
Co je třeba vědět
- Otevřete Nastavení a vyberte Zařízení > Přidejte Bluetooth a další zařízení > Bluetooth.
- Otevřete pouzdro AirPods a poté vyberte jeho název ze seznamu zařízení na vašem Surface.
- Stiskněte synchronizační tlačítko na pouzdře AirPods, dokud nebude proces synchronizace dokončen.
Tento článek vás provede kroky, jak připojit Apple AirPods k vašemu Microsoft Surface a co dělat, když nejsou detekovány nebo se nespárují správně. Tyto pokyny platí pro všechny modely Microsoft Surface od Surface Laptop a Surface Pro až po Surface Studio.
Jak spárovat Apple AirPods s Microsoft Surface
Tady je to, co musíte udělat pro počáteční párování mezi Surface a AirPods.
-
Otevřete Centrum akcí Windows 10 na vašem Surface.
Můžete to provést přejetím prstem z pravé strany obrazovky nebo výběrem její ikony na hlavním panelu Windows 10.
-
Koukni na tohle Bluetooth je zapnutý. Pokud je Bluetooth vypnutý, vyberte jeho ikonu v centru akcí, aby byla zvýrazněna.
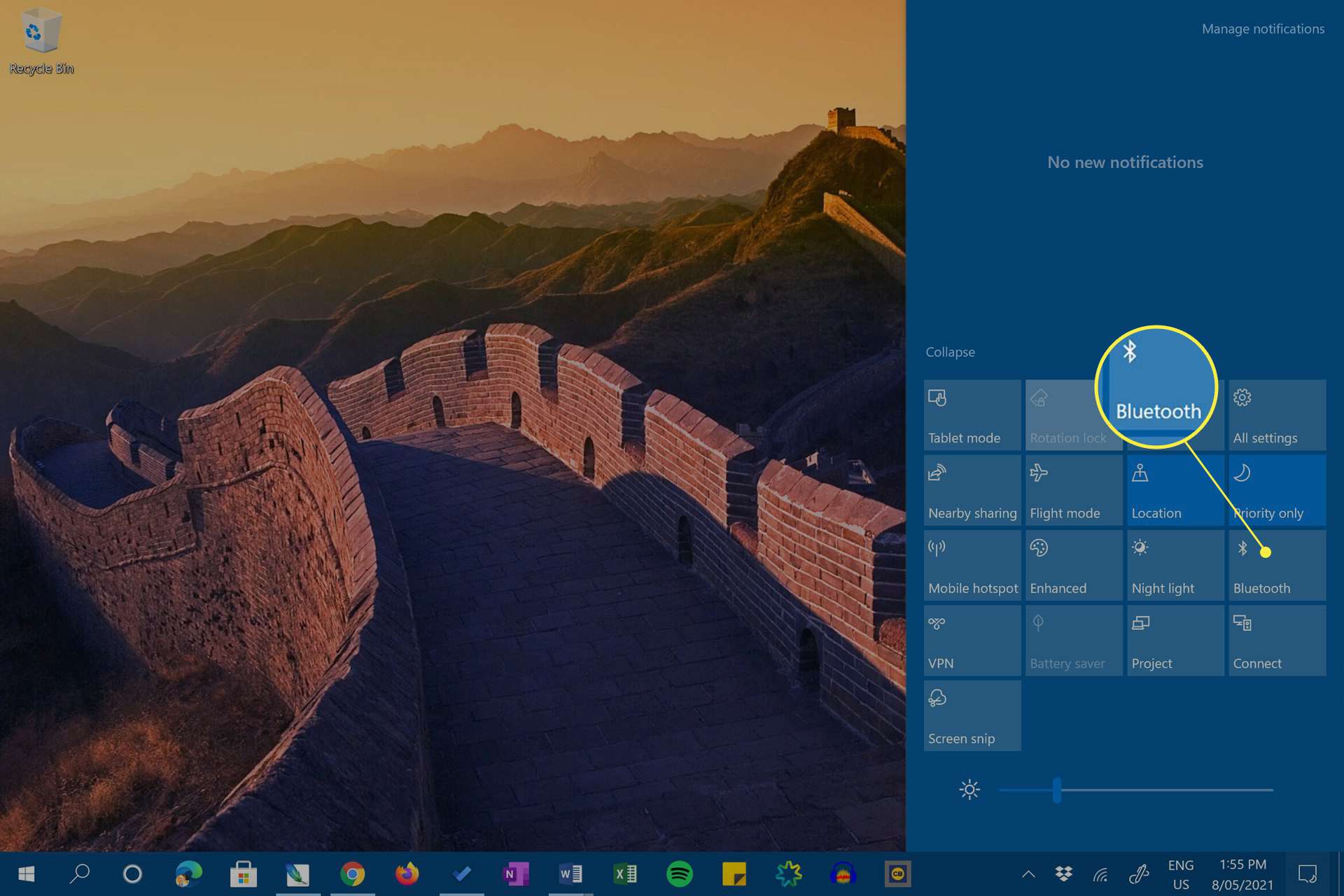
-
Vybrat Všechna nastavení.
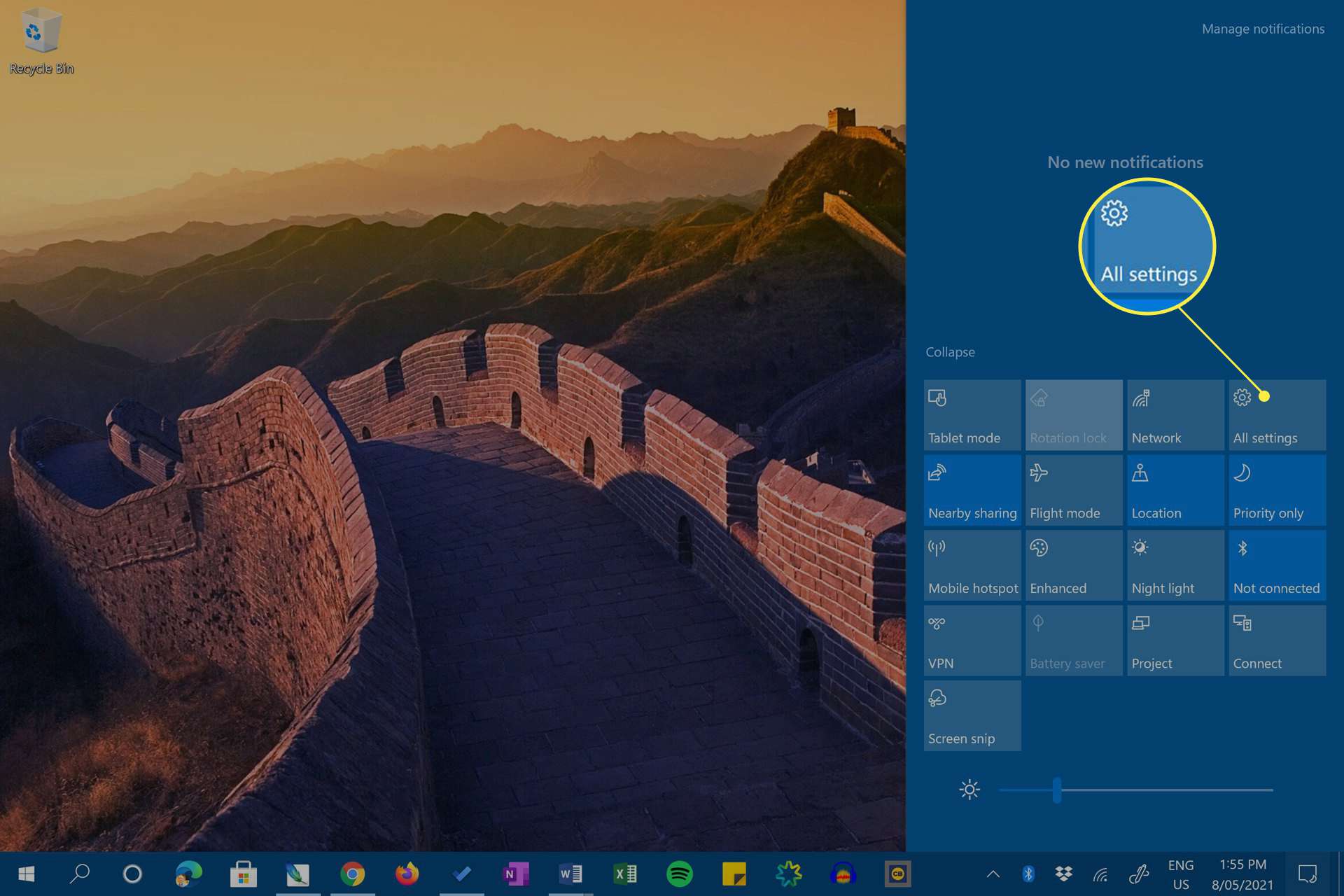
-
Vybrat Zařízení.
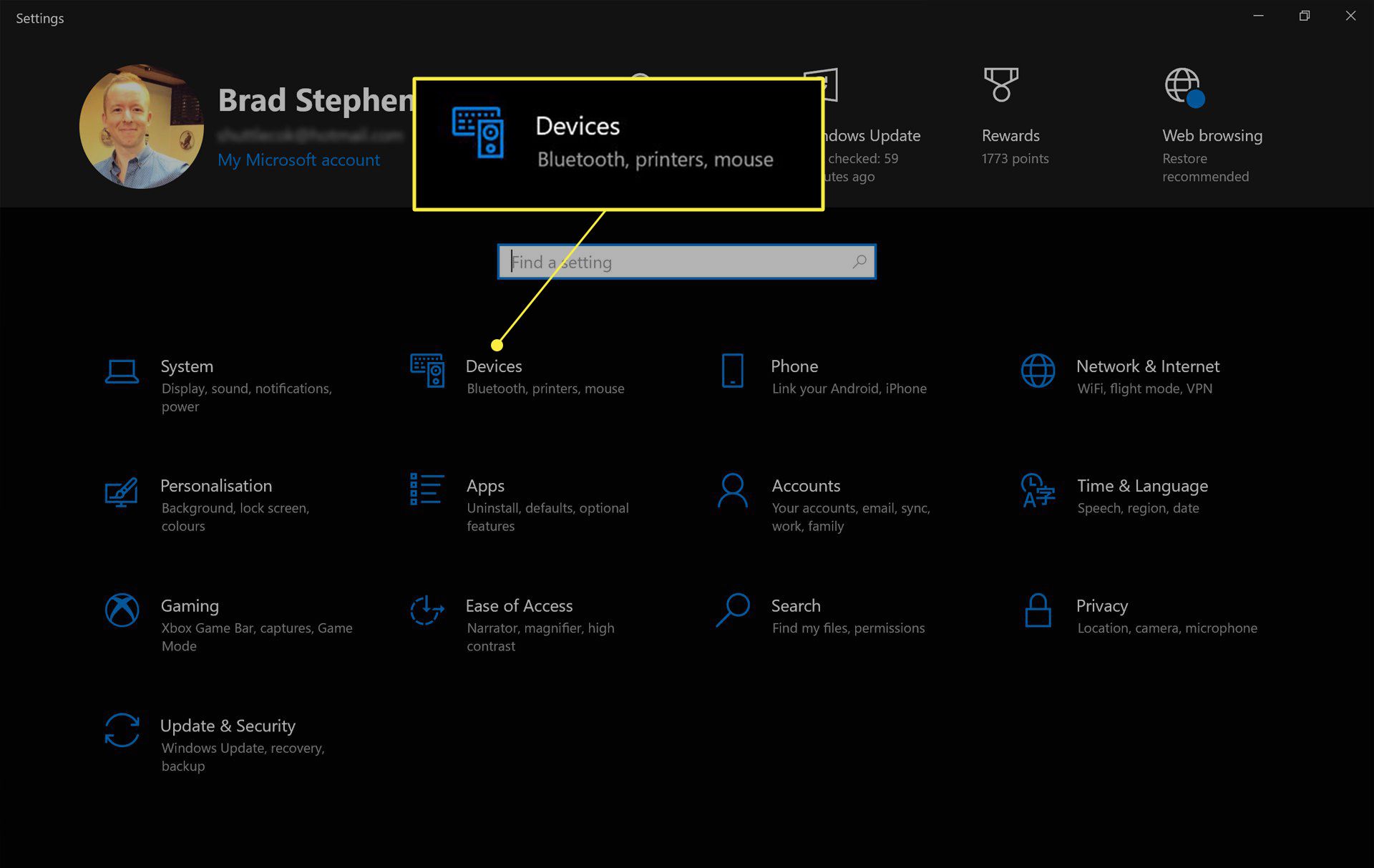
-
Vybrat Přidejte Bluetooth a další zařízení.
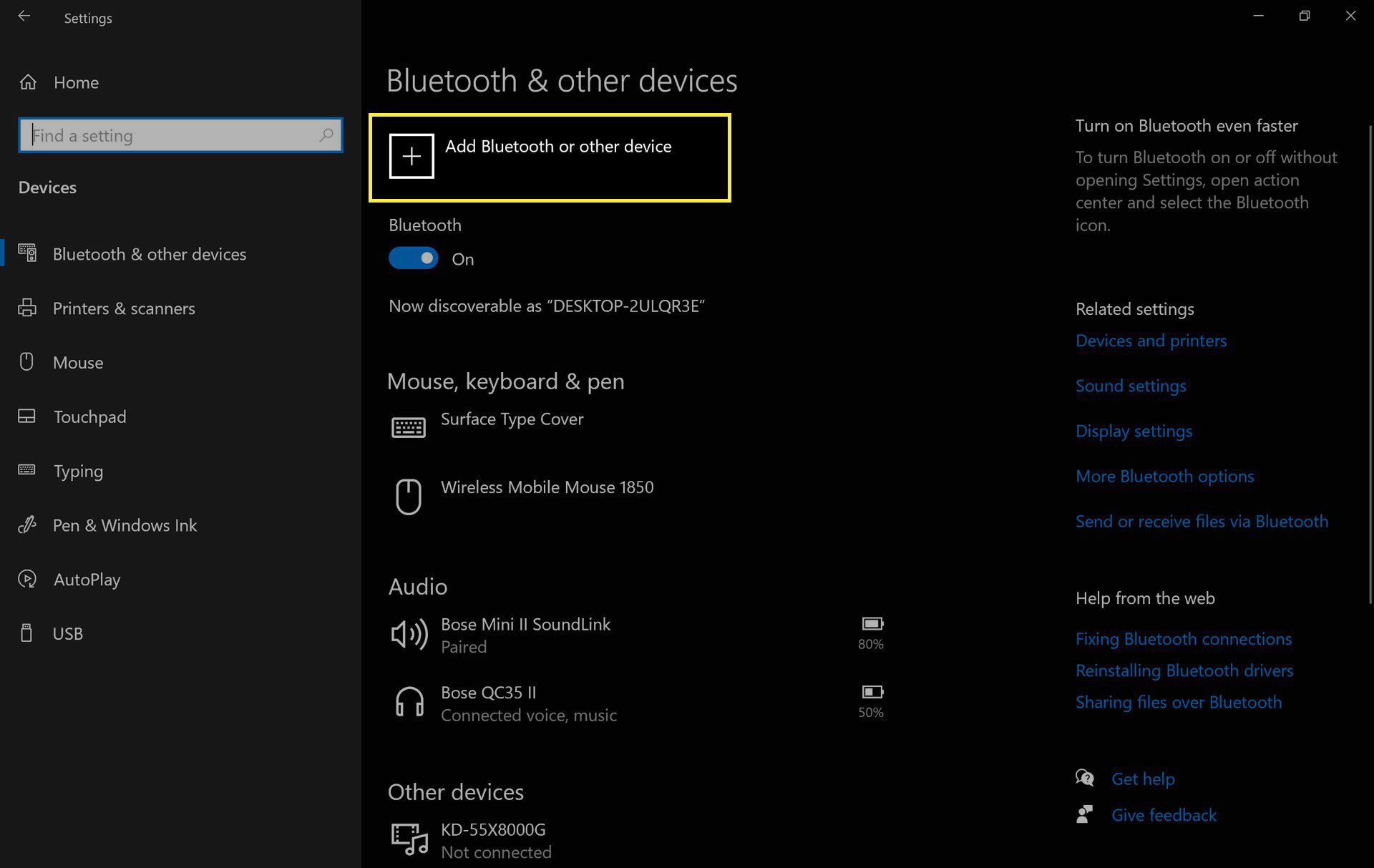
-
Vybrat Bluetooth.
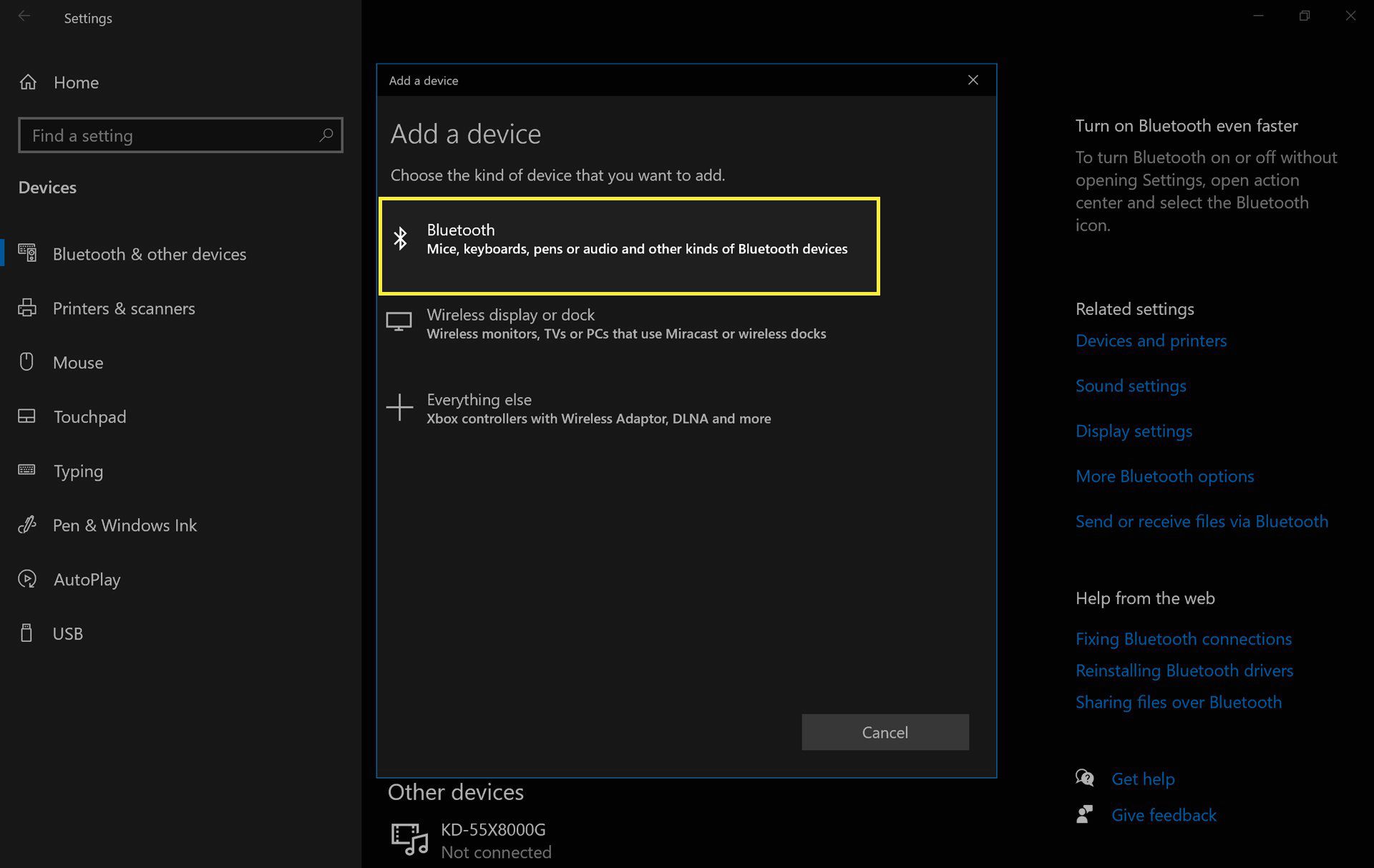
-
Otevřete pouzdro AirPods (ponechejte AirPods uvnitř). Pevně stiskněte tlačítko na zadní straně pouzdra AirPods, dokud nezačne blikat světlo na jeho přední straně. Tímto způsobem je učiníte viditelnými pro váš povrch.

-
Vyberte své AirPods ze seznamu zařízení Bluetooth.
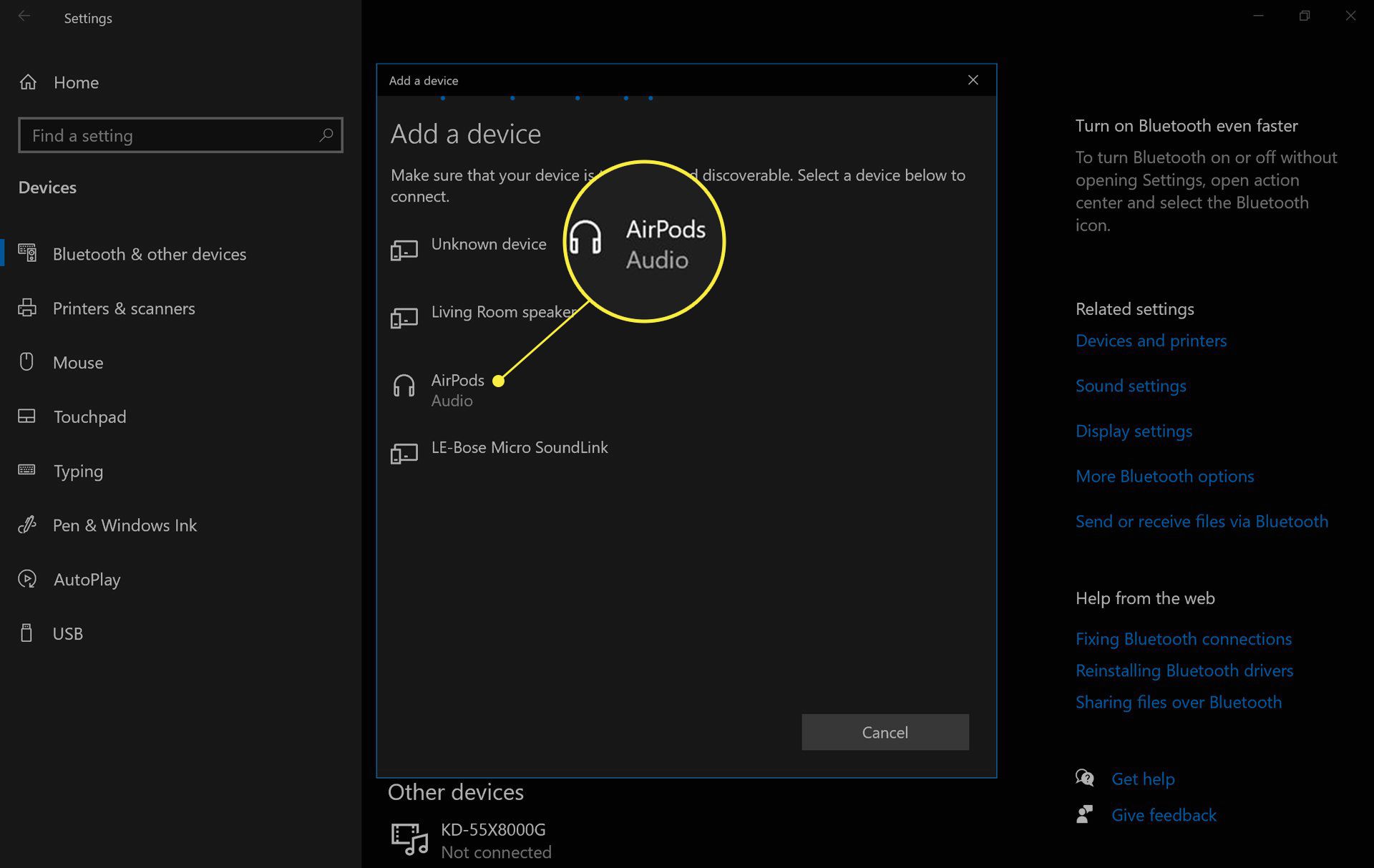
Pokud jste svým AirPodům dříve dali vlastní název, měl by se tento název objevit v tomto seznamu.
-
Vybrat Hotovo.
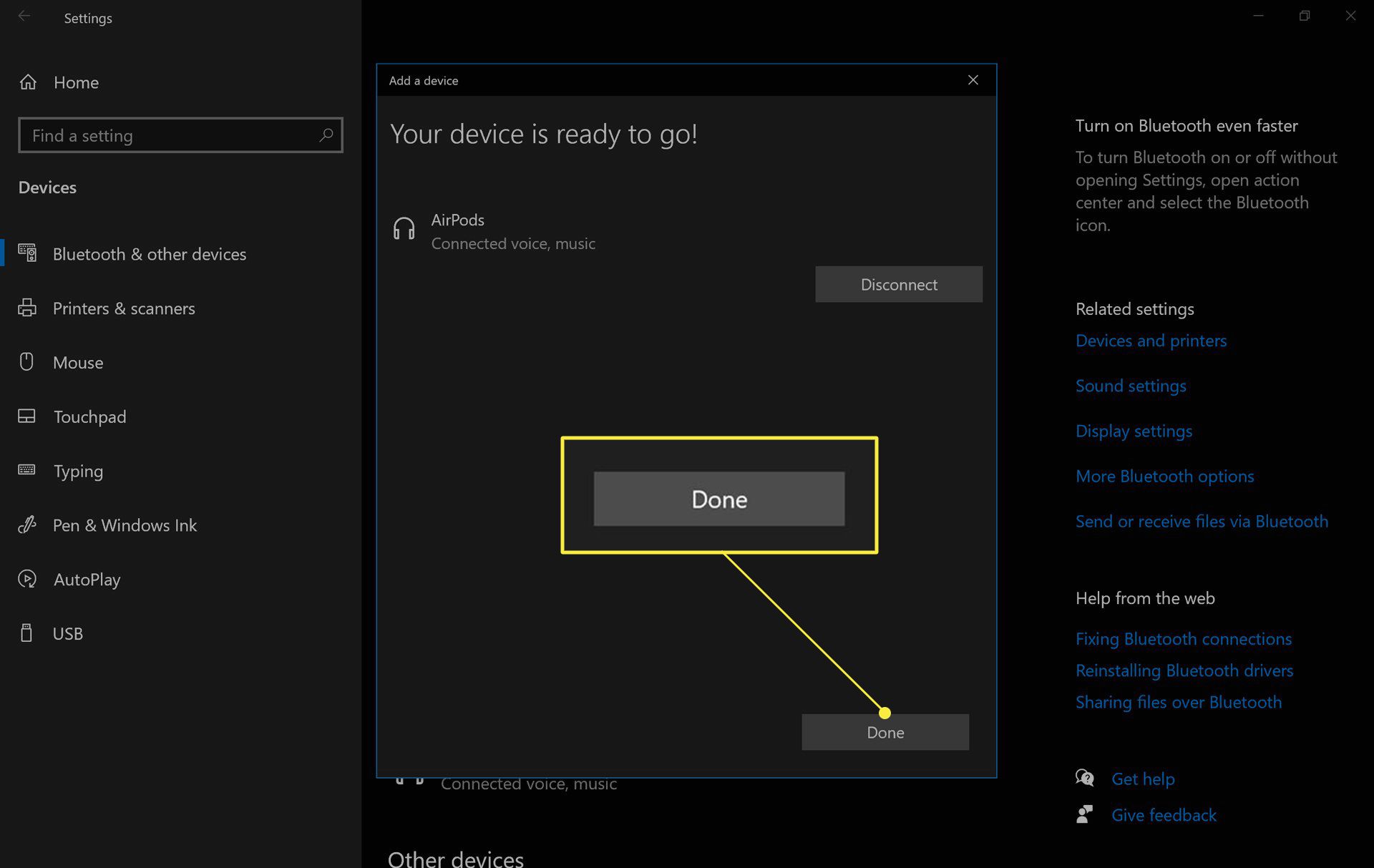
Proč se moje AirPods nepřipojí k mému Surface Pro?
Existuje několik možných důvodů, proč se vaše Apple AirPods nepřipojují k vašemu Surface Pro nebo jiným zařízením Surface správně.
- Bluetooth je na vašem Surface deaktivován. Bluetooth znovu zapněte prostřednictvím centra akcí Windows 10.
- Připojili jste AirPods k něčemu jinému. Apple AirPods často zůstávají připojeni k prvnímu synchronizovanému zařízení, které detekují při aktivaci. Odeberte je z druhého zařízení nebo vypněte Bluetooth daného zařízení a odpojte je.
- Propojili jste svůj Surface s něčím jiným. Váš Surface Pro již může streamovat zvuk do reproduktoru nebo sluchátek. Odpojte toto jiné zařízení nebo jej vypněte.
- Baterie mohou být vybité. Nezapomeňte své AirPods nabíjet každý den, aby měly dostatek výdrže baterie, a vložte je zpět do pouzdra, aby se omylem nezaply a nepoužívaly veškerou energii, když se nepoužívají.
- Váš povrch nevidí vaše AirPods. Chcete-li to opravit, umístěte AirPods do jejich pouzdra, zavřete víko a znovu jej otevřete.
- Windows 10 je závadný. Restartujte Surface a spusťte Poradce při potížích s Bluetooth. Jít do Všechna nastavení > Aktualizace a zabezpečení > Odstraňte problém > Další nástroje pro odstraňování problémů opravit případné problémy s Bluetooth. Pokud to nefunguje, existuje několik dalších tipů Bluetooth pro Windows 10, které stojí za vyzkoušení.
- Vaše AirPods mohou být falešné. Šance, že se to stane, jsou malé, pokud jste si zakoupili AirPods z Apple Store, ale pokud jste je získali od prodejce, mohly by být vaše AirPods falešné nebo poškozené.
FAQ
-
Jak bych připojil AirPods k mému Surface Pro 6?
Připojení AirPodů k Surface Pro 6 zahrnuje stejné kroky jako připojení AirPodů ke všem ostatním modelům Surface. Otevřete Nastavení a vyberte Zařízení > Přidejte Bluetooth a další zařízení > Bluetooth. Otevřete pouzdro AirPods a poté vyberte jeho název ze seznamu. Stiskněte synchronizační tlačítko na pouzdře AirPods, dokud nebude proces synchronizace dokončen. Tento článek podrobně vysvětluje postup.
-
Mohu připojit své AirPods k tabletu Windows?
Ano. Proces je stejný jako při připojení dvojice sluchátek Bluetooth. Otevřete nabíjecí pouzdro AirPods, stiskněte a podržte párovací tlačítko, spusťte Bluetooth v zařízení, vyberte své AirPods a potvrďte spárování. Zjistěte více o párování a připojení AirPodů k počítači se systémem Windows 10.