
Co je třeba vědět
- Přejděte na stránku pro stahování Zálohování a synchronizace> Stažení > Souhlasit a stáhnout. Otevřete instalační soubor a klikněte na Ano pokud se zobrazí výzva.
- Aplikace Zálohování a synchronizace by se měla otevřít automaticky. Klikněte Začít. Dokončete nastavení podle pokynů na obrazovce.
- Na Disk Google můžete také přistupovat prostřednictvím webového prohlížeče v zařízení Surface.
Tento článek vás provede nejlepšími řešeními Disku Google pro povrch pro přístup ke cloudovému úložišti a synchronizaci souborů a dalších dat při připojení k internetu nebo offline.
Získejte Disk Google pro Surface se zálohováním a synchronizací
Nejlepší způsob, jak připojit Disk Google k zařízením Microsoft Surface, jako je Surface Pro, Surface Laptop nebo Surface Book, je instalace oficiální aplikace Zálohování a synchronizace Google. Pomocí nástroje Zálohování a synchronizace můžete přistupovat k souborům offline a zálohovat místní soubory na svůj účet Disku Google.
-
Navštivte oficiální stránku pro stahování Zálohování a synchronizace a klikněte na ikonu Stažení odkaz vedle Pro jednotlivce. Pokud používáte Surface Go nebo jiné zařízení v režimu Windows 10 S, budete muset tuto aplikaci Disk Google nainstalovat na primární operační systém Windows 10. Přepínání trvá několik sekund a po dokončení instalace můžete přejít zpět do režimu Windows 10 S, pokud chcete.
-
Klikněte Souhlasit a stáhnout.
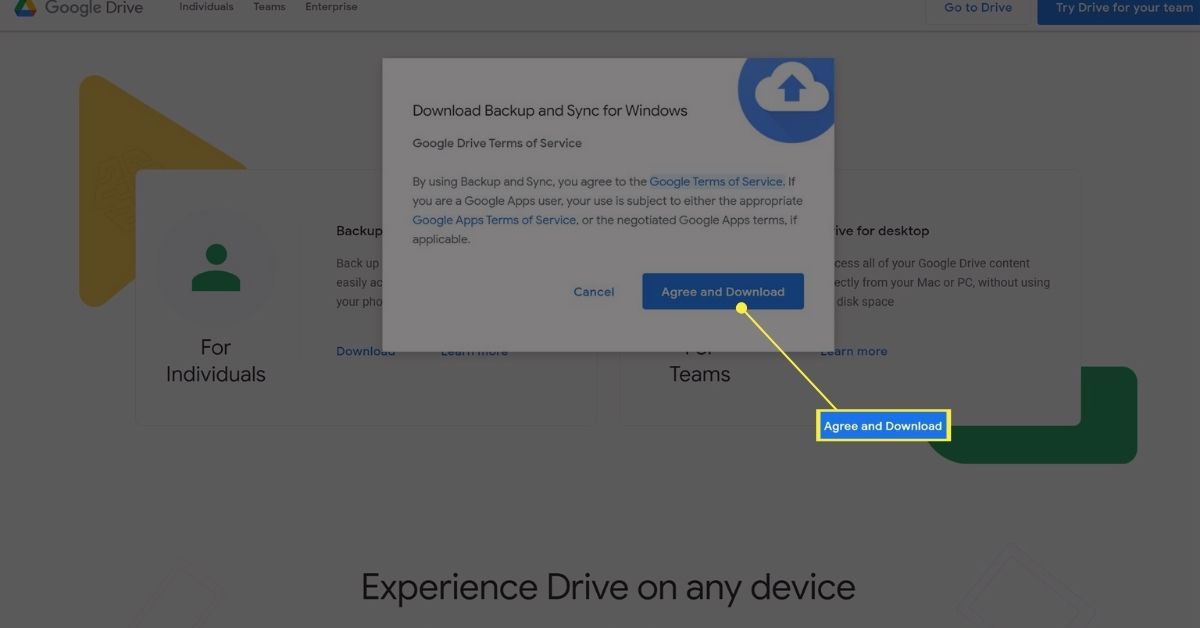
-
Instalační soubor by se měl začít stahovat. Po dokončení jej otevřete buď z oznámení prohlížeče, nebo z jeho umístění na vašem Surface. Pokud se zobrazí výzva, klikněte na Ano aby mohla instalace začít.
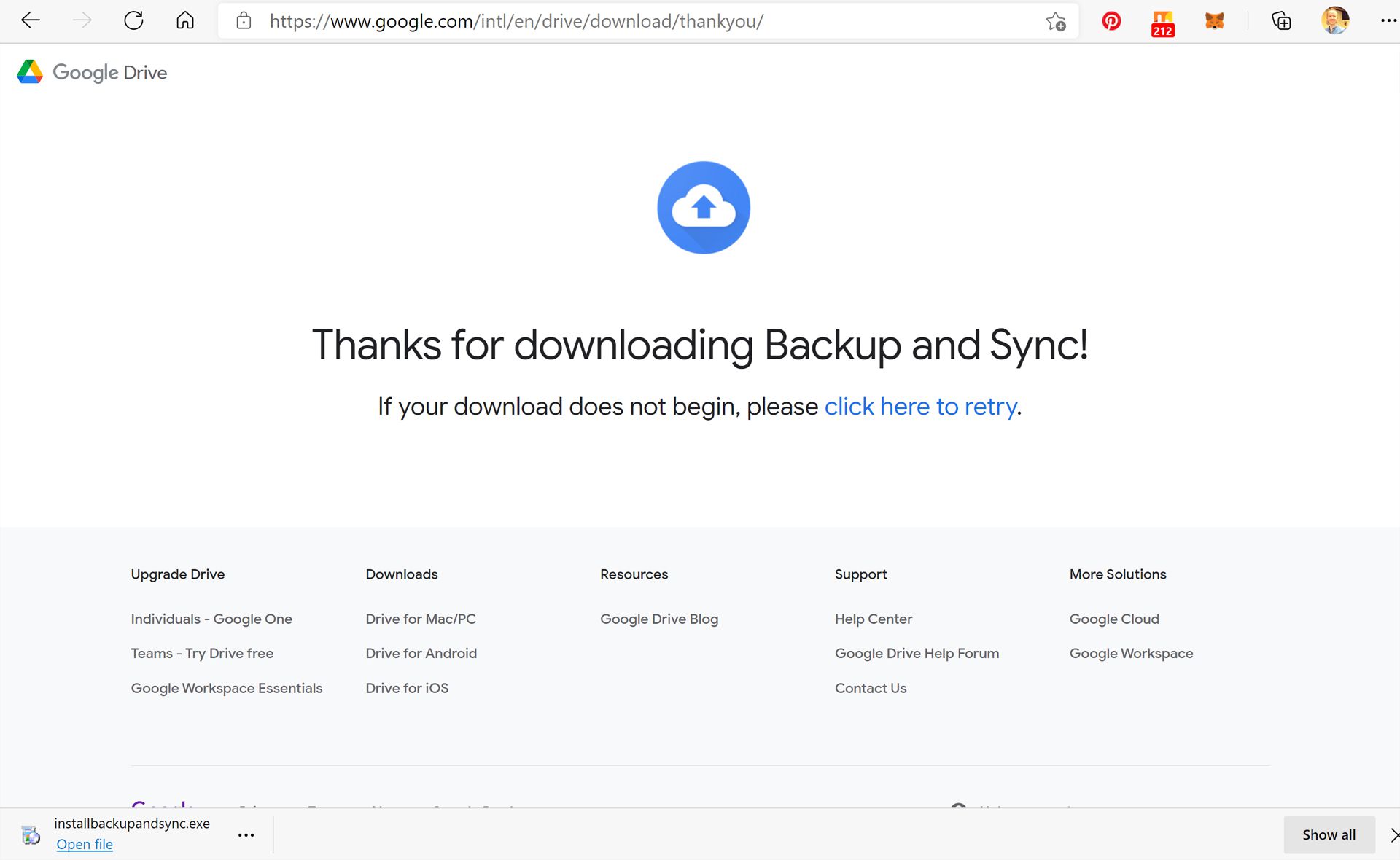
-
Po dokončení instalace by se aplikace Zálohování a synchronizace měla otevřít automaticky. Klikněte Začít.
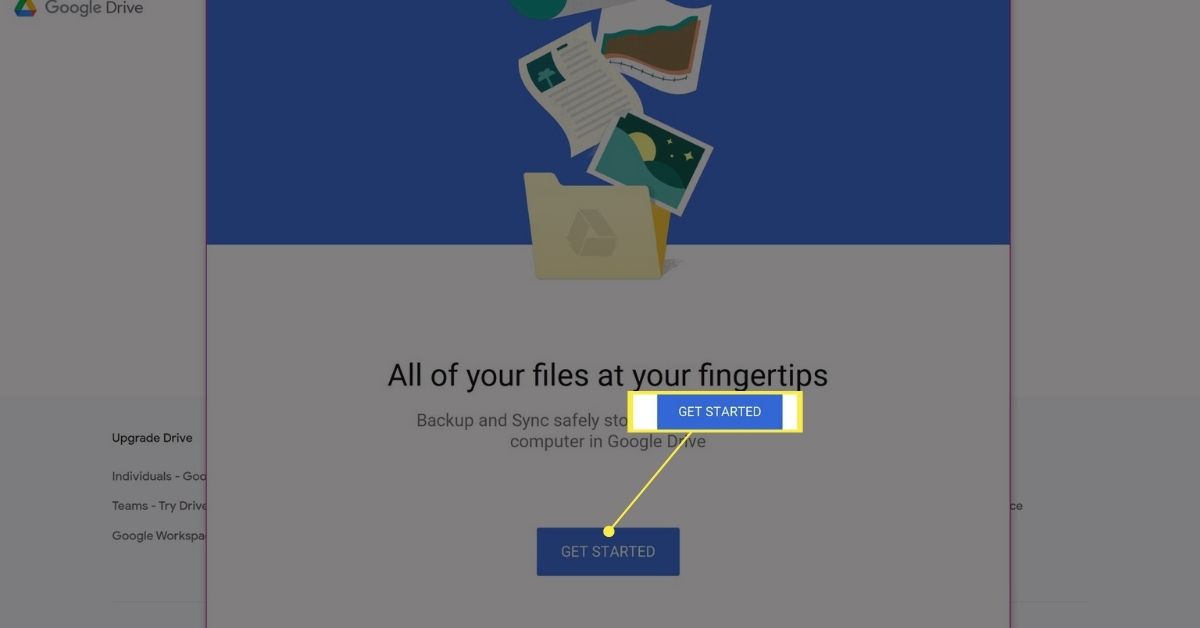
-
Podle pokynů na obrazovce se přihlaste ke svému účtu Disku Google.
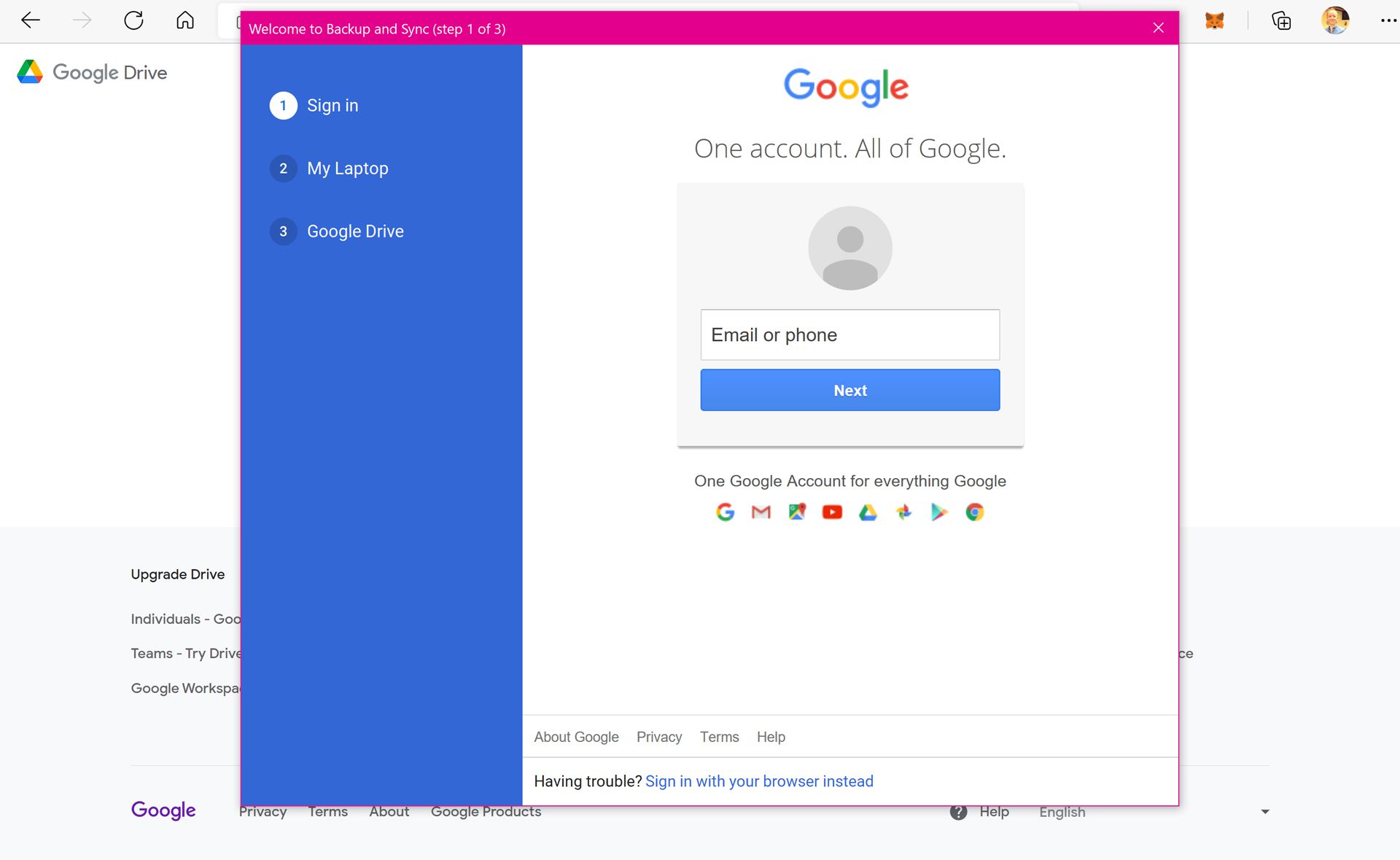
Nebít Enter během procesu přihlášení, protože by to mohlo způsobit chybu. Nezapomeňte kliknout na všechny výzvy, které vidíte, pomocí kurzoru myši.
-
Klikněte Mám to.
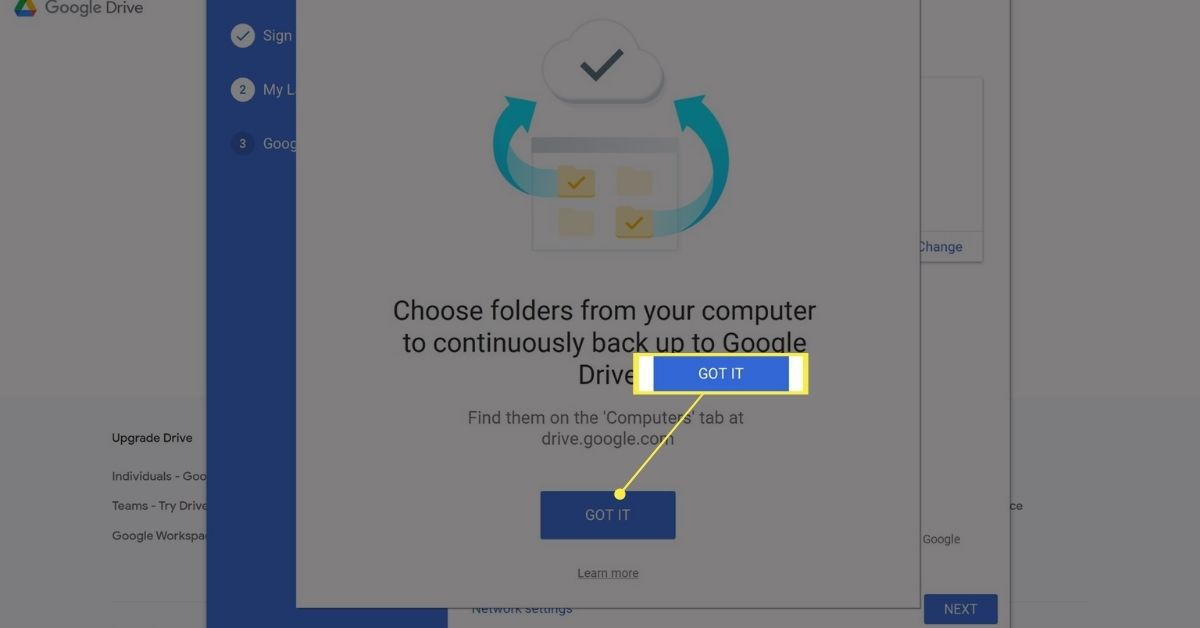
-
Vyberte, jaké složky a soubory, pokud existují, které chcete synchronizovat ze svého Surface do online účtu Disku Google, a klikněte na další.
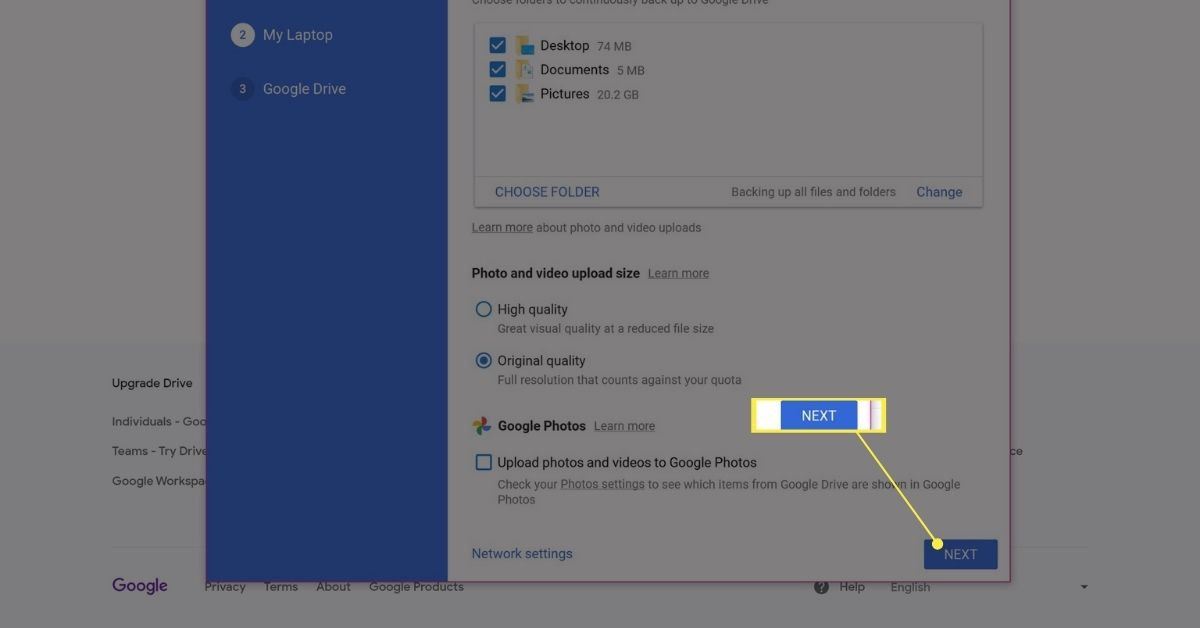
-
Klikněte Mám to.
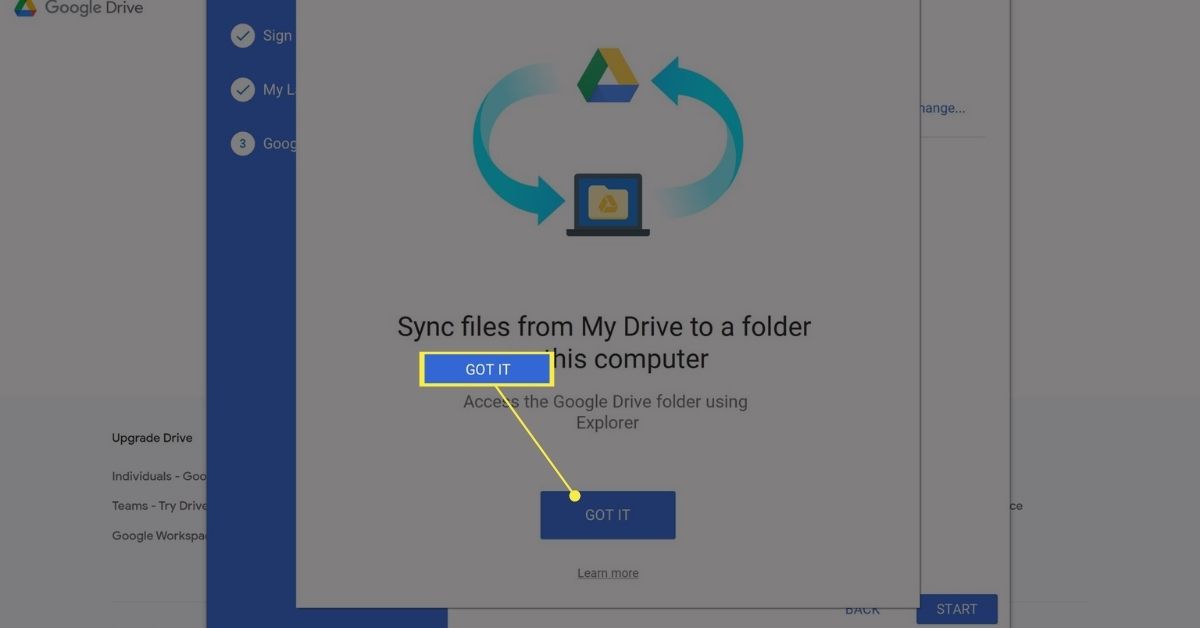
-
Vyberte složky Disku Google, které chcete automaticky stáhnout do Surface, a klikněte na Start.
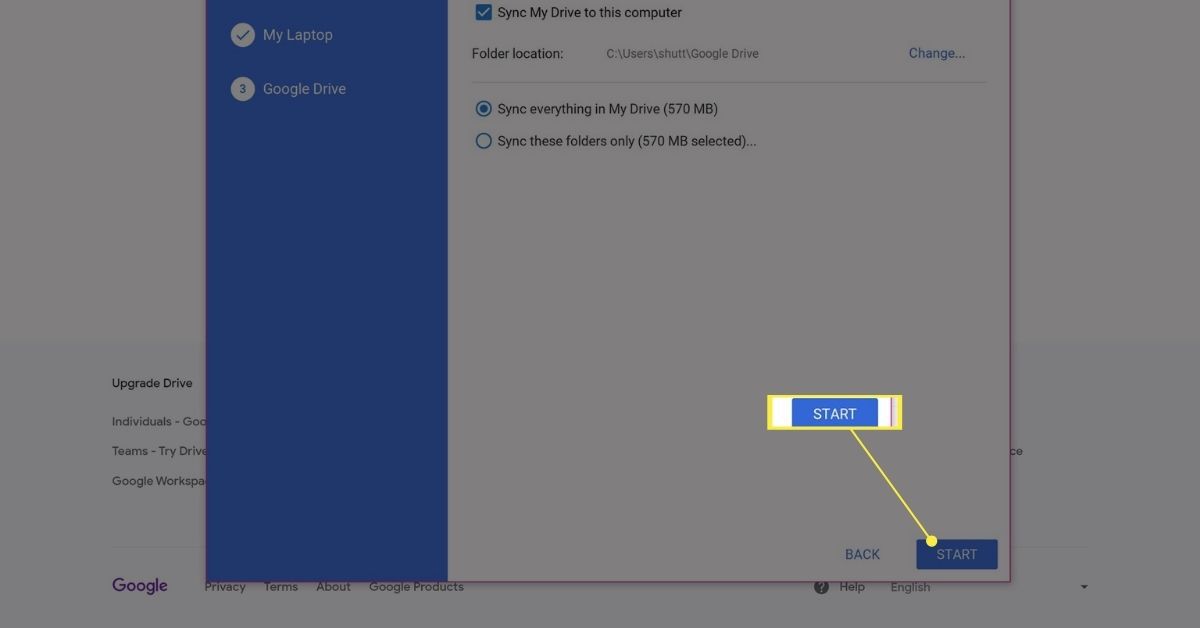
Pokud chcete změnit umístění složky Google Drive na vašem Surface, klikněte na Změna napravo od zobrazeného umístění složky.
-
Měl by začít proces synchronizace Disku Google pro Surface a nová složka Disku Google by se vám měla automaticky otevřít pomocí Průzkumníka souborů systému Windows 10.
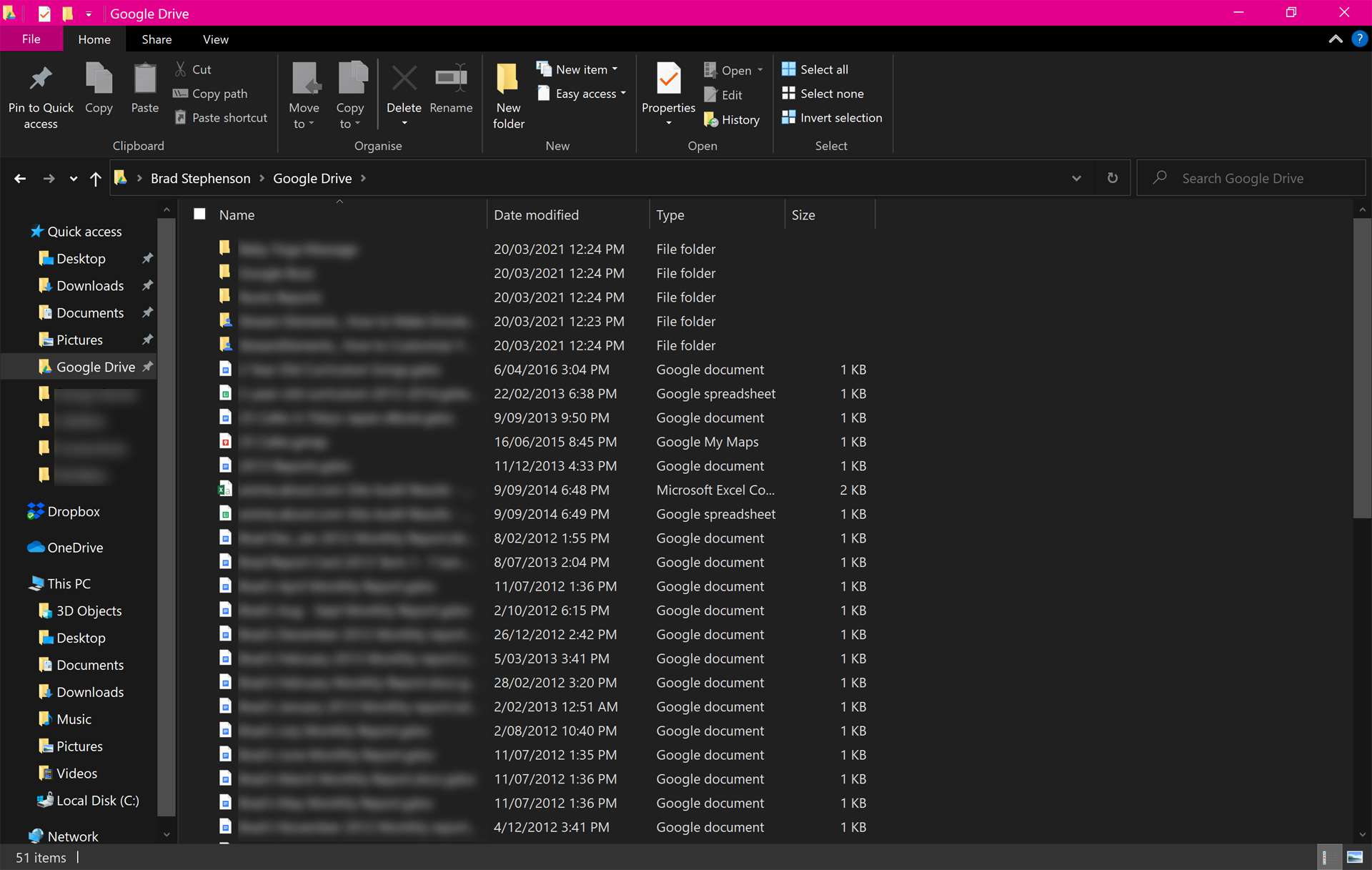
Složka Disku Google by měla být přidána do vašeho seznamu Rychlý přístup v Průzkumníku souborů.
Jak přistupovat k Disku Google na povrchu bez instalace čehokoli
Pokud nemůžete na svém Surface nainstalovat aplikaci Zálohování a synchronizace kvůli uzamčení do režimu Windows 10 S, stále máte přístup ke všem svým souborům a složkám kdykoli po přihlášení na web Disku Google pomocí libovolného webového prohlížeče.
Jaké jsou výhody instalace aplikace Zálohování a synchronizace Disku Google?
Přístup k Disku Google pomocí webového prohlížeče je pro většinu uživatelů Surface obvykle v pořádku, ale instalace aplikace Zálohování a synchronizace Google má určité výhody.
- Aplikace je rychlejší. S nainstalovanou aplikací Zálohování a synchronizace můžete přistupovat ke všem svým souborům přímo z vašeho zařízení. Není třeba se přihlašovat na web a čekat na stažení souborů.
- Offline přístup k souborům na Disku Google. Zálohování a synchronizace automaticky stáhne a aktualizuje všechny vaše soubory na Disku Google, abyste k nim mohli přistupovat místně, ať už jste online nebo ne.
- Bonusová záloha počítače. Aplikace Disk Google také umožňuje vytvářet cloudové zálohy dalších souborů a složek na vašem Surface, což je skvělé, pokud se obáváte ztráty nebo poškození zařízení.
- Disk Google funguje s dalšími cloudovými službami. Aplikace Zálohování a synchronizace Google funguje naprosto dobře s konkurenčními cloudovými službami, jako jsou Dropbox a OneDrive.