
Co je třeba vědět
- Nejprve zkontrolujte, zda jsou vaše Chromecast, vaše domácí zařízení Google a mobilní zařízení připojeny ke stejné síti Wi-Fi.
- V aplikaci Google Home klepněte na Jídelní lístek > Více nastavení > Televizory a reproduktory, poté klepněte na Plus (+) a vyberte si Chromecast.
- Jakmile je Chromecast nastaven, můžete pomocí hlasových příkazů pozastavit, obnovit a ovládat hlasitost v televizi.
Tento článek vysvětluje, jak přidat Chromecast na domovskou stránku Google. Vše, co potřebujete, je Google Chromecast zapojený do volného portu HDMI na vaší televizi a aplikace Google Home (pro iOS nebo Android), se kterou může Chromecast komunikovat.
Připojte Chromecast k domovské stránce Google
Než začnete, musíte se ujistit, že je Chromecast nastaven tak, aby fungoval s vaší televizí a sítí Wi-Fi. Budete také chtít zajistit, aby bylo vaše zařízení Google Home nastaveno ve stejné síti. Nejprve připojte telefon nebo iPhone s Androidem ke stejné síti Wi-Fi jako Google Home a Chromecast. Poté spusťte na svém zařízení aplikaci Google Home. V levém horním rohu domovské obrazovky aplikace klepněte na ikonu Jídelní lístek ikona. Ujistěte se, že používáte stejný účet Google, jaký jste nastavili ve svém chytrém reproduktoru Google Home. Účty můžete přepínat klepnutím na ikonu dolů směřující trojúhelník napravo od názvu účtu.
Dále klepněte na Více nastavení, pak Televizory a reproduktory. Měl by se zobrazit seznam všech aktuálně připojených zařízení. Chcete-li přidat nový (nebo první), klepněte na ikonu Plus ikona v pravém dolním rohu obrazovky. Pokud jste Chromecast nastavili správně, mělo by se ve výsledném seznamu zobrazit nové zařízení.
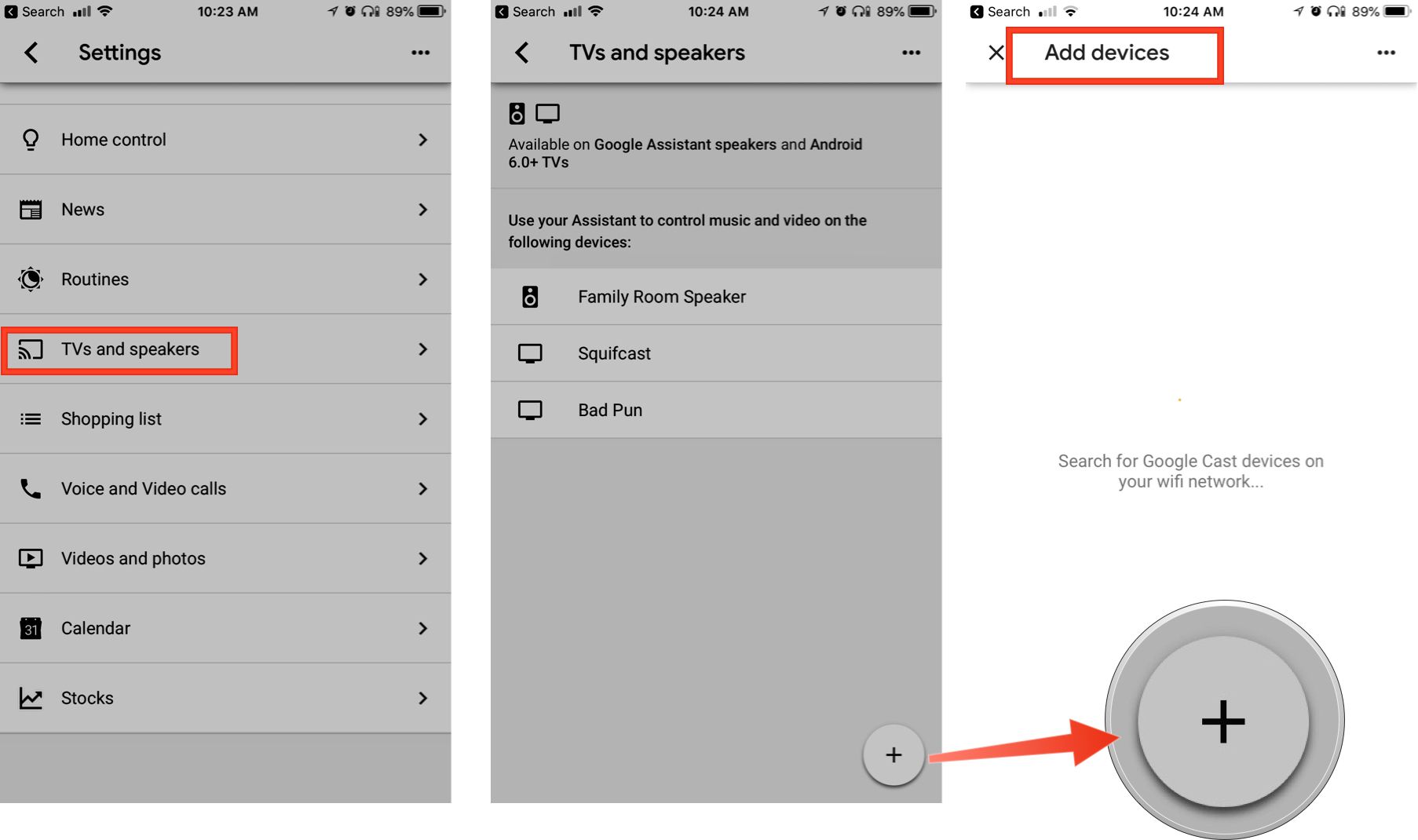
Chcete-li jej přidat na domovskou stránku Google, klepněte na zaškrtávací políčko vedle názvu zařízení a potom klepněte na Přidat. Nyní jste připraveni začít používat aplikaci Google Home pro Chromecast.
Nastavení video aplikací pro Chromecast a Google Home
Některé videoslužby, jako Netflix, Paramount + (dříve CBS All Access) a HBO Now, vyžadují, abyste se před použitím na Google Home a Chromecastu přihlásili. Níže je uveden seznam ze stránky nápovědy Google:
Služby, které vyžadují přihlášení:
- Netflix
- Paramount +
- HBO hned
- Viki
- Starz
Služby, které nepotřebují přihlášení:
- CW
- YouTube / YouTube TV
- Praskání
- červený býk
- Google TV
Používání hlasových příkazů Chromecastu Google Home
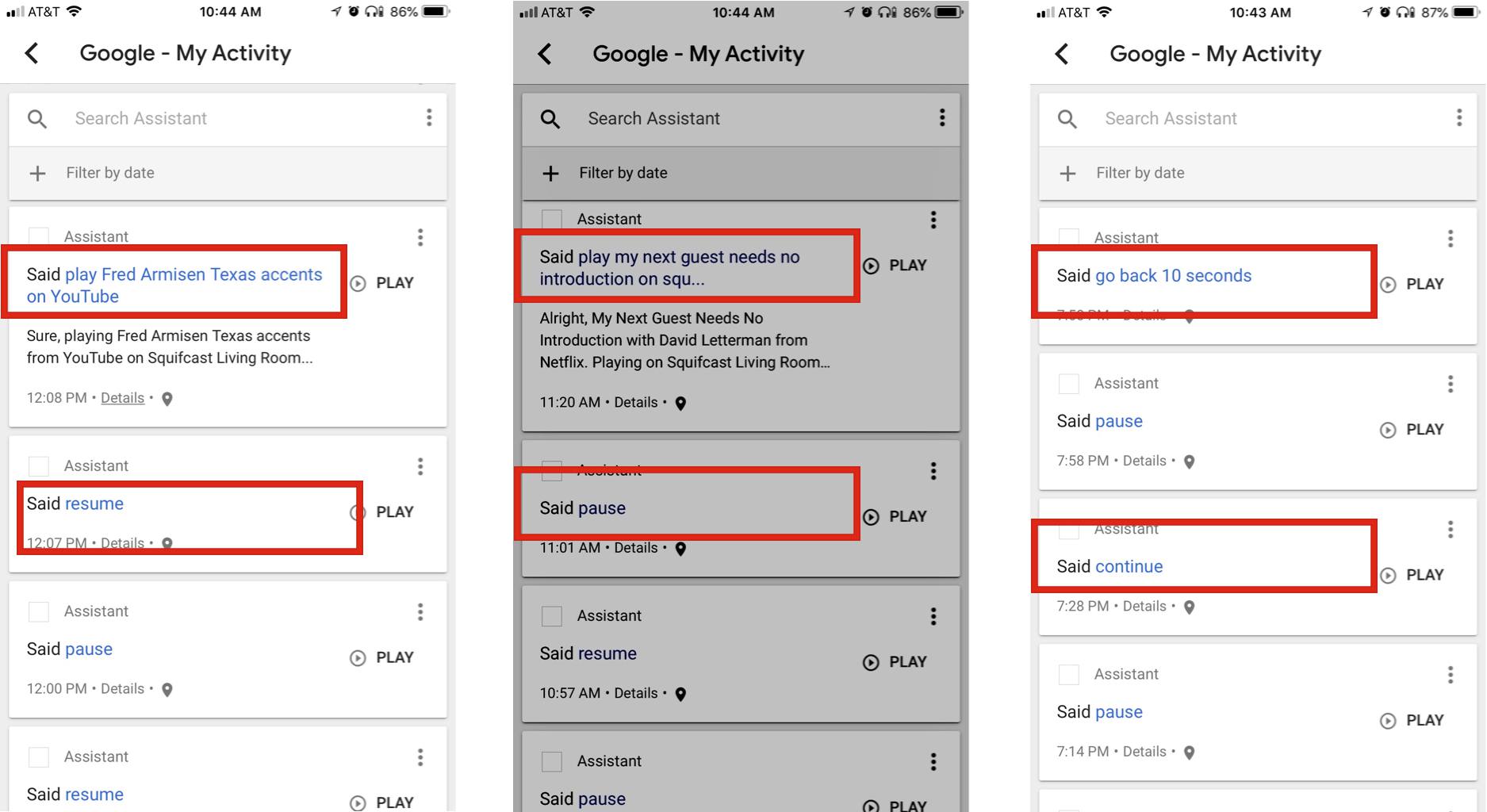
Chromecast můžete ovládat pomocí aplikace Google Home, ale používání hlasových příkazů je mnohem rychlejší a pohodlnější. Aktivace domovské stránky Google pomocí vašeho hlasu vyžaduje frázi, buď „Hey Google“, nebo „OK Google“. Poté můžete odtamtud vyslovit jakýkoli povel, který chcete. Pokud máte více zařízení Chromecast, zadejte, které z nich. Níže jsme to označili v závorkách. Kompletní příkaz by tedy sestával z:
Catchphrase> Příkaz> Kde provést příkaz
Zde je příklad: „Hej Google, hraj Můj další host nepotřebuje žádný úvod na [device]. „První fráze by byla jakákoli show, kterou chcete sledovat, zatímco hranatá fráze je doslovný název vašeho připojeného zařízení. Pokud používáte streamovací službu jako Netflix, HBO Now nebo Paramount +, můžete požádat Google Home a Chromecast o přehrát libovolnou show z těchto služeb. Zkuste například aktivační frázi a řekněte „Přehrát Cizí věci na [service]. „Jiné služby, jako je YouTube, vám také umožňují přehrávat videa hlasem. Po použití aktivační fráze řekněte:“ Přehrajte na YouTube Arm Fred Texas „nebo“ Přehrajte videa Adele na YouTube „. Chcete-li určit video na YouTube (nebo jakákoli jiná připojená služba), přidejte na konec příkazu „zapnuto“. Chromecast můžete nechat přehrávat, pozastavit a obnovit jakékoli video (nebo hudbu), které sledujete v televizi prostřednictvím zařízení Google. Řekněte svůj upřednostňovanou frázovou frázi, poté „Pozastavit“, „Přehrát“ nebo „Obnovit“. Tyto příkazy fungují i u služeb, které nejsou aktuálně přihlášeny přes Google Home, jako je Hulu. Použijte svou frázovou frázi a po dokončení poslechu nebo sledování řekněte „Stop“ . Drápání videa, které sledujete hlasem, je také přímé. Chromecastu můžete říct, aby zálohoval konkrétní čas, například „Vraťte se o 10 sekund zpět“ nebo „Vraťte se o dvě minuty vpřed.“ Pokud to vyžaduje hlasitost vašeho televizoru úprava řekněme „Nastavit hlasitost na 50 procent“ nebo „Snížit hlasitost [device]. „Pokud to chcete úplně ztlumit, řekněte„ Ztlumit. “Až budete připraveni na opětovné zapnutí zvuku, můžete na to odpovědět pomocí„ Zapnout zvuk “. Televizor můžete dokonce vypnout a zapnout, pokud má Ovládání spotřební elektroniky HDMI (nebo HDMI CEC). Řekněte: „Hej Google, zapni [device]. “