
Co je třeba vědět
- Chromecast: V aplikaci Google Home vyberte + > Nastavit zařízení > Nová zařízení. Poté podle pokynů připojte televizor k domovské stránce Google.
- Logitech Harmony: Aplikace Google Home > + > Nastavit zařízení > Funguje s Googlem, hledat Harmoniea poté postupujte podle pokynů.
- Roku: Stáhněte si Rychlé dálkové ovládání aplikaci na svém mobilním zařízení a poté podle pokynů připojte Roku a Google Home.
Mezi funkce Google Home nyní patří práce s televizí. Ačkoli nemůžete fyzicky připojit domovskou stránku Google k televizi, můžete ji použít k odesílání hlasových příkazů prostřednictvím domácí sítě do televize několika způsoby, které vám zase umožní streamovat obsah z vybraných aplikací a ovládat některé funkce TV .
Používejte Google Home With TV přes Chromecast
Jedním ze způsobů, jak propojit domovskou stránku Google s vaší televizí, je prostřednictvím mediálního streameru Google Chromecast nebo Chromecast Ultra, který lze připojit k jakékoli televizi se vstupem HDMI. Domovskou stránku Google lze používat s televizory od různých výrobců, mimo jiné včetně televizorů LG, Samsung, Panasonic, Sony a Vizio. K streamování obsahu prostřednictvím Chromecastu se obvykle používá smartphone nebo tablet, abyste jej mohli vidět na televizi. Pokud je však Chromecast spárován s domovskou stránkou Google, máte možnost použít hlasové příkazy Google Assistant prostřednictvím smartphonu nebo domovské stránky Google. Chcete-li začít, ujistěte se, že je Chromecast připojen k televizi a že je váš smartphone i domovská stránka Google ve stejné síti. To znamená, že jsou připojeni ke stejnému routeru.
Připojte svůj Chromecast
Mezi aplikacemi pro Android a iOS se mohou mírně lišit; následující kroky jsou pro Android.
-
Zapněte televizor a ujistěte se, že se na vašem televizoru zobrazuje obrazovka Chromecastu.
-
Otevři Aplikace Google Home na smartphonu.
-
Nahoře klepněte na znaménko plus.
-
Vybrat Nastavit zařízení.
-
Klepněte na Nastavte si doma nová zařízení.
-
Vyberte stávající domov nebo vytvořte nový a potom klepněte na další.
-
Počkejte, až telefon vyhledá Chromecast. Klepněte na další když aplikace najde Chromecast.
-
Potvrďte, že se kód na televizoru shoduje s kódem v aplikaci, a poté stiskněte Ano.
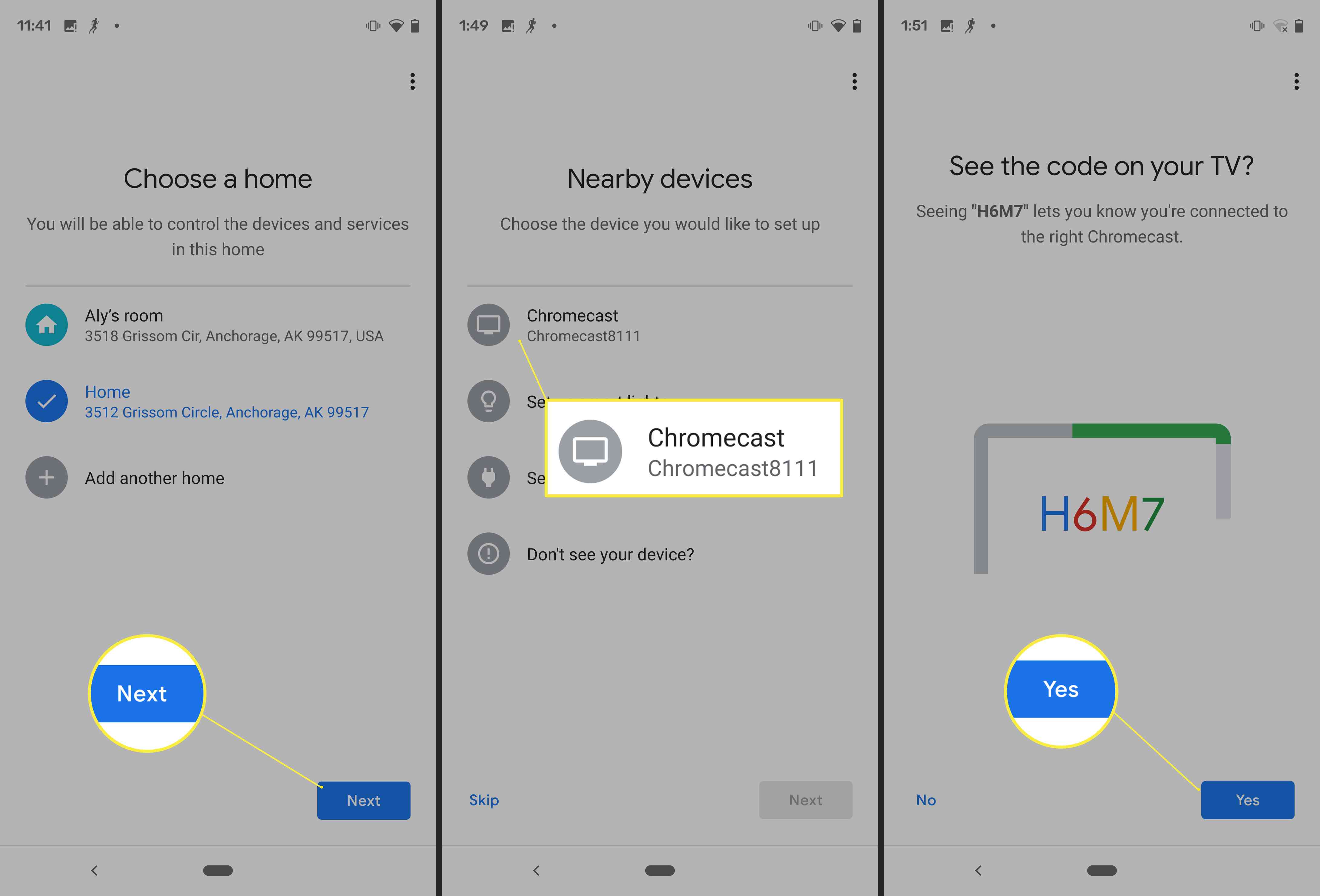
-
Vybrat souhlasím pokračovat.
-
Klepněte na Ano, jsem uvnitř (nebo Ne, díky, Pokud preferujete).
-
Vyberte místnost, která vám pomůže zjistit, kde je Chromecast, a potom klepněte na další.
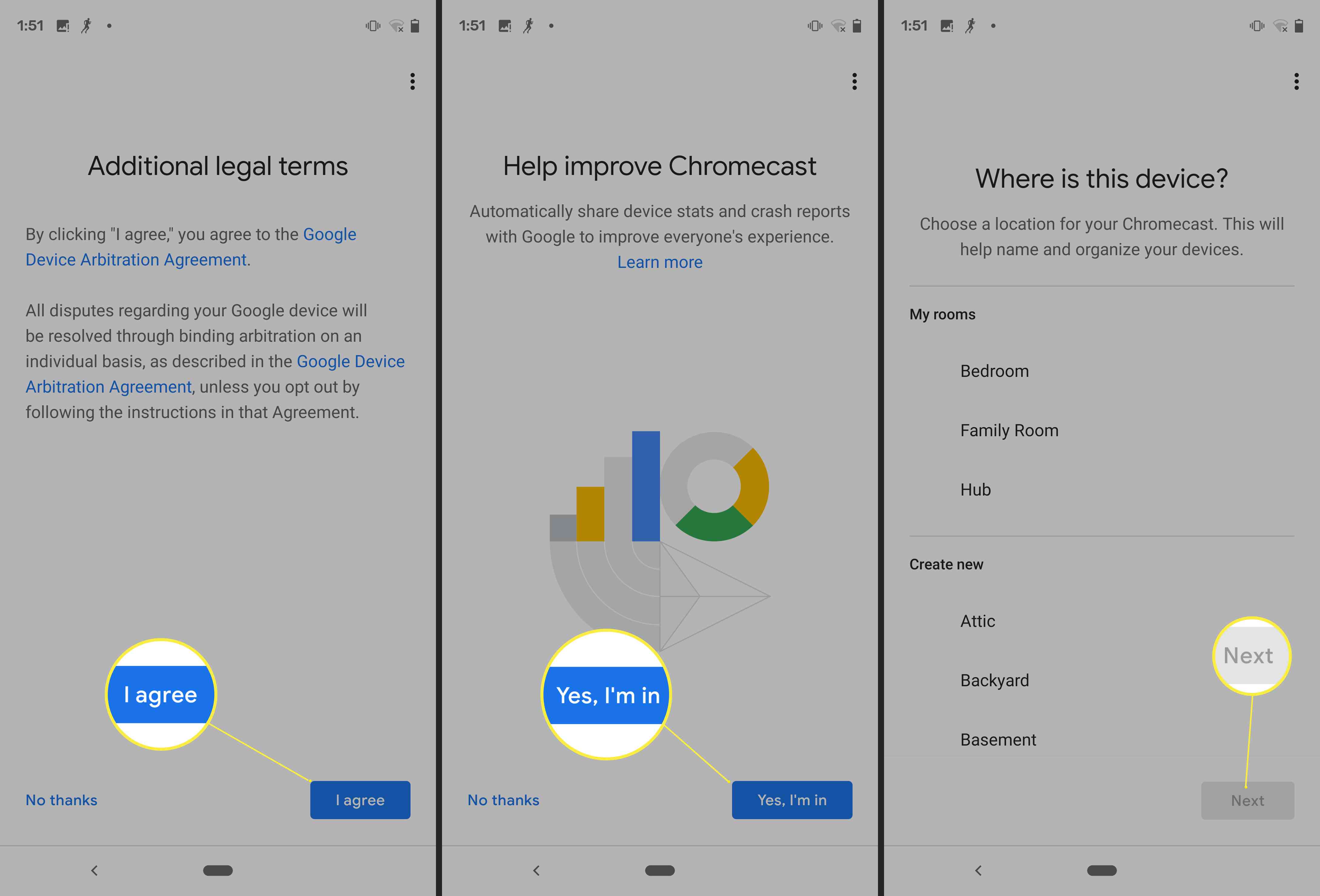
-
Připojte Chromecast k Wi-Fi podle pokynů na obrazovce.
-
Klepněte na další propojit Chromecast s účtem Google.
-
Při nastavování Chromecastu postupujte podle jakýchkoli dalších kroků na obrazovce.
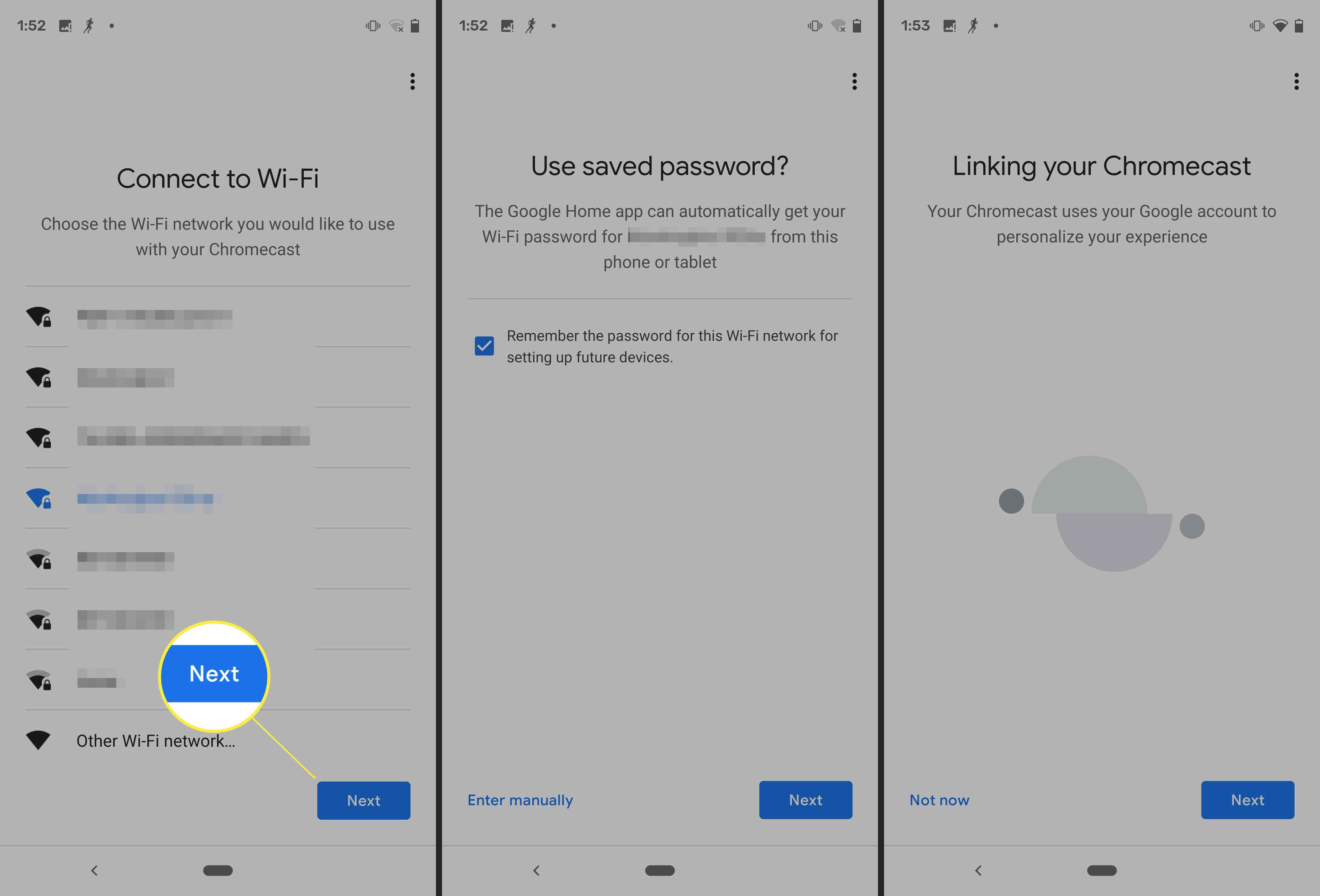
Propojte Chromecast s domovskou stránkou Google
Pokud jste si Google Home nastavili ve stejném domě jako Chromecast, neměli byste mít problém okamžitě je spárovat a přehrávat hudbu a videa. Pokud se vám ale nezdá, že by váš domovský server Google komunikoval s Chromecastem, zkuste toto:
-
V aplikaci Google Home klepněte na televizor, ke kterému je připojen Chromecast.
-
Klikněte na ikonu ikona ozubeného kola Nahoře.
-
Klepněte na Výchozí TV a ujistěte se, že je vybrána Chromecast TV.
-
Klepněte na Domov a poté vyberte domov, do kterého jste Chromecast přidali ve výše uvedených krocích. Na stránce nastavení klepněte na Výchozí TV a ujistěte se, že je vybrána Chromecast TV.
-
Klepněte na další.
-
Vybrat Přesuňte zařízení. Pořád nefunguje? Jít zpět k Nastavení, klepněte na Výchozí TV a ujistěte se, že je vybrána Chromecast TV.
Používání příkazů Google Assistant v televizi
Jakmile je Chromecast propojen s domovskou stránkou Google, můžete pomocí hlasových příkazů Google Assistant streamovat (odesílat) video do vaší televize. Google udržuje a Hlasové příkazy Google Home nemůžete používat ke sledování (odesílání) obsahu z aplikací mimo výše uvedené. Chcete-li zobrazit obsah z libovolných dalších požadovaných aplikací, je třeba je odeslat na Chromecast pomocí smartphonu. Podívejte se na seznam kompatibilních streamovacích aplikací Google. Na druhou stranu můžete pomocí domovské stránky Google požádat Chromecast o provedení dalších televizních funkcí (liší se podle aplikace a TV). Některé příkazy zahrnují Pozastavit, Obnovit, Přeskočit, Zastavit, Přehrát konkrétní program nebo video v kompatibilní službě a zapnout / vypnout titulky. Také pokud obsah nabízí více než jeden jazyk titulků, můžete určit jazyk, který chcete zobrazovat. Pokud má váš televizor také HDMI-CEC a tato funkce je povolena (zkontrolujte nastavení HDMI na vašem televizoru), můžete pomocí Google Home říct svému Chromecastu, aby televizor zapnul nebo vypnul. Domovská stránka Google se také může přepnout na vstup HDMI, ke kterému je Chromecast připojen v televizi, když odešlete hlasový příkaz a začnete přehrávat obsah. To znamená, že pokud sledujete vysílání nebo kabelový kanál a řeknete domovské stránce Google, aby něco přehrávala pomocí Chromecastu, televizor se přepne na vstup HDMI, ke kterému je Chromecast připojen, a začne hrát.
Používejte Google Home s televizorem, který má vestavěný Google Chromecast
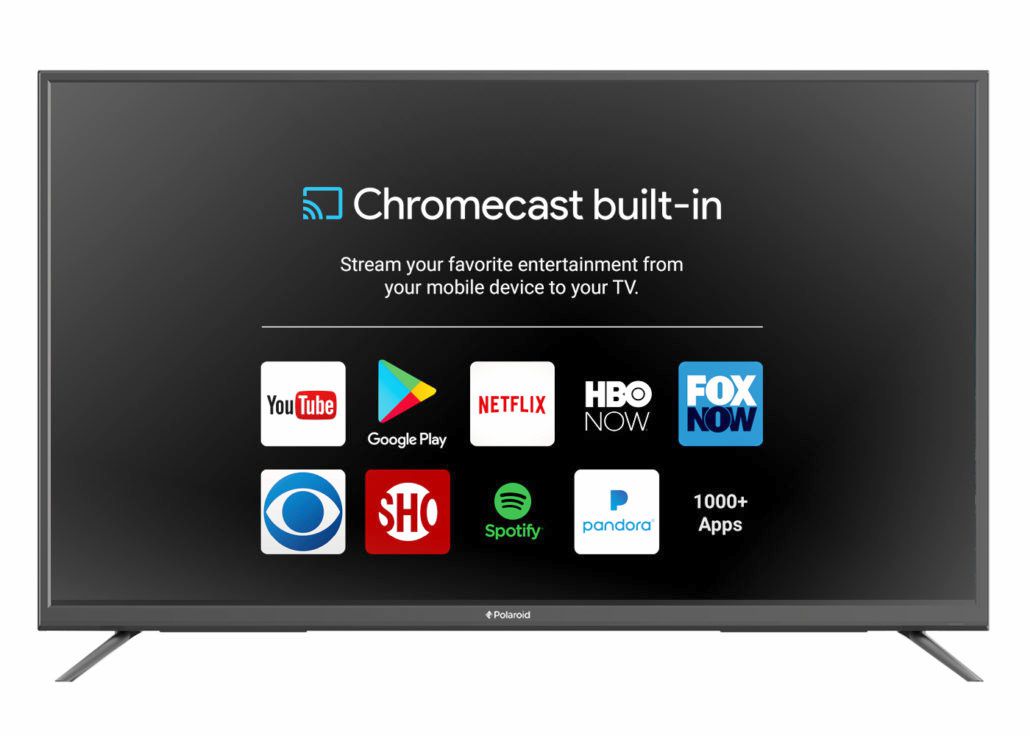
Používejte domovskou stránku Google se systémem dálkového ovládání Logitech Harmony
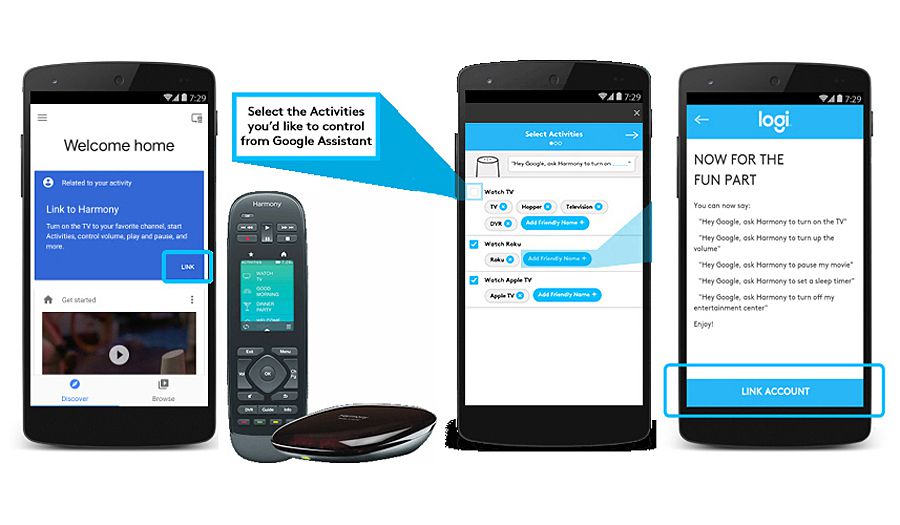
Dalším způsobem, jak připojit domovskou stránku Google k televizoru, je univerzální dálkový ovladač jiného výrobce, například kompatibilní dálkový ovladač Logitech Harmony. Propojením domovské stránky Google s kompatibilním systémem Harmony Remote můžete pomocí hlasových příkazů Google Assistant provádět mnoho funkcí ovládání a přístupu k obsahu vaší televize.
-
Klepněte na znaménko plus v horní části aplikace Google Home.
-
Vybrat Nastavit zařízení.
-
Vybrat Máte již něco nastaveno?.
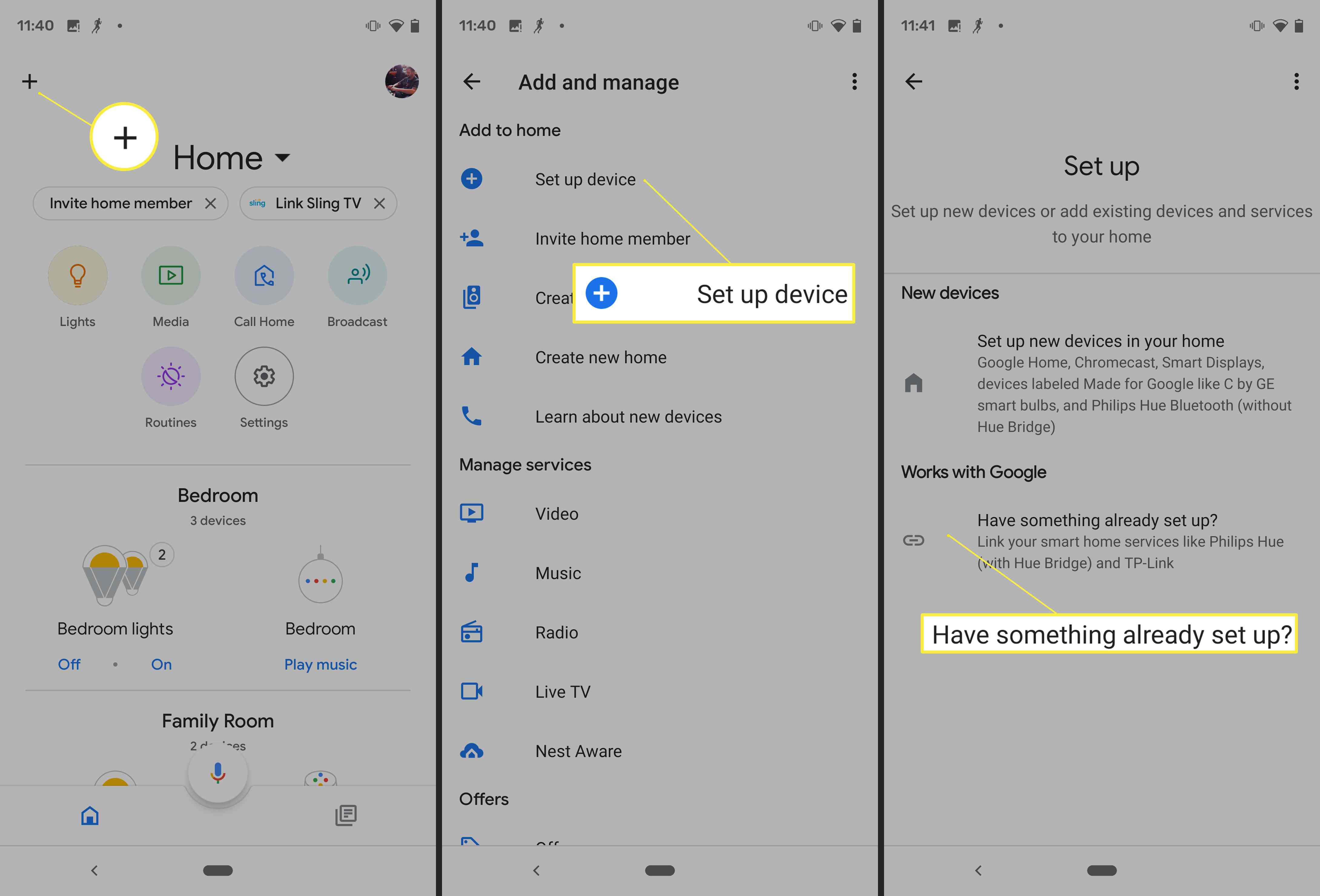
-
Klepněte na ikonu vyhledávání v horní části a zadejte Harmonie.
-
Klepněte na Harmonie ze seznamu.
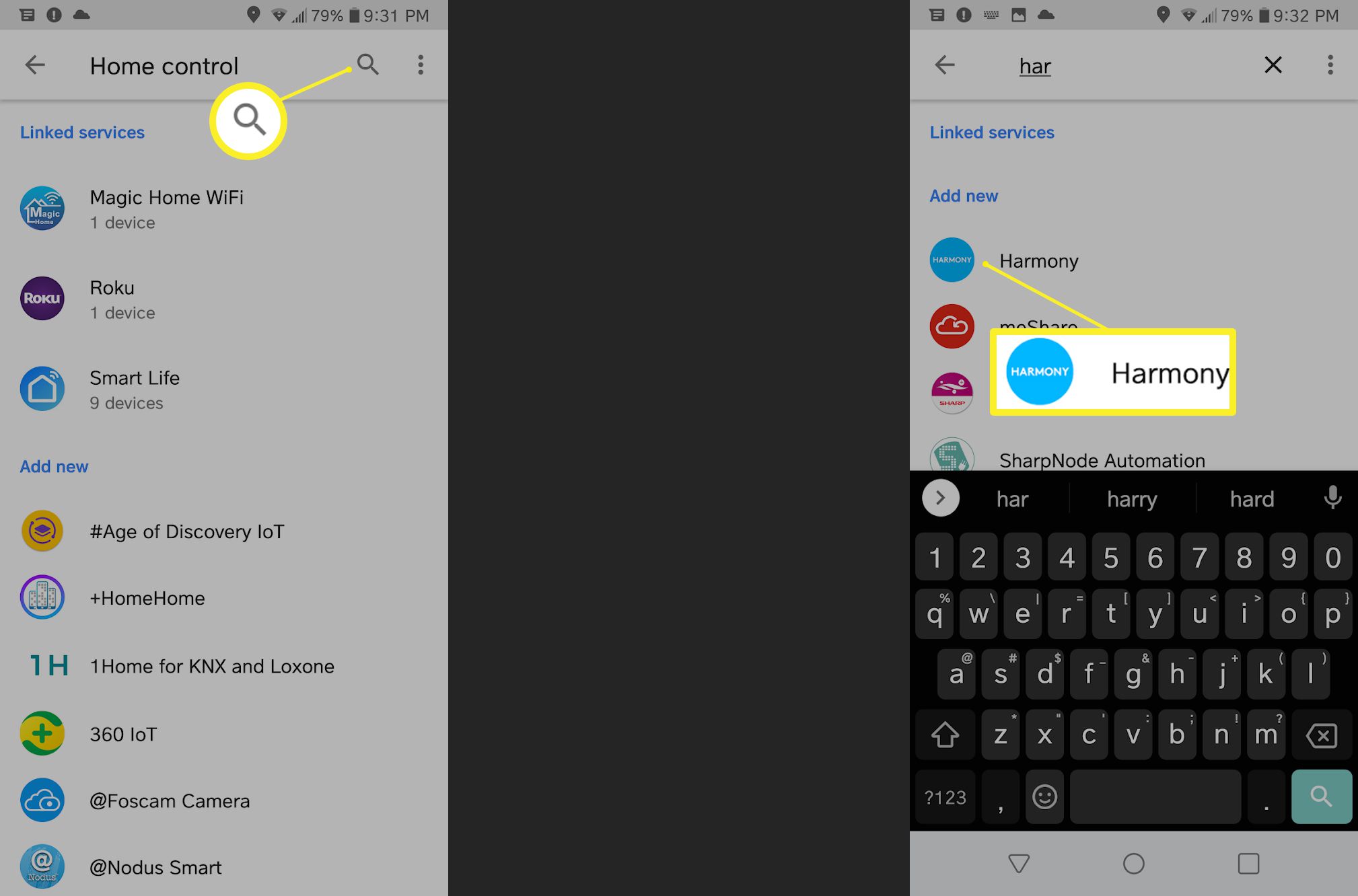
-
Propojte svůj účet podle pokynů na obrazovce.
Zapnutí a vypnutí televizoru pomocí Harmony
Pokud vše, co chcete udělat, je použít Harmony k vypnutí televizoru nebo vypnutí, můžete si do smartphonu nainstalovat aplikaci IFTTT. Následující kroky propojí příkazy „OK Google – Zapnout / vypnout televizor“ s vaším domovským zařízením Google a kompatibilním systémem dálkového ovládání Harmony. Podívejte se na několik dalších appletů IFTTT, které můžete použít s Google Home a Harmony. Po instalaci aplikace proveďte následující:
-
Klepněte na Získat více ve spodní části aplikace IFTTT.
-
Hledat Harmoniea poté jej vyberte ze seznamu.
-
Vybrat Připojit.
-
Přihlaste se pomocí svých přihlašovacích údajů.
Používejte Google Home s Roku pomocí aplikace Quick Remote
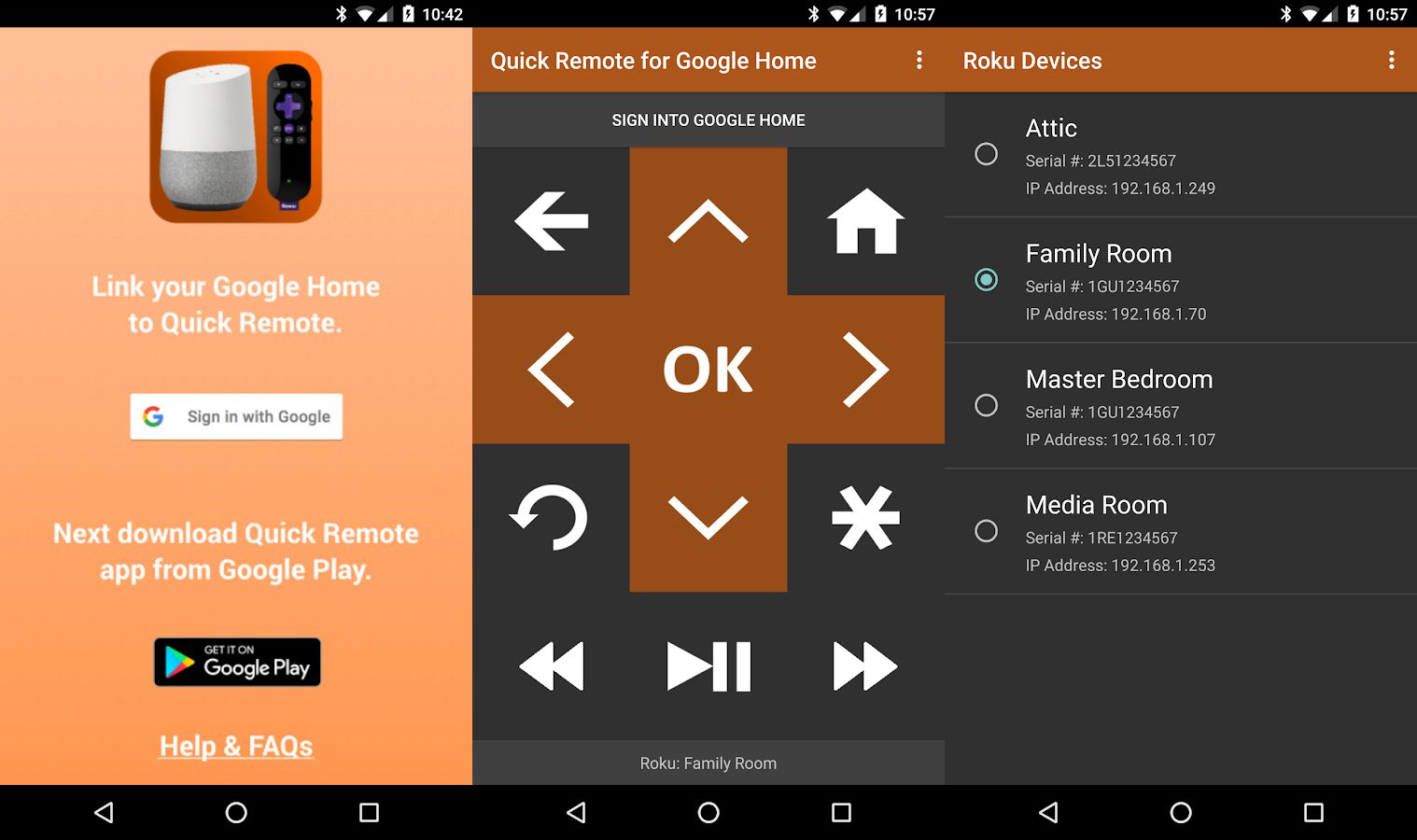
Použijte Google Home s URC Total Control System
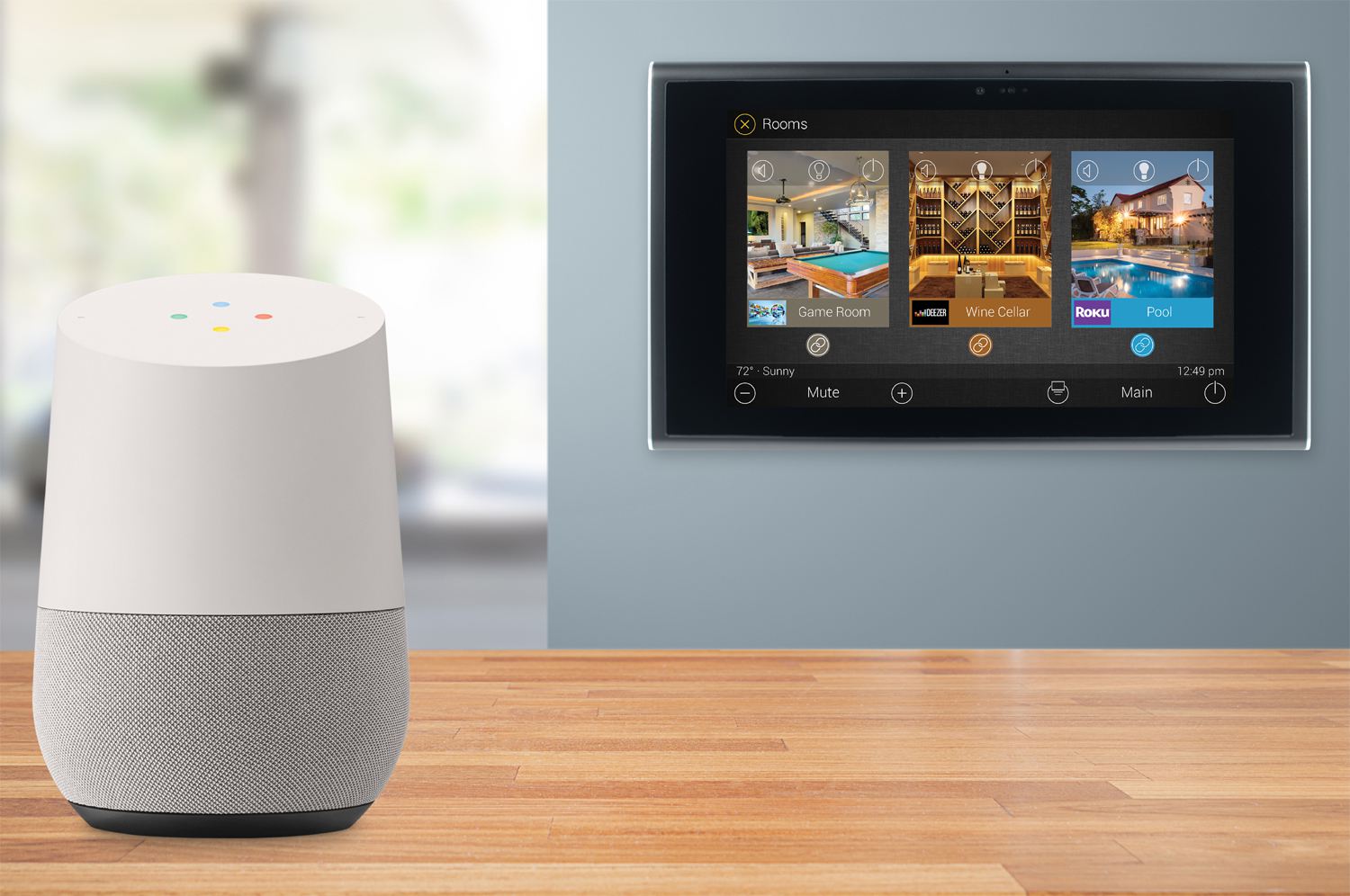
Kromě Google Home: Televizory s integrovaným Google Assistant
