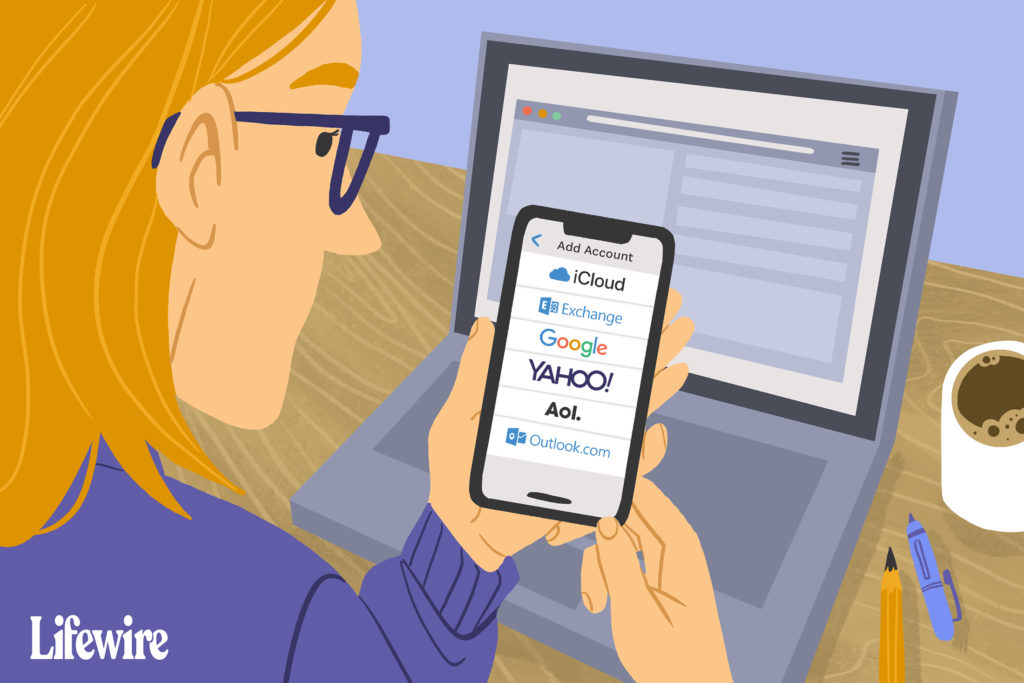
Co je třeba vědět
- Chcete-li použít IMAP, přejděte na Nastavení > Hesla a účty > Přidat účet > Google.
- Chcete-li použít protokol POP, povolte protokol POP pro Gmail a přejděte na Nastavení > Hesla a účty > Přidat účet > jiný > Přidejte poštovní účet.
- Nastavení serveru POP v Gmailu jsou pop.gmail.com pro server příchozí pošty a smtp.gmail.com pro server odchozí pošty.
Tento článek vysvětluje, jak získat Gmail na iPhone přidáním podrobností e-mailového účtu do nastavení telefonu. Pokyny se vztahují na jakýkoli e-mailový účet Gmailu na jakémkoli osobním použití nebo na úrovni Workspace na jakémkoli iPhone se systémem iOS 11 nebo novějším.
Jak přistupovat k Gmailu v iPhone Mail pomocí IMAP
Existují dva způsoby, jak stáhnout e-mail do vašeho iPhone: IMAP a POP. Můžete použít libovolné, ale IMAP vyniká svými synchronizačními funkcemi. Předchozí zprávy z Gmailu se stáhnou do vašeho telefonu a uloží se do vestavěné aplikace Mail, kde také můžete přijímat nové e-maily a odesílat zprávy svým kontaktům. Pomocí následujících kroků získáte Gmail do svého telefonu pomocí nastavení serveru IMAP serveru Gmail:
-
Povolte IMAP pro Gmail.
-
Na domovské obrazovce iPhonu otevřete Nastavení.
-
Jít do Hesla a účty > Přidat účet, pak vyberte Google.
U starších verzí aplikace Mail jsou tyto obrazovky pojmenovány odlišně. Vybrat Pošta > Kontakty > Kalendáře, pak přejděte na Přidat účet > Google Mail.
-
Zadejte svou e-mailovou adresu Gmailu a poté vyberte další.
-
Zadejte své heslo pro Gmail a poté vyberte další.
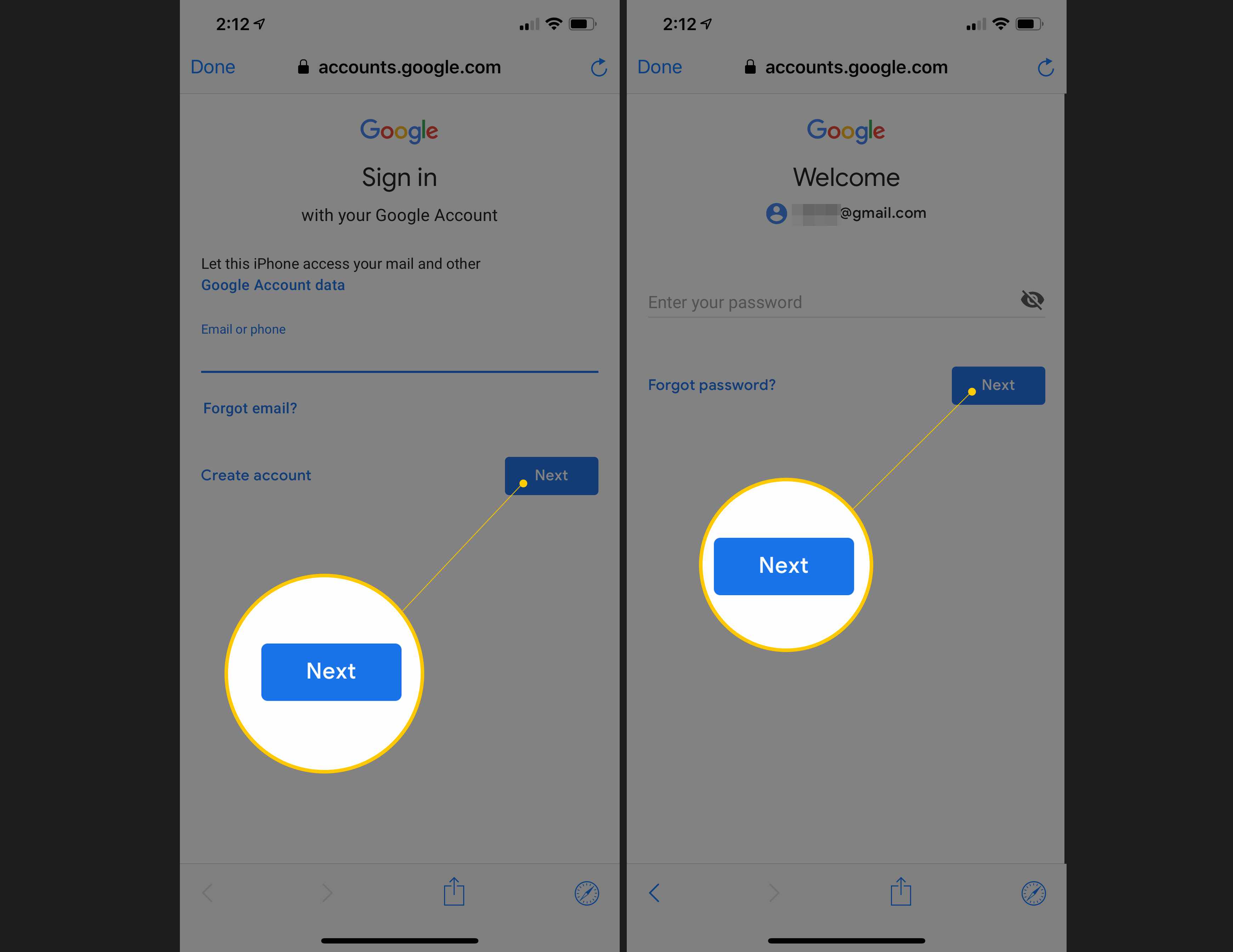
Pokud neznáte své heslo, resetujte heslo Gmailu a vytvořte nové.
-
Pokud se zobrazí zpráva o dvoufaktorovém ověřování (2FA), postupujte podle pokynů na obrazovce. Zobrazí se pouze v případě, že je pro váš účet Gmail povolena služba 2FA.
-
Zapnout Pošta přepínací přepínač, který zajistí, že váš e-mail bude možné použít. Můžete také povolit další položky k synchronizaci kontaktů, událostí kalendáře a poznámek.
-
Vybrat Uložit.
-
Stisknutím tlačítka Domů se vrátíte na domovskou obrazovku.
Pokud jste nastavili svůj účet Gmail pro práci s jinými e-mailovými adresami, použijte je k odesílání z iPhone Mail.
Jak přistupovat ke službě Gmail v aplikaci iPhone Mail pomocí protokolu POP
Chcete-li používat Gmail v telefonu přes POP, je nutné nastavení serveru POP v Gmailu.
-
Povolte POP pro Gmail, pokud ještě není zapnutý. Udělejte to z webového prohlížeče pomocí karty Přeposílání a POP / IMAP ve svém účtu Gmail.
-
Otevři Nastavení aplikace a přejděte na Hesla a účty > Přidat účet > jiný > Přidejte poštovní účet.
-
Zadejte své jméno, e-mailovou adresu a heslo a potom klepněte na další.
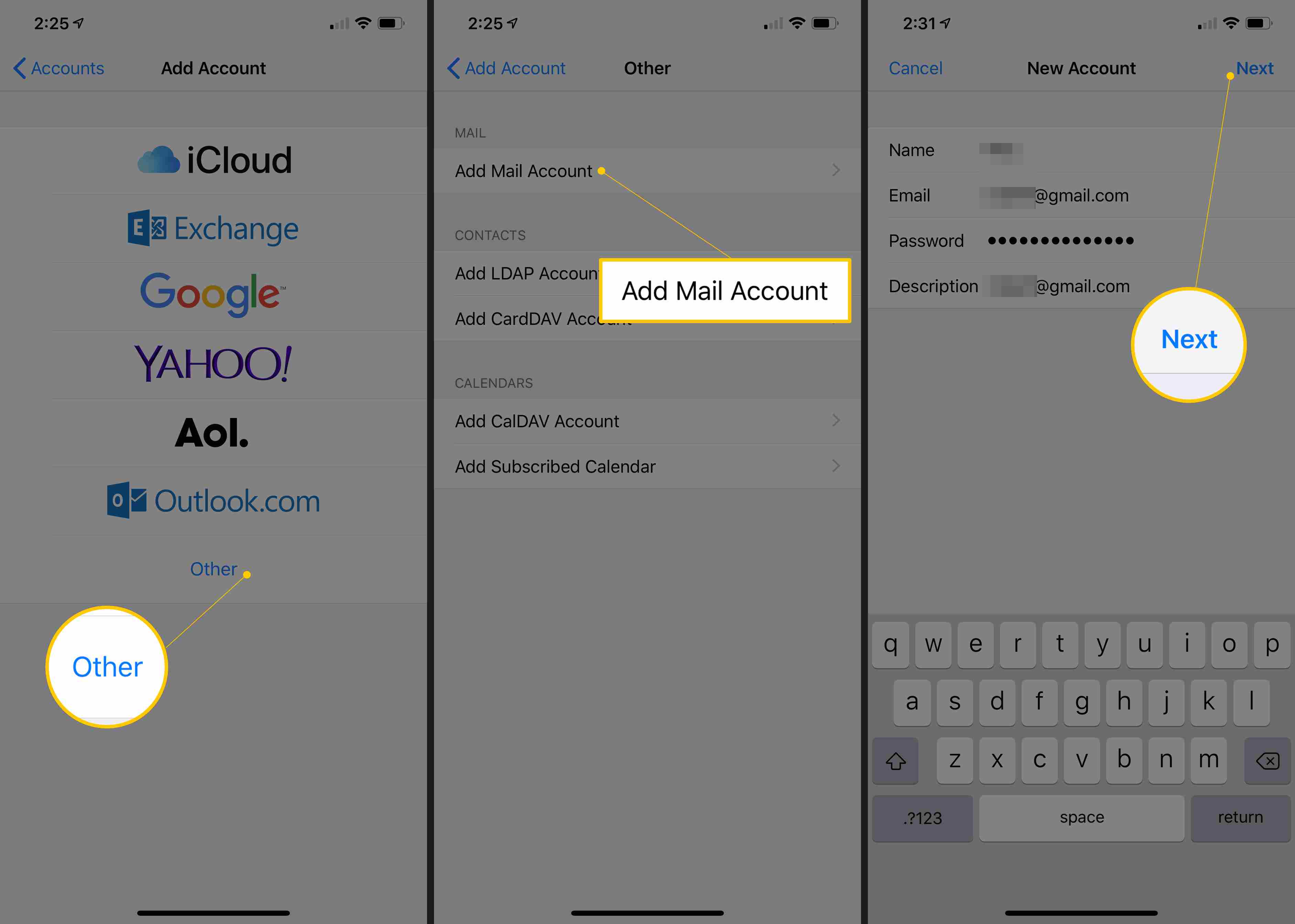
-
Vybrat POP.
-
V Server příchozí pošty v části zadejte nastavení serveru POP služby Gmail:
- Jméno hostitele: pop.gmail.com
- Uživatelské jméno: Vaše úplná e-mailová adresa
- Heslo: Heslo k vašemu e-mailovému účtu
Pokud je dvoufázové ověření povoleno, vygenerujte heslo aplikace pro svůj účet Gmail a místo hesla účtu použijte heslo aplikace.
-
V Server odchozí pošty v části zadejte nastavení serveru SMTP služby Gmail:
- Jméno hostitele: smtp.gmail.com
- Uživatelské jméno: Vaše úplná e-mailová adresa
- Heslo: Heslo k vašemu e-mailovému účtu
-
Klepněte na Uložit.
-
Vyberte účet Gmail, který jste právě přidali.
-
Klepněte na smtp.gmail.com směrem k dolní části stránky a poté znovu v horní části další stránky.
-
Zapnout Použijte SSL přepnout spínač.
-
V Port serveru textové pole, smažte stávající číslo a zadejte 465.
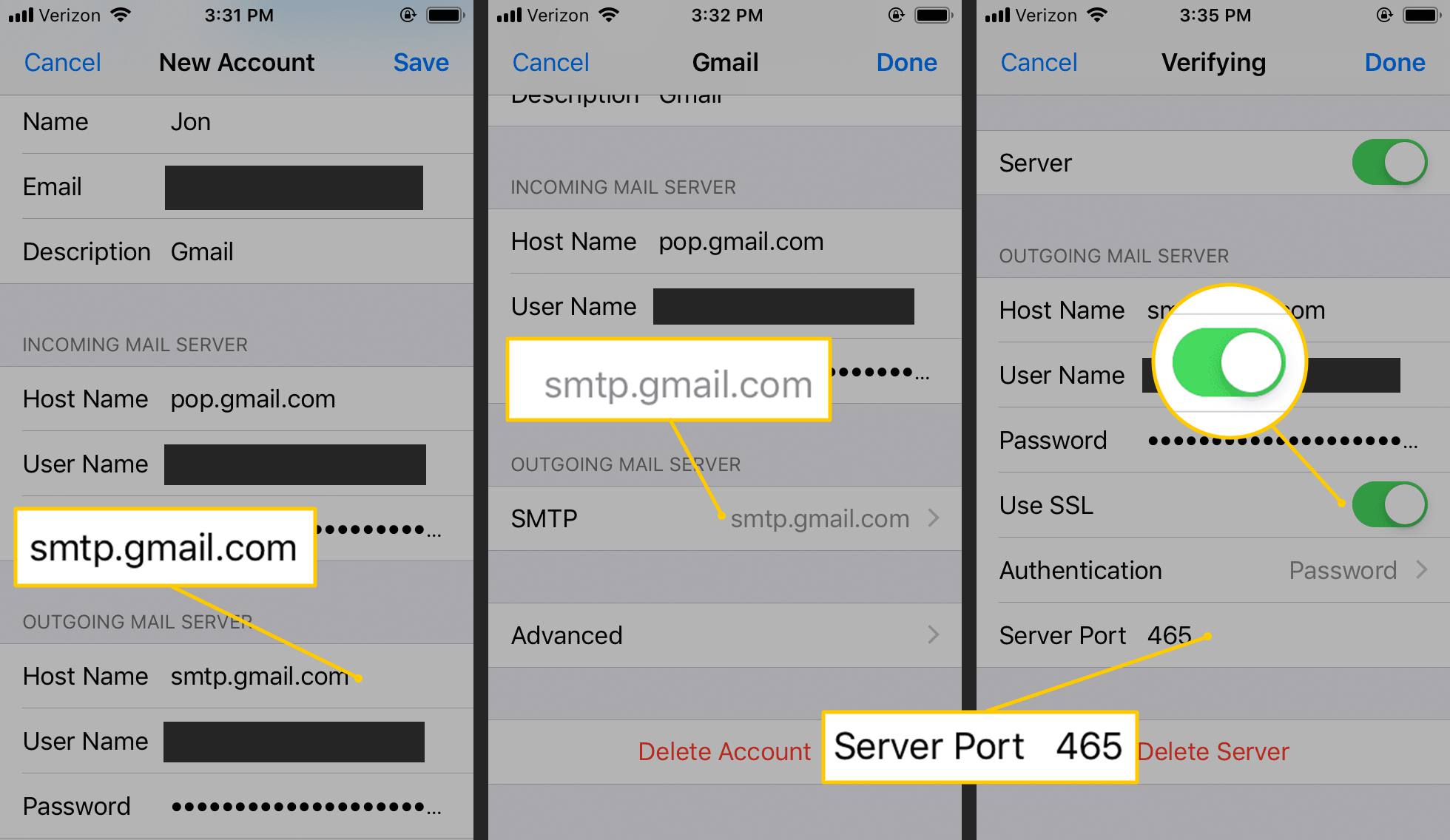
-
Vybrat Hotovo.
V závislosti na nastavení stahování POP ve vašem účtu Gmail možná budete moci odstranit e-mail ze svého iPhone a nechat ho zůstat ve vašem účtu Gmail. Upravte tuto funkci změnou Při přístupu ke zprávám pomocí protokolu POP nastavení na této stránce vašeho účtu Gmail.