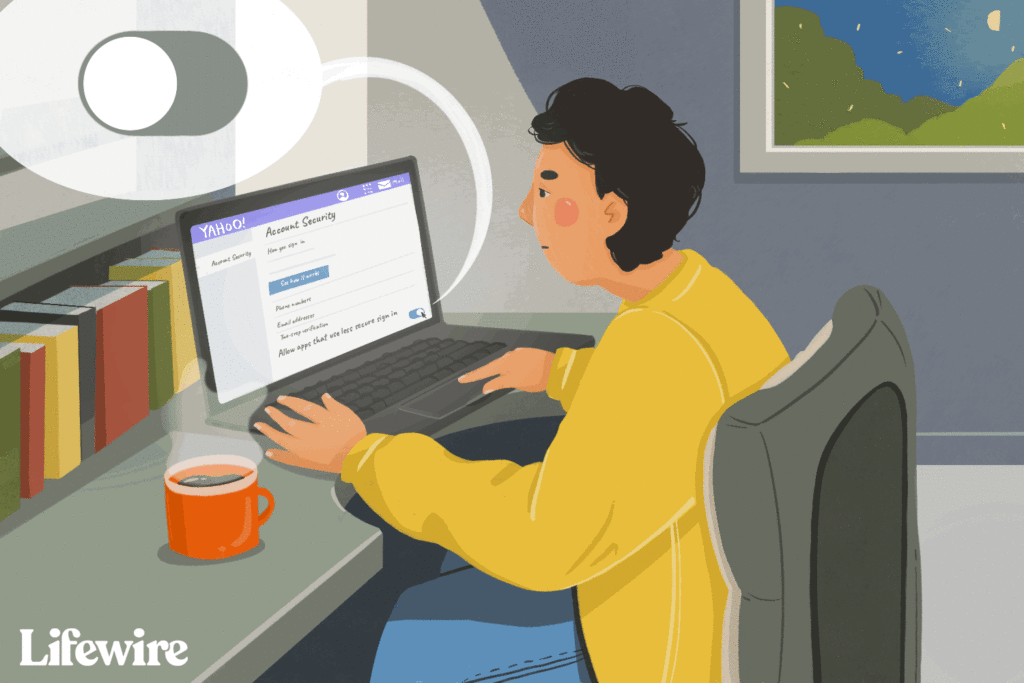
Co vědět
- Chcete-li ke konfiguraci aplikace Outlook použít heslo aplikace, nastavte si účet Yahoo pomocí dvoufaktorového ověřování.
- Chcete -li se vyhnout 2FA, přejděte na Jméno profilu Yahoo > Informace o účtu > Zabezpečení účtu > Vygenerujte heslo aplikace > Verze aplikace Outlook> generovat.
- V aplikaci Outlook přejděte na Soubor > Informace > Přidat účet, zadejte svou e -mailovou adresu Yahoo, vyberte Připojit, zadejte heslo, klikněte Připojit.
Tento článek vysvětluje, jak přidat účet Yahoo Mail do aplikace Outlook pro Microsoft 365, Outlook 2019, Outlook 2016, Outlook 2013 a Outlook 2010.
Připravte si svůj účet Yahoo
Nastavte svůj účet Yahoo tak, aby umožňoval připojení aplikace Outlook. Tento počáteční krok závisí na tom, zda máte ve svém účtu Yahoo povoleno dvoufázové ověření.
Je povoleno dvoufázové ověření? Vygenerujte heslo aplikace
Pokud je váš účet Yahoo zabezpečen dvoufázovým ověřením, vygenerujte si heslo pro aplikaci Yahoo Mail. Při konfiguraci aplikace Outlook použijete toto heslo aplikace místo přihlašovacího hesla pro Yahoo Mail.
Žádné dvoufázové ověření?
Pokud k zabezpečení účtu Yahoo Mail nepoužíváte dvoufázové ověření (a nechcete ho povolit), nastavte svůj účet tak, aby k němu mohli e-mailoví klienti přistupovat pomocí přihlašovacího hesla k vašemu účtu Yahoo.
-
Přihlaste se ke svému účtu Yahoo Mail.
-
V pravém horním rohu webové stránky vyberte svůj jméno profilu a pak vyberte Informace o účtu.
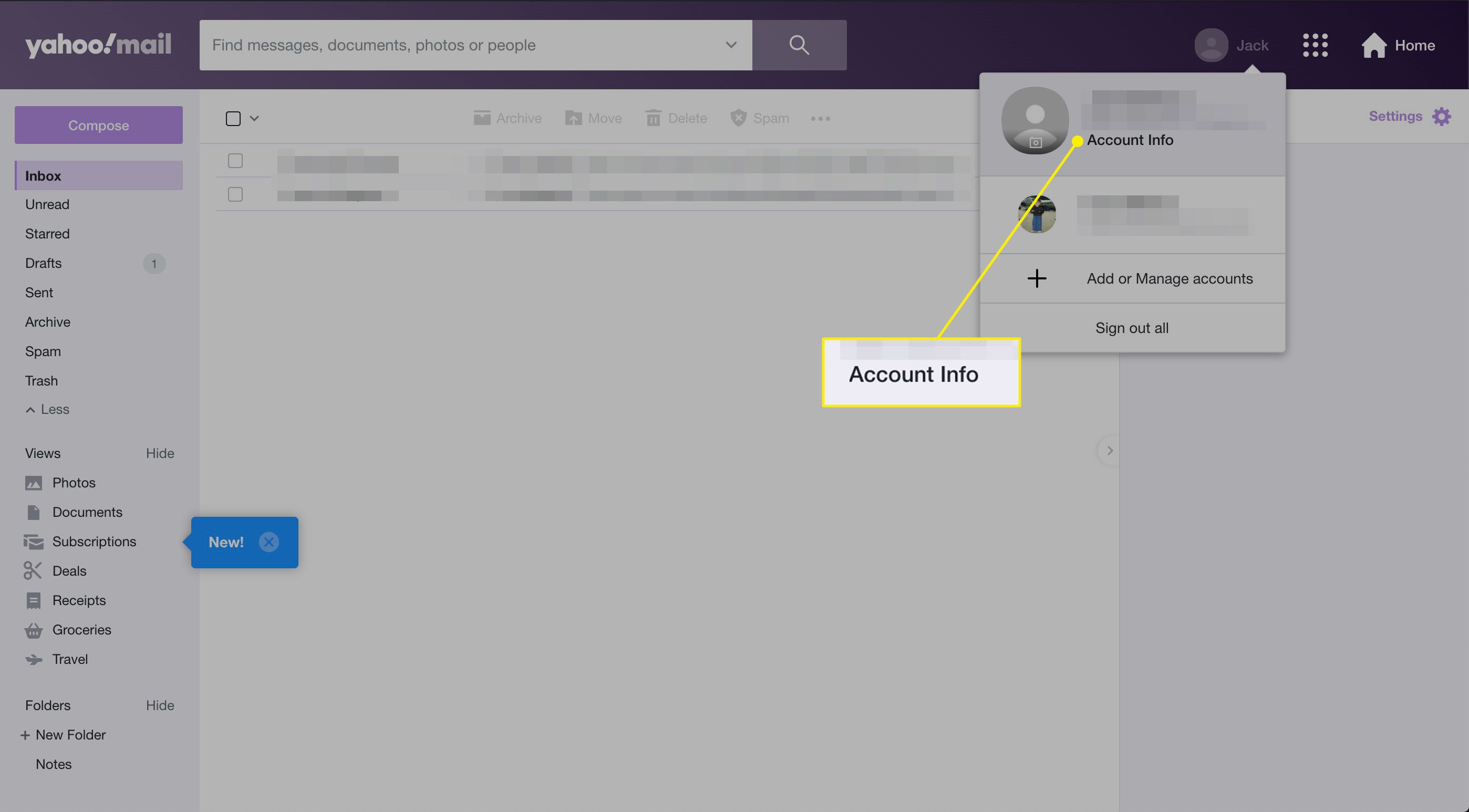
-
Vybrat Zabezpečení účtu.
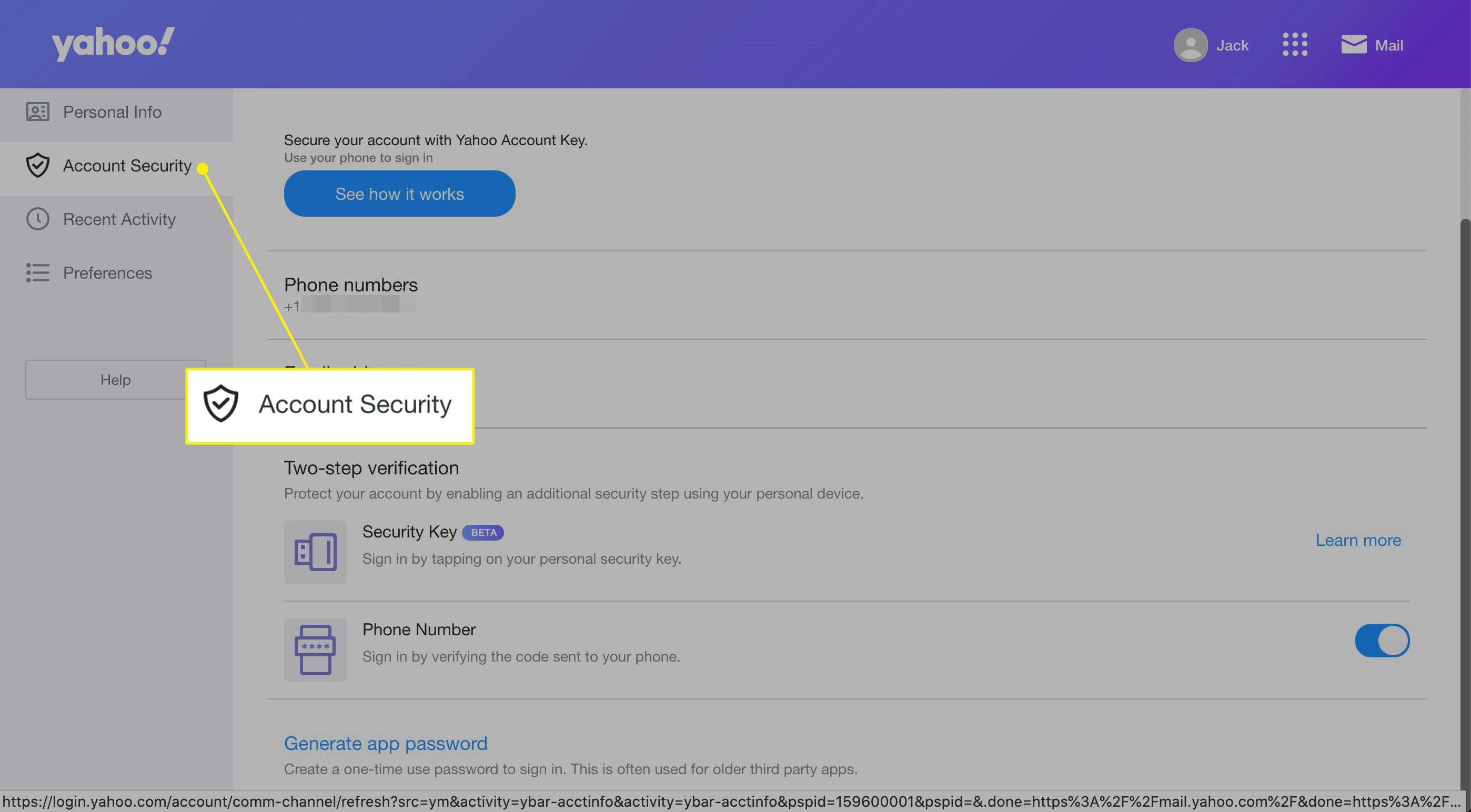
-
Vybrat Vygenerujte heslo aplikace.
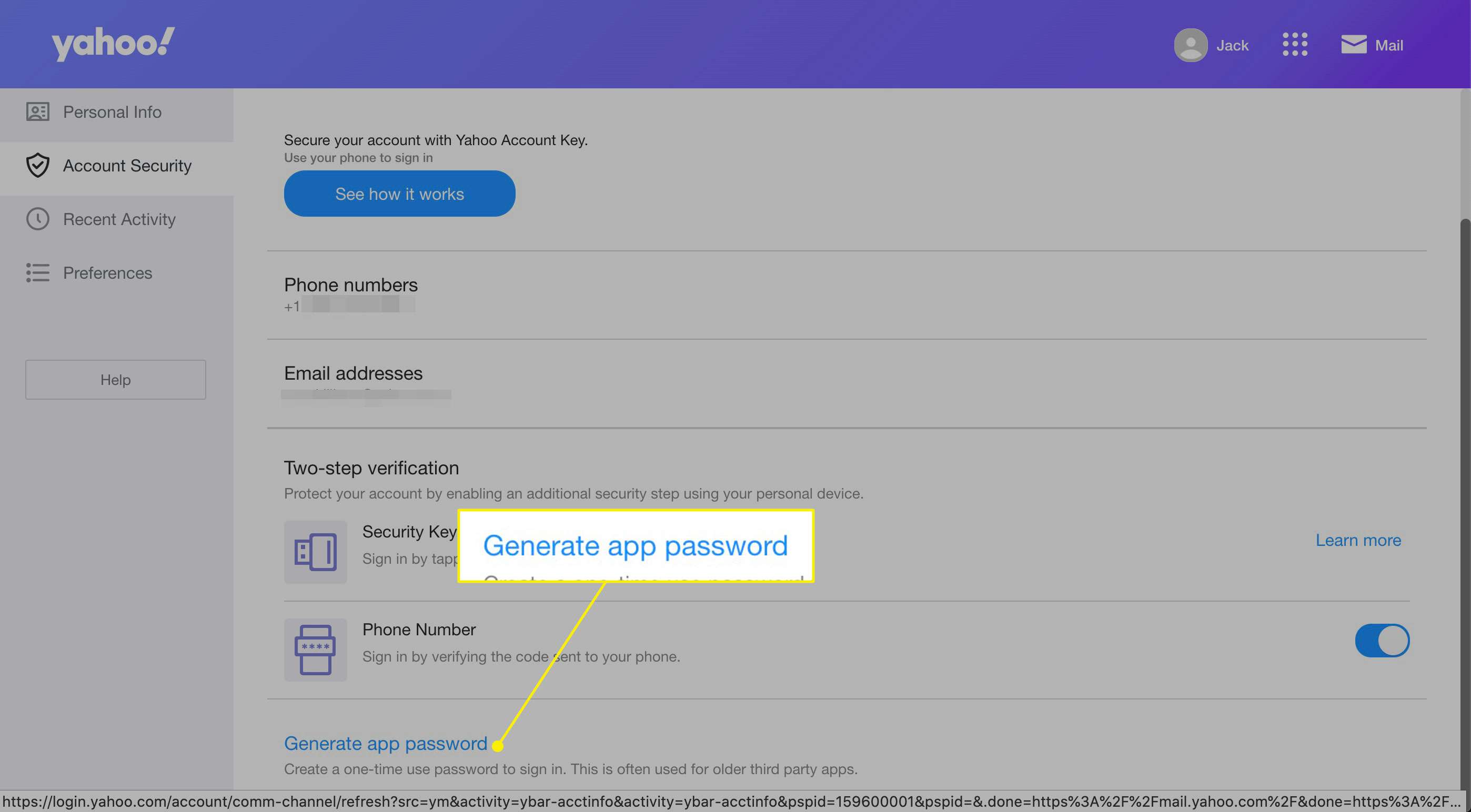
-
V nabídce vyberte verzi aplikace Outlook, kterou chcete použít. Můžete použít Outlook iOS, Outlook Android nebo Outlook Desktop.
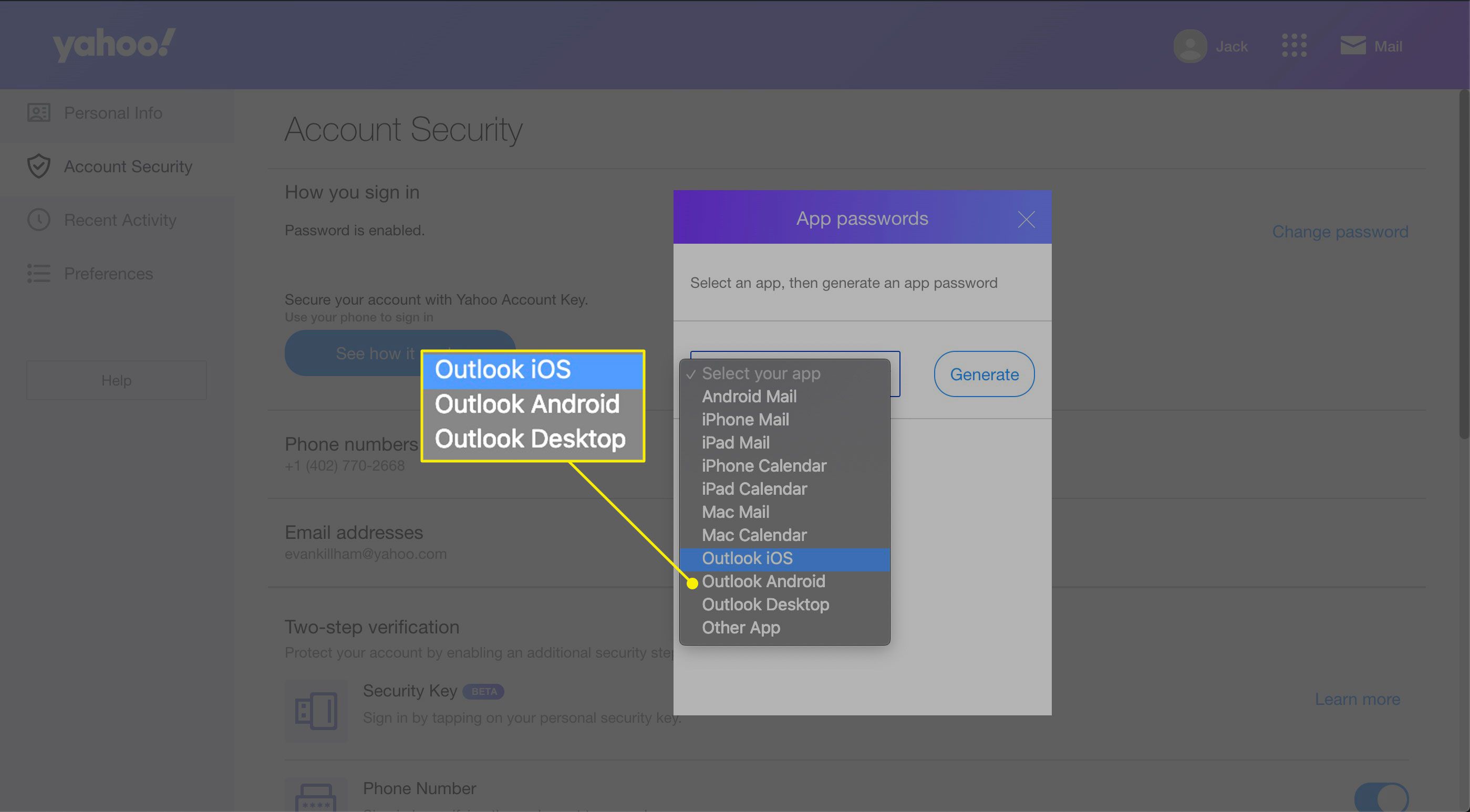
-
Vybrat generovat.
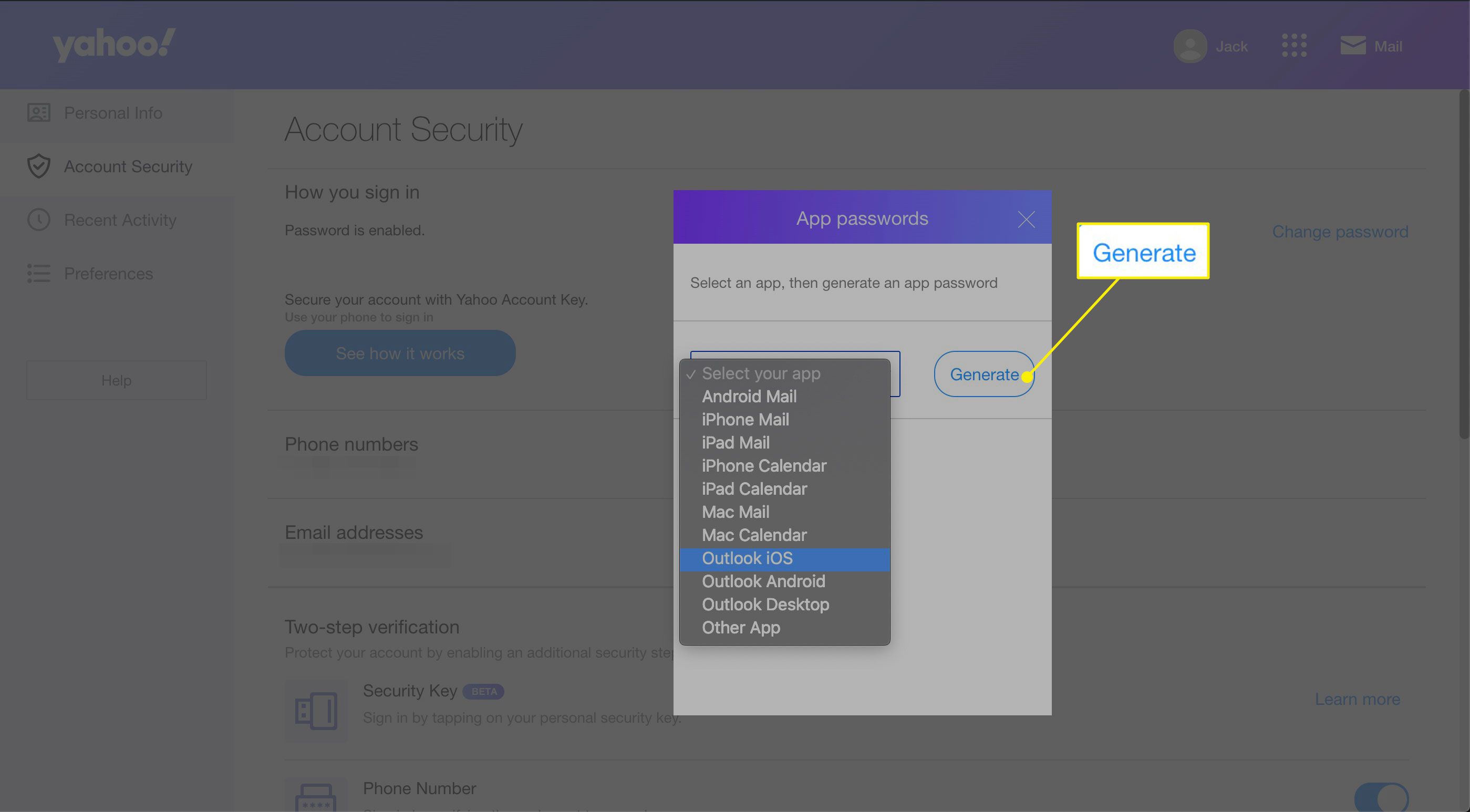
-
Zobrazí se okno s klíčem hesla a pokyny k jeho použití.
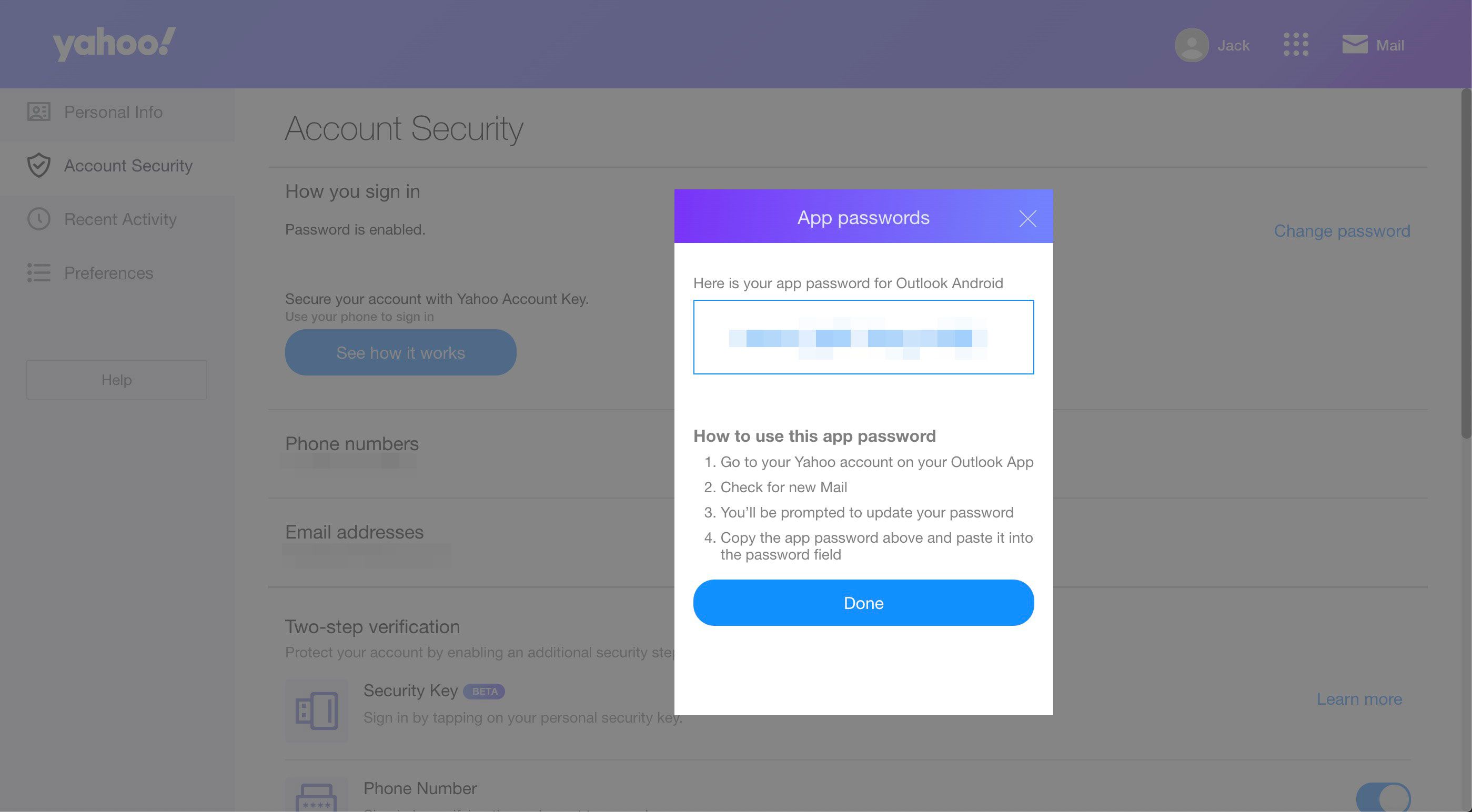
Zvažte povolení dvoufázového ověření na svém účtu Yahoo. Poskytuje další vrstvu zabezpečení, která chrání váš účet před neoprávněným přístupem.
Nastavte Yahoo Mail v Microsoft 365, Outlook 2019 a Outlook 2016
Přidání účtu Yahoo Mail do aplikace Outlook pro Microsoft 365, Outlook 2019 a Outlook 2016 vyžaduje jen několik kroků.
-
Jděte na Soubor tab.
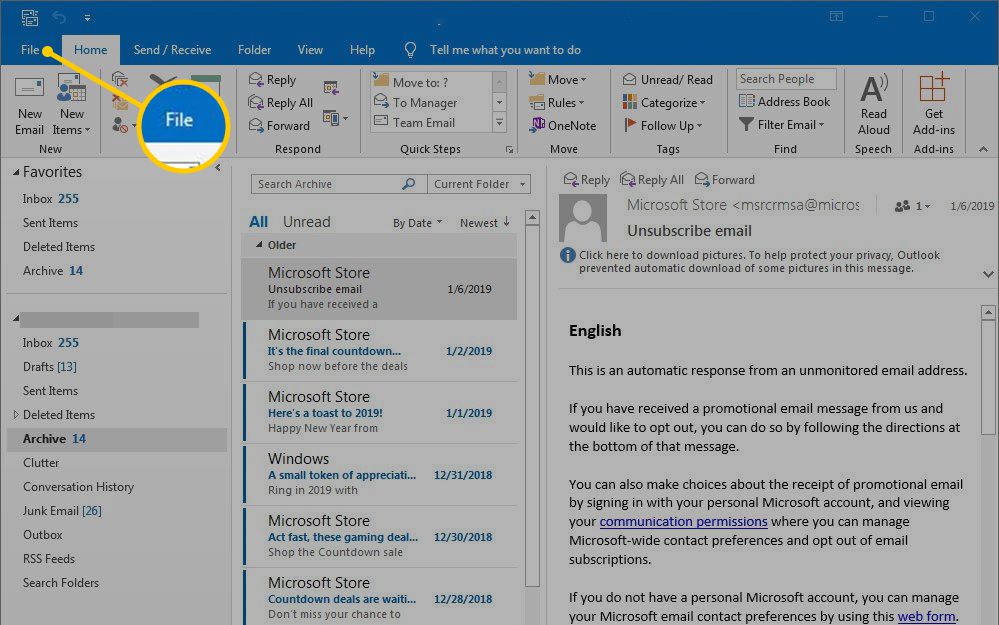
-
Vybrat Informacea poté vyberte Přidat účet.
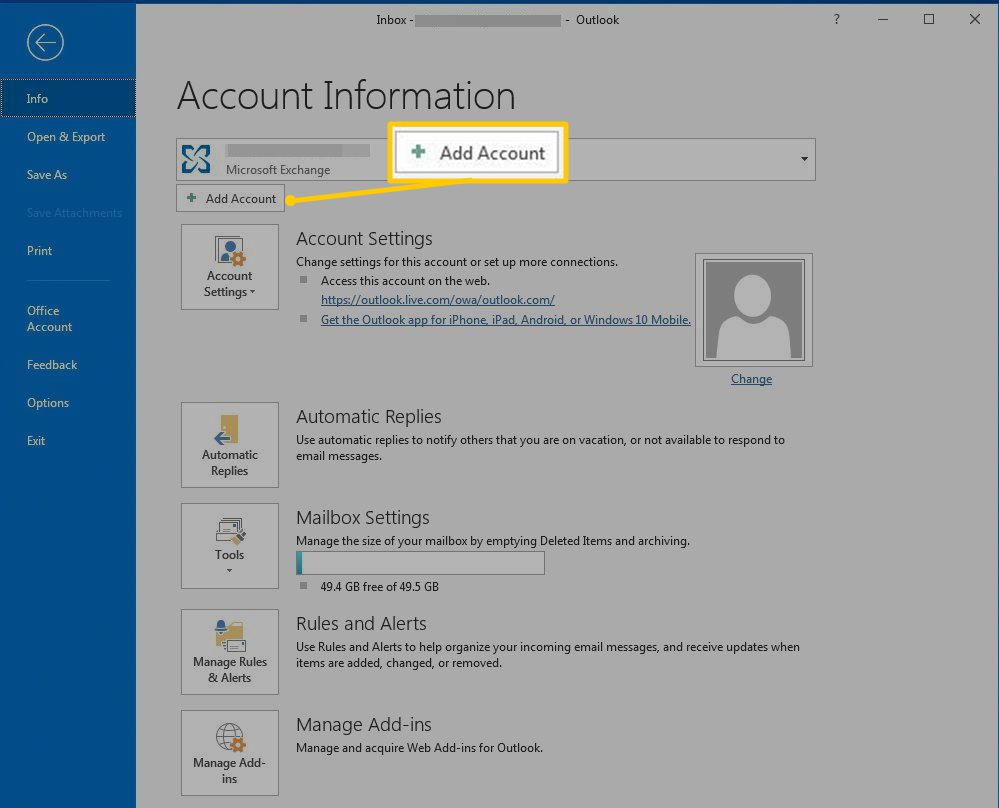
-
Zadejte svou e -mailovou adresu Yahoo a poté vyberte Připojit.
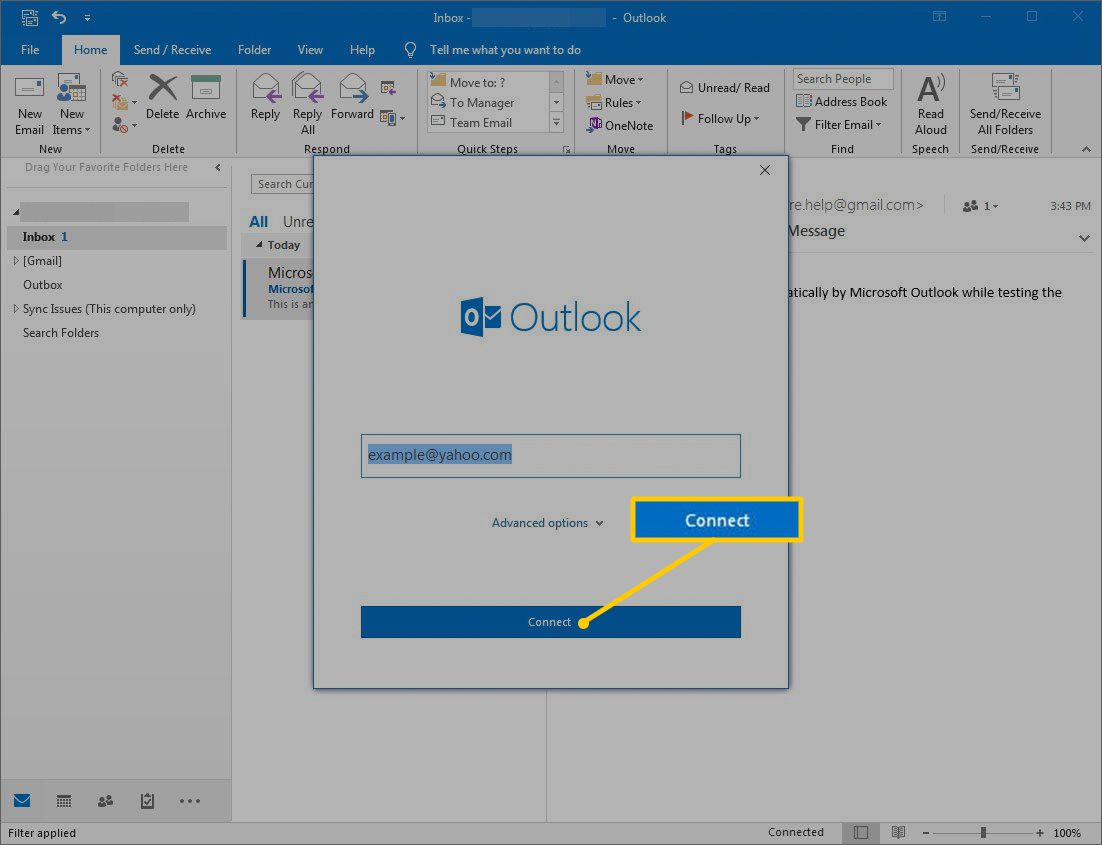
-
Zadejte heslo aplikace. Pokud váš účet Yahoo používá dvoufázové ověření, zadejte vygenerované heslo aplikace, nikoli heslo pro přihlášení k účtu Yahoo.
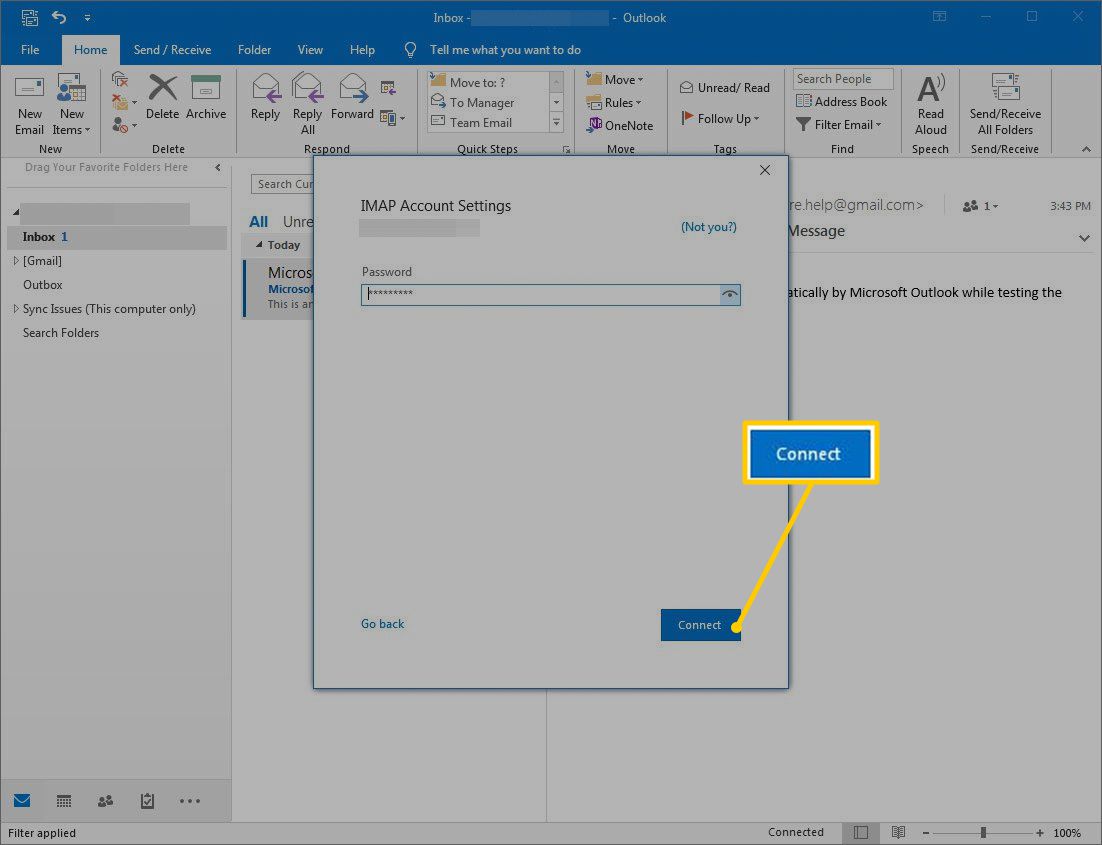
-
Vybrat Připojit. Váš účet Yahoo Mail je přidán do aplikace Outlook.
Nastavte Yahoo Mail v aplikaci Outlook 2013 a Outlook 2010
Proces přidávání účtů Yahoo Mail do aplikace Outlook 2013 a Outlook 2010 je podobný. Níže uvedené snímky obrazovky ilustrují postup v aplikaci Outlook 2013. Obrazovky v aplikaci Outlook 2010 se mírně liší, ale nabídky, možnosti a postup jsou stejné.
-
Vybrat Soubor.
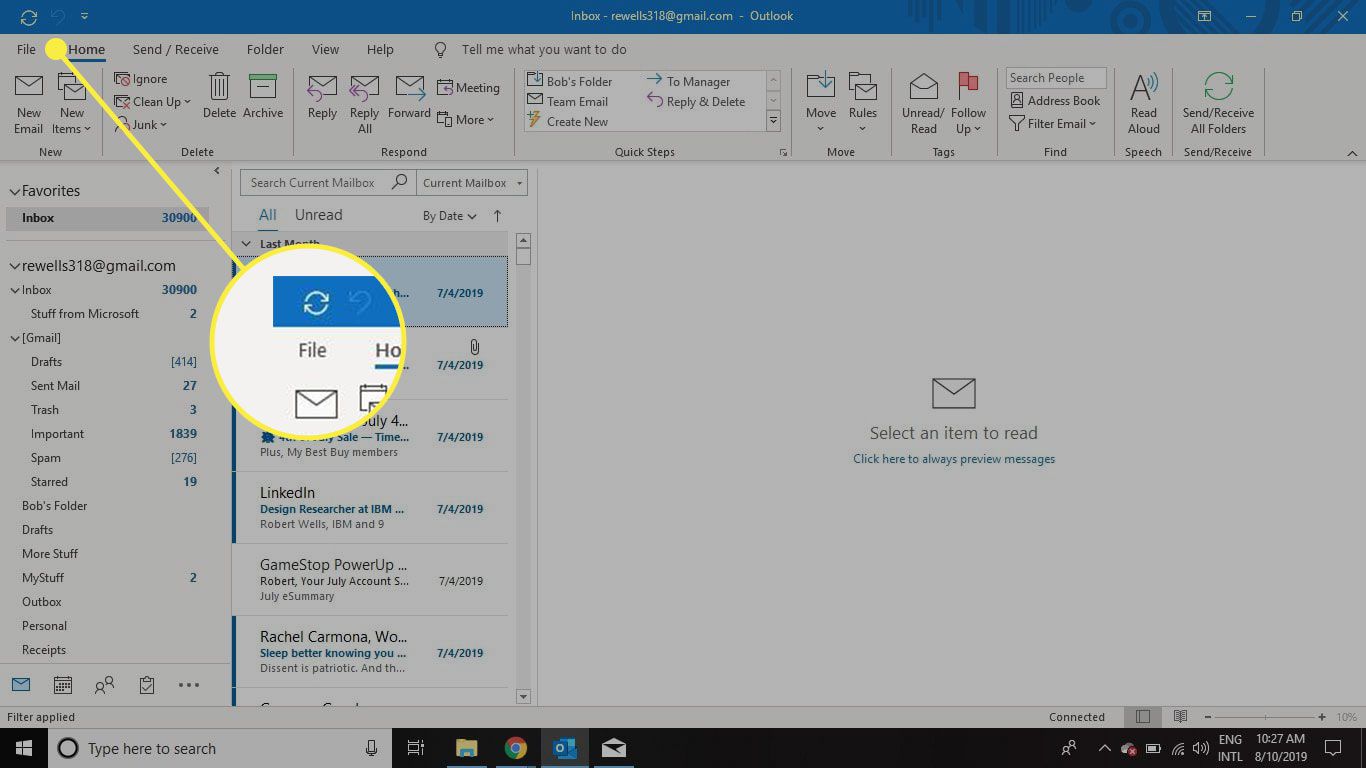
-
Vybrat Informacea poté vyberte Přidat účet.
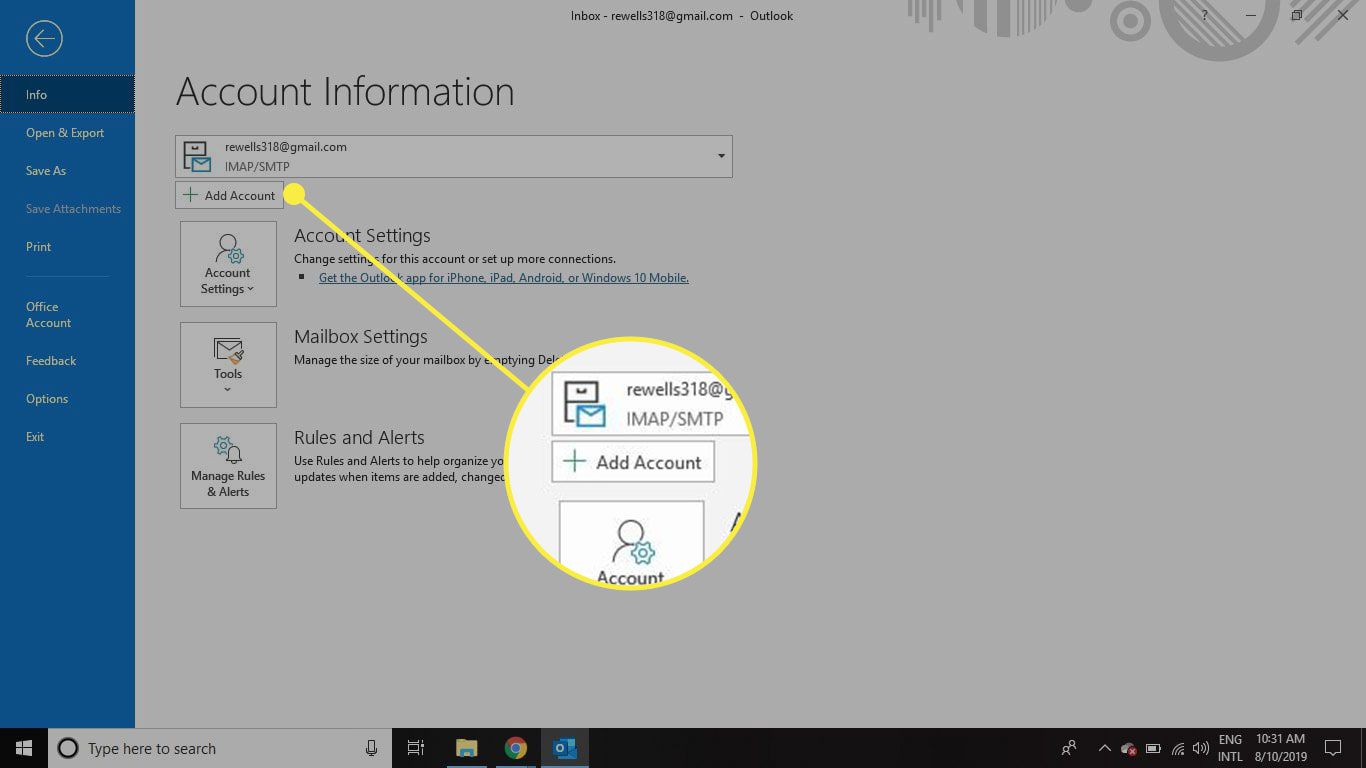
-
Vybrat Ruční nastavení nebo další typy serverů, poté vyberte další. V aplikaci Outlook 2010 vyberte Ručně nakonfigurujte nastavení serveru nebo další typy serverů.
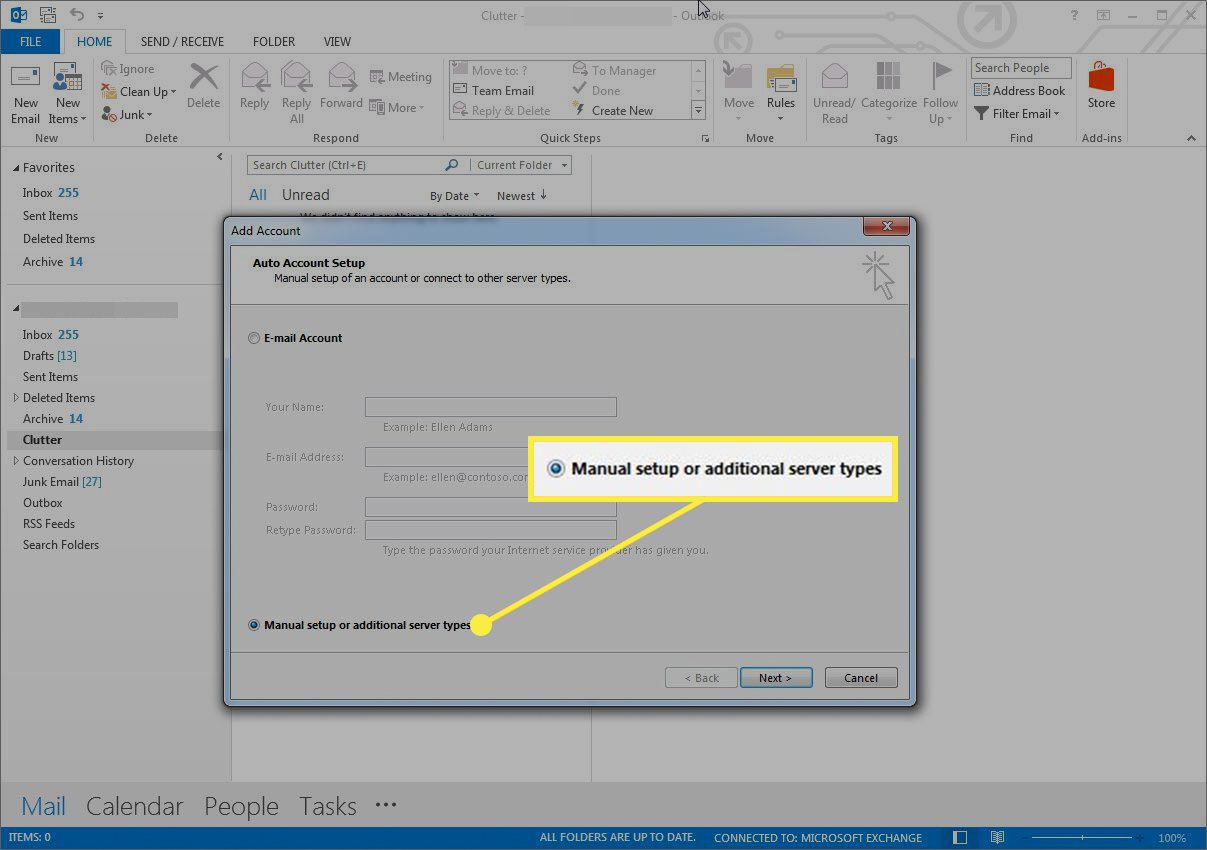
-
Vybrat Pop nebo IMAP, poté vyberte další. V aplikaci Outlook 2010 vyberte Internetový e-mail.
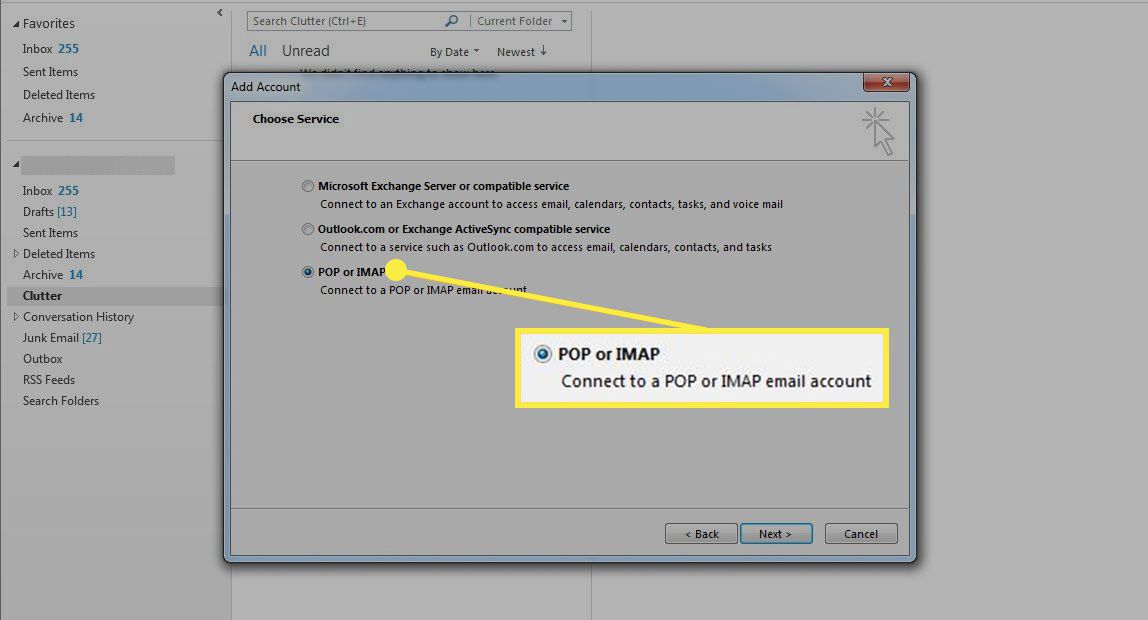
-
V Informace o serveru vyberte část Typ účtu rozevírací šipka a vyberte IMAP.
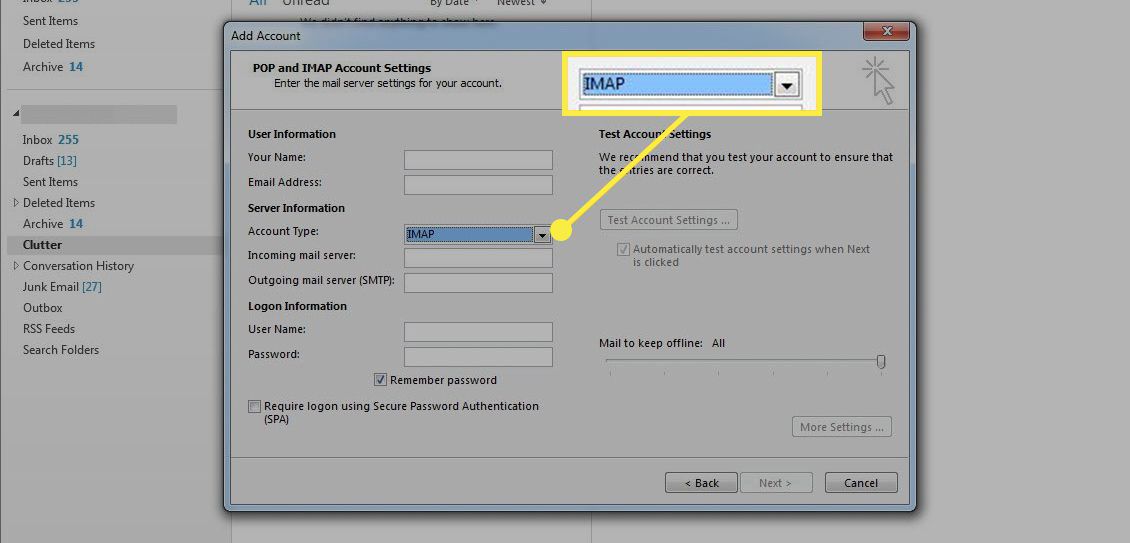
-
V uživatelské informace v části zadejte své jméno a svou e -mailovou adresu Yahoo.
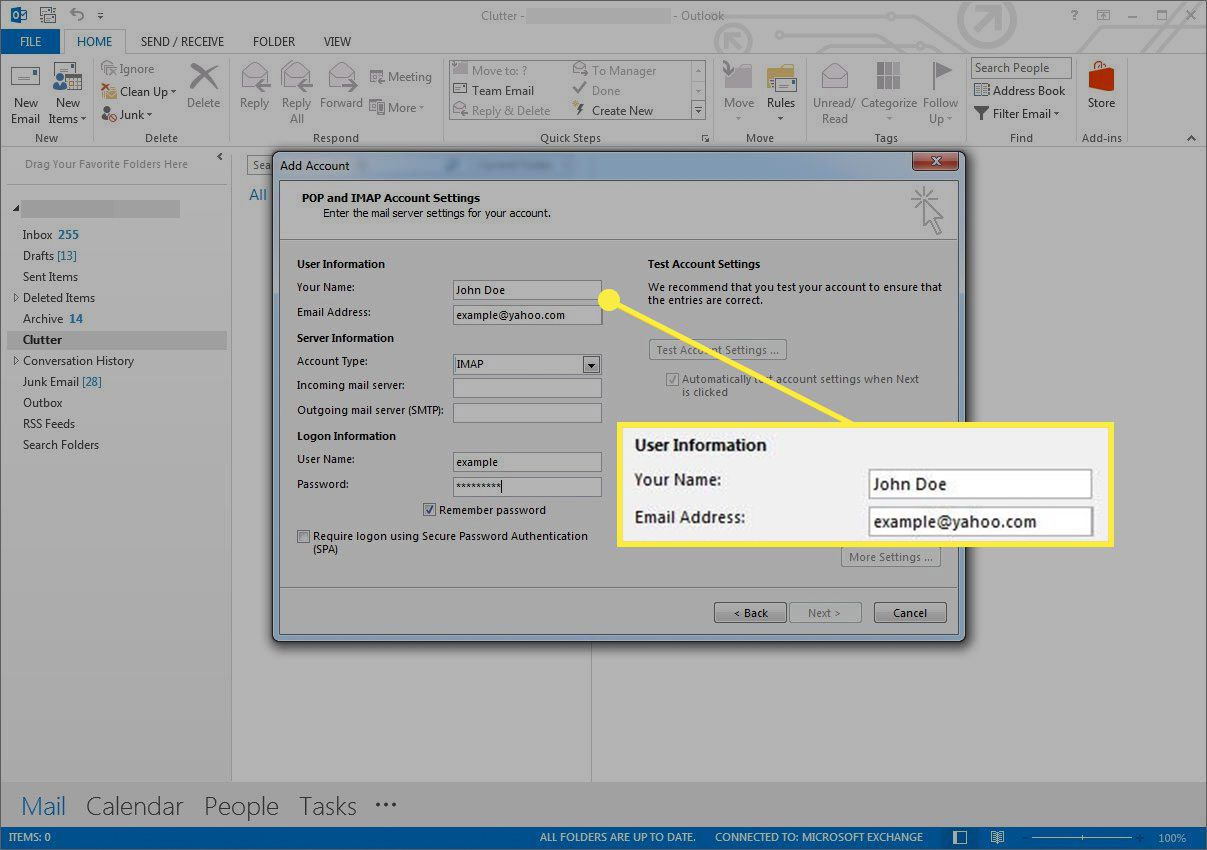
-
V Informace o serveru sekce, v Server příchozí pošty textové pole, zadejte imap.mail.yahoo.com. V Server odchozí pošty (SMTP) textové pole, zadejte smtp.mail.yahoo.com.
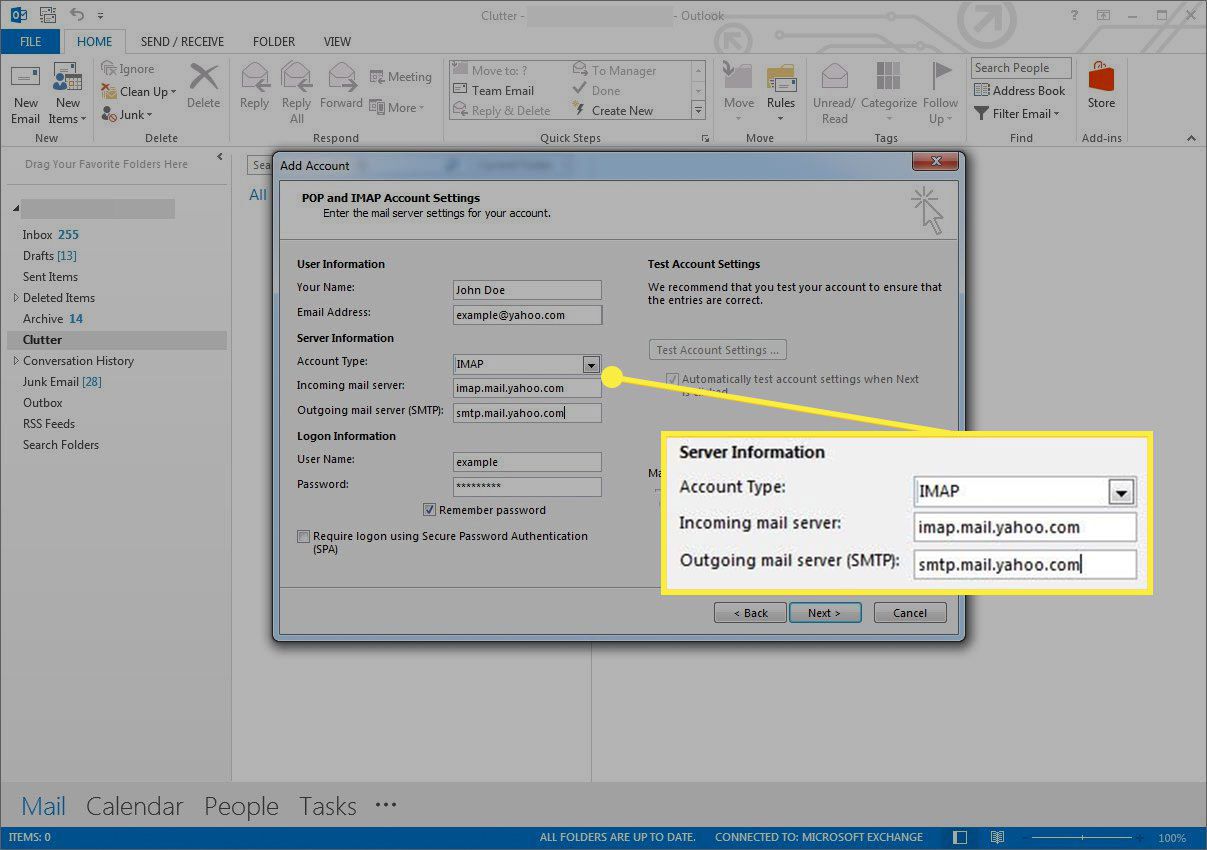
-
V Přihlašovací údaje sekce, Uživatelské jméno textové pole zobrazuje uživatelské jméno z vaší e -mailové adresy Yahoo. V případě potřeby tyto informace opravte. Poté přejděte na Heslo textového pole a zadejte heslo aplikace, které jste vygenerovali, pokud váš účet používá dvoufázové ověření.
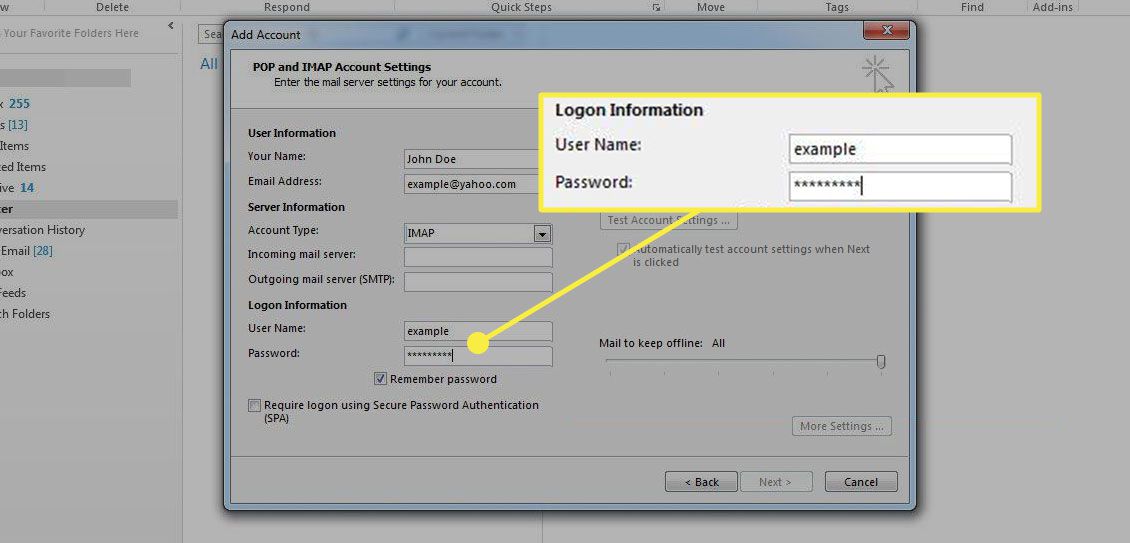
-
Vybrat Více nastavení.
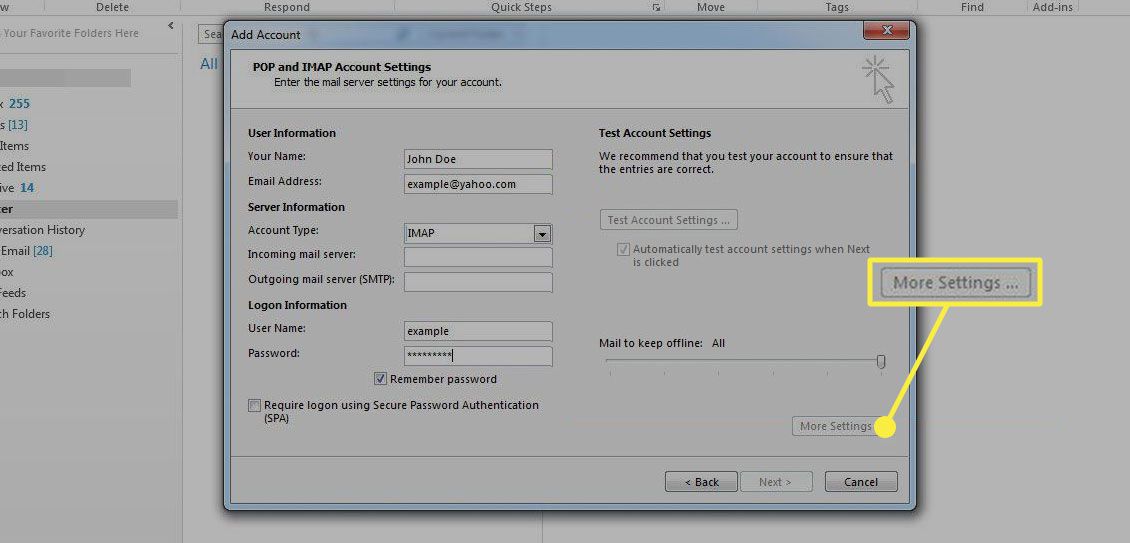
-
Jděte na Odchozí server vyberte kartu Můj odchozí server (SMTP) vyžaduje ověření zaškrtněte políčko a poté vyberte Použít stejná nastavení jako můj server příchozí pošty.
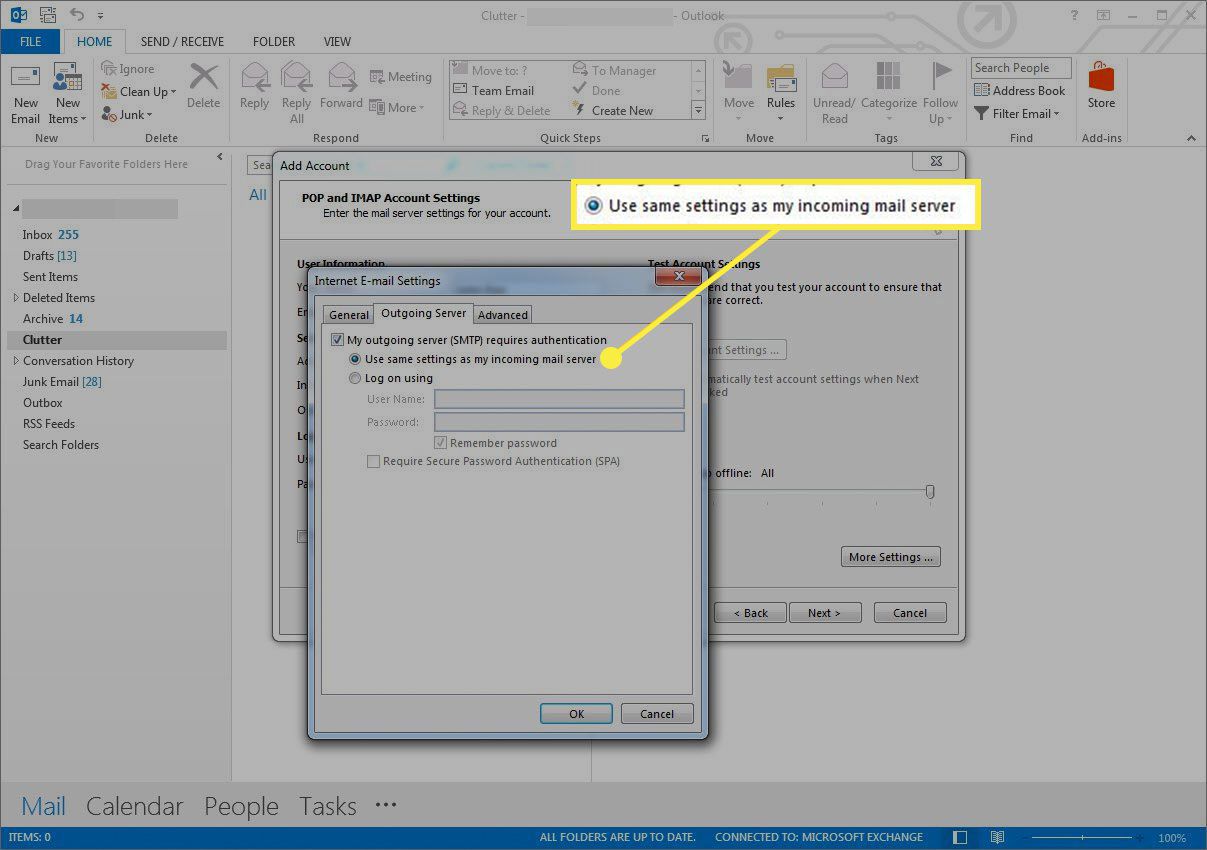
-
Jděte na Pokročilý tab.
-
Pro oba Server příchozí pošty (IMAP) a Odchozí server (SMTP), vybrat Použijte následující typ šifrovaného připojení rozevírací šipka a vyberte SSL.
-
V Server příchozí pošty (IMAP) textové pole, zadejte 993.
-
V Odchozí server (SMTP) textové pole, zadejte 465.
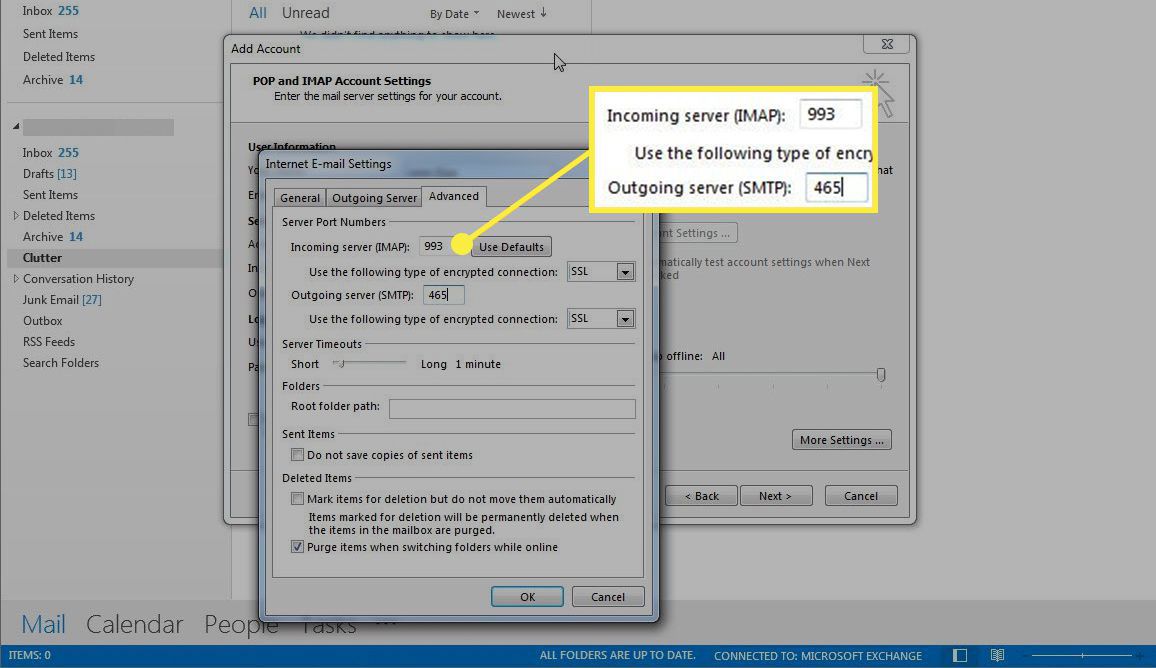
-
Vybrat OK vrátit se do Nastavení účtu Pop a IMAP okno.
-
Vybrat další. Testuje se nastavení účtu, které jste zadali. Pokud je vše správné, jsou obě úspěšně dokončeny.
-
Vybrat Zavřít.