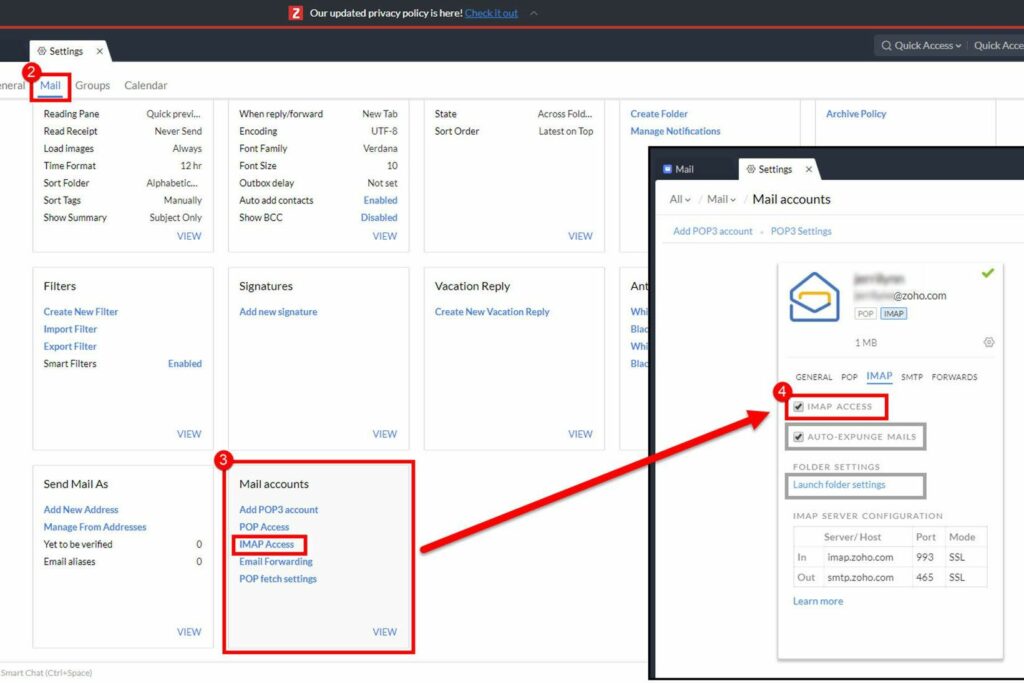
K vašim zprávám Zoho Mail je možné přistupovat v jiném e -mailovém klientovi v telefonu nebo počítači. Jedním ze způsobů, jak toho dosáhnout, je povolení IMAP. Tyto pokyny platí pro webovou verzi Zoho Mail. Všechny kroky jsou stejné bez ohledu na to, jaký prohlížeč používáte.
Jak funguje IMAP v Zoho Mail
Když je pro Zoho Mail povolen IMAP, zprávy, které přesunete nebo odstraníte, budou odstraněny nebo přesunuty, když otevřete poštu z jiného programu, který používá Zoho Mail prostřednictvím serverů IMAP. Stejně tak při čtení e -mailu z vašeho běžného e -mailového klienta bude zpráva označena jako přečtená, když se přihlásíte do Zoho Mail na každém jiném zařízení.
Jak povolit IMAP v Zoho Mail
Abyste se ujistili, že je pro váš účet povolen protokol IMAP:
-
Vybrat Ozubené kolo v pravém horním rohu Zoho Mail otevřete Nastavení tab.
-
Přejděte dolů a vyberte Přístup IMAP pod Poštovní účty.
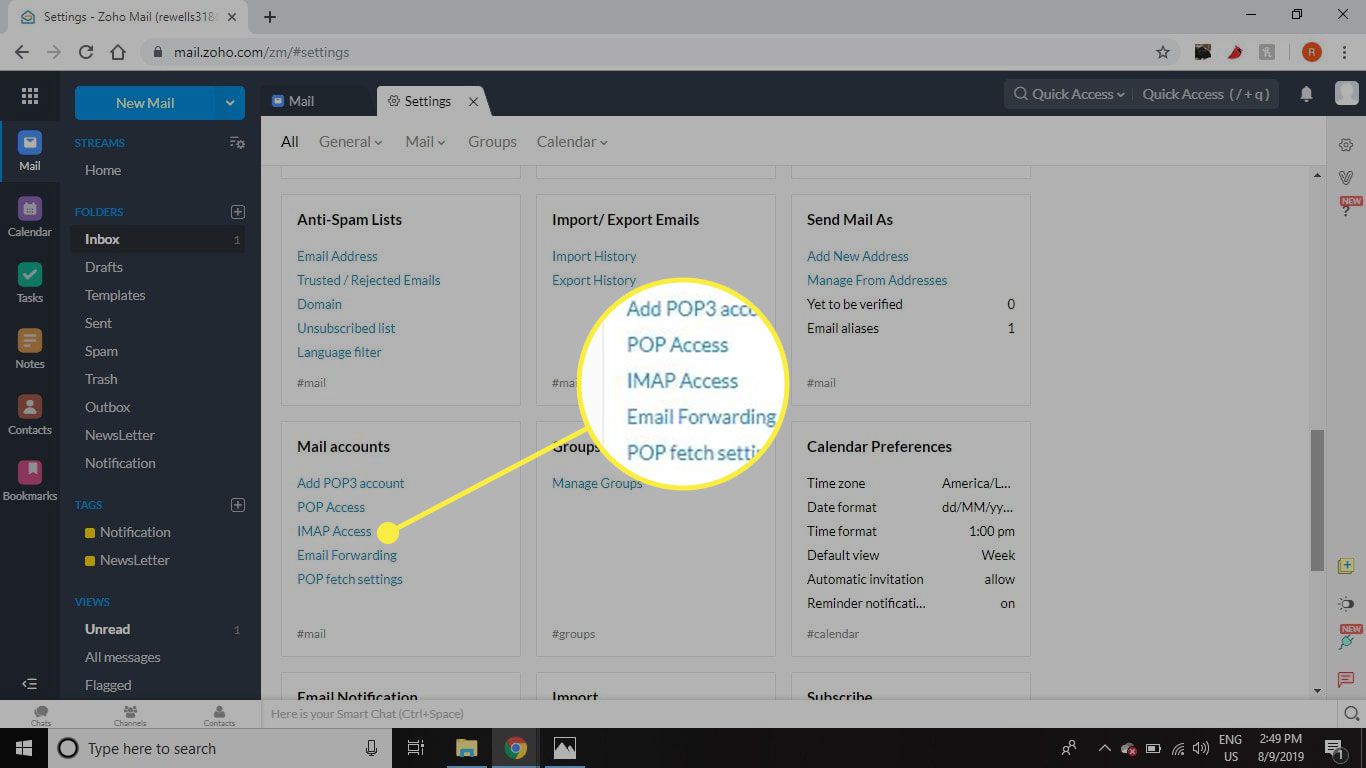
-
Vybrat IMAP pod vaší e -mailovou adresou.
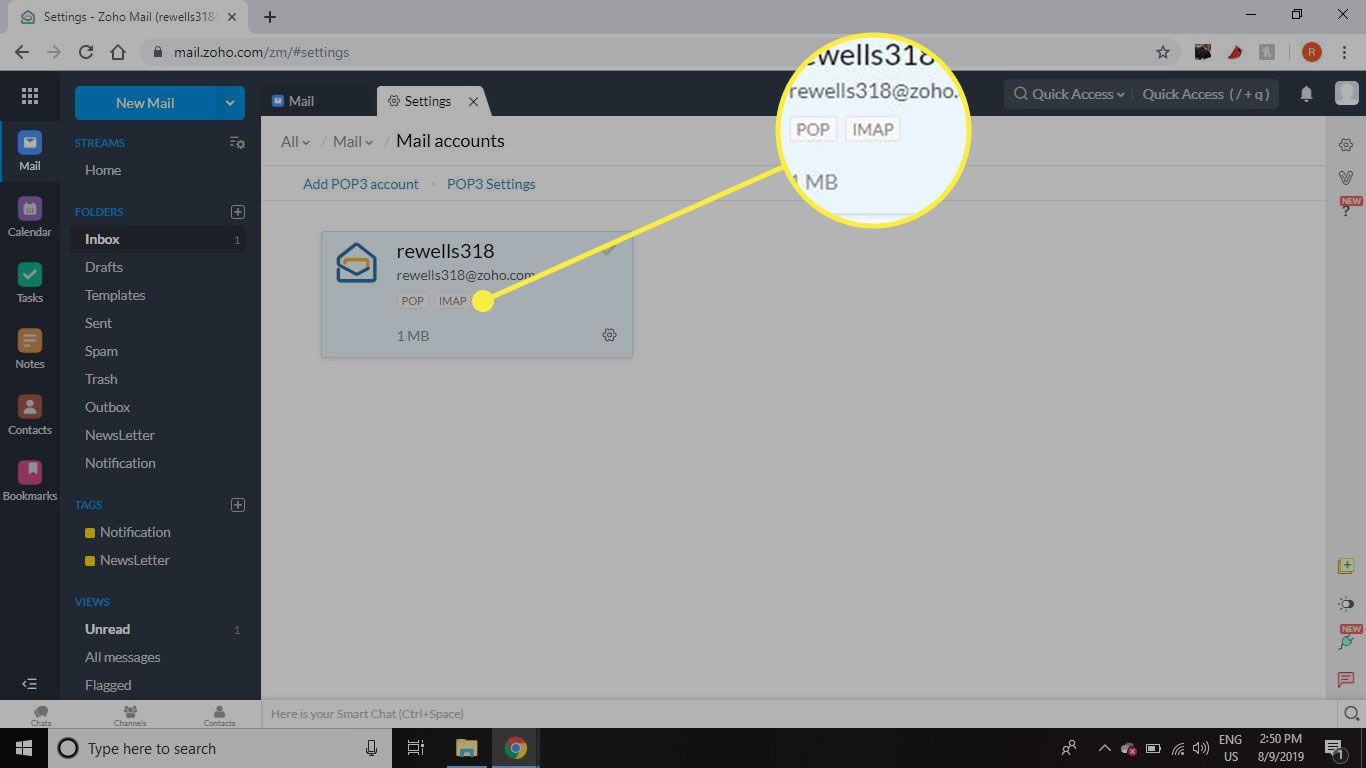
-
Zaškrtněte políčko vedle Přístup IMAP.
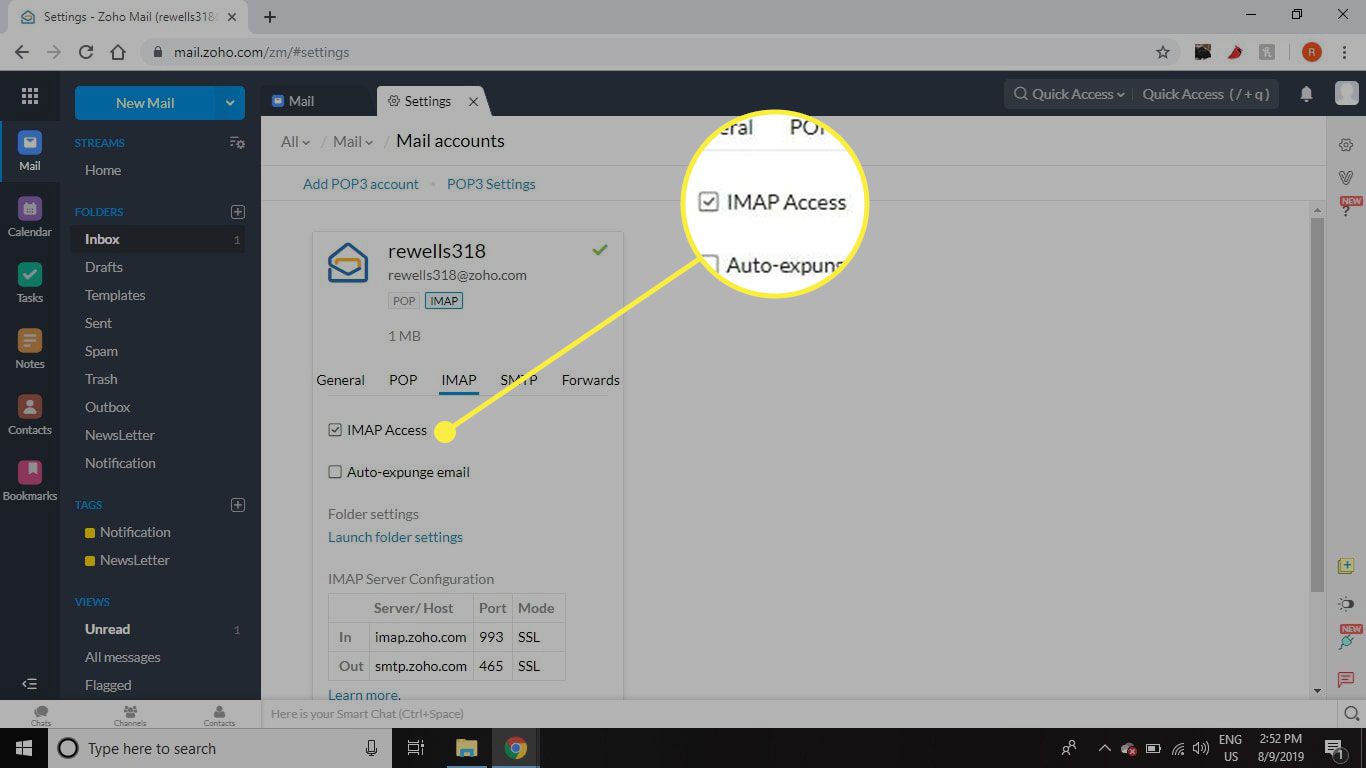
-
Vybrat X vedle Nastavení kartu zavřete.
Je také možné propojit váš účet Zoho Mail s jiným e -mailovým klientem pomocí protokolu POP (Post Office Protocol).
Další nastavení IMAP
V nastavení IMAP můžete konfigurovat několik volitelných funkcí.
Spusťte nastavení složky
Zaškrtněte políčko Zobrazit v IMAP klientovi a Oznámení sloupce pro výběr složek, které by měly a neměly být používány přes IMAP.
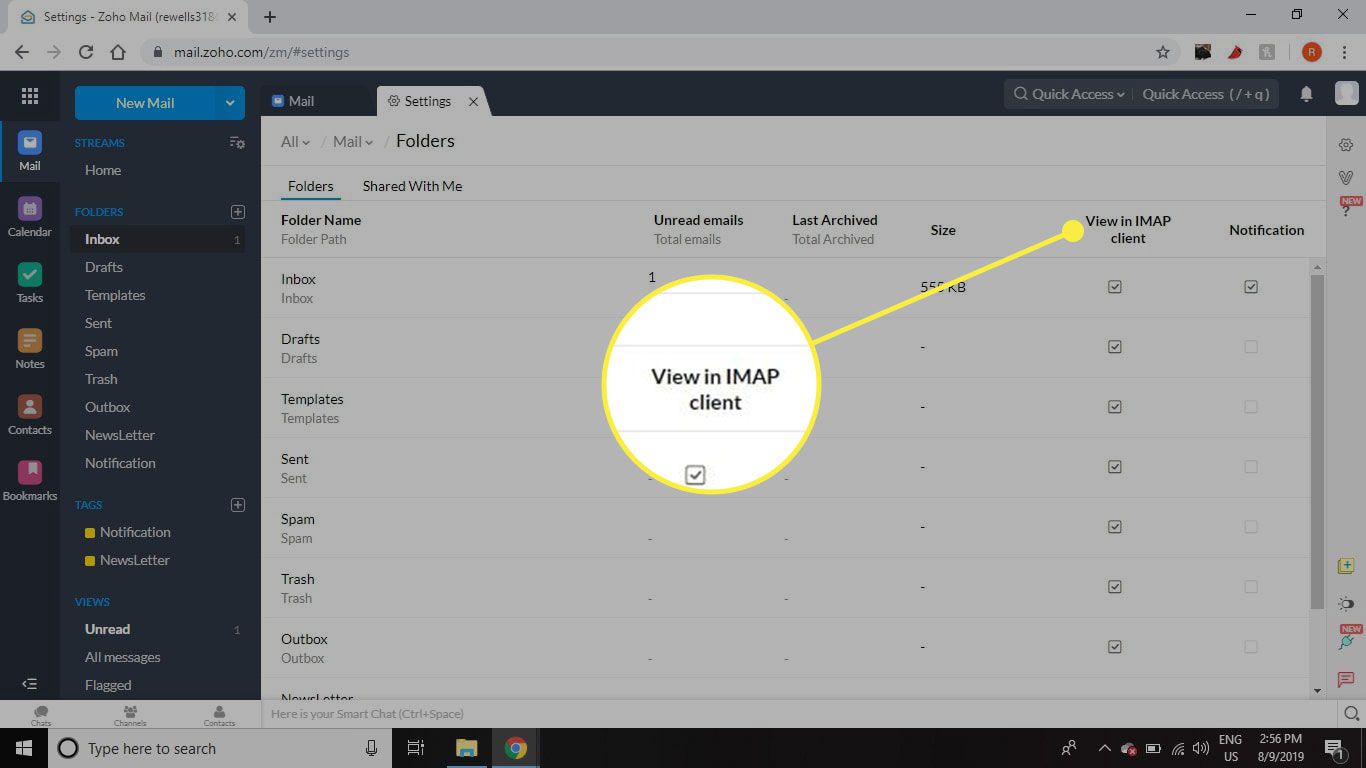
Pokud složka používá protokol IMAP a odeberete zprávu z e -mailového programu v této složce, bude také odstraněna ze serveru, což znamená, že ji v Zoho Mail neuvidíte. IMAP pro konkrétní složku můžete deaktivovat, pokud se chcete ujistit, že můžete odstranit e -maily z druhého e -mailového klienta a nechat je zůstat ve vašem účtu Zoho Mail.
Automatické vyřazení
Vyber Automatické odstranění e-mailů možnost okamžitého odstranění e -mailů ze serveru Zoho Mail, když je odstraníte ze svého e -mailového programu. V opačném případě ponechte možnost nezaškrtnutou, chcete -li mazat zprávy ze serveru až po synchronizaci místních a online složek. Pokud odstraníte zprávu ze svého e -mailového programu a poté krátce navštívíte Zoho Mail ve svém prohlížeči, měly by být odstraněné zprávy odstraněny také tam, pokud složky ještě nebyly synchronizovány.
Jak připojit Zoho Mail k Outlooku přes IMAP
Nyní, když je zapnutý protokol IMAP, můžete svůj účet Zoho Mail připojit k preferovanému e -mailovému klientovi. Chcete -li například zobrazit zprávy Zoho Mail v aplikaci Microsoft Outlook prostřednictvím protokolu IMAP:
-
Otevřete aplikaci Outlook a vyberte Soubor.
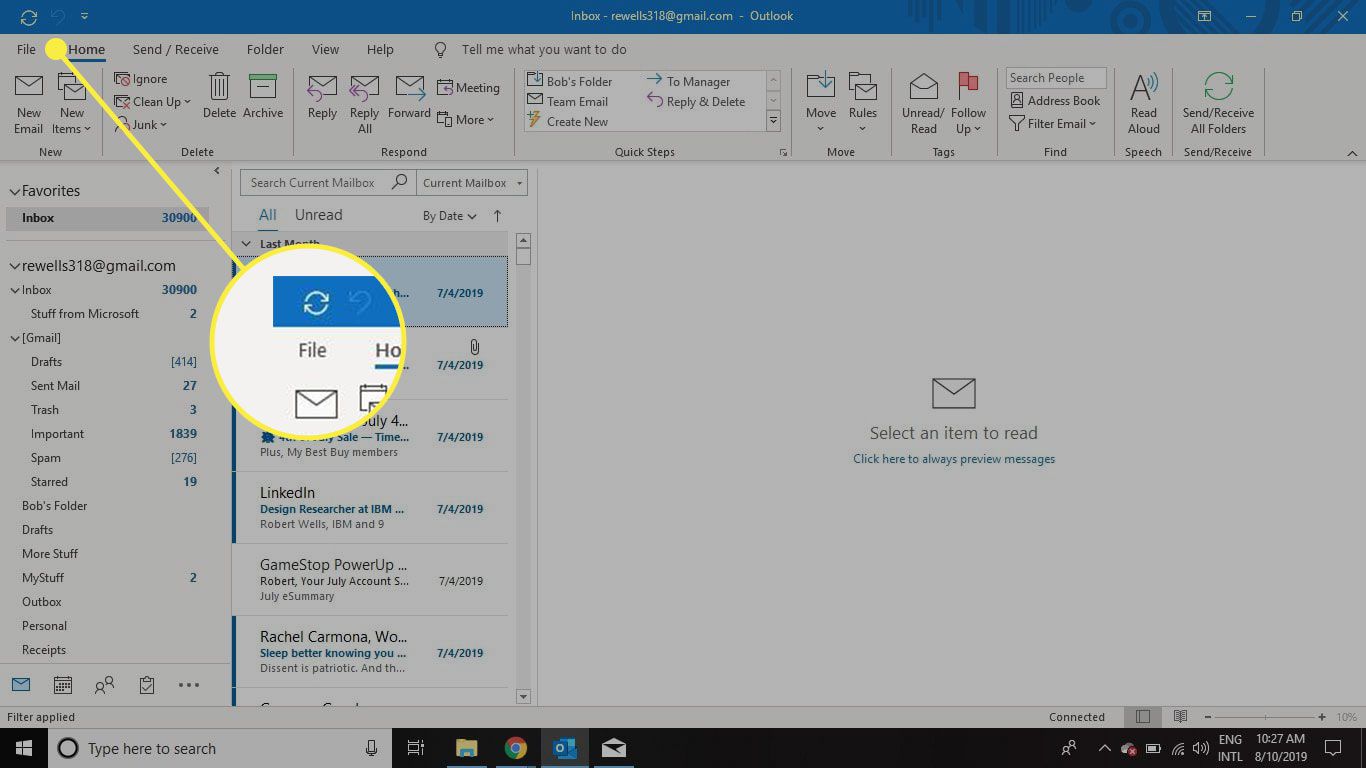
-
Vybrat Přidat účet.
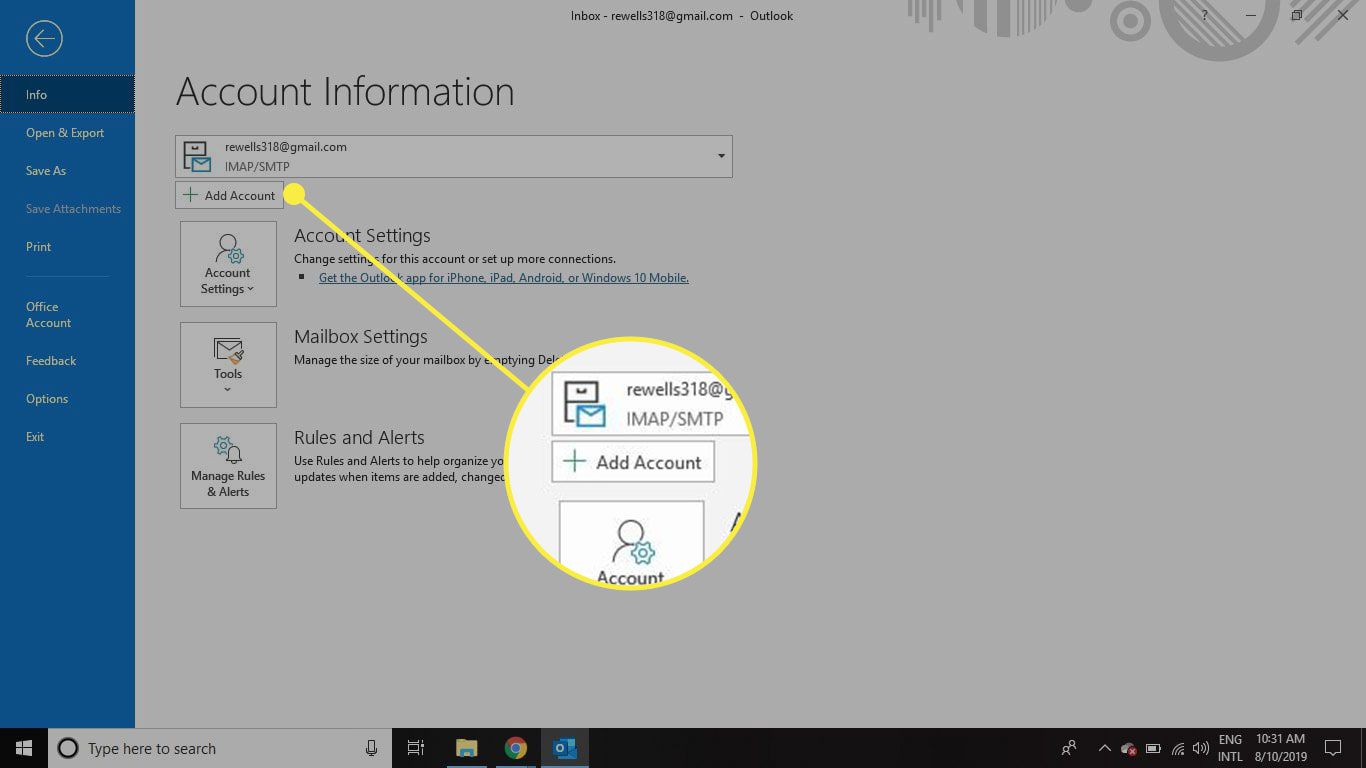
-
Zadejte svou e -mailovou adresu Zoho Mail a vyberte Připojit.
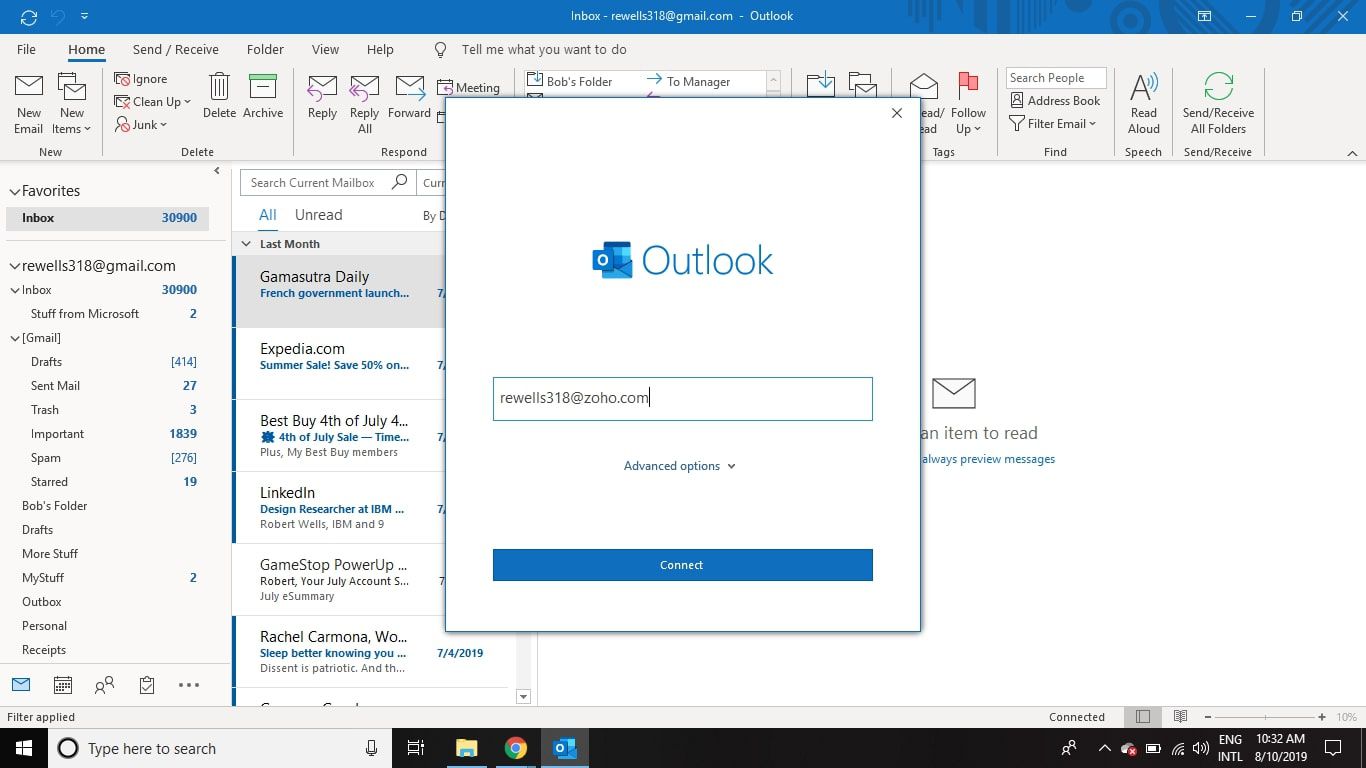
-
Zadejte své heslo pro Zoho Mail a vyberte Připojit.
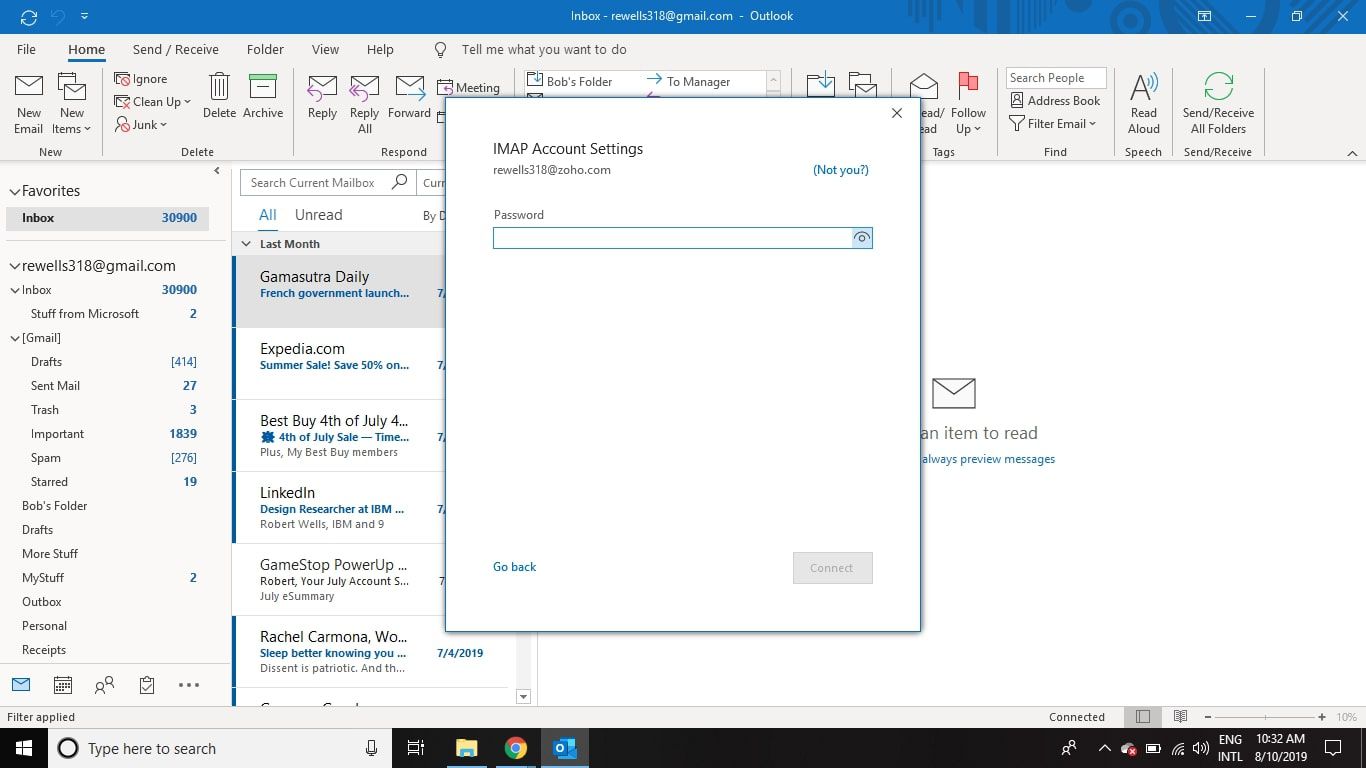
-
Vybrat Hotovo.
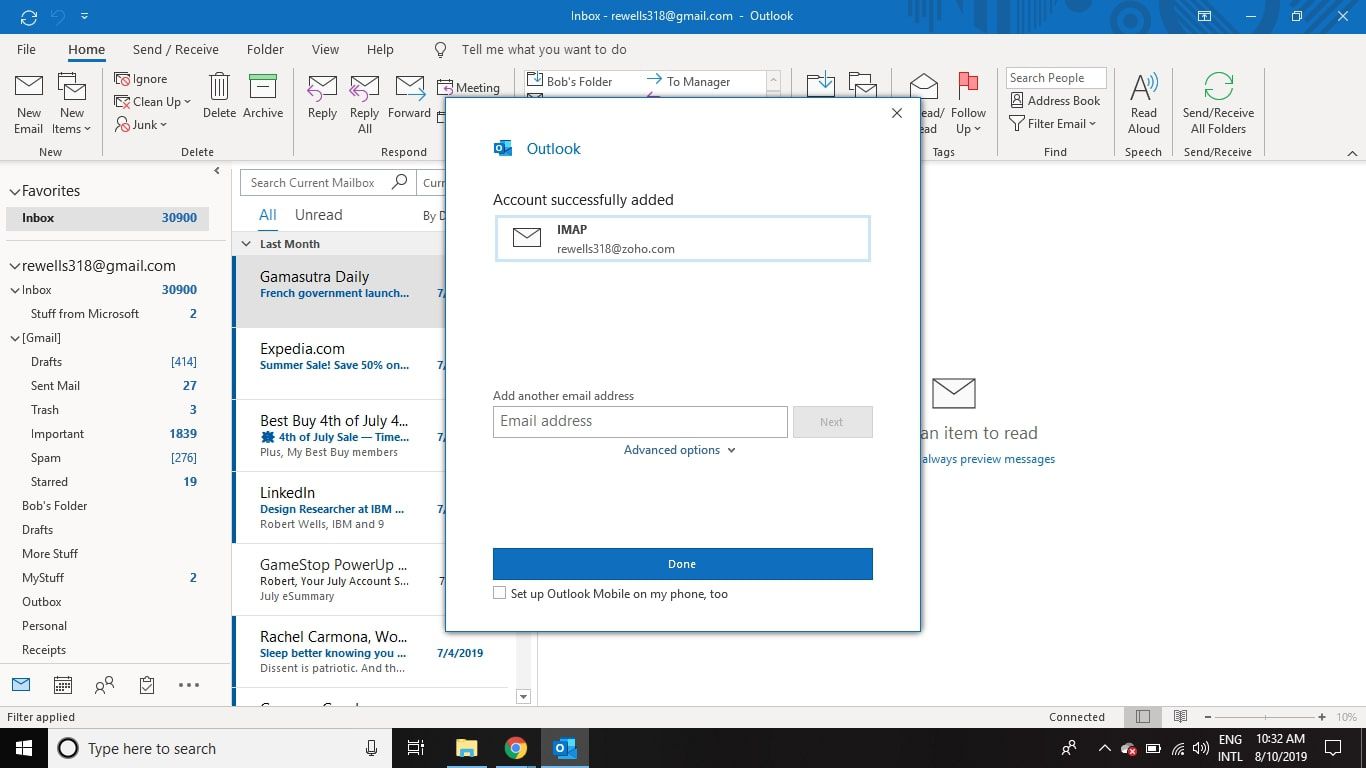
Problémy s připojením k serveru IMAP
Pokud se váš e -mailový klient automaticky nepřipojuje k Zoho Mail, bude možná nutné ručně zadat nastavení e -mailového serveru pro Zoho Mail do vámi zvoleného e -mailového programu. Tato nastavení jsou nutná k vysvětlení aplikaci, jak přistupovat k vašemu účtu a stahovat a odesílat poštu vaším jménem. Pro stahování pošty do programu potřebujete nastavení serveru Zoho Mail IMAP a pro odesílání pošty prostřednictvím programu nastavení serveru Zoho Mail SMTP.