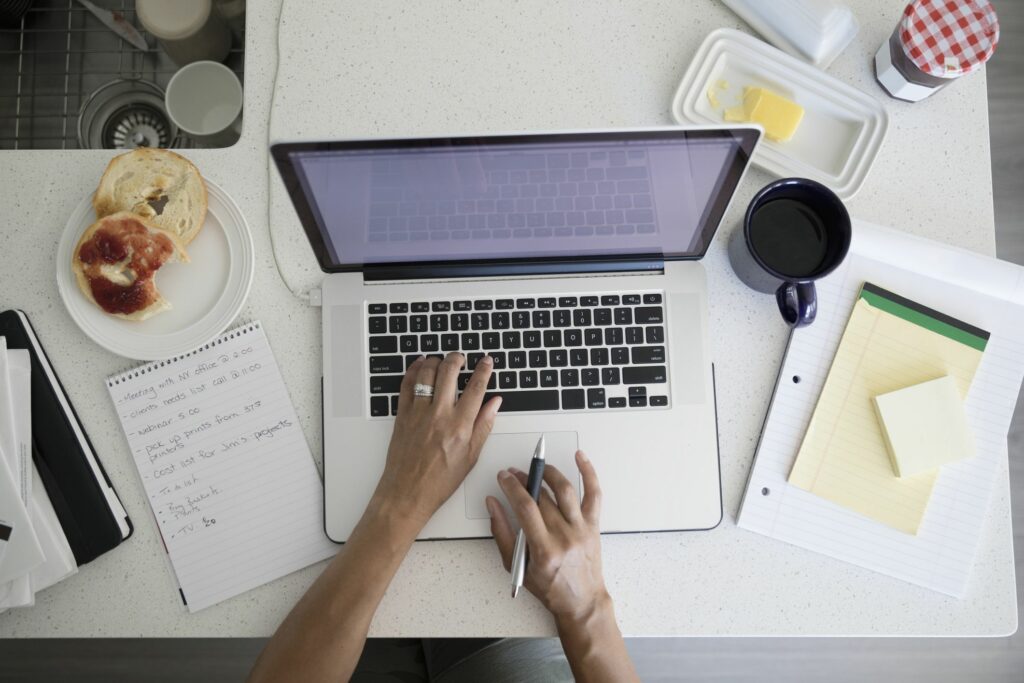
Co je třeba vědět
- Zakažte dvoufázové ověření a povolte přístup POP pro účet Gmail.
- V Outlooku přejděte na Soubor > Info > Nastavení účtu > E-mailem, vyberte Nový, zadejte svou adresu Gmailu a poté ji nastavte ručně.
- V okně Pokročilé nastavení vyberte POP ze seznamu možností zadejte heslo účtu Gmail a poté vyberte Připojit.
Tento článek vysvětluje, jak nastavit Gmail v Outlooku jako účet POP. Pokyny platí pro Outlook 2019, 2016, 2013, 2010 a Outlook pro Microsoft 365, včetně mobilní aplikace Outlook.
Přidejte Gmail do Outlooku pomocí serveru POP
Gmail můžete v Outlooku nastavit jako účet POP, nejprve však budete muset dvoufázové ověření deaktivovat, protože aplikace Outlook nebude vyžadovat ověřovací kód.
-
Ujistěte se, že jste povolili přístup POP pro účet Gmail.
-
Otevřete desktopovou aplikaci Outlook. Klepněte na Soubor > Nastavení účtu (v sekci Informace) a vyberte Nastavení účtu z rozevírací nabídky.
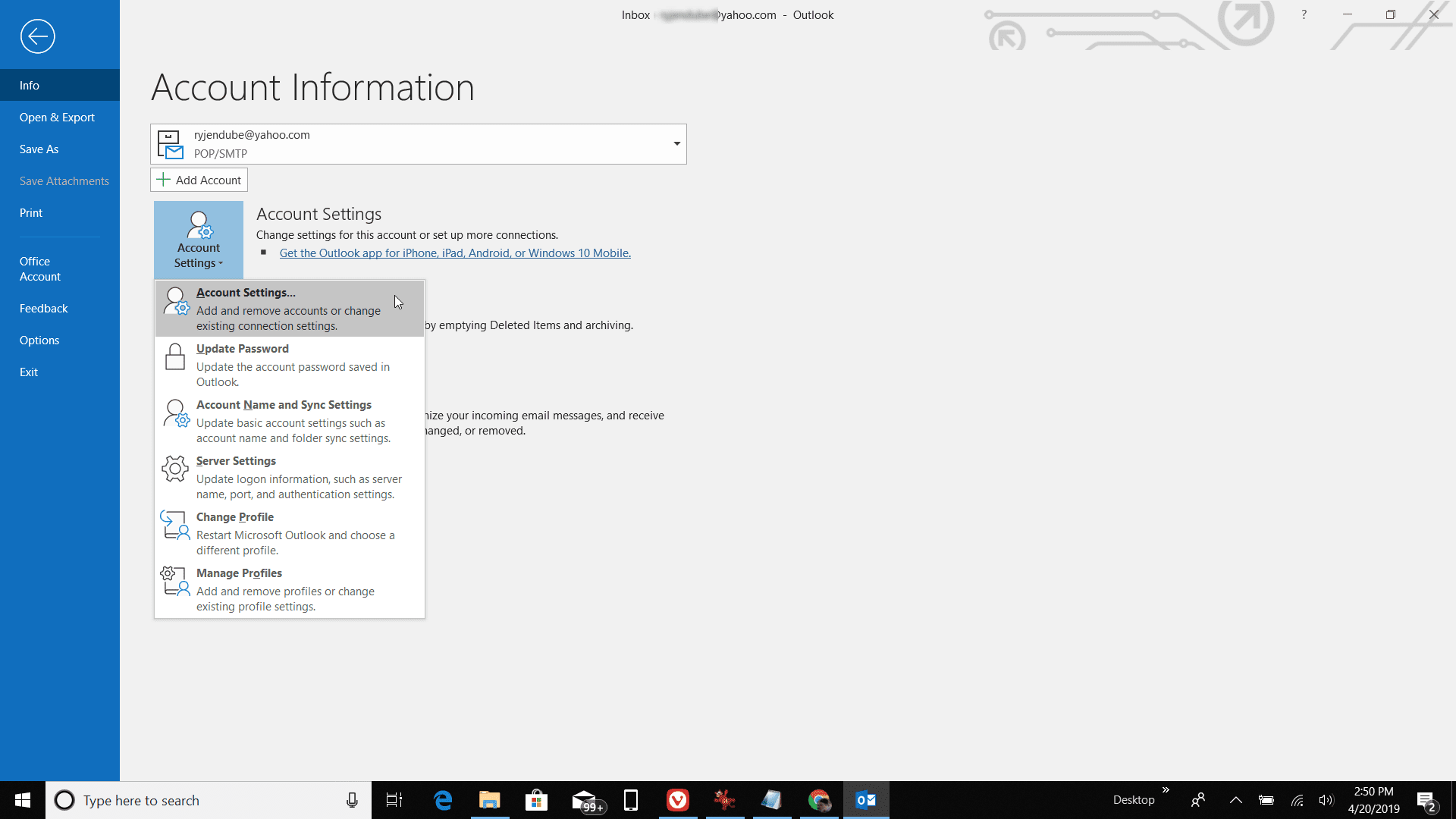
-
V Nastavení účtu okno, přejděte na E-mailem záložka. Klepněte na Nový přidat nový externí e-mailový účet pro přístup POP.
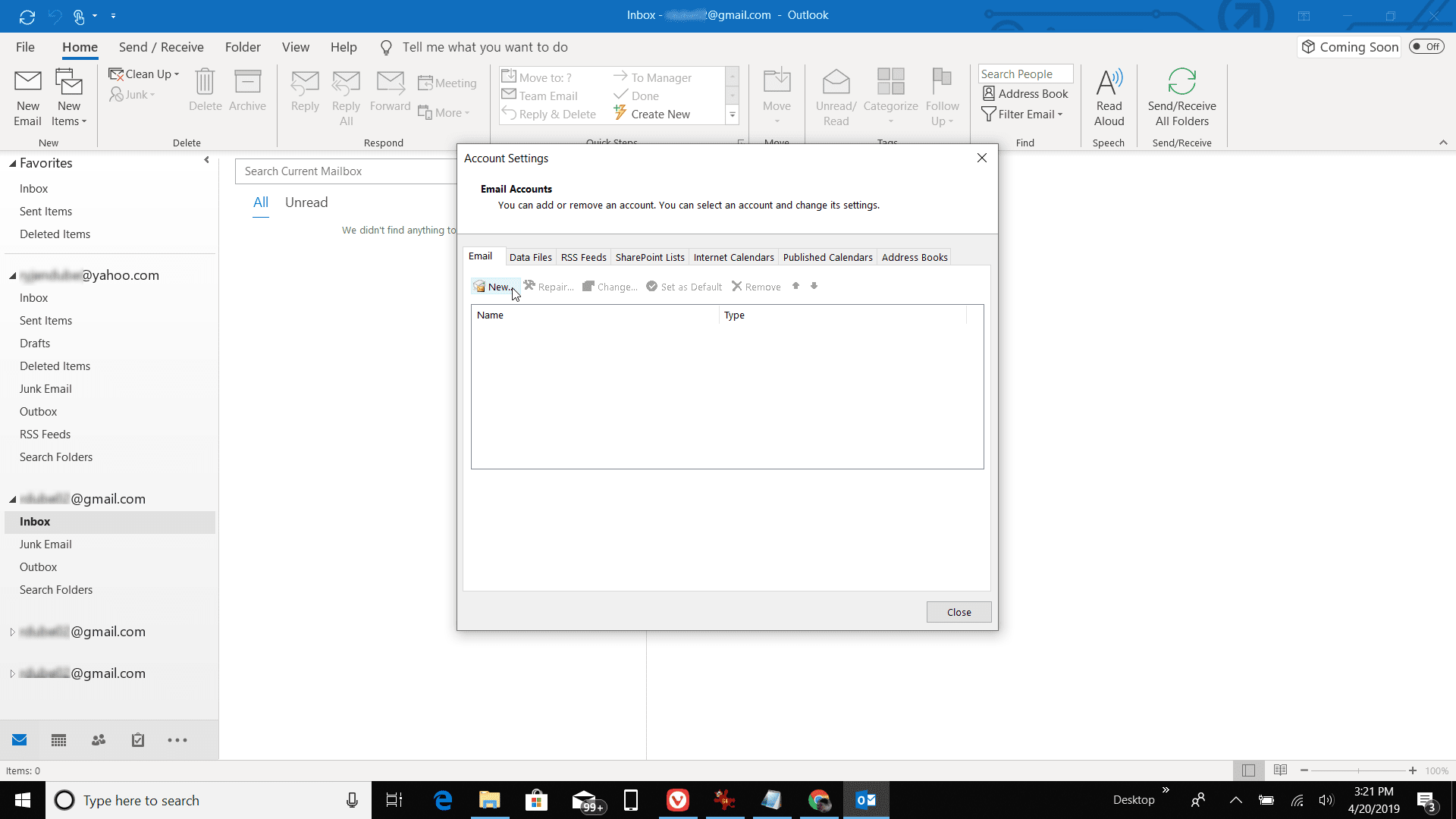
-
Do prázdného pole zadejte svoji adresu Gmailu. Pod Pokročilé možnosti, zaškrtněte políčko vedle Dovolte mi nastavit svůj účet ručně. Klepněte na Připojit pokračovat.
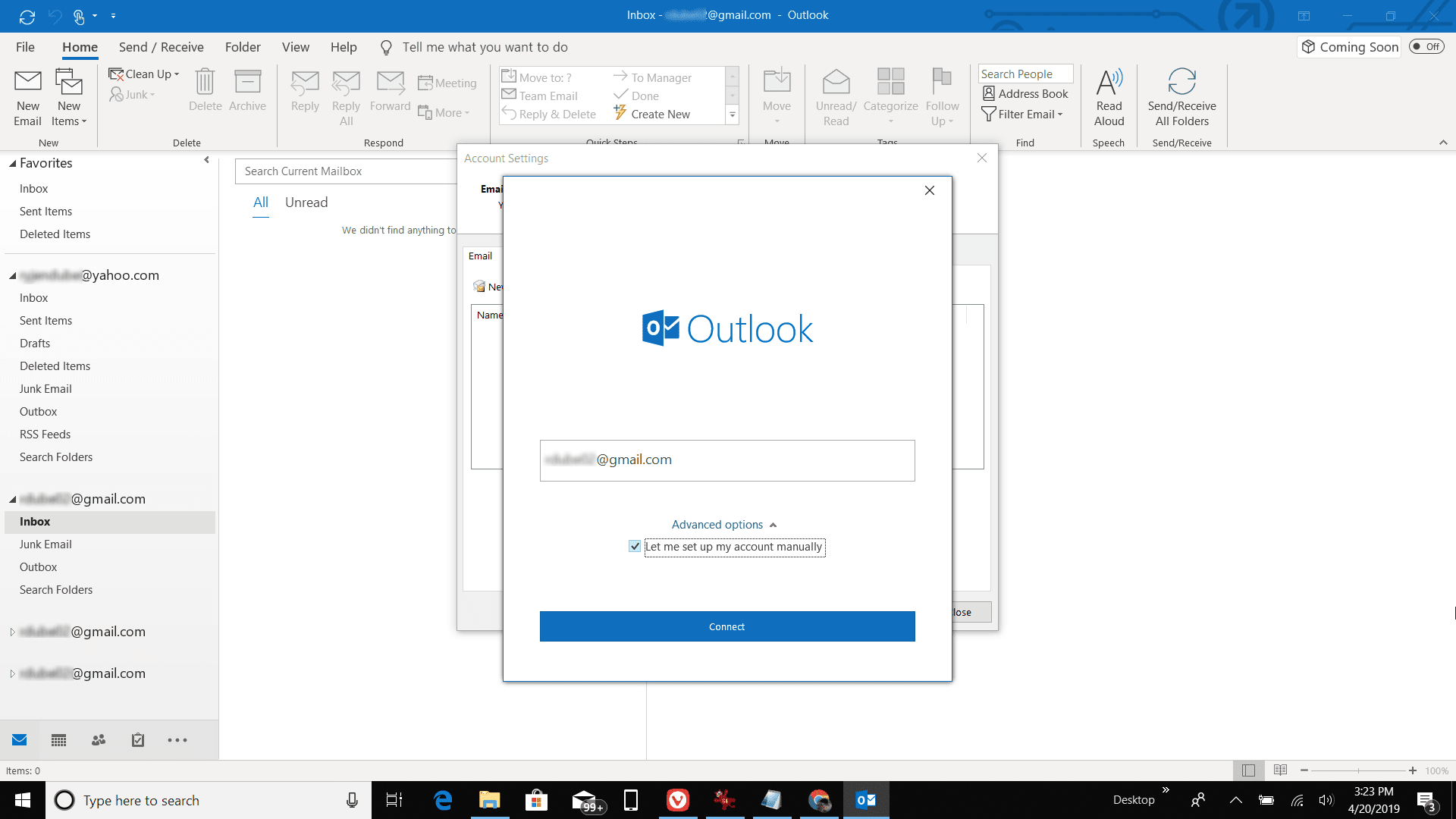
-
V okně Pokročilé nastavení vyberte POP ze seznamu možností.
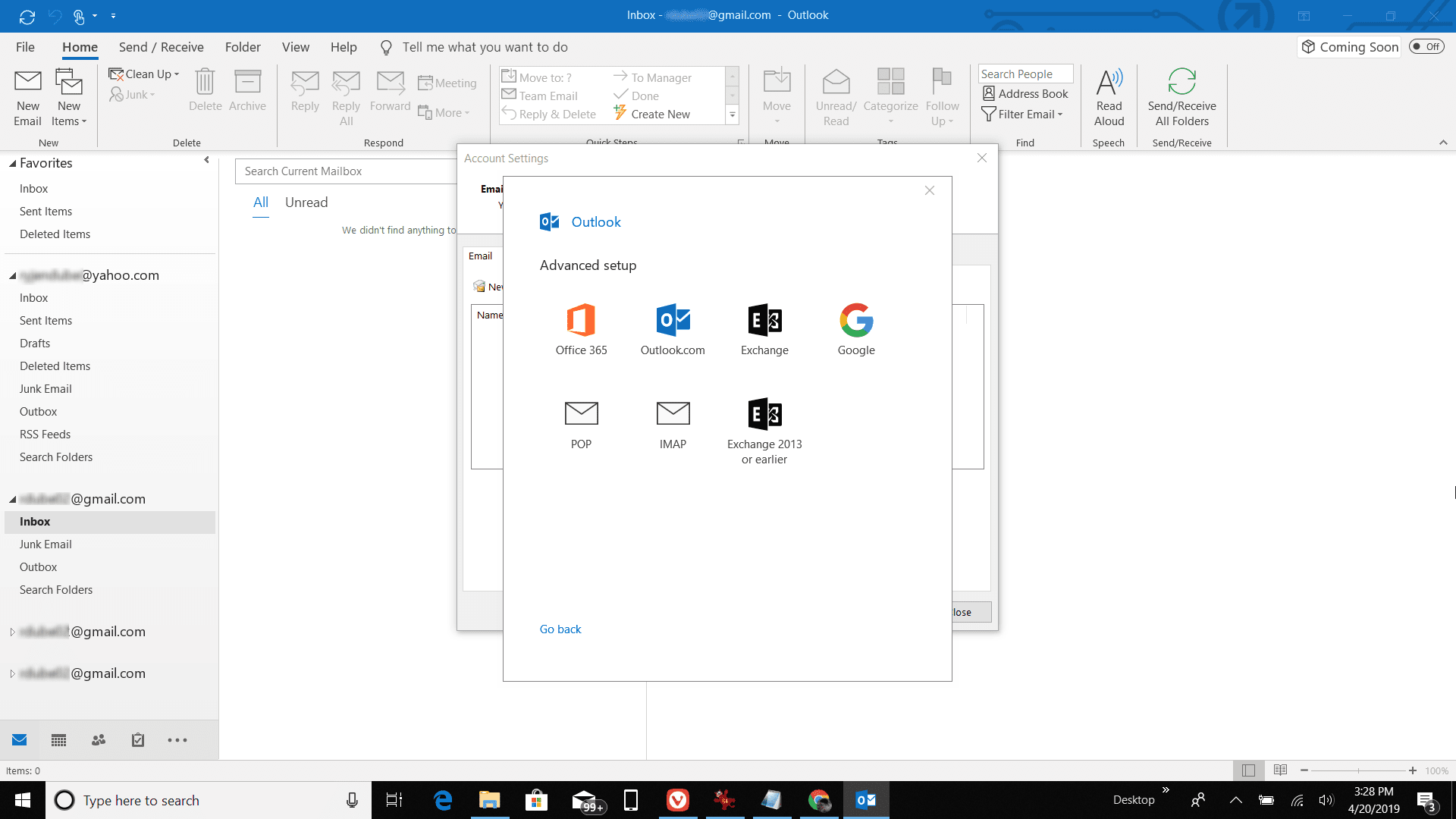
-
Na další obrazovce zadejte heslo účtu Gmail a stiskněte klávesu Připojit.
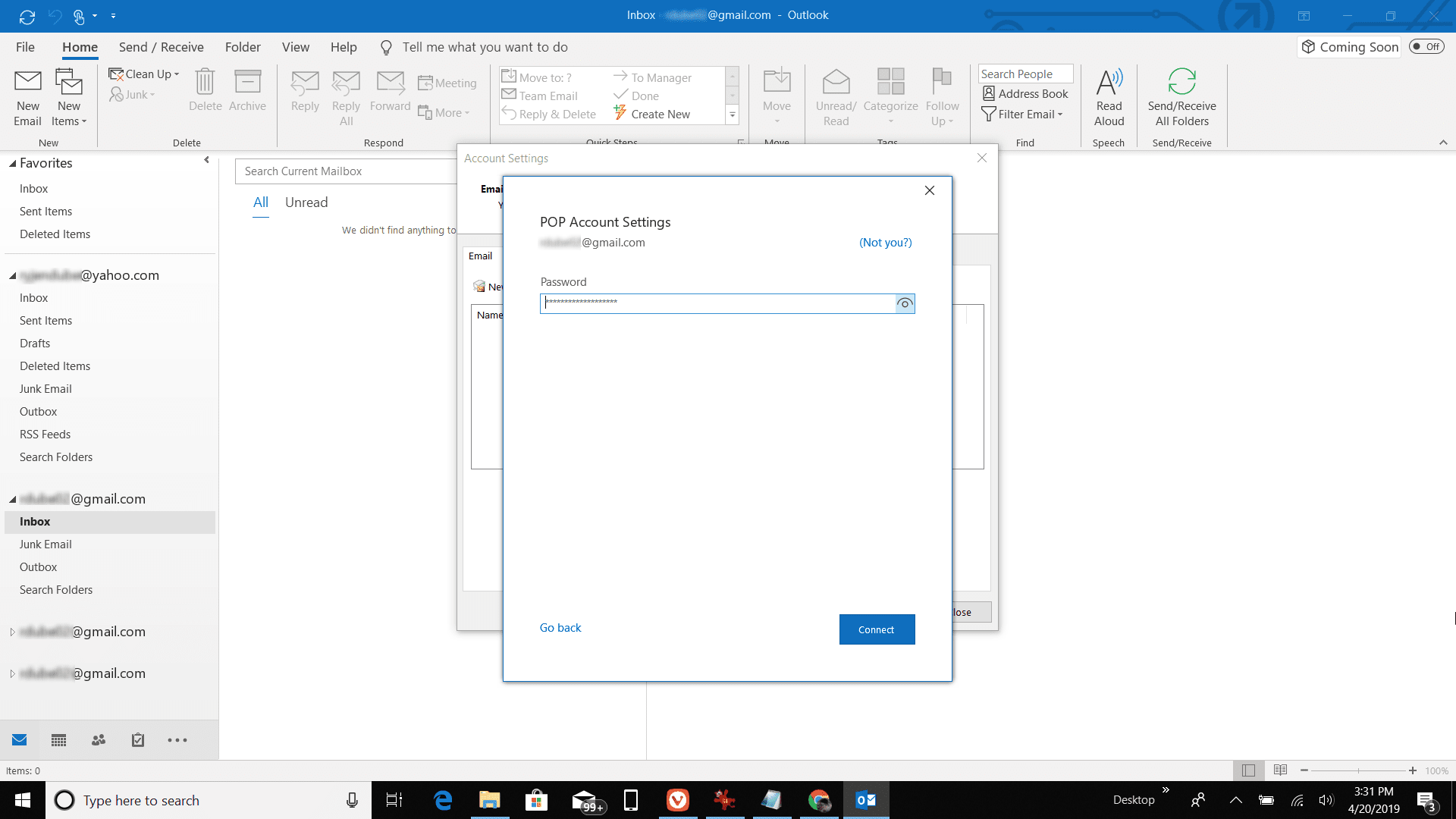
-
Outlook se připojí k vašemu účtu Gmail pomocí vašich přihlašovacích údajů. Po dokončení byste měli vidět nové okno se zprávou o úspěchu.
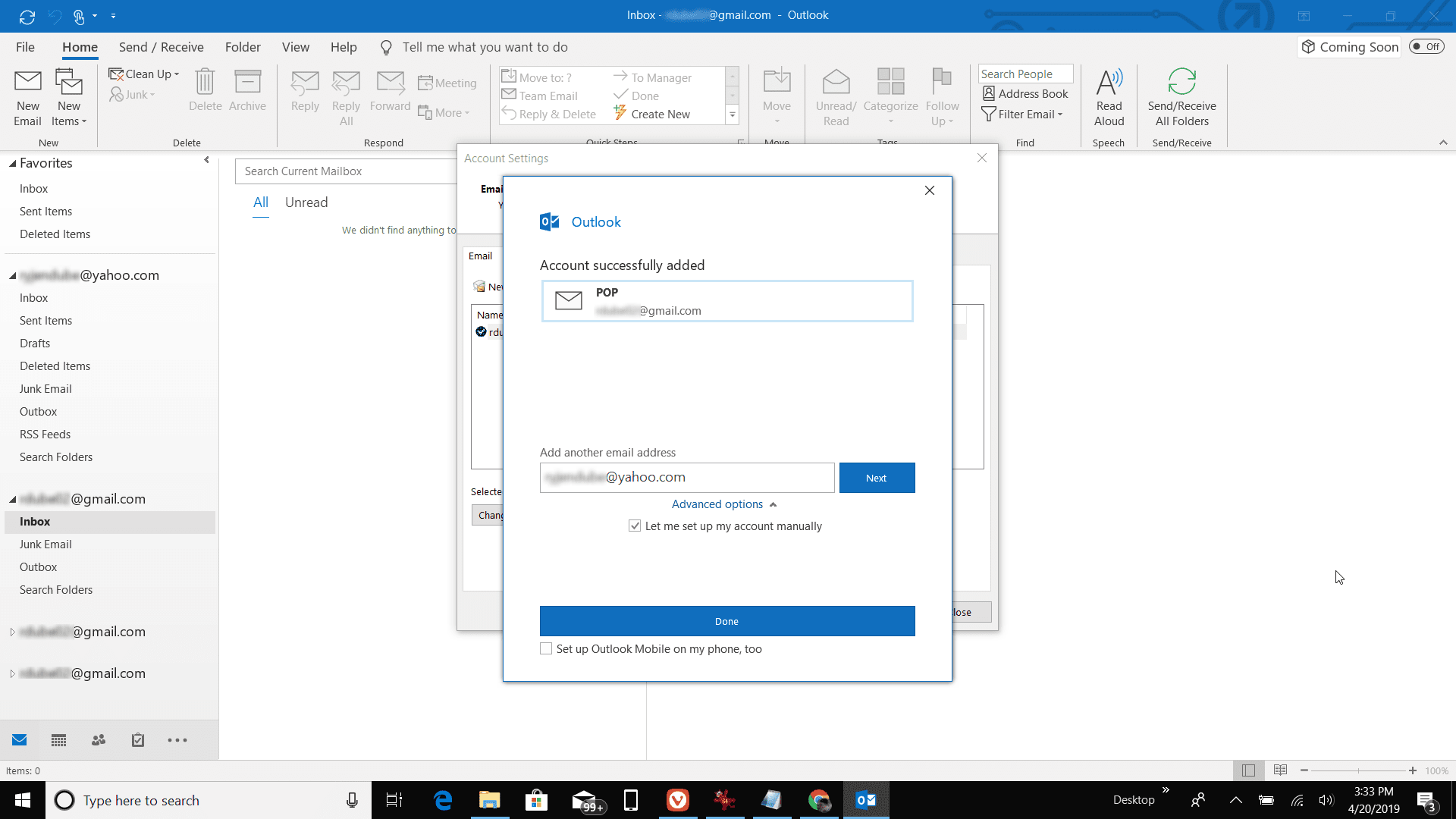
-
Klepněte na Hotovo dokončení, a nový účet Gmail se zobrazí v seznamu e-mailových účtů aplikace Outlook.
Chcete-li otestovat, že váš nový účet POP v Gmailu funguje, přejděte na stránku Odeslat / přijmout v aplikaci Outlook a klikněte na Odeslat / přijmout Všechny složky. Mělo by se zobrazit stavové okno, které ukazuje proces synchronizace odesílání a přijímání.
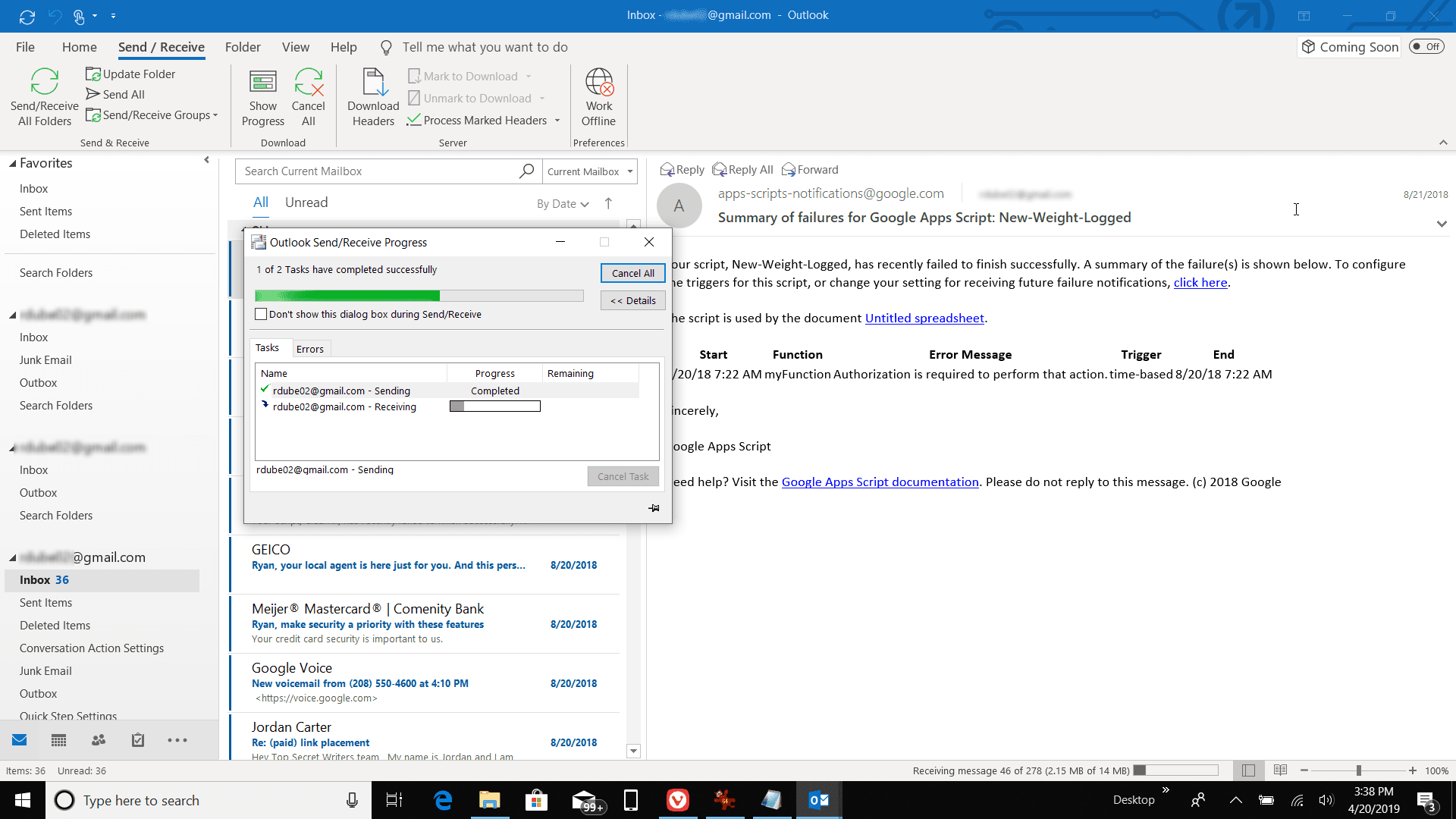
Po dokončení se e-mailové zprávy z vašeho účtu Gmail zobrazí v doručené poště Outlooku pod tímto účtem. Pokud má váš účet Gmail mnoho e-mailů, může proces synchronizace trvat hodiny. Každá synchronizovaná relace, která proběhne, nahraje blok zpráv najednou, počínaje nejstaršími a končící nejnovějšími.
Přidání přístupu k protokolu POP v Gmailu v aplikaci Outlook Mobile
Svůj účet Gmail můžete také synchronizovat pomocí protokolu POP v mobilní aplikaci Outlook, která je k dispozici pro Android a iOS. Jakmile máte nainstalovanou aplikaci Outlook, přidejte svůj účet Gmail přes POP následujícím způsobem.
-
Jakmile spustíte aplikaci Outlook, rozpozná všechny e-mailové účty, ke kterým jste se přihlásili ve smartphonu. Pokud používáte zařízení Android, je pravděpodobné, že jste již přihlášeni ke svému účtu Gmail.
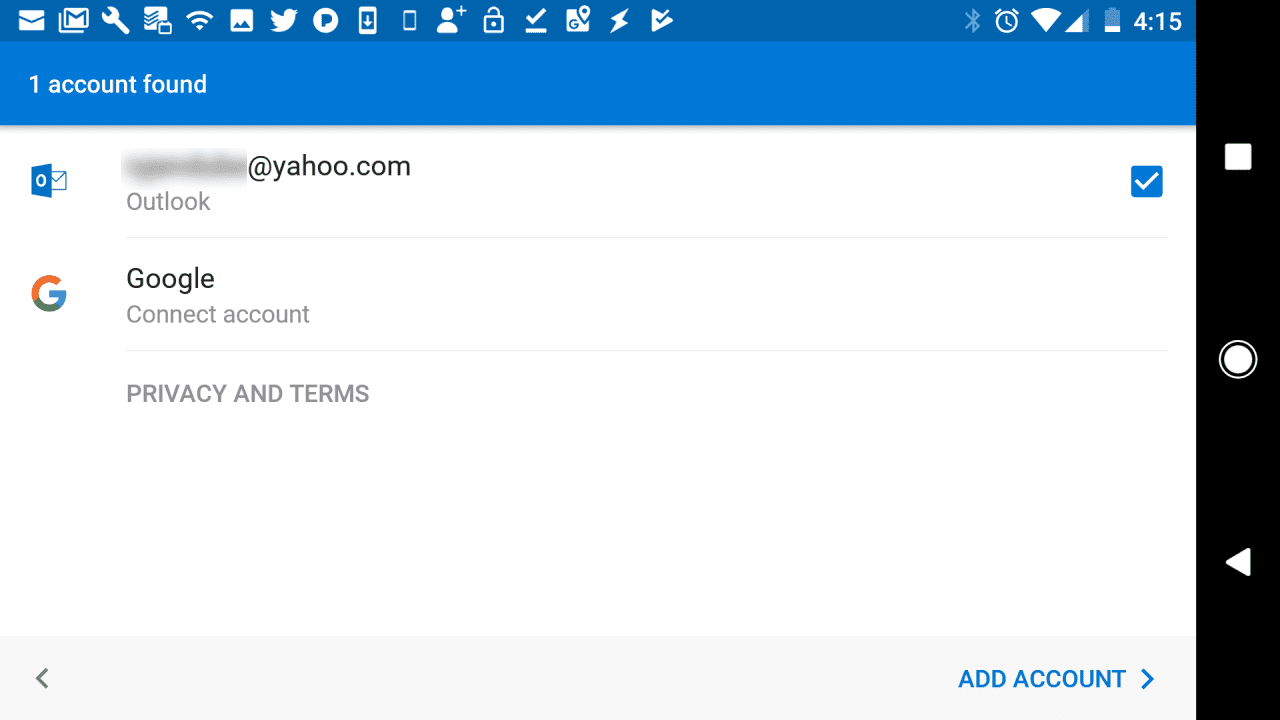
-
Když vyberete účet Google, aplikace Outlook požádá o povolení k přístupu.
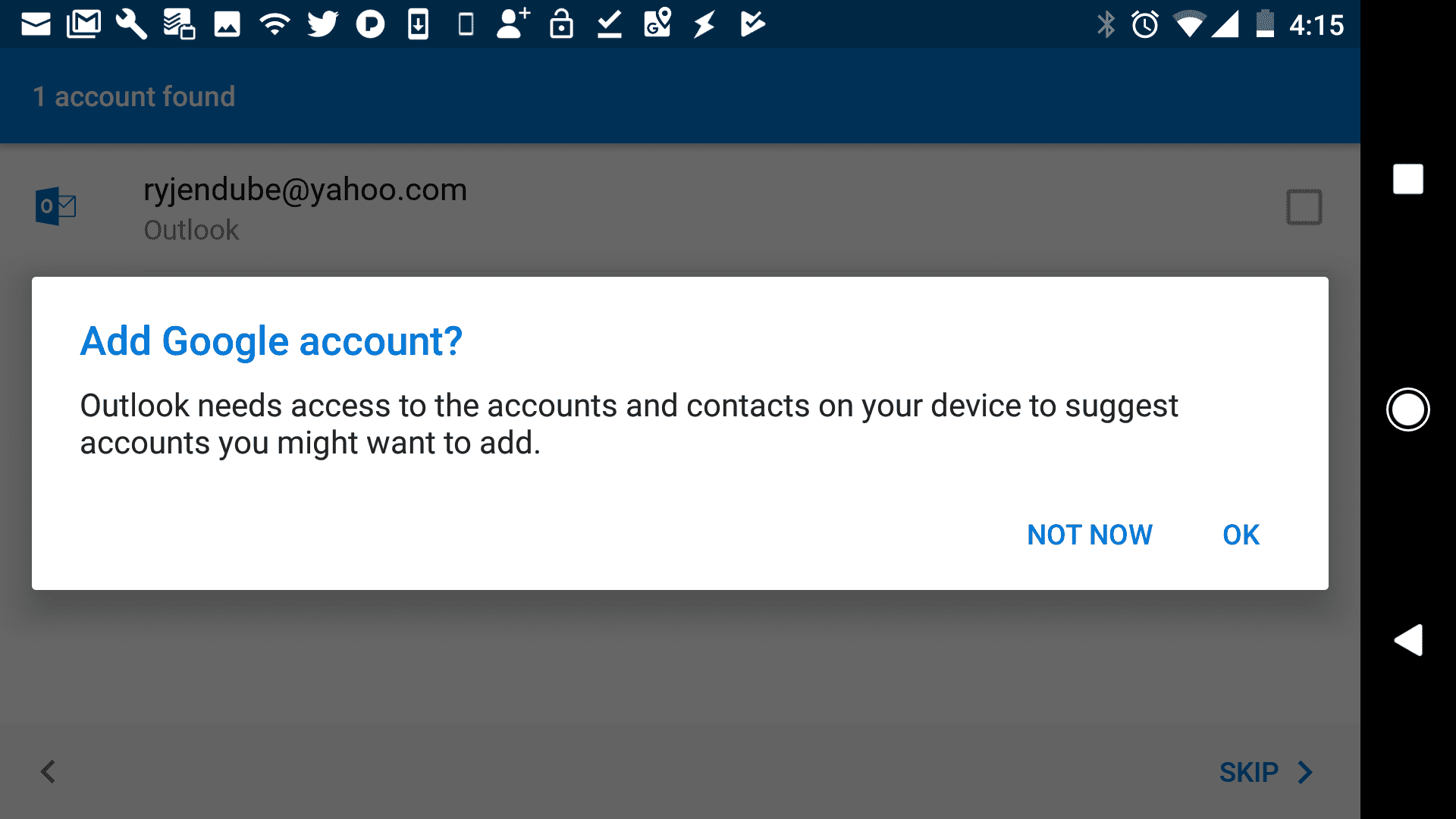
-
Zobrazí se další obrazovka s vašimi e-mailovými účty. V seznamu vyberte svůj účet Gmail. Opět potvrďte oprávnění pro aplikaci Outlook pro přístup k vašemu účtu Gmail.
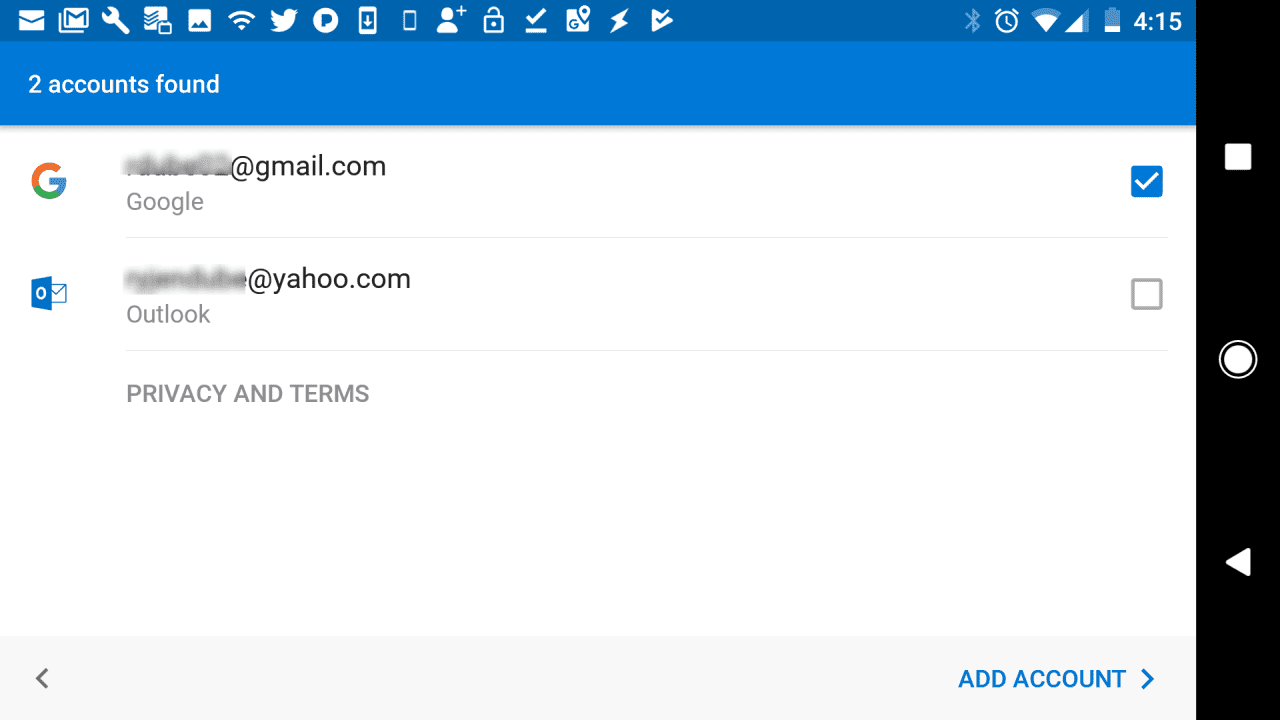
-
Po dokončení uvidíte e-maily svých účtů Gmail v doručené poště Gmailu v mobilní aplikaci Outlook.
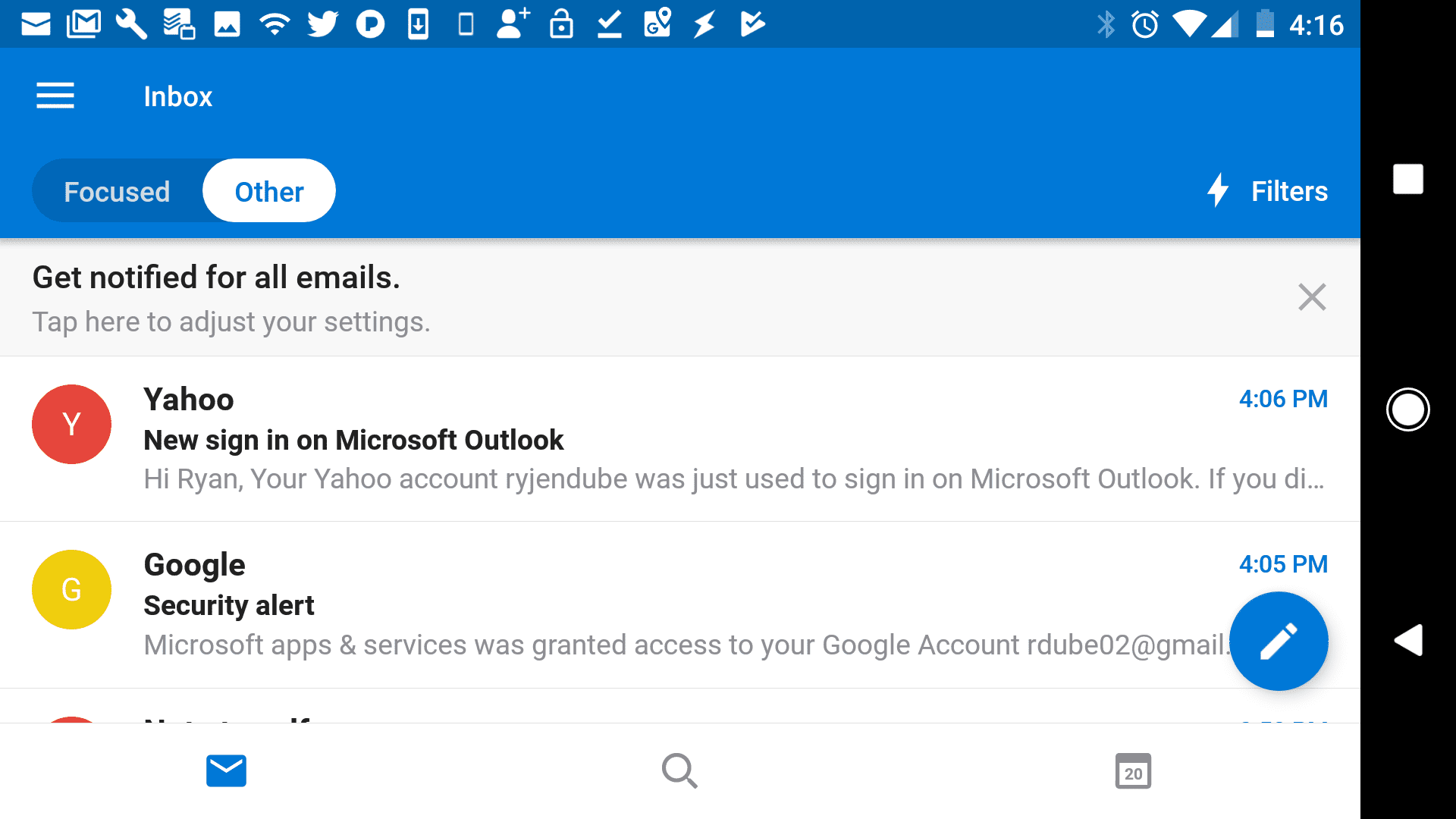
-
Pokud chcete do své mobilní aplikace Outlook přidat další účty Gmail, klepněte na ikonu nabídky a vyberte ikonu nastavení ozubeného kola. Na obrazovce Nastavení můžete klepnutím na Přidat účet přidat další účet Gmail (nebo jakýkoli jiný externí e-mailový účet, který podporuje přístup POP).
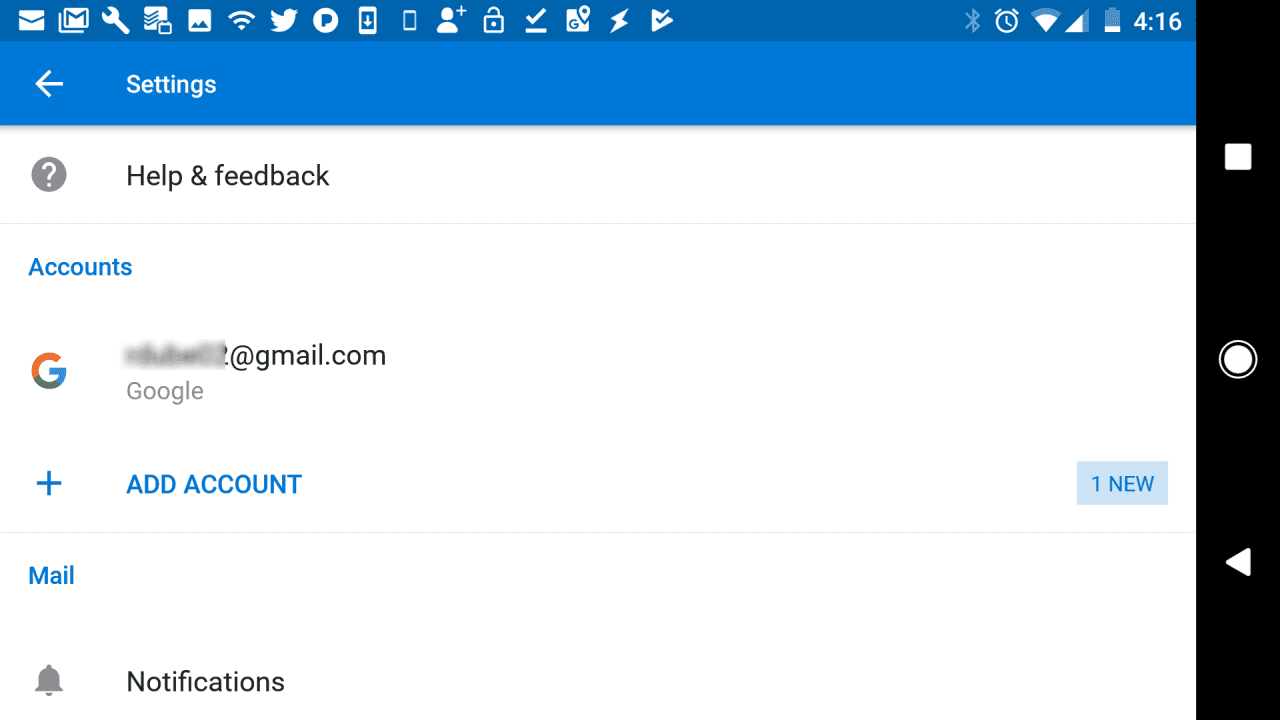
-
Pak opakujte stejný postup, jako když jste nastavili první účet Gmailu.
Přístup k Gmailu přes POP vs. Gmail přes IMAP
Mít Gmail v Outlooku jako účet IMAP je užitečné, ale jeho nastavení je komplikované. Pokud hledáte alternativu k těžkopádnému přístupu IMAP, zvažte přidání Gmailu jako účtu POP, což je jednodušší proces. Můžete nakonfigurovat, jak má Outlook tyto příchozí zprávy organizovat, aniž byste ve svém účtu Gmail něco změnili. Používání Gmailu v Outlooku jako účtu IMAP může být skličující, zejména pokud má váš účet Gmail mnoho štítků nebo složek. Jejich synchronizace s externím e-mailovým klientem pomocí protokolu IMAP může vést k importu e-mailů na náhodná místa ve vašem klientovi. Také se budete muset vypořádat s udržováním synchronizace několika GB dat.