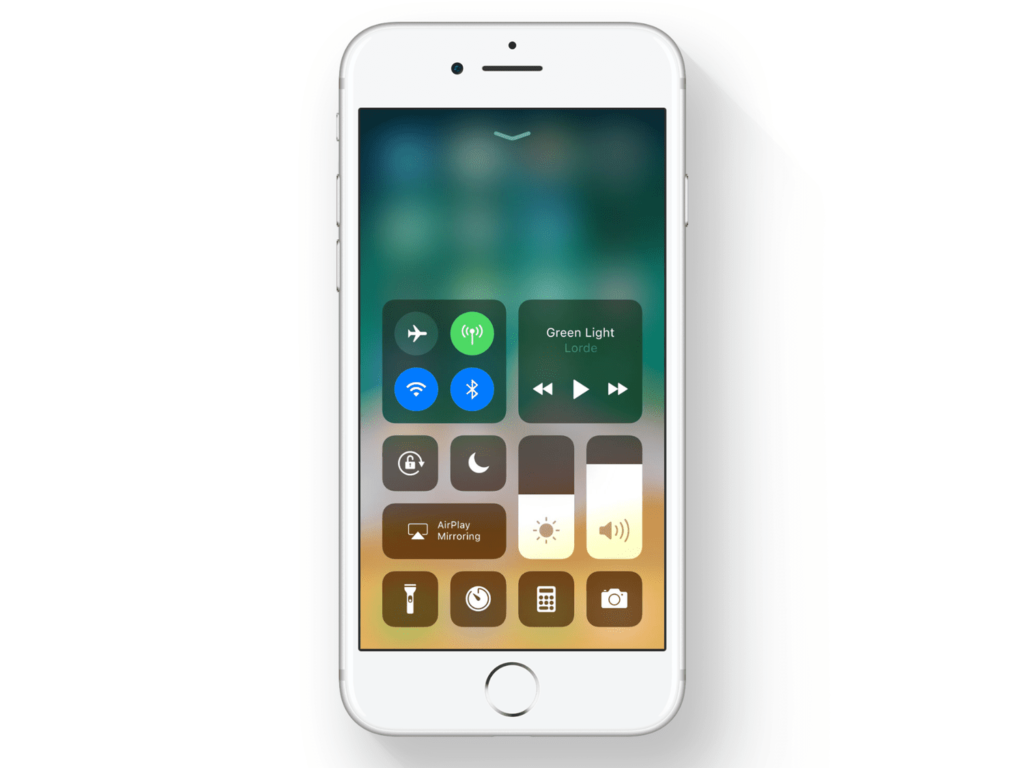
Co je třeba vědět
- V Control Center zapněte Přístup v rámci aplikací, klepněte na Přizpůsobte ovládací prvky a použijte + a – tlačítka k ovládání možností.
- Některé integrované ovládací prvky, jako je Režim v letadle, Wi-Fi a Bluetooth, nelze změnit.
Tento článek poskytuje přehled Řídicího centra v systému iOS, díky němuž je rychle dostupná řada akcí. Vysvětluje také, jak jej přizpůsobit iOS 12 a iOS 11.
Co přesně je Control Center?
Řídicí centrum je centrální místo pro běžné a časté úkoly, jako je zapnutí a vypnutí Bluetooth nebo Wi-Fi, nastavení hlasitosti nebo povolení zámku otáčení obrazovky. Ovládací centrum se zobrazí, když na iPhonu nebo iPadu přejedete prstem od spodní části obrazovky nahoru. V iOS 10 a dřívějších verzích měl Control Center dva nebo více podoken a mezi nimi můžete přejet prstem doleva a doprava. První panel měl ovládací prvky systému, jako je jas, Bluetooth, Wi-Fi a režim Letadlo, zatímco druhý panel obsahoval ovládací prvky hudby (hlasitost, přehrávání / pozastavení a AirPlay), a třetí panel se objevil, pokud byla nastavena zařízení HomeKit, s tlačítkem pro ovládání každého zařízení. V iOS 11 je Control Center přepracován tak, aby vše bylo na jedné obrazovce. Nebudete muset procházet sem a tam mezi panely, ale klepnutím na některé položky Control Center rozbalíte položky do plných nabídek.
Jak přizpůsobit Control Center v iOS 11
iOS 11 je první verze mobilního operačního systému Apple, která vám umožňuje přizpůsobit to, co je k dispozici v Control Center.
-
Otevřeno Nastavenía potom klepněte na Kontrolní centrum.
-
Zapnout Přístup v rámci aplikací přepínací přepínač, který umožní Control Center přístup z aplikací. Pokud hodně používáte Control Center, nechte toto zapnuté. Jinak stiskněte Domov tlačítko pro ukončení každé aplikace před přejetím prstem nahoru pro přístup do Control Center.
-
Klepněte na Přizpůsobte ovládací prvky.
-
Klepněte na červenou Mínus tlačítko pro odebrání volitelného ovládacího prvku nebo klepněte na zelené Plus ikonu přidat. Přidejte nebo odeberte ovládací prvky podle svých potřeb.
-
Chcete-li změnit pořadí tlačítek, klepněte a podržte ikonu napravo od položky a poté ji přetáhněte na nové místo.
-
Okamžitě se aktualizuje Control Center (není k dispozici žádné tlačítko Uložit nebo cokoli jiného), takže můžete přejet prstem nahoru ze spodní části obrazovky a podívat se na rozložení. Provádějte úpravy, dokud se vám Control Center nebude líbit.
Ovládací centrum Integrované ovládací prvky, které nemůžete změnit
Některé ovládací prvky jsou integrovány a nelze je odebrat. Jiné můžete libovolně přidat, odebrat nebo změnit pořadí. Zde je seznam základních nástrojů, které můžete použít, ale nemůžete je upravovat:
Režim Letadlo
Nastavení Režim v letadle zakáže Wi-Fi, Bluetooth a mobilní rádia, které musíte udělat, když cestujete letadlem, ačkoli Wi-Fi a Bluetooth můžete znovu zapnout ručně. Tlačítko má letadlo a je oranžové, když je povoleno, a šedé, když je deaktivováno.
Mobilní data
Tlačítko Cellular Data má na sobě anténu a je zelené, pokud je povoleno. Chcete-li omezit připojení zařízení pouze prostřednictvím Wi-Fi, vypněte jej; to je užitečné, když se blížíte konci datového plánu.
Wi-Fi
Toto tlačítko je modré, když je povoleno Wi-Fi, a šedé, když je vypnuté. Pokud je například síť Wi-Fi nefunkční, vypněte v zařízení přístup Wi-Fi, aby bylo místo toho použito mobilní připojení.
Bluetooth
Toto tlačítko je modré, když je aktivní Bluetooth, a šedé, když je vypnuté.
AirDrop (skrytý)
Chcete-li získat přístup k AirDropu, vynuťte nebo dlouze stiskněte čtverec pomocí tlačítek Režim Letadlo, Mobilní data, Wi-Fi a Bluetooth. Rozšiřuje se na větší nabídku se dvěma dalšími tlačítky. Jeden zapíná a vypíná AirDrop. Když je AirDrop zapnutý, je snadné bezdrátově odesílat a přijímat soubory z okolních zařízení iOS.
Osobní hotspot (skrytý)
Pokud modul Wi-Fi stisknete dlouze nebo silou, zobrazí se Personal Hotspot, který vytvoří síť Wi-Fi, která se připojí k vašemu mobilnímu připojení. Například vytvořte osobní hotspot s iPhone a poté se připojte k výsledné síti Wi-Fi pomocí počítače Mac.
Hudební modul
Pokud aplikace v zařízení přehrává zvuk nebo video, ovládací prvky jsou v hudebním modulu v Ovládacím centru. Mini-modul má tlačítka pro přehrávání / pozastavení, zpět a vpřed, spolu s názvem přehrávaného obsahu. Když tento modul vynutíte stisknutím nebo dlouhým stisknutím, rozbalí se a nabídne více ovládacích prvků. Můžete také poslat zvuk do reproduktorů Apple TV nebo AirPlay pomocí ovládacích prvků AirPlay, procházet přehrávání, upravit hlasitost a klepnutím na název obsahu spustit příslušnou zvukovou nebo video aplikaci.
Zámek rotace
Pokud jste někdy zkoušeli číst vleže a byli jste frustrovaní, když se aplikace jako Kindle nebo Tweetbot přepnou do režimu na šířku, otevřete Control Center a klepněte na Zámek otáčení knoflík. Zobrazuje zámek a šipku, která zčervená, když je funkce povolena.
Nerušit
Poklepáním na toto tlačítko přepnete zařízení do režimu Nerušit, který zabrání rozsvícení oznámení nebo vydávání zvuků. Chcete-li změnit chování Nerušit (například umožnit procházení hovorů od oblíbených kontaktů), přejděte na Nastavení > Nerušit.
Zrcadlení obrazovky
Poklepáním na toto tlačítko zrcadlíte obrazovku na Apple TV v místní síti pomocí AirPlay. Tento ovládací prvek může být trochu matoucí, protože je určen pouze pro zrcadlení obrazovky AirPlay a nikoli pro odesílání zvuku do reproduktorů AirPlay nebo Bluetooth (tyto ovládací prvky jsou v rozšířeném hudebním modulu).
Jas
Ovládání jasu je svislý posuvník. Posunutím nahoru zvýšíte jas nebo přejetím dolů jas snížíte. Pokud je příliš malý na to, aby se pohodlně nastavil, stisknutím posuvníku jej rozbalte na zobrazení na celou obrazovku, se kterým se snadněji manipuluje.
Objem
Zde se nachází hlavní ovládání hlasitosti jako stejný typ posuvníku, který se používá pro jas. Každé zařízení se systémem iOS má na boku hardwarová tlačítka pro ovládání hlasitosti, takže jezdec Hlasitost v Ovládacím centru tolik nepoužíváte.
Volitelné ovládací prvky, které můžete přidat, odebrat nebo změnit pořadí
Přizpůsobte si Control Center pomocí několika dalších zkratek:
Záznam obrazovky
Toto je nová funkce v systému iOS 11. Klepněte na Záznam, a zčervená a odpočítává se od tří, což vám dává čas zavřít Control Center. Poté se vše, co ve svém zařízení děláte, zaznamená jako video soubor. Chcete-li zastavit, otevřete Control Center a klepněte na Záznam nebo přejděte na domovskou obrazovku, klepněte na Probíhá nahrávání obrazovky banner a klepněte na Stop. Video soubor se uloží do role fotoaparátu, kde jej můžete oříznout, sdílet nebo poslat do iMovie pro úpravy.
Nerušit při řízení
Tato funkce je také nová v iOS 11. Aktivujte tuto funkci, aby iPhone věděl, že řídíte, a nebude zobrazovat hovory, texty ani jiná oznámení, dokud nedorazíte a deaktivujete režim. Jít do Nastavení > Nerušit Další možnosti, například povolení funkce Nerušit během jízdy automaticky, když se připojíte k autorádiu, nebo jak má telefon automaticky odpovídat na texty, aby kontakty věděly, že nemůžete odpovědět.
Dálkové ovládání Apple TV
Čtvrtá generace Apple TV má aplikaci, která napodobuje funkce Siri Remote a do Control Center můžete přidat tlačítko Remote. Poté silně stiskněte tlačítko Dálkový tlačítko (nebo dlouhým stisknutím na zařízení bez 3D Touch) zobrazíte celou sadu ovládacích prvků Apple TV, které zahrnují Přehrát / Pozastavit, Nabídka, TV (která spustí aplikaci TV nebo se vrátí na domovskou obrazovku), trackpad Siri Remote a tlačítko Siri Microphone.
Svítilna
Klepněte na ikonu Flashflight ovládání rozsvítí zadní blesk fotoaparátu zařízení, který zůstane svítit, dokud znovu neklepnete na tlačítko.
Časovač
Požádejte Siri, aby vám nastavilo časovače, otevřete aplikaci Hodiny sami nebo klepněte na ikonu Časovač v Ovládacím centru otevřete aplikaci Hodiny na kartě Časovač.
Poplach
Klepněte na ikonu Poplach v Ovládacím centru otevřete aplikaci Hodiny na kartě Budík.
Stopky
The Stopky karta aplikace Hodiny může mít tlačítko v Ovládacím centru.
Fotoaparát
Klepněte na ikonu Fotoaparát tlačítko pro spuštění aplikace Fotoaparát. Dlouhým nebo silným stisknutím Fotoaparát k zobrazení zkratek pro selfie, nahrávání videa, nahrávání slo-mo a fotografování.
Domov
Pokud máte zařízení HomeKit, přidejte tlačítko Domů do Řídicího centra a klepnutím na něj zobrazte zařízení HomeKit přidaná do aplikace iOS Home. Klepnutím na každé zařízení s ním můžete komunikovat, nebo klepněte na Scény umožnit scénám ovládat více zařízení najednou.
Režim nízké spotřeby (pouze iPhone)
Tento režim šetří životnost baterie. Jakmile iPhone dosáhne 20% výdrže baterie, iPhone automaticky nabídne přechod do režimu nízké spotřeby a opět 10%. Když baterie dosáhne 80%, režim nízké spotřeby se automaticky vypne. Přidáním tlačítka Režim nízké spotřeby do Řídicího centra jej můžete kdykoli zapnout a vypnout. Například zapněte režim nízké spotřeby na 30%, aby iPhone vydržel během dlouhého dojíždění. Nebo jej vypněte na 5%, pokud je zapojen, aby iPhone nešel rychle spát.
Kalkulačka
Přesuňte aplikaci Kalkulačka hluboko do složky a ušetřete místo v zásuvce aplikace. Klepněte na ikonu Kalkulačka v Control Center a spustit jej odkudkoli.
Zkratky přístupnosti
Díky funkcím usnadnění přístupu, jako jsou VoiceOver, Smart Invert a Color Filters, jsou zařízení iOS použitelná pro lidi s různými fyzickými schopnostmi. Tlačítko Zkratky přístupnosti je umístí do Řídicího centra, ale přejděte na Nastavení > Přístupnost Další možnosti a přizpůsobení nabídky Zkratky přístupnosti, která se zobrazí po trojitém kliknutí na tlačítko Domů.
Řízený přístup
Režim řízeného přístupu zakáže dotykový vstup do částí obrazovky, hardwarových tlačítek zařízení a dalších. Učitelé mohou například deaktivovat tlačítko Domů na iPadech, aby studenti nemohli ukončit kvízovou aplikaci a vyhledat odpovědi v Safari. Chcete-li povolit řízený přístup, přejděte na Nastavení > Přístupnost > Řízený přístup, poté režim zapnete a vypnete trojitým kliknutím na ikonu Domov tlačítko nebo klepnutím na Řízený přístup tlačítko v Ovládacím centru.
Lupa
Další funkcí usnadnění je, že Lupa přiblíží část obrazovky. Pokud je text na webové stránce příliš malý, může vám pomoci program Lupa.
Velikost textu
Řídicí centrum může mít tlačítko Velikost textu. Klepněte na Velikost textu, potom přetažením posuvníku zvětšete nebo zmenšete velikost textu v systému iOS. Ovládací prvky velikosti textu se nacházejí také v Nastavení > Displej a jas.
Poznámky
Přidejte toto tlačítko pro rychlou zkratku do aplikace Notes. Tvrdý tisk Poznámky pro zástupce pro vytvoření nové poznámky, kontrolního seznamu, fotografie nebo náčrtu.
Hlasové poznámky
A přidejte toto tlačítko pro rychlou zkratku do aplikace Hlasové poznámky.
Peněženka
Klepněte na ikonu Peněženka tlačítko pro spuštění aplikace Peněženka (dříve známá jako Vkladní knížka), kde jsou uloženy vaše karty, lístky, průkazy a věrnostní karty Apple Pay. Tvrdý tisk Peněženka přejít na konkrétní platební kartu Apple Pay. Nebo na zamčené obrazovce poklepejte na ikonu Domov tlačítko pro spuštění aplikace Peněženka.