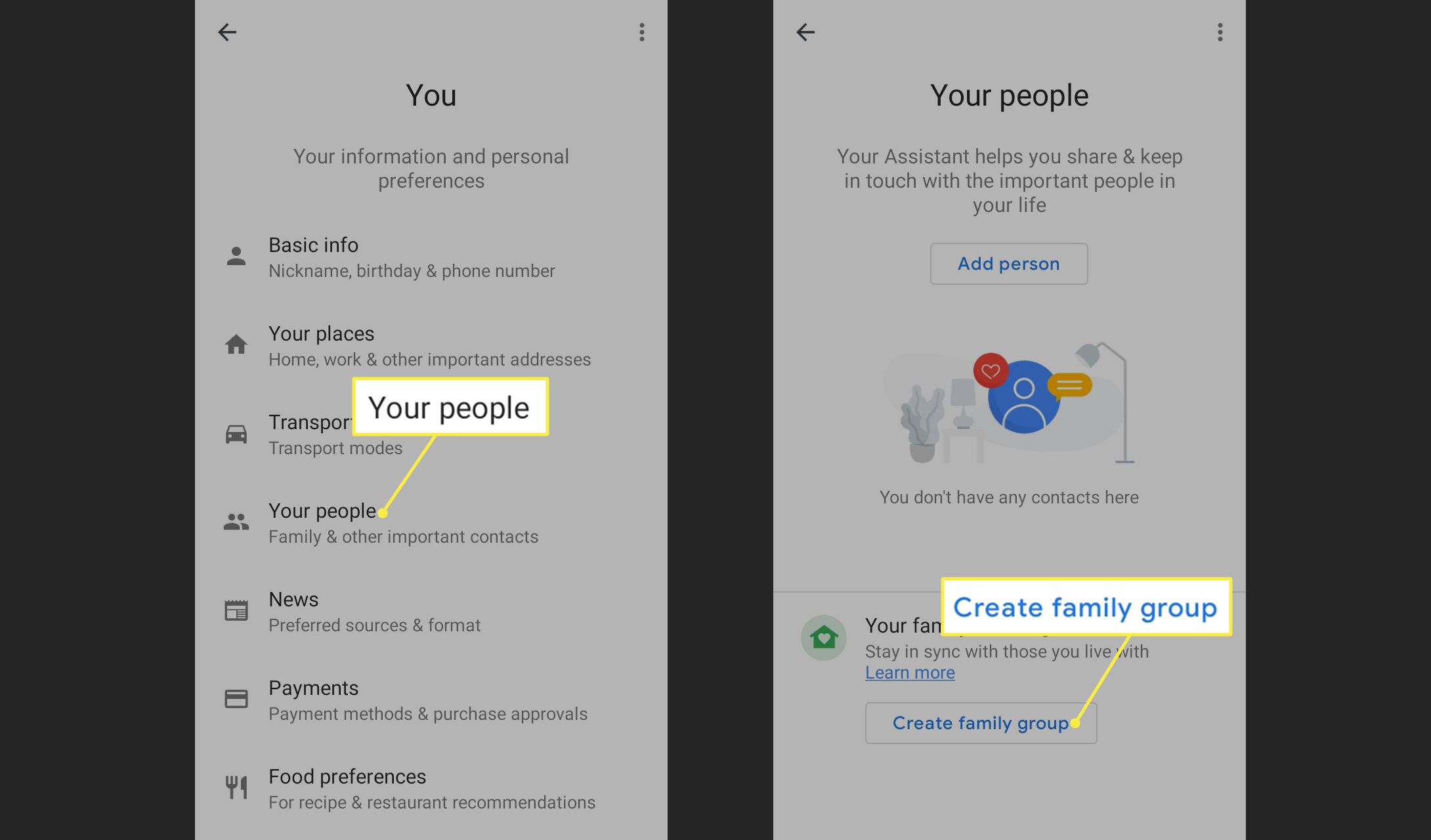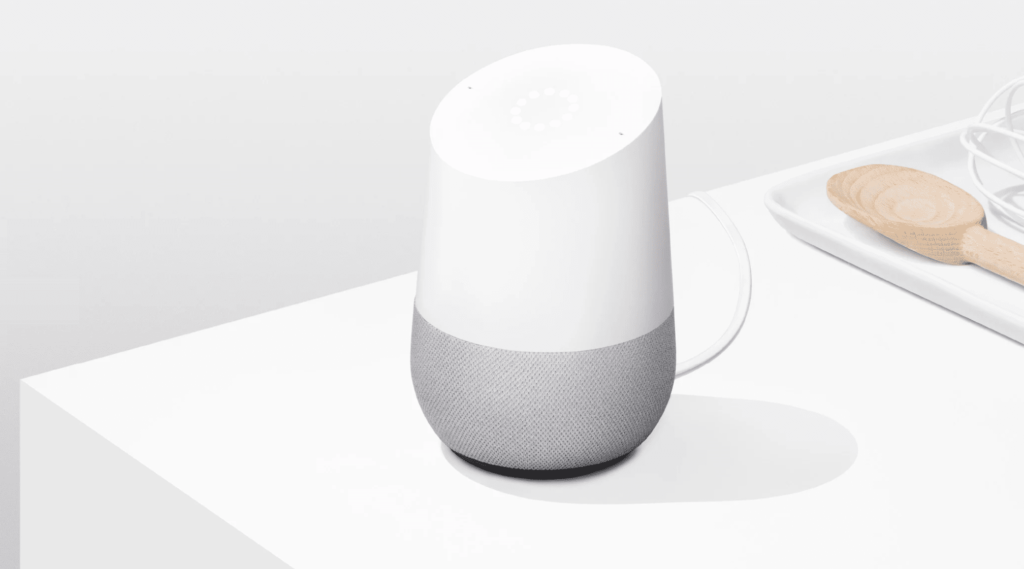
Co je třeba vědět
- Na domovské stránce Google aplikace, klepněte na Zařízení v pravém horním rohu a vyberte své zařízení Google Home.
- Klepněte na ikonu tři tečky v pravém horním rohu domovské obrazovky Google a vyberte Nastavení z rozbalovací nabídky.
- Nastavení Google Assistant je globální a ovlivňuje všechny vaše inteligentní reproduktory a další zařízení.
Tento článek vysvětluje, jak přizpůsobit zařízení Google Home, Mini nebo Max. Změňte výchozí hudební službu, určete, které weby se mají při čtení zpráv použít, a nastavte komplikované rutiny schopné provádět více příkazů.
Jak otevřít domovské nastavení Google
Chcete-li nastavit reproduktory Google Home, použijte aplikaci Google Home pro Android nebo iOS.
-
Spusťte Domovská stránka Google aplikace na smartphonu nebo tabletu.
-
Klepněte na ikonu Zařízení tlačítko v pravém horním rohu přejdete na Zařízení obrazovka.
-
Najděte svůj domov Google v Zařízení obrazovce a klepněte na tři tečky v pravém horním rohu domovské stránky Google.
-
Vybrat Nastavení z rozbalovací nabídky.
Jak přizpůsobit domovskou stránku Google
Kategorie nastavení Google Home jsou Obecná, Asistent Google, Zvuk a Nastavení zařízení. Nastavení Google Assistant jsou globální a ovlivní všechny vaše inteligentní reproduktory a další zařízení. Obecná nastavení, nastavení zvuku a zařízení jsou specifická pro vybraný domov Google, takže pokud máte dva inteligentní reproduktory Google, můžete je upravit jednotlivě.
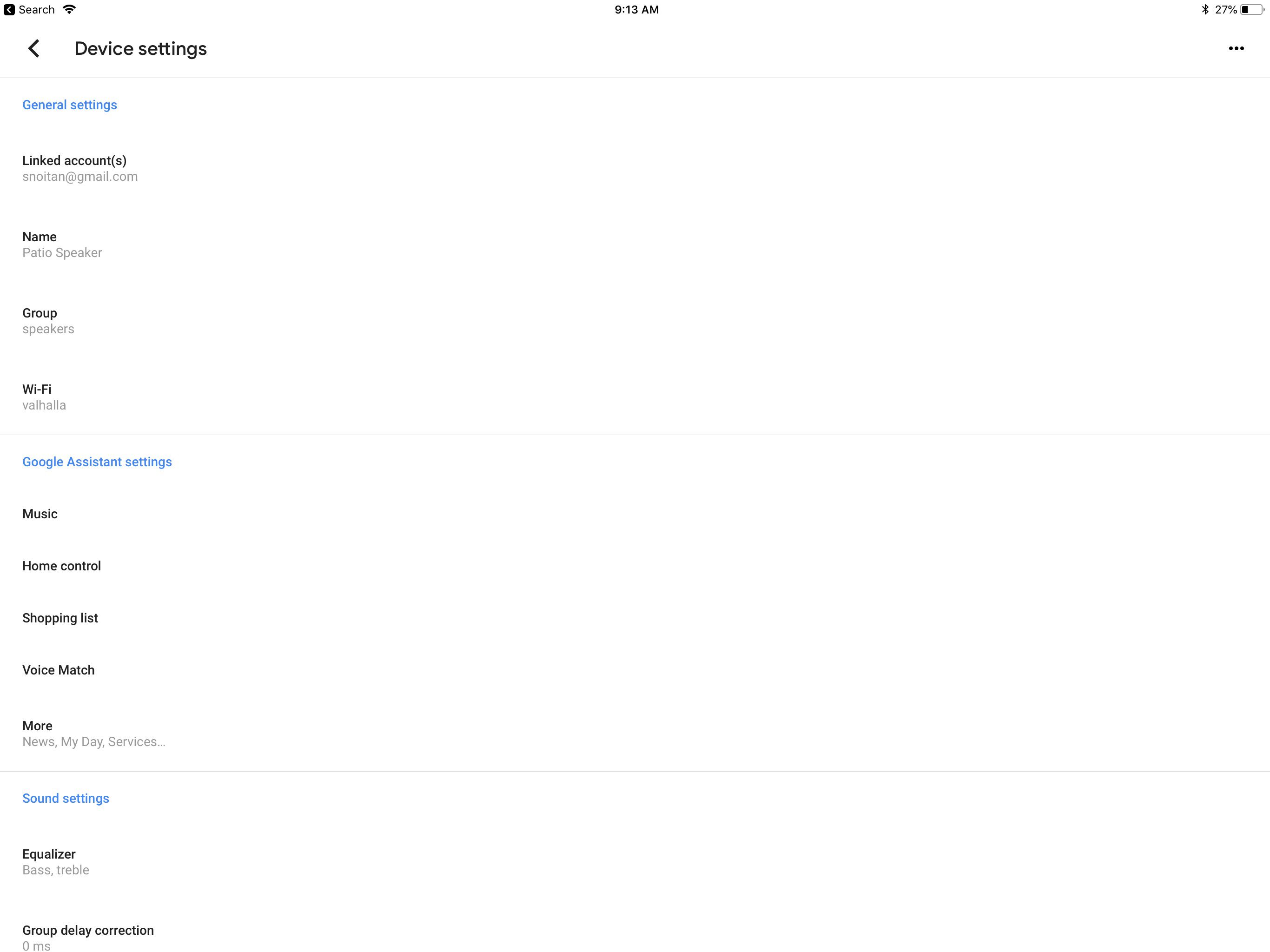
- Propojené účty): Domovská stránka Google závisí na vašem účtu Google pro mnoho služeb, jako je přehrávání hudby z YouTube Music. Můžete změnit připojený účet Google nebo dokonce propojit jiný účet, ale nejprve musíte přidat druhý účet do aplikace Google Home.
- název: Pokud máte více zařízení Google Home, může být užitečné každému dát konkrétní název, abyste jej rychle rozeznali.
- Skupina: Chcete přehrávat hudbu ze všech svých inteligentních reproduktorů najednou? Klepněte na Skupina, pak Vytvořit novou skupinu umístit aktuální reproduktor Google Home do skupiny. Přejít na nastavení každého zařízení a dát je do stejné skupiny; přehrávat hudbu na všech vašich zařízeních, řekněme: “Hrajte Rock [group name]. “
- Wi-Fi: Vaše zařízení Google Home komunikuje se smartphonem nebo tabletem, když je připojeno ke stejné síti Wi-Fi. Pokud přesunete nebo získáte nový směrovač, přejděte do nastavení Wi-Fi a vyberte Zapomeňte na tuto síť. Poté domácí reproduktor Google přejde do režimu zjišťování a umožní vám jej znovu nastavit, stejně jako v době, kdy byl čerstvý z krabice.
- Ekvalizér: V Zvuk nastavení jsou domovská stránka Google Ekvalizér nastavení. Domovská stránka Google používá jednoduchý EQ pouze s nastavením basů a výšek. Pro přehrávání hudby je základním pravidlem zvýšení basů a výšek při nižší a střední hlasitosti, jakou byste mohli mít doma, a snížení basů a výšek, když je hlasitost tak vysoká, že je těžké slyšet lidi. Různé typy hudby však zní lépe s různým nastavením EQ.
- Skupinová korekce zpoždění: Pokud jste do skupiny umístili více reproduktorů a nejsou synchronizovány, použijte toto nastavení k vyřešení problémů se synchronizací.
- Výchozí reproduktor: Pokud máte více domácích reproduktorů Google, nastavte jeden jako výchozí pro hudbu a zvuk. Pokud nastavíte skupinu inteligentních reproduktorů Google Home, nastavte celou skupinu jako výchozí nebo reproduktor Bluetooth.
- Výchozí TV: Pokud máte náhodou nastaveno více televizorů pro práci s domovskou stránkou Google, nastavte jeden jako výchozí.
- Budíky a časovače: Pokud používáte svůj Google Home Mini jako budík, nastavte hlasitost pomocí tohoto nastavení. Chcete-li nastavit čas, použijte hlasový příkaz, například „Ahoj Google, vzbuď mě v 7 hodin ráno. “
- Noční režim: Pokud používáte Google Home jako budík, může být vaším nejlepším přítelem noční režim. Noční režim mění jas LED diod a snižuje hlasitost oznámení během nastaveného času.
- Nerušit: Chcete-li ztlumit připomenutí a vysílat zprávy, zapněte jej Nerušit režimu.
- Režim pro hosty: Pokud máte přítele, který chce poslouchat skladbu, která není ve vaší knihovně, použijte režim hosta k odeslání do reproduktoru Google Home z jeho zařízení. Budou muset být ve stejné síti Wi-Fi a používat čtyřmístný PIN zobrazený v nastavení.
- Přístupnost: Nastavení přístupnosti vám umožní přinutit Google Home k přehrávání zvuku, když začne poslouchat váš hlas a přestane poslouchat.
- Spárovaná zařízení Bluetooth: Pokud jste spárovali svůj inteligentní reproduktor Google Home s jinými zařízeními, přejděte k těmto nastavením zde.
- Obrácené ovládací prvky zařízení: Pokud je domovská stránka Google připojena vzhůru nohama, otočte ovládací prvky zpět.
- Snižte hlasitost při poslechu: Ve výchozím nastavení se hlasitost zvuku při interakci s Asistentem Google sníží, ale můžete ji vypnout.
- Nechte ostatní ovládat vaše obsazení: Při odesílání zvuku můžete jiným zařízením Android umožnit ovládání médií. Aby to fungovalo, musí být ve stejné síti Wi-Fi.
Jak přizpůsobit Asistenta Google v nastavení
Nastavení Asistenta Google jsou globální, což znamená, že ovlivní všechna vaše zařízení. Můžete změnit výchozí zdroje hudby a zpráv a získat přístup k nákupnímu seznamu a dalším užitečným funkcím.
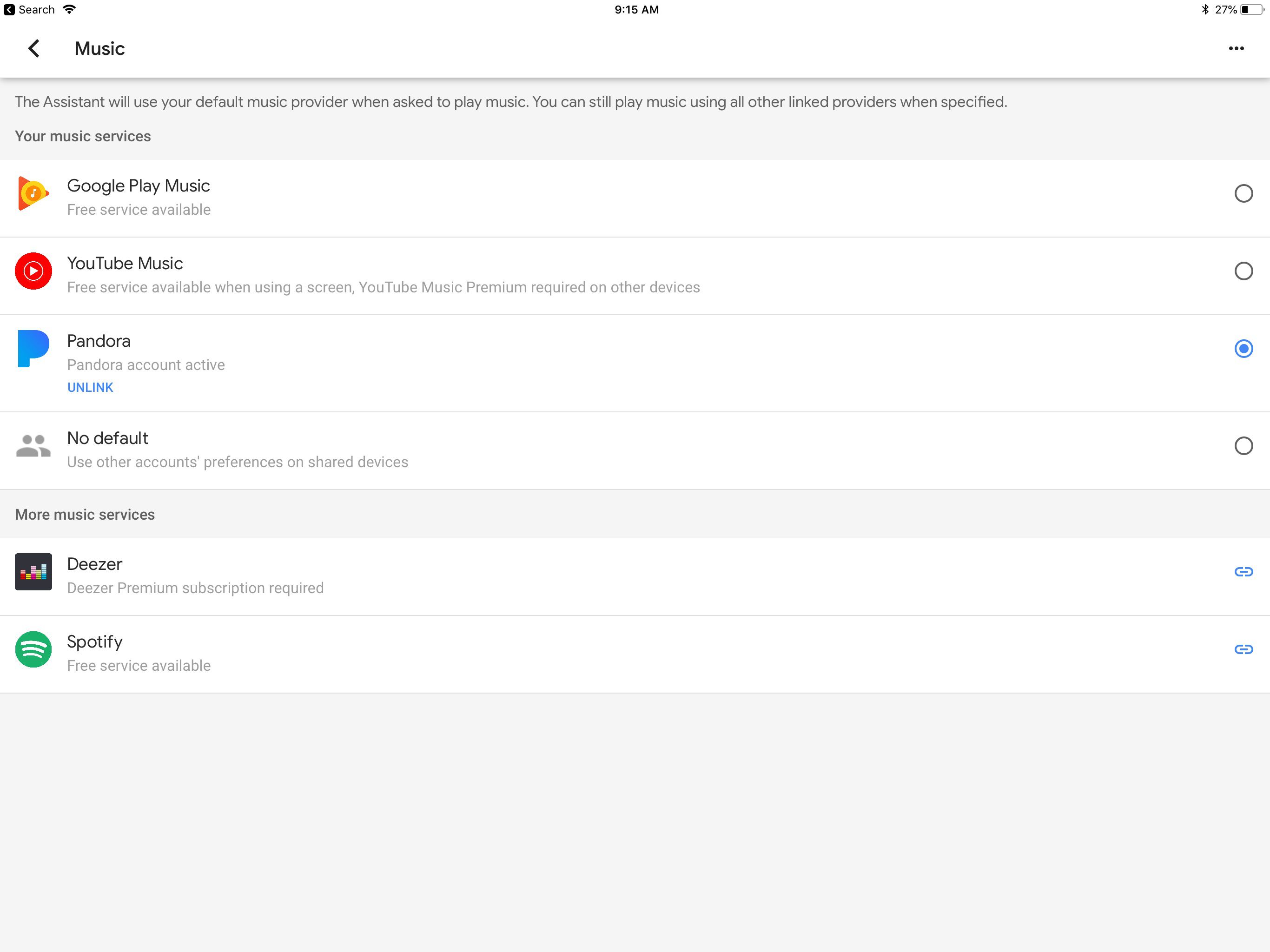
- Hudba: YouTube Music je výchozí zdroj hudby, ale můžete jej nastavit jako Pandora, Deezer nebo Spotify. Chcete-li je použít jako výchozí zdroj, musíte propojit Pandora, Deezer nebo Spotify.
- Domácí ovládání: Domovská stránka Google může komunikovat s kompatibilními chytrými zařízeními ve vašem domě, jako jsou zvonek, kamery, žárovky atd. Nastavte tato zařízení pod Domácí ovládání nastavení.
- Nákupní seznam: Užitečnou funkcí Google Assistant je přidávání položek do nákupního seznamu pomocí reproduktoru Google Home. Otevřete nákupní seznam z nastavení a podle potřeby přidejte další věci.
- Voice Match: I když to není dokonalé, Voice Match se pokusí rozpoznat váš konkrétní hlas. Jakmile je nastaven, Voice Match uchová osobní informace, jako je váš kalendář, soukromé, když nezjistí váš hlas, který mluví hlasovými příkazy.
The Hudba, Domácí ovládání, Nákupní seznam, a Voice Match ovládací prvky jsou přístupné z první stránky nastavení, ale pro nastavení dalších funkcí, například kde získat zprávy nebo ceny akcií, budete muset klepnout na Více tlačítko v bloku nastavení Google Assistant.
- Zprávy: Nelíbí se vám obsah, který dostáváte od Asistenta Google? Výchozí nastavení mohou nahradit desítky zdrojů. Klepněte na ikonu X odebrat zdroj zpráv nebo klepnout na ikonu Přidejte zdroje zpráv tlačítko, poté zaškrtněte zaškrtávací políčko vedle zdrojů, které chcete nastavit jako výchozí.
- Rutiny: Snad nejmocnějším nástrojem v arzenálu Google Assistant jsou rutiny. Rutina vám umožní propojit několik příkazů s konkrétním klíčovým slovem, například „Dobré ráno“, číst vám zprávy a poskytovat vám informace o provozu při dojíždění. V této části upravte rutiny a klepnutím na přidejte nové rutiny kruhová modrá plus tlačítko v levém dolním rohu.
Potřebujete nápady na rutiny? Rutiny Asistenta Google mají hotové rutinní nápady, zahrnují oblíbené rutiny jako „Řekněte mi, jestli mám vybitou baterii“ nebo „Co se stalo v tento den v historii?“ Uložte si své oblíbené rutiny jako ikony zástupců na domovskou obrazovku systému Android.
- Hlasové a video hovory: Chcete používat svůj Google Home Mini nebo Home Max jako hlasitý telefon? Připojte si Google Assistant k Google Voice, Google Duo, Project Fi nebo k vašemu skutečnému telefonnímu číslu.
- Kalendář: Pokud máte více účtů Google, vyberte výchozí kalendář Google pro označování událostí a nastavení schůzek.
- Zásoby: Konkrétní akcie můžete sledovat prostřednictvím Google. Klepnutím na tento odkaz přejdete do sekce Finance společnosti Google ve webovém prohlížeči.
Jak nastavit rodičovskou kontrolu na domovské stránce Google
Rodičovská kontrola je součástí programu Family Link společnosti Google. Tento program umožňuje nastavit dětem účet Google a propojit je v rámci rodinné skupiny. Můžete udělit konkrétní oprávnění, která se přenášejí do zařízení, jako jsou chytré reproduktory Google Home.
Jak vytvořit rodinnou skupinu Google Home
Pokud nastavíte rodinnou skupinu Google, můžete použít Google Home jako interkom a nastavit připomenutí pomocí funkce Family Bell. Členové rodiny mohou s aplikací Google Home komunikovat z jakéhokoli zařízení, včetně svých telefonů. Vytvoření rodinné skupiny Google:
-
Otevřete aplikaci Google Home a klepněte na ikona profilu v pravém horním rohu.
-
Klepněte na Nastavení asistenta.
-
Klepněte na Vy v části Oblíbené nastavení.
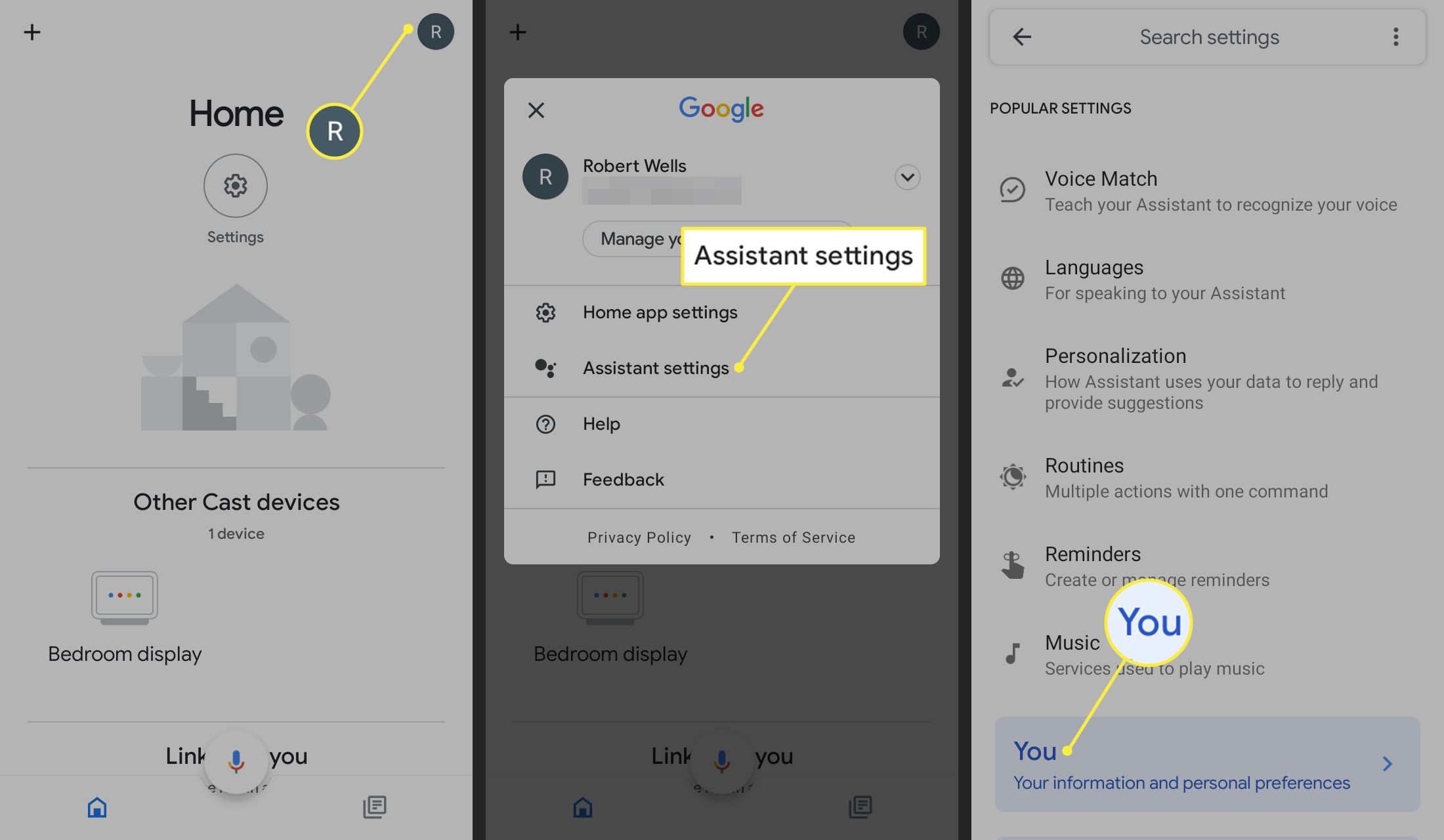
-
Klepněte na Vaši lidé.
-
Klepněte na Vytvořte rodinnou skupinu.