
Co je třeba vědět
- Chrome: Přejít na Nastavení > Nastavení webu > Další oprávnění > Manipulátory. Přepnout na Na. Otevřete Gmail. Ve vyskakovacím okně vyberte Dovolit.
- Firefox: Přejít na [menu] > Možnosti > Všeobecné > Aplikace. Enter mailto do vyhledávacího pole a vyberte výsledek> Použijte Gmail > Použijte Gmail.
- Edge: Ve Windows 10 přejděte na Výchozí nastavení aplikace. Pod Vyberte výchozí aplikace, vyberte E-mailem > Google Chrome.
Pokud čtete a píšete všechny své e-maily v Gmailu, zvažte nastavení Gmailu jako výchozí e-mailové služby. Můžete nastavit jakékoli zařízení Windows 10, Windows 8 nebo Windows 7 tak, aby používalo Gmail jako výchozí e-mailový program. Naučte se, jak to udělat pomocí Google Chrome, Mozilla Firefox nebo Microsoft Edge jako výchozího webového prohlížeče.
Jak nastavit Gmail jako výchozí e-mailovou službu v Google Chrome
Když nastavíte Gmail jako výchozí e-mailový program v Chromu, e-mailové odkazy na webové stránky se v Gmailu automaticky otevřou, když je vybrána.
-
Otevřete okno prohlížeče Chrome.
-
Vybrat Více tlačítko, které má tři tečky v pravém horním rohu okna prohlížeče Chrome, a vyberte Nastavení.
-
Vyberte šipku napravo od Nastavení webu v Soukromí a bezpečnost sekce.
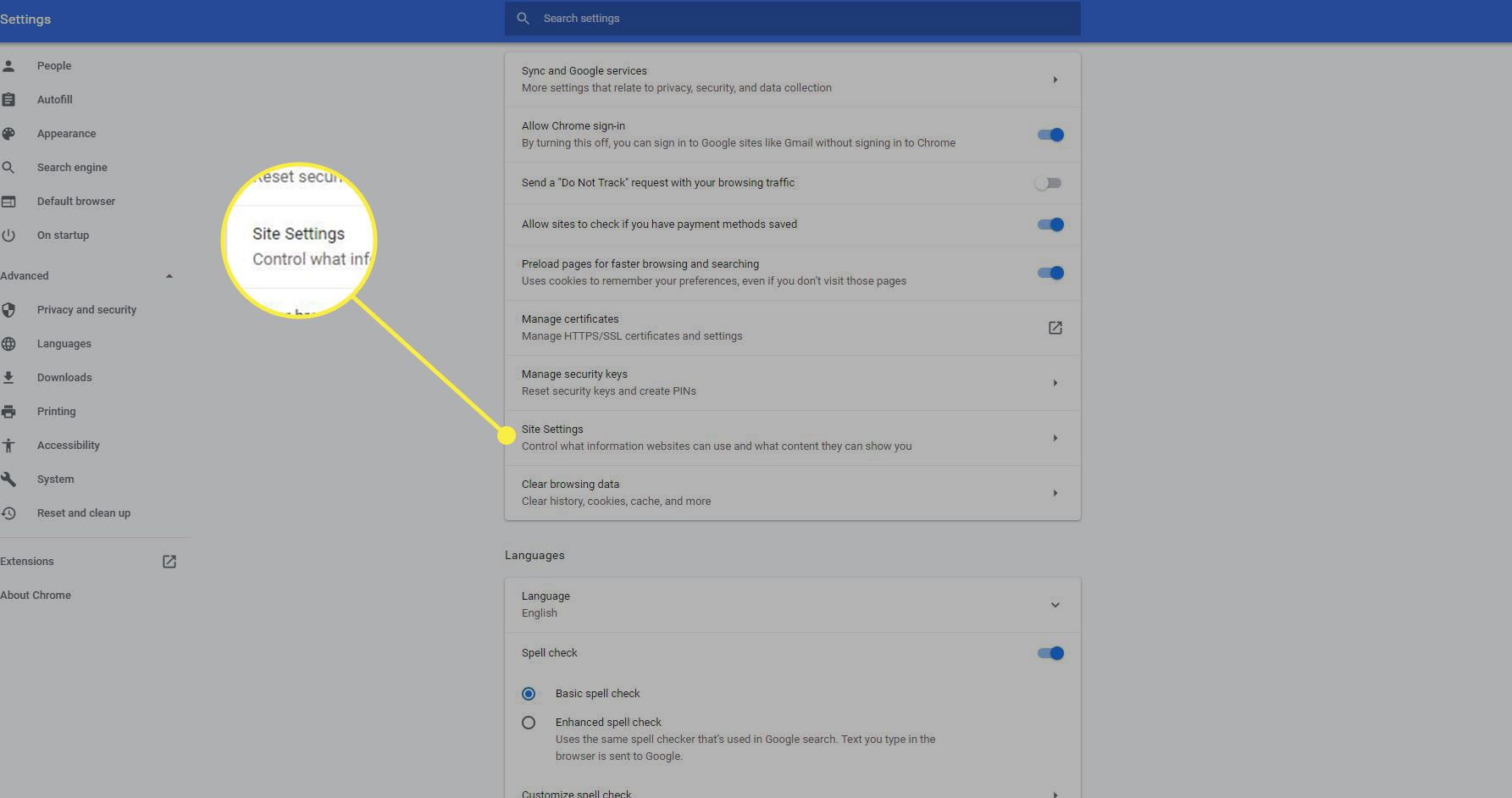
-
Přejděte dolů a vyberte Další oprávnění > Manipulátory.
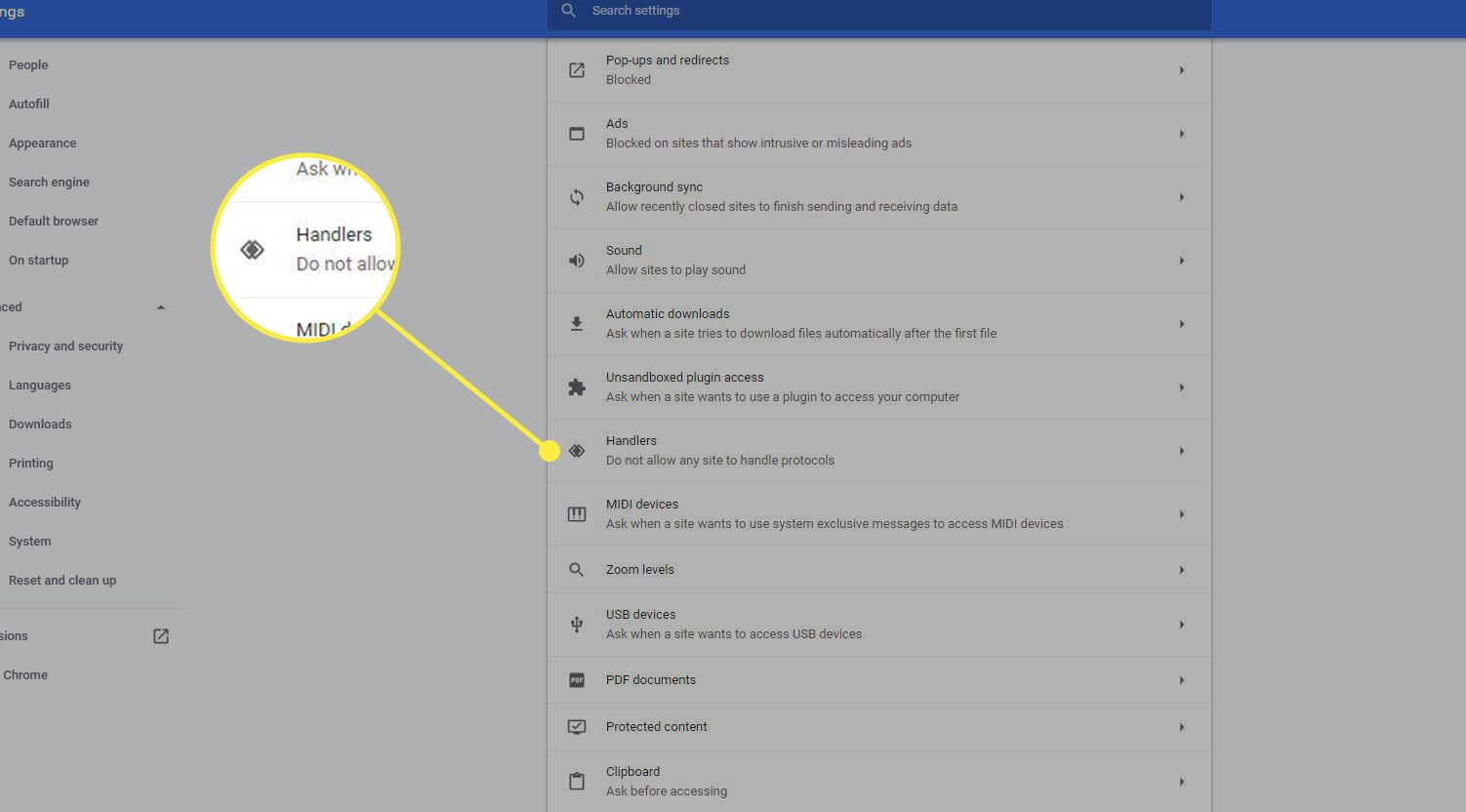
-
Přepnout Povolit webům žádat, aby se staly výchozími obslužnými programy protokolů (doporučeno) na Na.
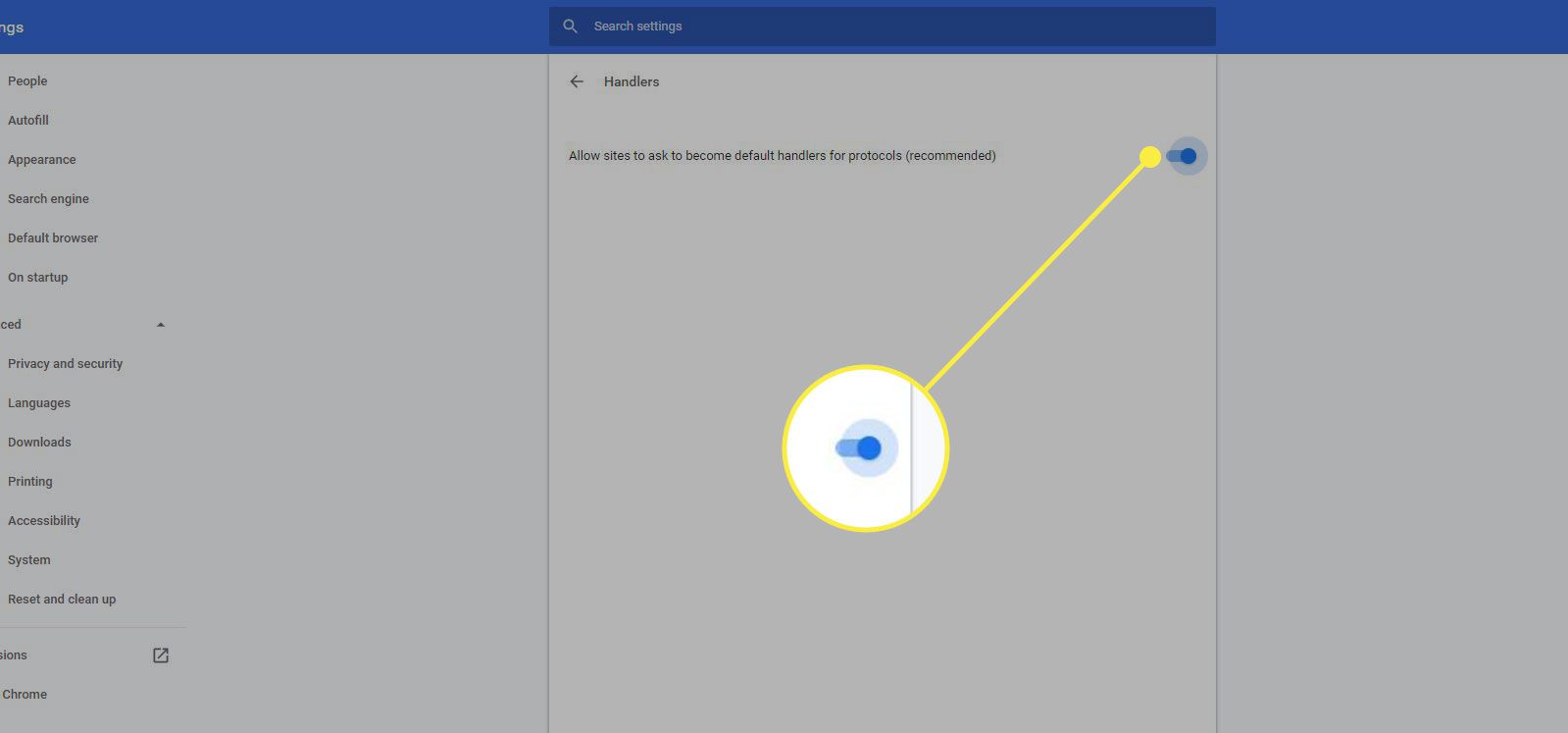
-
Otevřete Gmail v prohlížeči Chrome. Otevře se vyskakovací okno s požadavkem, aby služba Gmail mohla otevírat e-mailové odkazy. Vybrat Dovolit.
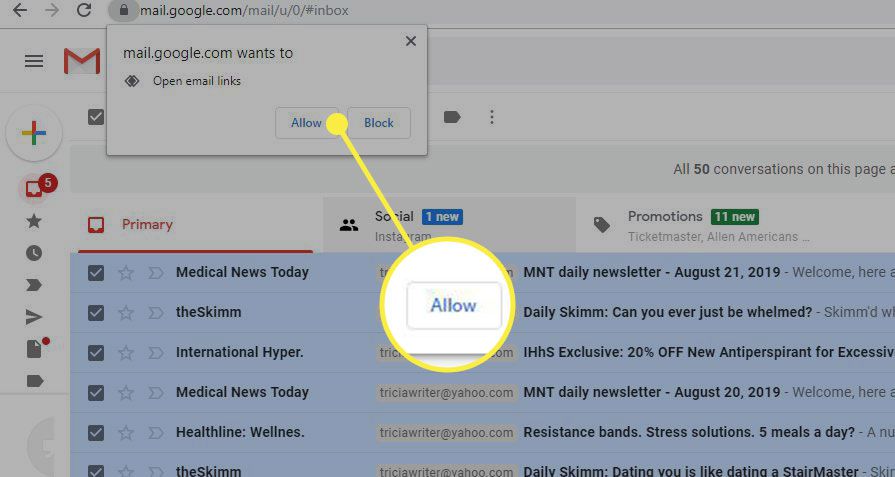
Jak nastavit Gmail jako výchozí e-mailovou službu ve Firefoxu
Ačkoli Firefox obvykle používá k otevírání e-mailových odkazů výchozí e-mailový program systému Windows, změna nastavení umožňuje, aby se Gmail stal výchozím.
-
Otevřete okno prohlížeče Firefox.
-
Vybrat Otevřete nabídku v pravém horním rohu okna Firefoxu.
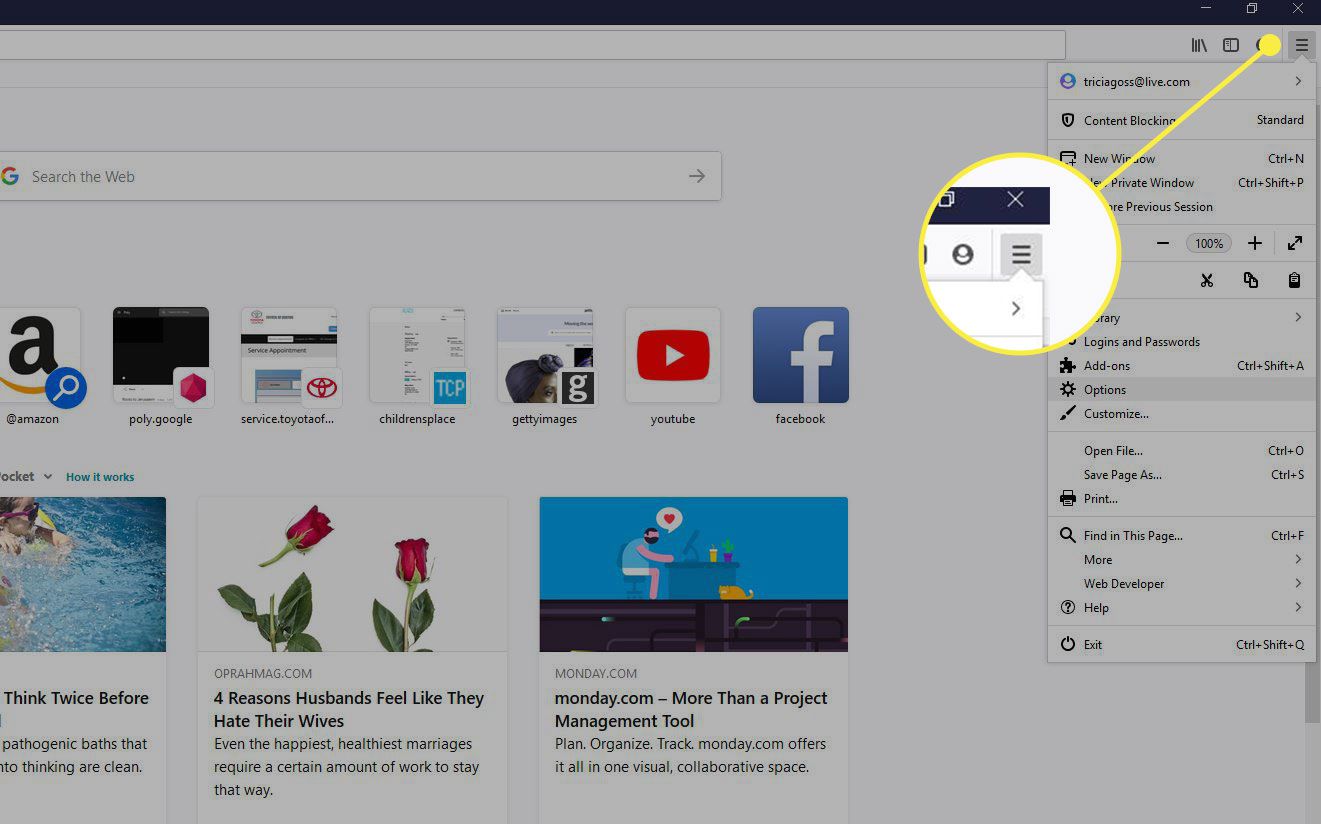
-
Vybrat Možnosti.
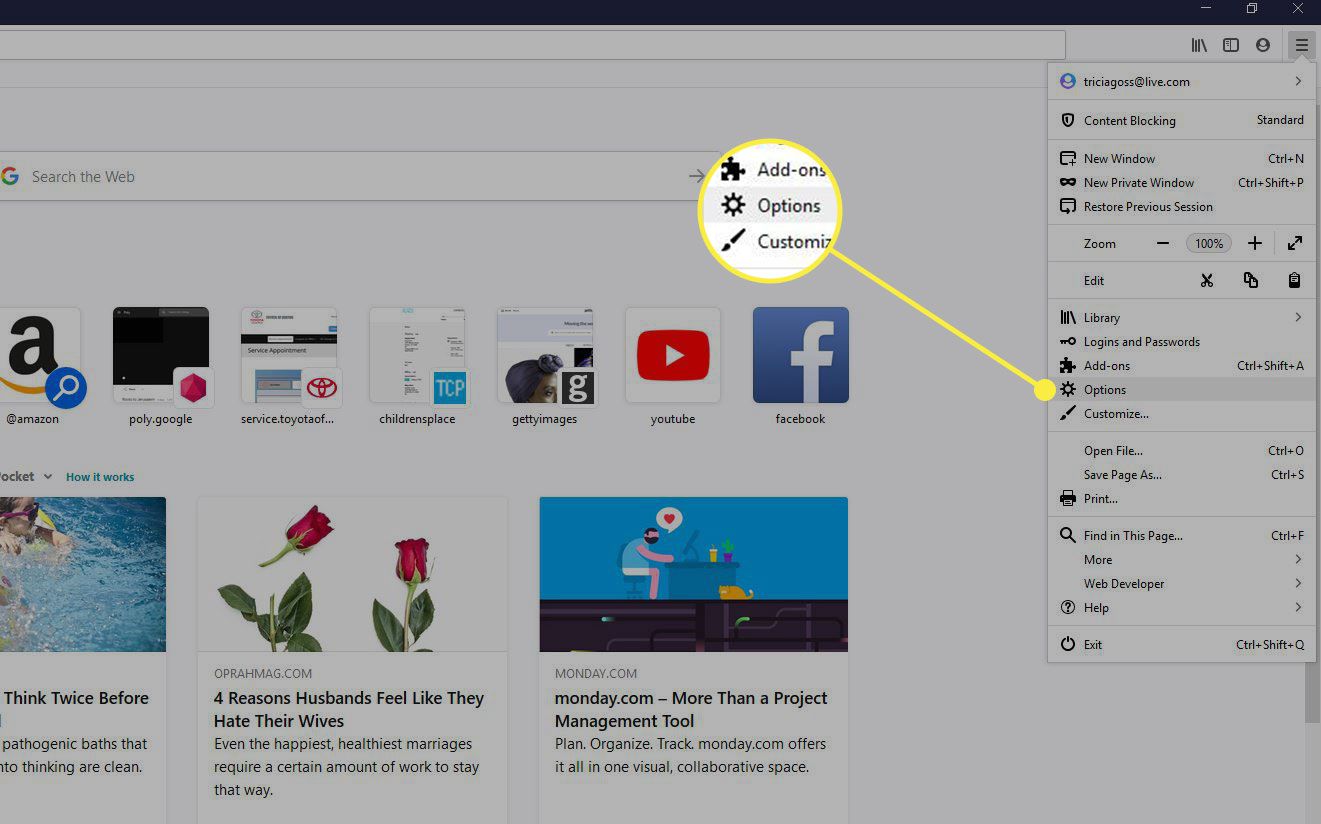
-
V Všeobecné kartu, přejděte na ikonu Aplikace sekce.
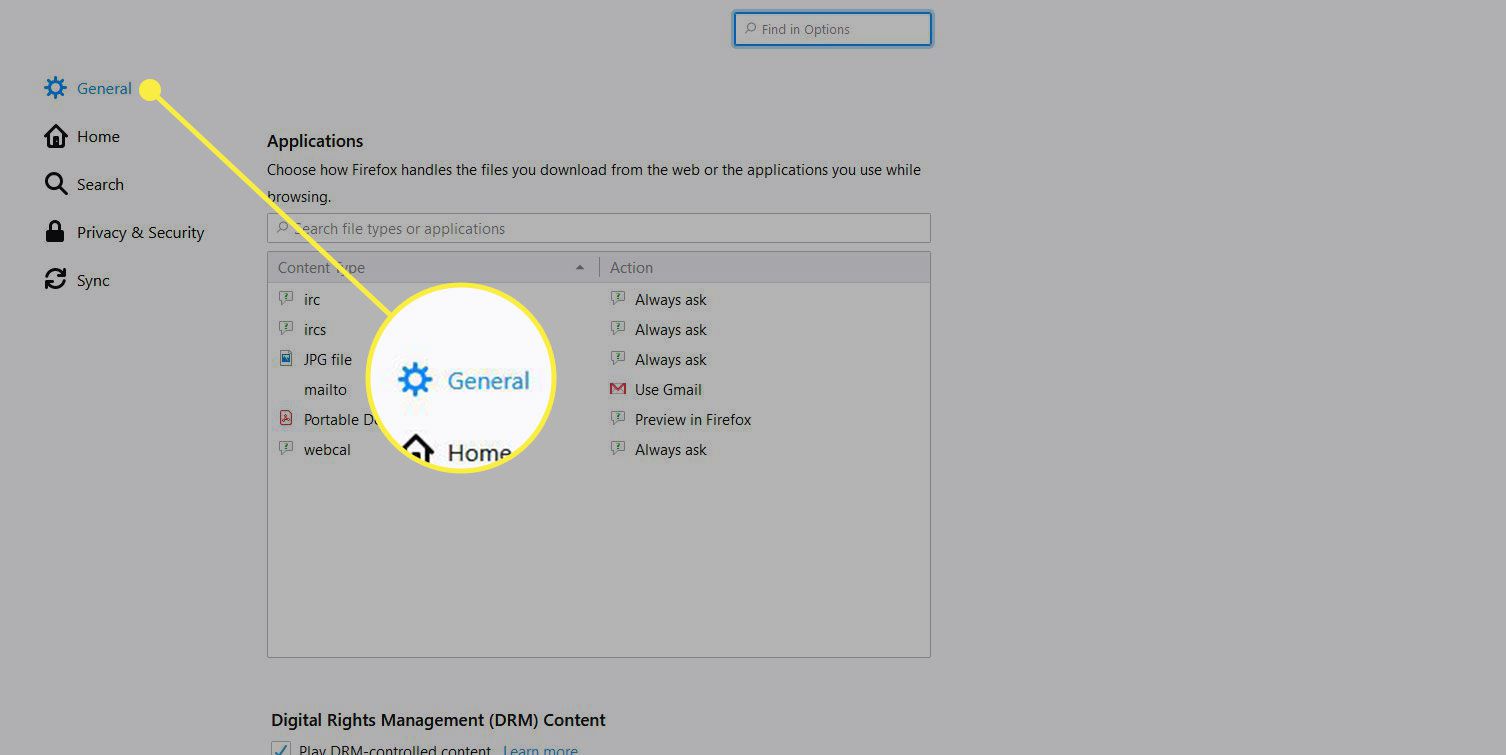
-
Enter mailto do vyhledávacího pole Typ obsahu a vyberte jej ze seznamu výsledků.
-
Vyberte rozevírací šipku napravo od Použít poštu a vybrat Použijte Gmail.
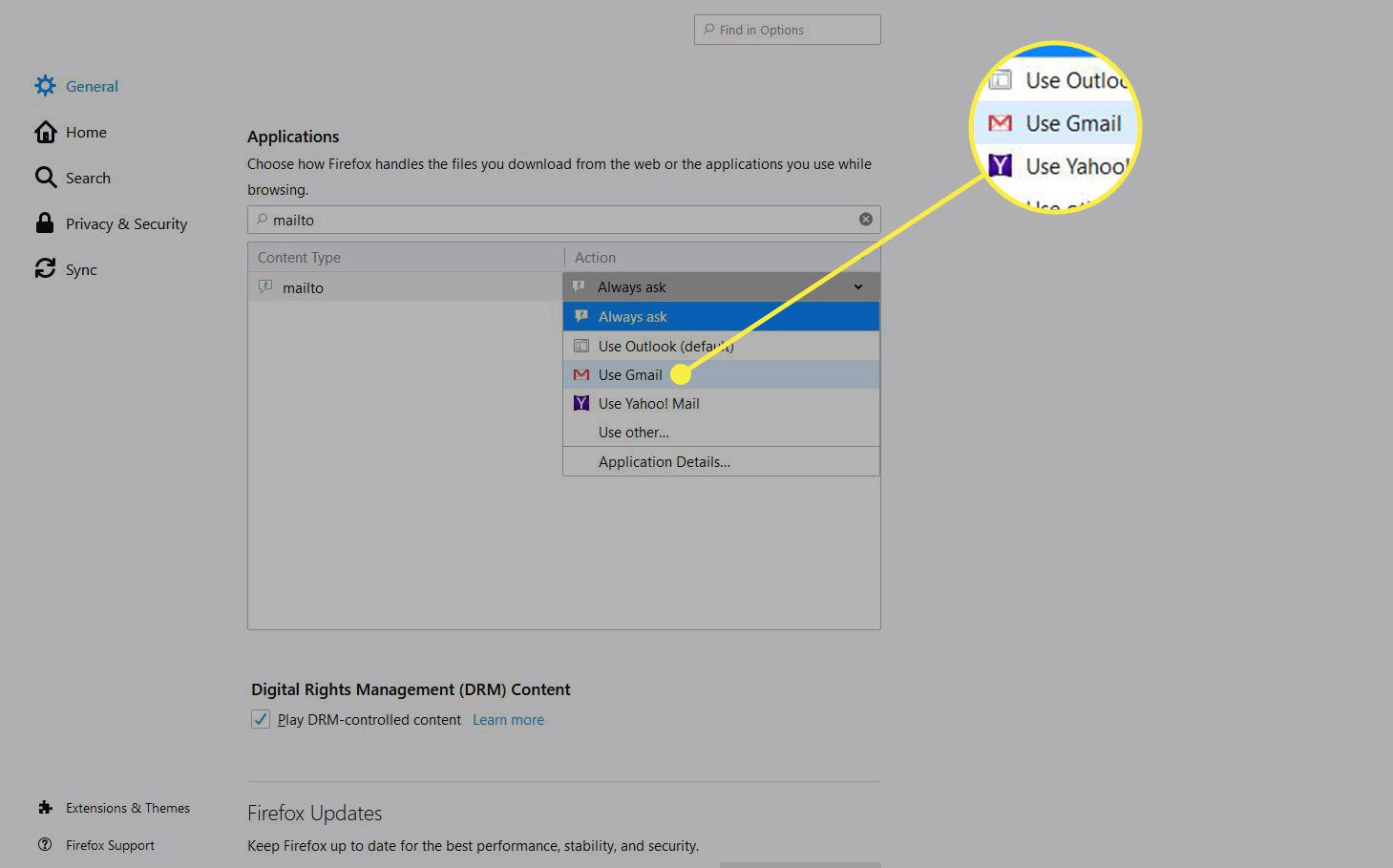
-
Zavři o: preference strana. Změny se ukládají automaticky a Gmail je nyní výchozím e-mailovým programem.
Jak nastavit Gmail jako výchozí e-mailovou službu s Microsoft Edge jako výchozím prohlížečem
Microsoft Edge používá výchozí nastavení e-mailu systému Windows. I když neexistuje žádný přímý způsob, jak zvolit Gmail jako výchozího e-mailového klienta v systému Windows nebo Microsoft Edge, jedním řešením je nastavit Gmail jako výchozí e-mailový program v Google Chrome a poté vybrat Chrome jako výchozí pro všechny e-maily.
-
Ve Windows 10 zadejte výchozí do vyhledávacího pole Windows a zvolte Výchozí nastavení aplikace v seznamu výsledků. Ve Windows 8 nebo Windows 7 vyberte Start, vyberte Kontrolní panel, Vybrat Programy, a vyberte Výchozí programy.
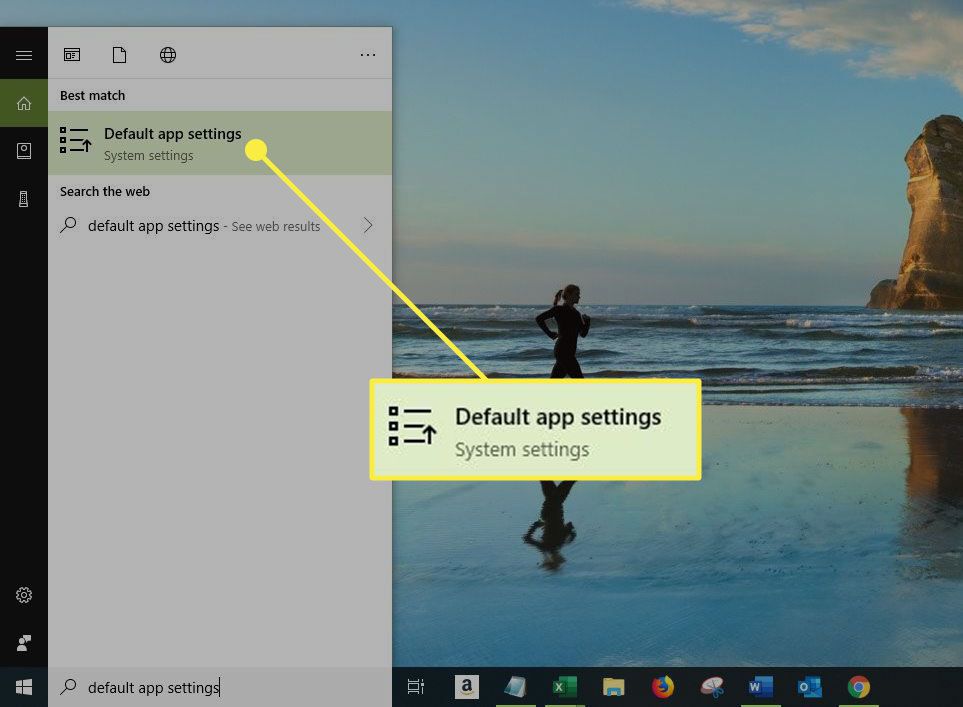
-
Vybrat E-mailem v části Zvolte výchozí aplikace ve Windows 10. Ve Windows 8 nebo Windows 7 vyberte Přiřaďte typ souboru nebo protokol k programu a poté vyberte MAILTO podle protokolů.
-
Vybrat Google Chrome jako e-mailový klient a zavřete okno. Když kliknete na e-mailový odkaz v MS Edge, otevře se nové okno prohlížeče Google Chrome s Gmailem.