Skenování pevného disku pomocí nástroje Kontrola chyb vám pomůže identifikovat a možná i opravit řadu chyb pevného disku, od problémů se souborovým systémem až po fyzické problémy, jako jsou vadné sektory. Nástroj Windows Error Checking je grafická verze příkazového řádku chkdsk nástroj, jeden z nejznámějších příkazů z počátků výpočetních dnů. Příkaz chkdsk je stále k dispozici a nabízí pokročilejší možnosti než Kontrola chyb. Kontrola chyb je k dispozici v systémech Windows 10, Windows 8, Windows 7, Windows Vista a Windows XP, ale existují rozdíly, které všechny níže uvedeme.
Potřebný čas: Kontrola pevného disku pomocí kontroly chyb je snadná, ale může trvat kdekoli od pěti minut do dvou hodin nebo více, v závislosti na velikosti a rychlosti pevného disku a na zjištěných problémech.
Jak skenovat pevný disk pomocí nástroje pro kontrolu chyb
Windows 10 a Windows 8 kontrolují chyby automaticky a upozorní vás, pokud budete potřebovat provést akci, ale můžete kdykoli spustit manuální kontrolu, jak je popsáno níže.
-
Pravým tlačítkem klikněte na tlačítko Start a vyberte Průzkumník souborů (Windows 10/8), Otevřete Průzkumníka Windows (Windows 7) nebo Prozkoumat (Vista / XP).
Průzkumník souborů je také k dispozici prostřednictvím rychlého vyhledávání. Průzkumník Windows je v dřívějších verzích systému Windows k dispozici také prostřednictvím Počítač nebo Můj počítač v nabídce Start.
-
Vybrat Tento počítač (Windows 10/8), Počítač (Windows 7 / Vista) nebo Můj počítač (XP) na levém okraji. Možná budete muset povolit Navigační podokno z Pohled pokud tuto možnost nevidíte. V XP je to v Pohled > Průzkumník Bar > Složky.
-
Klepněte pravým tlačítkem nebo klepněte a podržte disk, na kterém chcete zkontrolovat chyby (obvykle C), a vyberte Vlastnosti.
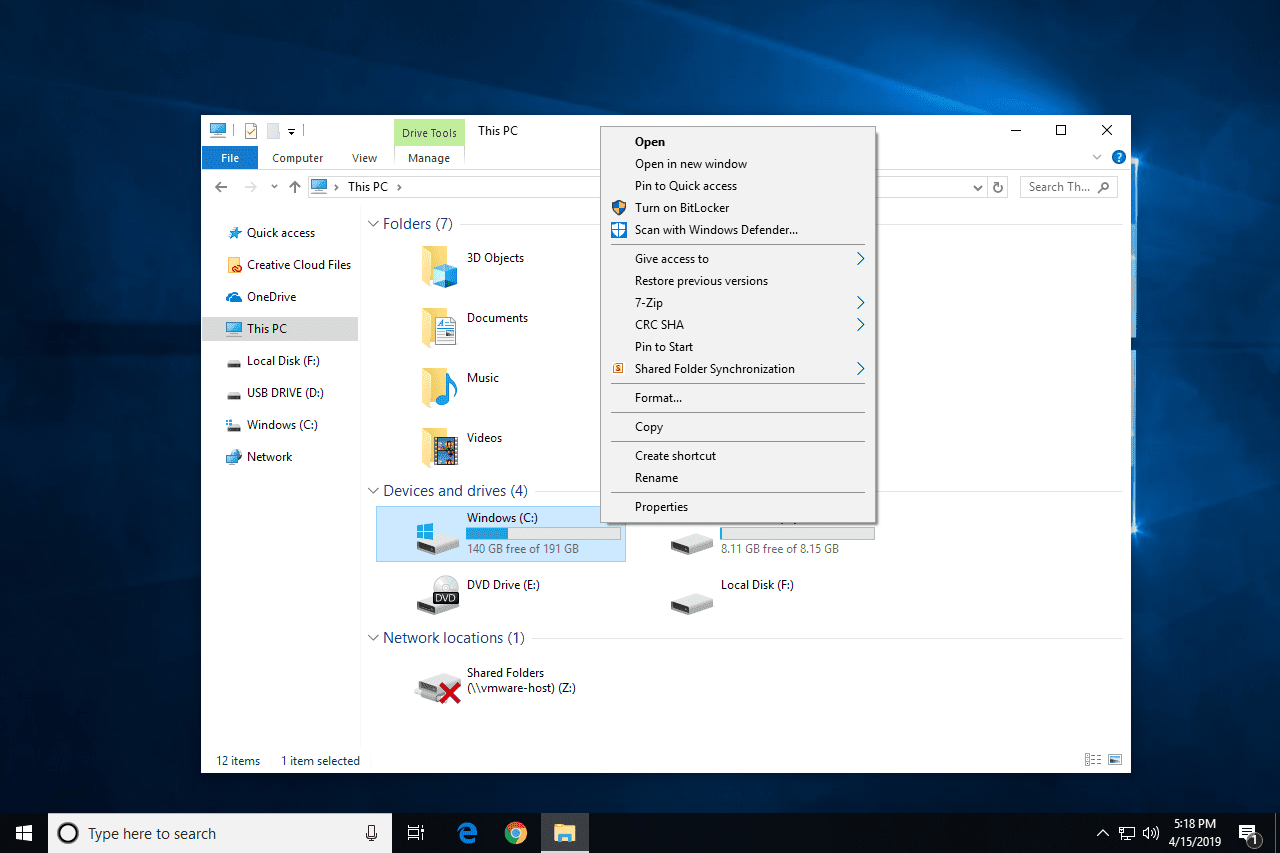
Pokud nevidíte žádné jednotky pod nadpisem, který jste našli v kroku 2, vyberte malou šipku vlevo a zobrazte seznam jednotek.
-
Vybrat Nástroje v horní části okna.
-
To, co teď uděláte, závisí na verzi systému Windows, kterou používáte:
- Windows 10 a 8: Vybrat Šek následován Skenovat diska poté přejděte dolů na krok 8.
- Windows 7, Vista a XP: Vybrat Zkontrolovat nyní a poté pokračujte krokem 6.
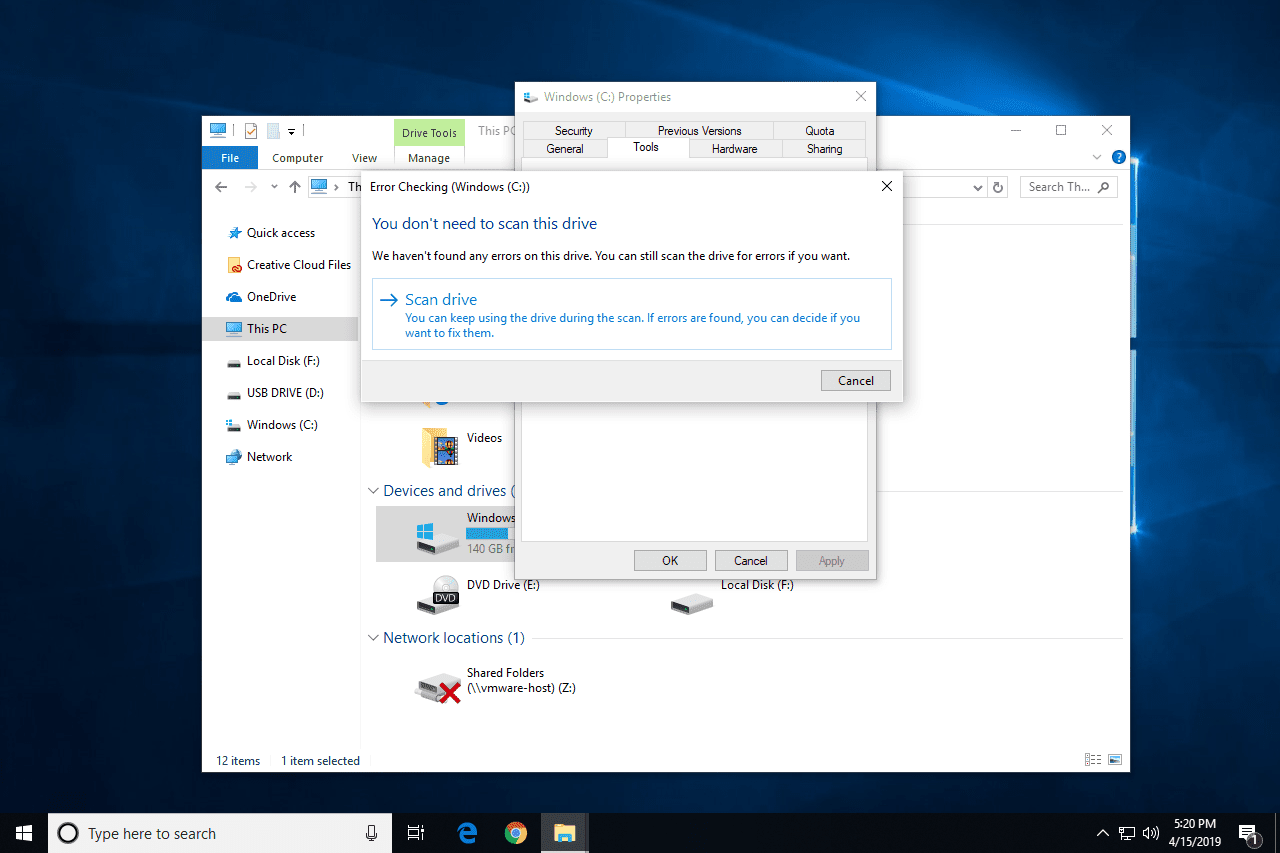
Podívejte se, jakou verzi systému Windows mám? pokud si nejste jisti, co používáte.
-
Před zahájením kontroly chyb v systému Windows 7, Vista a XP jsou k dispozici dvě možnosti:
- Automaticky opravovat chyby systému souborů pokud je to možné, automaticky opraví chyby související se systémem souborů, které skenování zjistí. Důrazně doporučujeme tuto možnost pokaždé zkontrolovat.
- Vyhledejte a pokuste se obnovit vadné sektory provede vyhledávání oblastí pevného disku, které mohou být poškozené nebo nepoužitelné. Pokud bude nalezen, tento nástroj označí tyto oblasti jako „špatné“ a zabrání tomu, aby je váš počítač v budoucnu používal. Toto je velmi užitečná funkce, ale mohla by prodloužit dobu skenování až o několik hodin.
První možnost je ekvivalentní provedení chkdsk / f a druhý k provedení chkdsk / scan / r. Kontrola obou je stejná jako provedení chkdsk / r.
-
lis Start.
-
Počkejte, než kontrola chyb prohledá vybraný pevný disk, zda neobsahuje chyby, a v závislosti na zvolených možnostech a zjištěných chybách opraví všechny nalezené chyby. Pokud dostanete Windows nemůže disk zkontrolovat, když je používán zprávu, vyberte Naplánovat kontrolu disku, zavřete všechna ostatní otevřená okna a restartujte počítač. Všimnete si, že spuštění systému Windows trvá mnohem déle a po dokončení procesu kontroly chyb (chkdsk) se na obrazovce zobrazí text.
-
Postupujte podle pokynů po skenování. Pokud byly nalezeny chyby, můžete být vyzváni k restartování počítače. Pokud nebyly nalezeny žádné chyby, můžete zavřít všechna otevřená okna a pokračovat v běžném používání počítače. Máte-li zájem, podrobný protokol kontroly chyb a informace o tom, co bylo opraveno, pokud něco bylo, naleznete v seznamu aplikace události v Prohlížeči událostí. Pokud jej nemůžete najít, zaměřte svou pozornost na ID události 26226.