Co je třeba vědět
- Jít do Nastavení > Soukromí > Umístění. Zapnout Přístup k poloze pro toto zařízení.
- Jít do Start > Nastavení > Aktualizace a zabezpečení > Najít moje zařízení > Změna > Zapnout Pravidelně ukládat polohu mého zařízení.
- Poslední známé umístění najdete na stránce Účet Microsoft a mapu na Najít moje zařízení záložka.
Tento článek ukazuje, jak můžete sledovat notebook Dell nastavením funkce Najít mé zařízení, než zmizí.
Zapněte funkci Najít mé zařízení v Nastavení systému Windows
Nejlepší šanci najít svůj notebook je pomocí nástroje pro sledování společnosti Microsoft Najít mé zařízení, funkce systému Windows s podporou GPS, která přesně určuje polohu vašeho zařízení na mapě. Funkce Najít mé zařízení Windows funguje, pokud:
- K přihlášení k notebooku používáte účet Microsoft
- Můžete přistupovat k účtu správce
- Notebook je zapnutý a připojený k internetu
- Nastavení Poloha je zapnuto
-
Jít do Start > Nastavení > Aktualizace a zabezpečení > Najít moje zařízení.
-
Vybrat Změna knoflík. Povolením tlačítka pravidelně ukládáte umístění notebooku Dell na stránku účtu Microsoft.
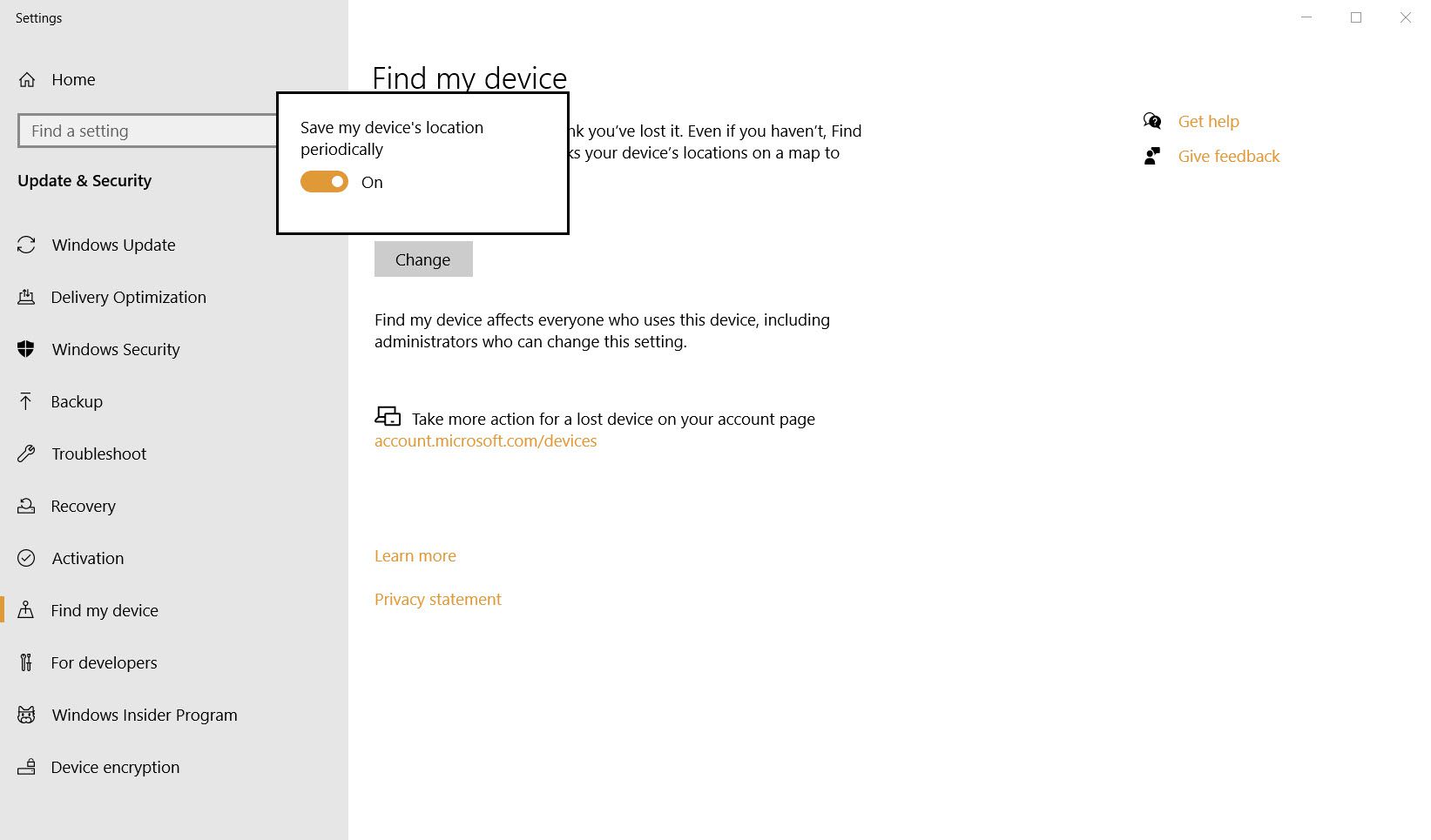
-
Zkontrolujte, zda je povoleno nastavení polohy. Jít do Nastavení > Soukromí > Umístění. Vyberte Zapnout nastavení umístění.
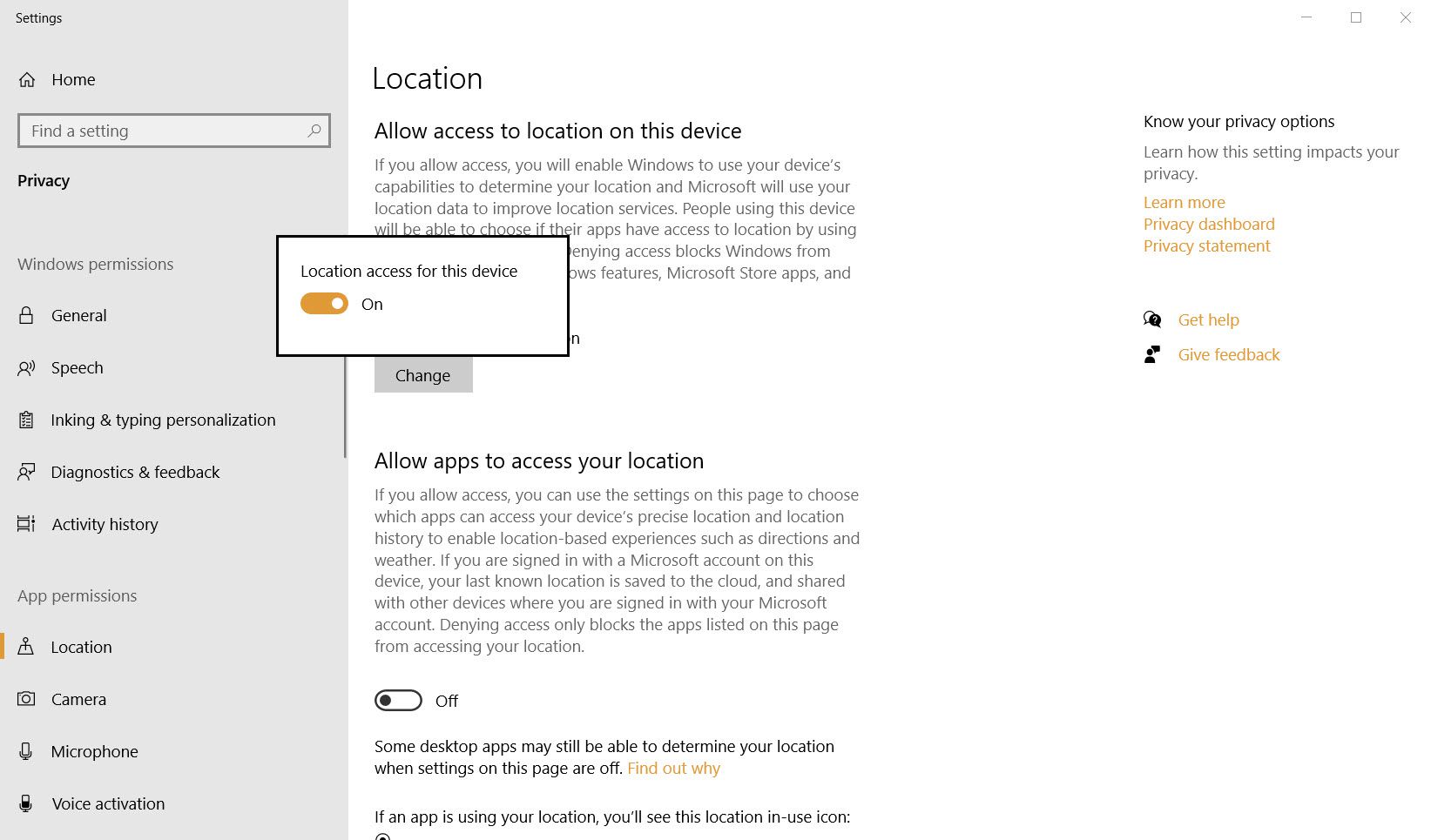
Přihlaste se do Microsoftu a vyhledejte ztracené zařízení
Windows 10 pravidelně synchronizuje umístění notebooku s cloudem. Zařízení můžete vyhledat, pouze pokud v něm máte účet správce. Otevřete prohlížeč na jakémkoli jiném počítači a postupujte podle následujících pokynů.
-
Přejděte na stránku Účet Microsoft a přihlaste se pomocí svých přihlašovacích údajů Microsoftu.
-
Ověřte svou identitu pomocí kódu, který společnost Microsoft odešle na váš registrovaný e-mail nebo do aplikace Microsoft Authenticator phone.
-
Vybrat Najít moje zařízení záložka.
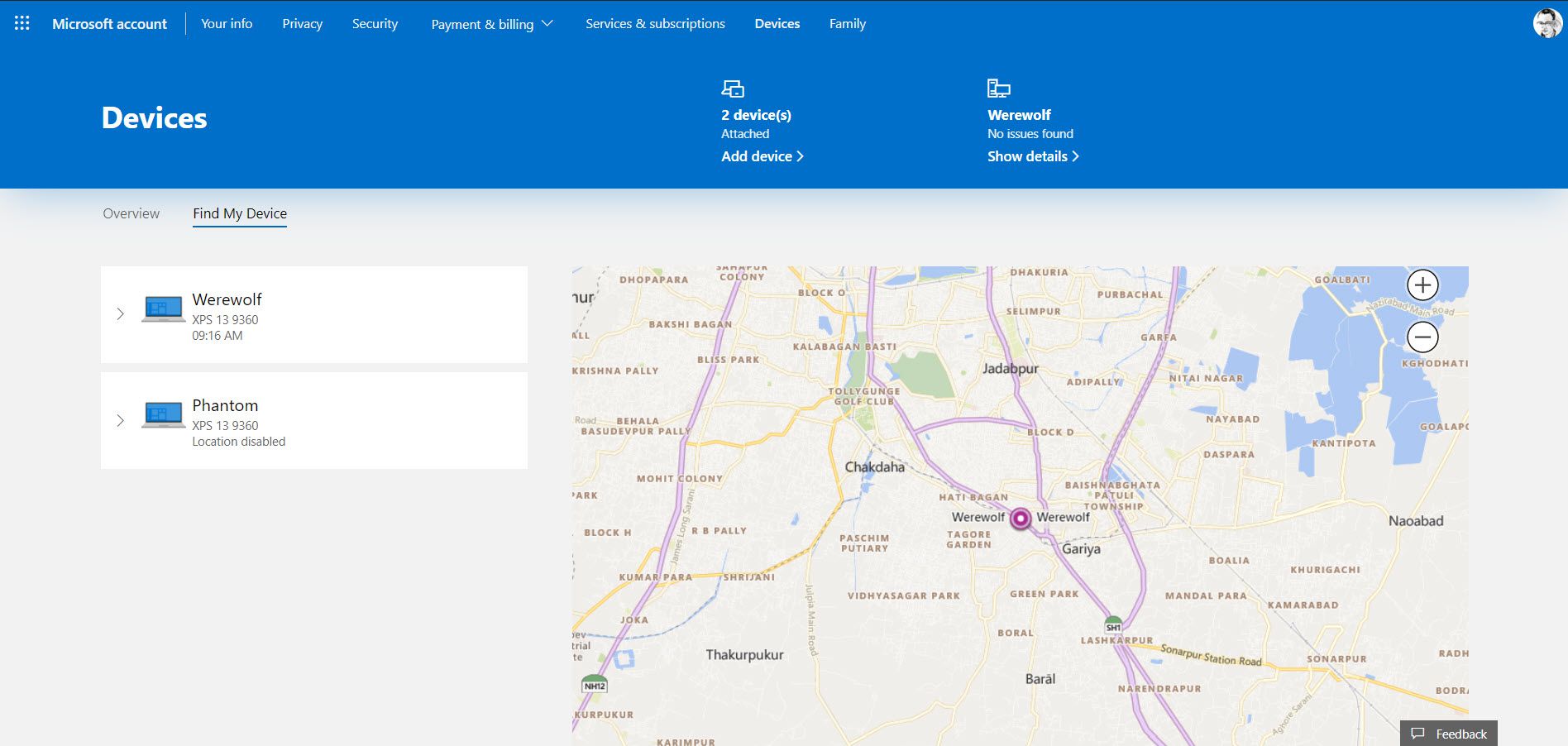
-
Vyberte dlaždici pro zařízení, které chcete najít, a poté vyberte Nalézt pro zobrazení mapy zobrazující polohu vašeho zařízení. Na notebooku se zobrazí oznámení, že se správce pokouší najít zařízení. Počítač musí být zapnutý a připojený k internetu, aby bylo možné přesně určit jeho polohu.
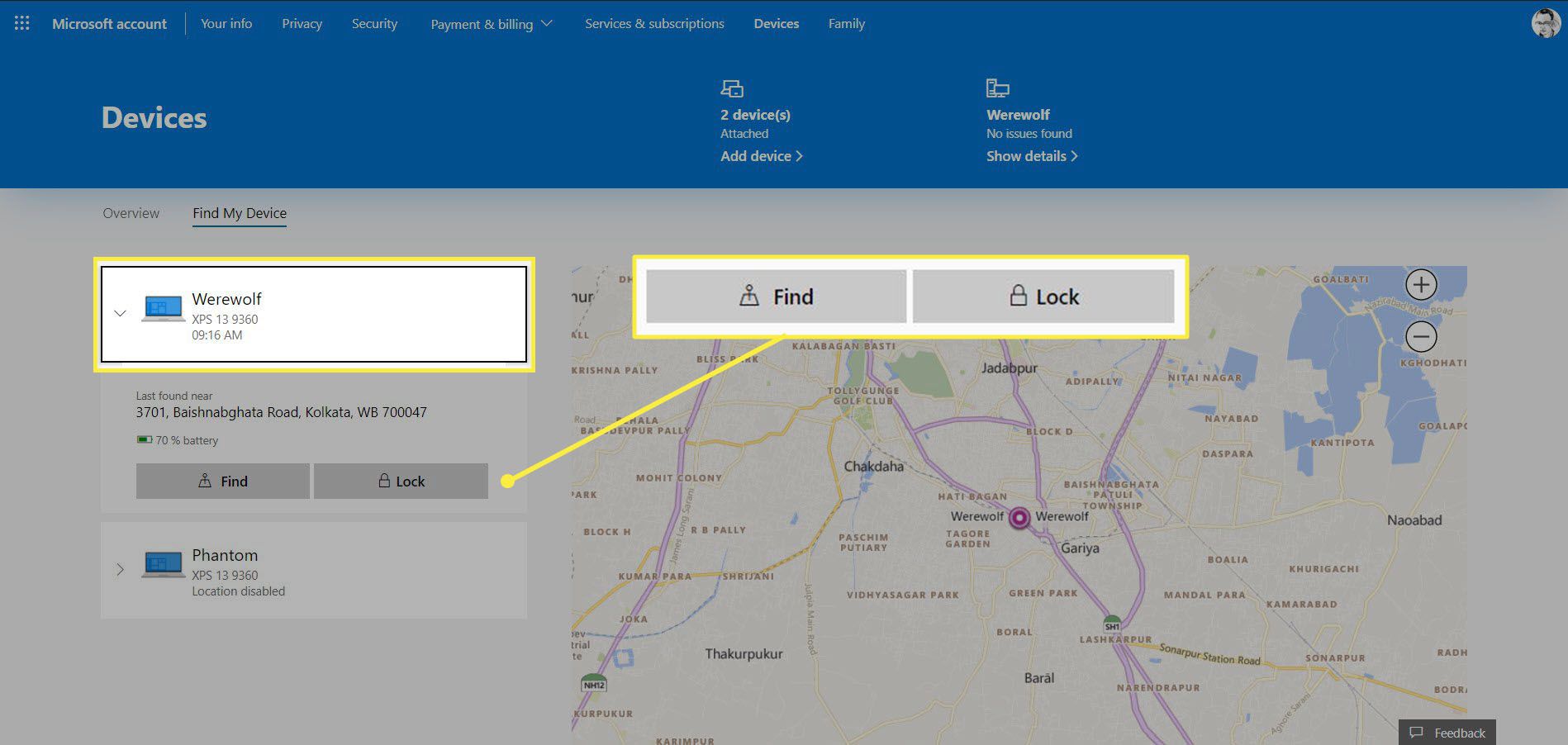
Spropitné:
Je lepší pojmenovat více zařízení Windows, která vlastníte, jedinečným názvem. Jedinečný název usnadňuje přesné určení zařízení na stránce vašeho účtu Microsoft. Chcete-li pojmenovat svůj notebook Dell, přejděte na Systém > O > Vyberte ikonu Přejmenujte počítač knoflík. Do pole zadejte jedinečný název a vyberte další. Restartujte počítač a použijte nový název.
Zamkněte svůj notebook Dell na dálku
Uzamkněte zařízení a resetujte heslo pro další vrstvu zabezpečení. To funguje, i když Najít moje zařízení je zakázán a na mapě nemůžete notebook najít.
-
Vybrat Zámek knoflík.
-
Na stránce účtu Microsoft se zobrazí zpráva s upozorněním, že tento krok zakáže všechny místní uživatele a povolí funkce sledování polohy. Vybrat Zámek znovu.
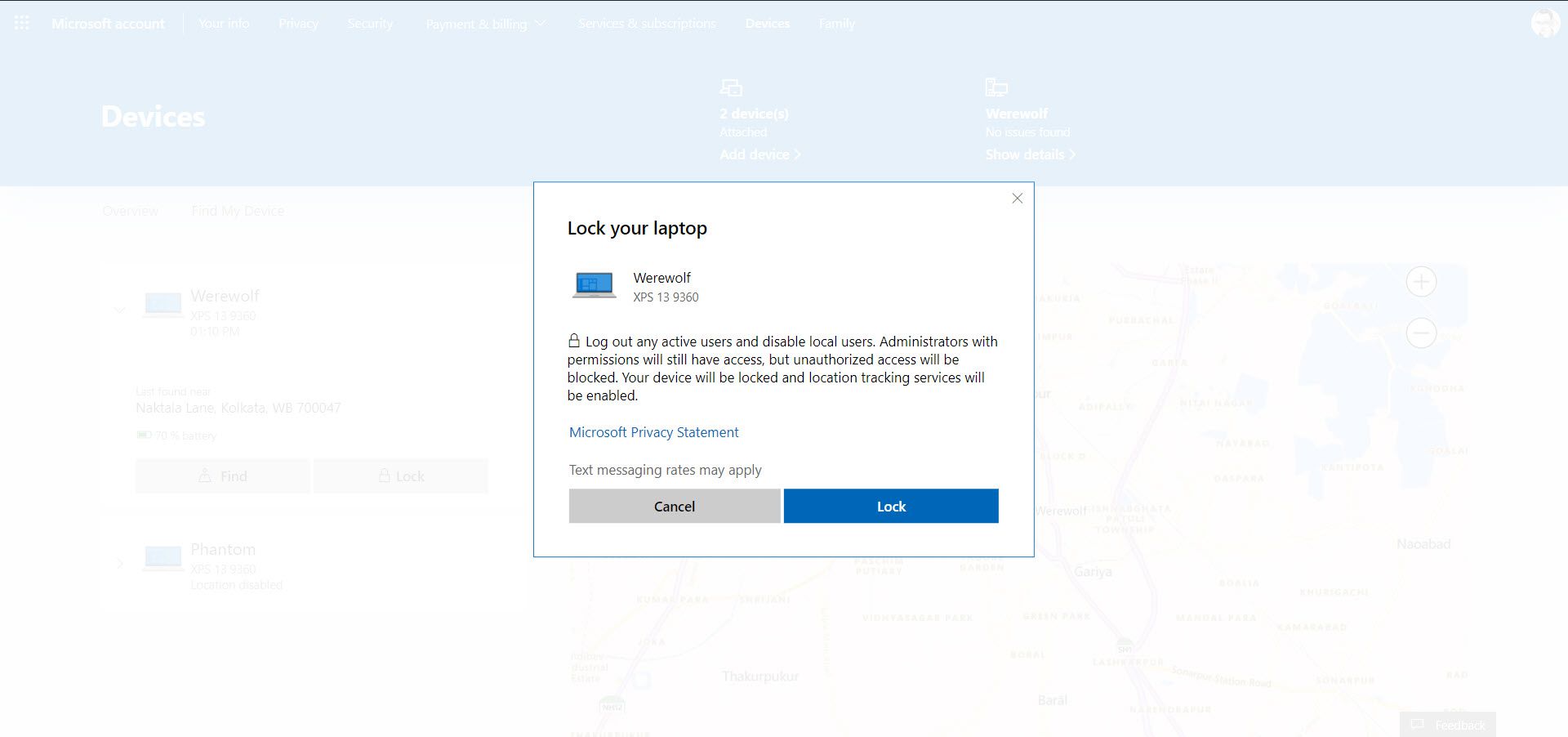
-
Použijte Zamkněte svůj notebook dialogové okno pro napsání vlastní zprávy pro kohokoli ji najde (pokud je ztracena nebo odcizena). Tato zpráva se zobrazí na zamykací obrazovce systému Windows.
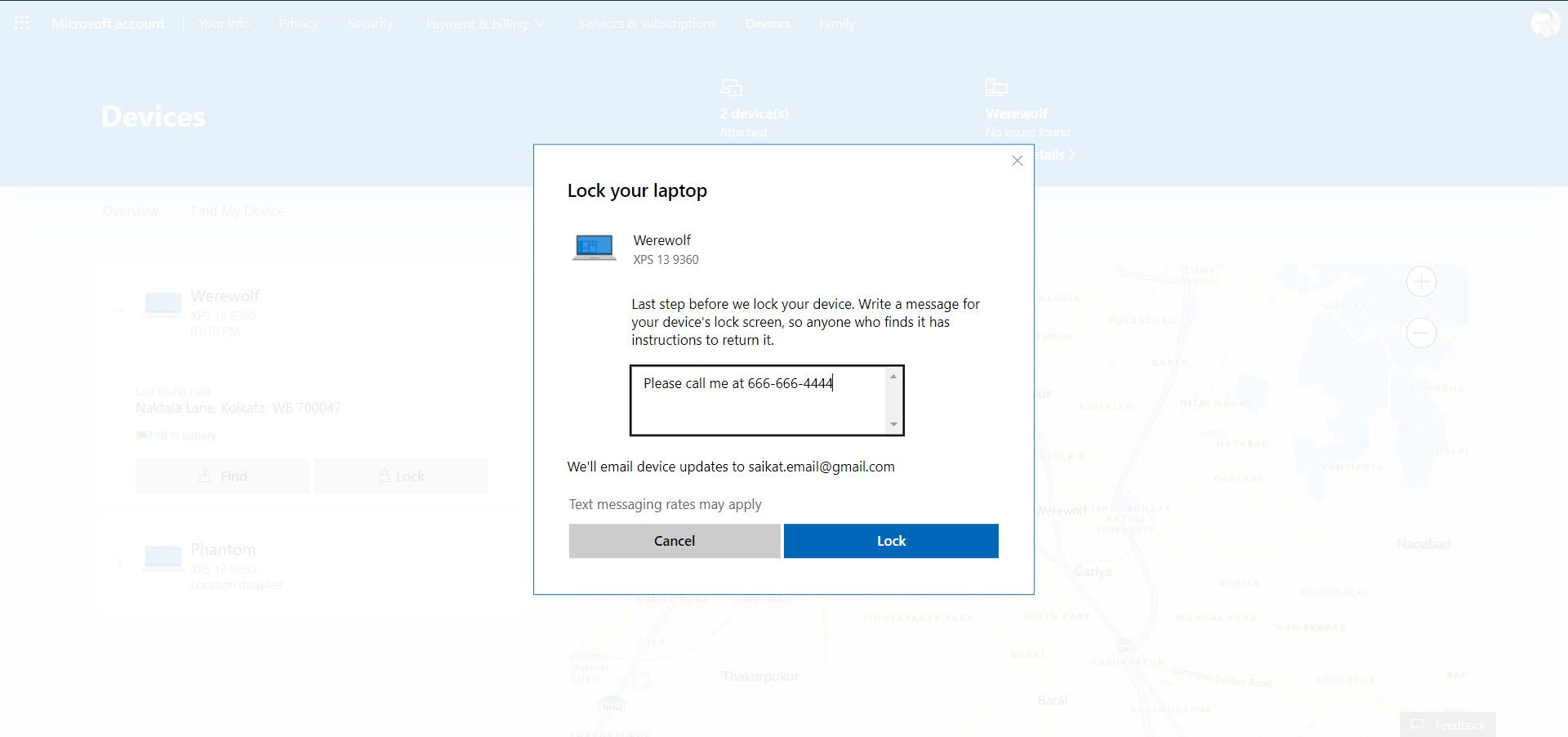
-
Vybrat Zámek. Pokud notebook zůstane připojený k internetu, Microsoft zařízení uzamkne na dálku, odhlásí všechny uživatelské účty a zakáže přístup k místním účtům.
-
Microsoft zašle e-mail propojený s účtem. Mapa na Microsoftu Najít moje zařízení Stránka také označuje, že vaše zařízení Windows 10 je nyní uzamčeno.
Pokud úspěšně načtete ztracený notebook, můžete se k němu znovu přihlásit pomocí účtu správce Microsoft jako obvykle. Jakmile vzdáleně uzamknete počítač, resetujte přihlášení k účtu Microsoft.
Poznámka:
Vlastní služby sledování a obnovy společnosti Dell jsou součástí Dell ProSupport (PDF), který zahrnuje vybrané komerční notebooky Dell Precision a Dell Latitude. Můžete také postupovat podle těchto kroků doporučených společností Dell, pokud musíte nahlásit systém Dell jako ztracený nebo odcizený.