
Co je třeba vědět
- Většina zařízení Surface pořídí snímek obrazovky, pokud stisknete Napájení a Zvýšit hlasitost současně.
- Můžete také pořídit snímek obrazovky pomocí Windows + Shift + S klávesová zkratka.
Tento článek popisuje, jak pořídit snímek obrazovky na jakémkoli zařízení Surface během několika sekund.
Pořiďte snímek obrazovky pomocí fyzických tlačítek
- Surface Pro 4 a novější, všechny modely Surface Book, všechny modely Surface Go: Současně stiskněte a podržte Napájení tlačítko a Zvýšit hlasitost knoflík.
- Surface Pro 3 a starší modely Pro, originální Surface, Surface RT: Současně stiskněte a podržte Okna tlačítko pod displejem tabletu a tlačítko Snížit hlasitost tlačítko na boku zařízení.
- Smartphone Surface Duo: Současně stiskněte a podržte Napájení tlačítko a Snížit hlasitost knoflík.
Zařízení Surface Laptop a Surface Studio nemají klávesovou zkratku pro pořízení snímku obrazovky. Pokud bude úspěšné, mělo by vaše zařízení Surface displej krátce ztlumit nebo blikat. Může se zobrazit oznámení, které vás informuje, že uložilo snímek obrazovky. Zařízení Surface se systémem Windows uloží snímek obrazovky do složky Screenshots, kterou najdete v Tento počítač Obrázky Screenshoty. Tuto složku najdete také pod C: Users YourUserName Pictures Screenshots. Surface Duo se systémem Android ukládá snímky obrazovky na jiném místě. Najdete je otevřením Fotky aplikaci a potom klepněte na Alba> Screenshoty. Klávesová zkratka může být obtížná, protože používá tlačítka běžně přiřazená k jinému úkolu, jako je přepnutí zařízení do režimu spánku nebo vypnutí. Je důležité stisknout obě tlačítka současně. Pokud tak neučiníte, zařízení přejde do režimu spánku nebo změní hlasitost reproduktoru.
Použijte klávesovou zkratku pomocí klávesnice
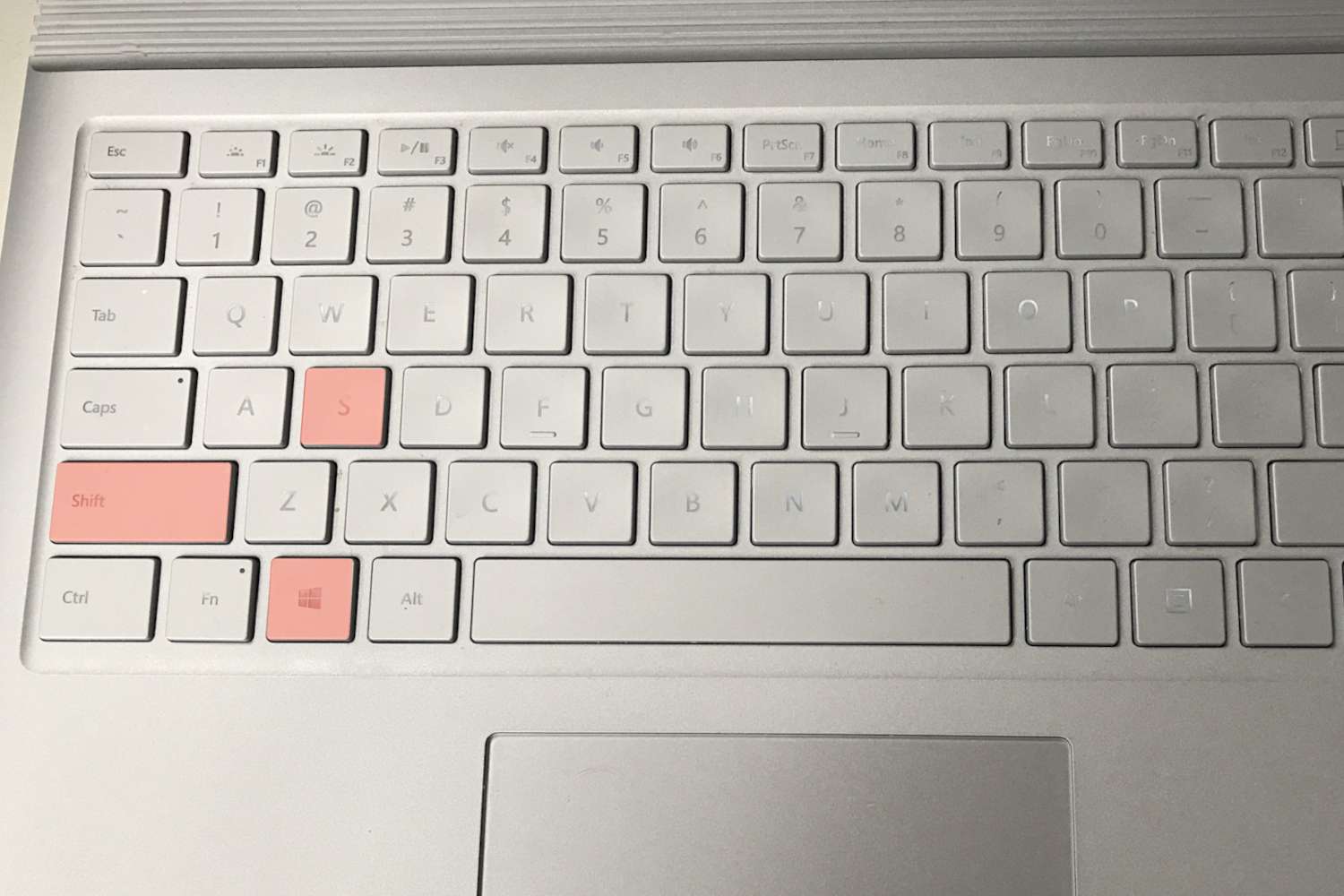
Použijte Centrum akcí
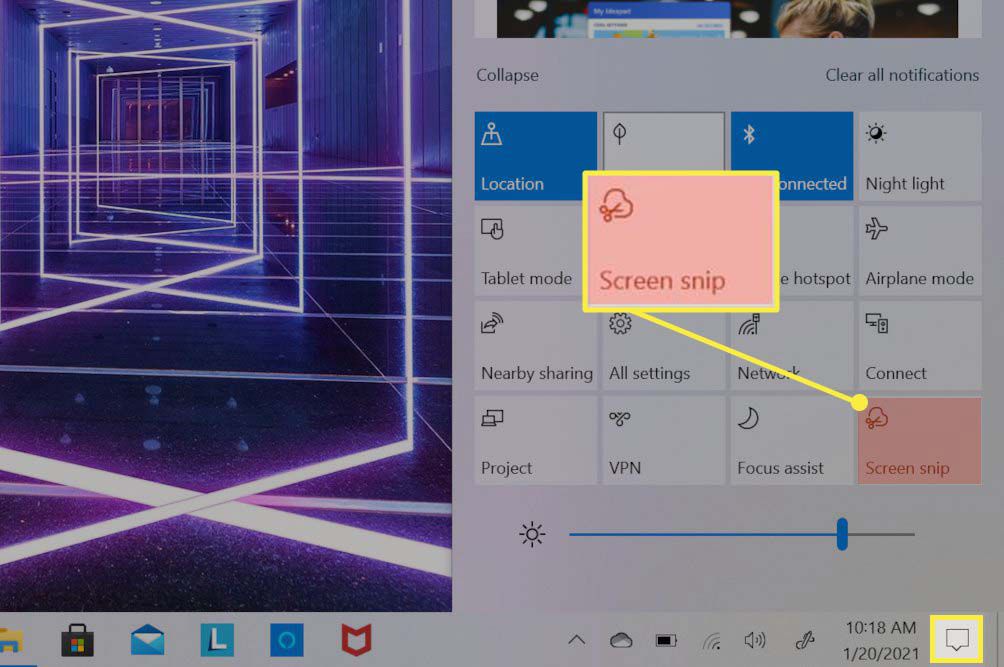
Centrum akcí je pro majitele Surface, kteří nechtějí používat klávesové zkratky nebo je považují za obtížné, ale také nemají připojenou klávesnici. Tuto metodu může používat každé zařízení Surface se systémem Windows 10. Začněte klepnutím na ikonu Akční centrum ikona, která je na pravé straně hlavního panelu. Centrum akcí se otevře a převezme pravou třetinu displeje. Ve spodní polovině Centra akcí se zobrazí mřížka polí, která obsahuje různé funkce a ovládací prvky zařízení. Klepněte na pole označené Snip obrazovky, který otevírá Snip & Sketch aplikace. Aplikace vás poté vyzve k pořízení snímku obrazovky klepnutím a přetažením obdélníku kolem části dotykové obrazovky. Poté se zobrazí oznámení s náhledem snímku obrazovky. Klepnutím na něj otevřete snímek obrazovky v aplikaci Snip & Sketch. Uložte snímek obrazovky výběrem ikony diskety v pravém horním rohu aplikace Snip & Sketch nebo pomocí Ctrl + S klávesová zkratka.
Ještě více způsobů, jak pořídit snímek obrazovky na povrchovém zařízení Microsoft
Tři popsané metody jsou nejpřímější a fungují na všech zařízeních Surface se systémem Windows 10 bez instalace dalšího softwaru nebo seznámení s funkcemi niche. Můžete však použít i jiné metody. Jakákoli zkratka, trik nebo nástroj, který funguje ve Windows 10, bude fungovat na zařízení Surface, kromě Surface Duo, na kterém běží Android. Přečtěte si průvodce Lifewire k pořízení snímku obrazovky ve Windows a našeho průvodce Snip & Sketch, abyste se stali guru pro snímky obrazovky.