
Pro přístup k obsahu z webu nemusíte být online. Pokud víte, že nebudete mít připojení k internetu, ale chcete si přečíst web, můžete si jednoduše stáhnout jeho obsah. Existuje několik způsobů, jak prohlížet weby offline, včetně stahování webů pomocí offline prohlížeče nebo FTP nebo ukládání webových stránek pomocí webového prohlížeče nebo příkazu Linux.
Stáhněte si celý web pomocí offline prohlížeče
Pokud chcete offline kopii celého webu, můžete použít program pro kopírování webu. Tyto aplikace stáhnou všechny soubory webových stránek do počítače a uspořádají soubory podle struktury webu. Kopie těchto souborů je zrcadlovou kopií webu, kterou si můžete prohlížet ve webovém prohlížeči offline. Jednou z bezplatných aplikací pro kopírování webových stránek je HTTrack Website Copier. Kromě stahování webu HTTrack automaticky aktualizuje vaši staženou kopii webu a obnovuje přerušené stahování, když máte připojení k internetu. HTTrack je k dispozici pro Windows, Linux, macOS (nebo OS X) a Android. Chcete-li ke stažení a zobrazení webu použít HTTrack:
-
Otevřete kopírovací stroj na webové stránky HTTrack při připojení k internetu.
-
Vybrat další.
-
V Název nového projektu do textového pole zadejte popisný název offline webu.
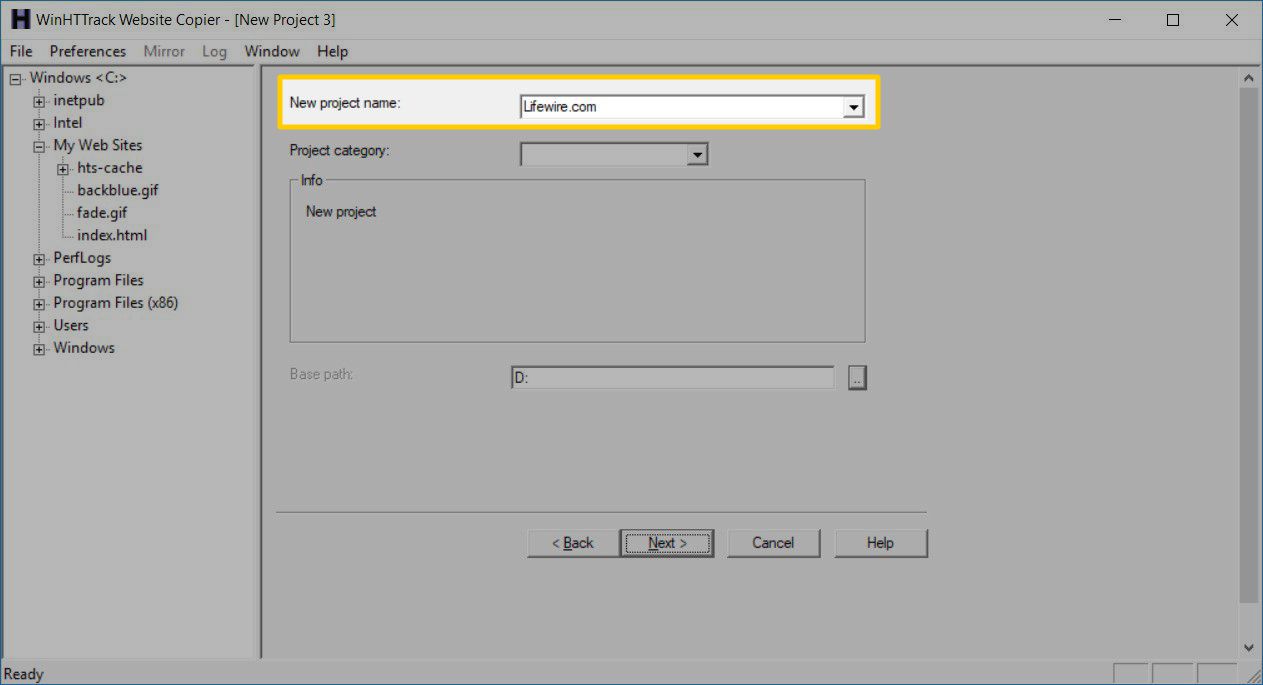
-
V Základní cesta do textového pole zadejte cestu ke složce v počítači, kam bude web uložen.
-
Vybrat další.
-
Vybrat Akce šipku rozevíracího seznamu a poté vyberte Stáhnout webové stránky.
-
V Webové adresy do textového pole zadejte adresu URL webu, který chcete stáhnout.
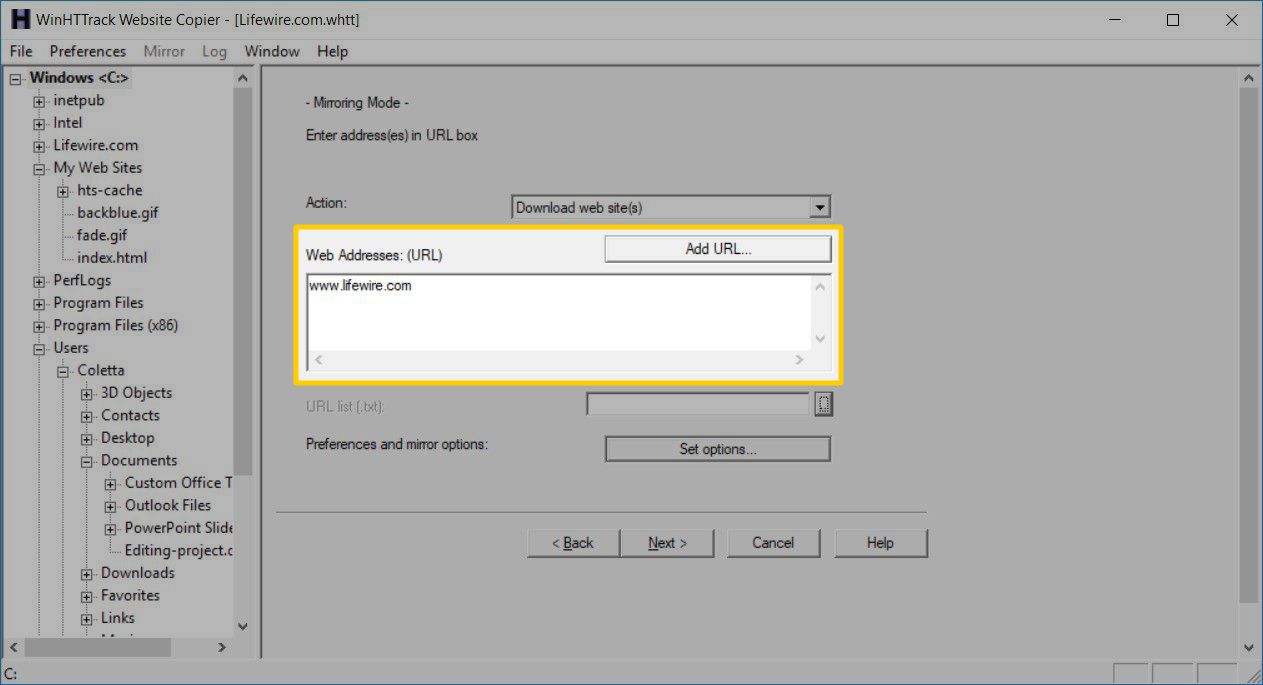
Přejděte na web ve webovém prohlížeči a zkopírujte adresu URL do adresního řádku. Vložte tuto adresu do HTTtrack.
-
Vybrat další.
-
Vybrat Po dokončení odpojte zaškrtávací políčko.
-
Vybrat Dokončit.
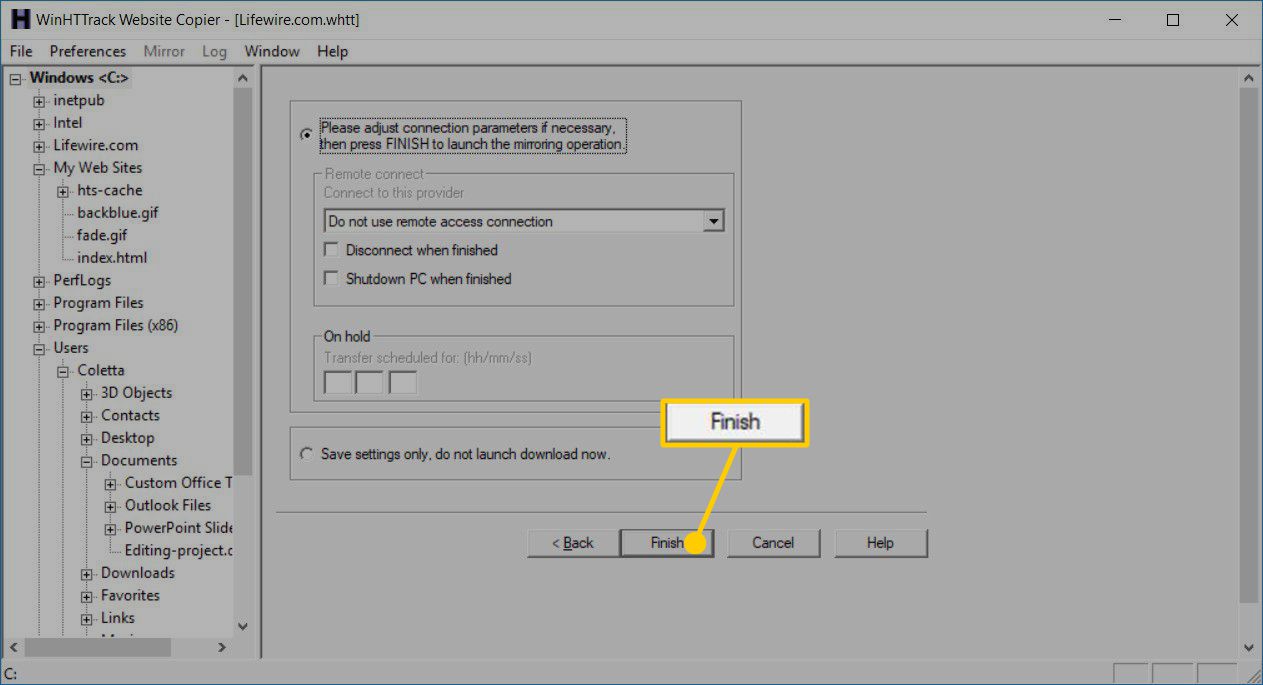
-
Počkejte, než se soubory webových stránek stáhnou.
-
Po dokončení stahování můžete ze svého zařízení získat přístup ke staženému webu. V Složka v podokně vyberte název projektu a poté vyberte Procházejte zrcadlený web.
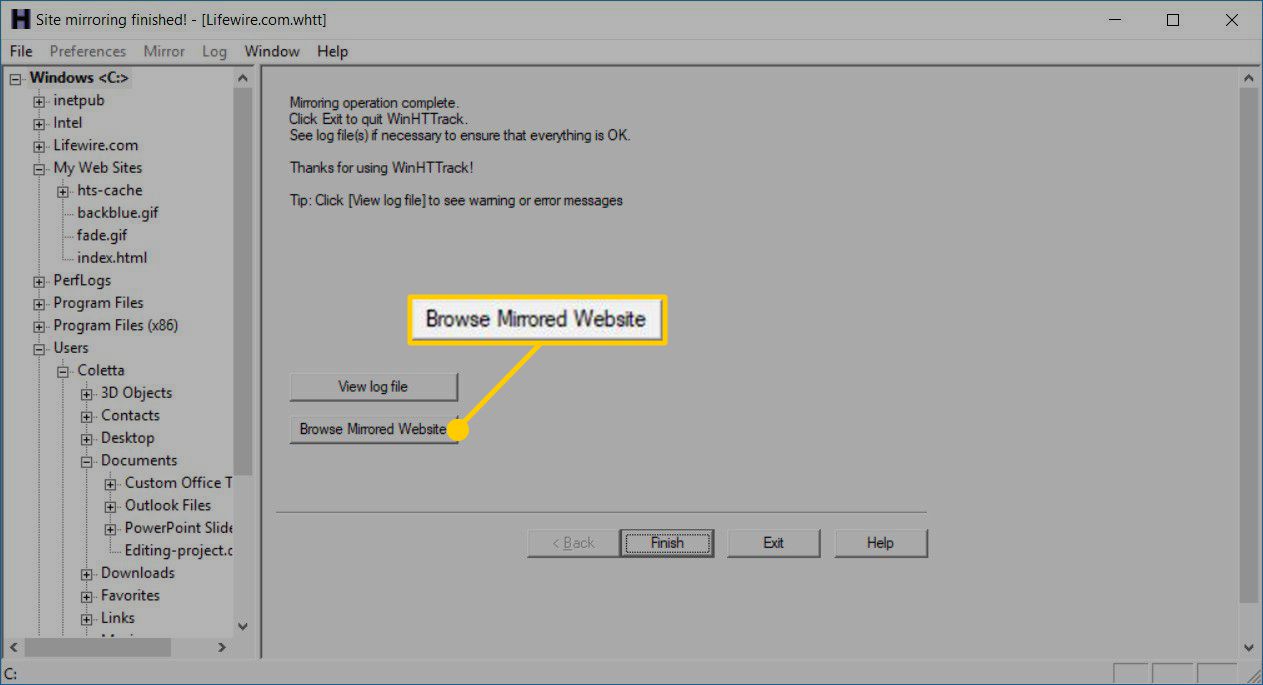
-
Vyberte webový prohlížeč.
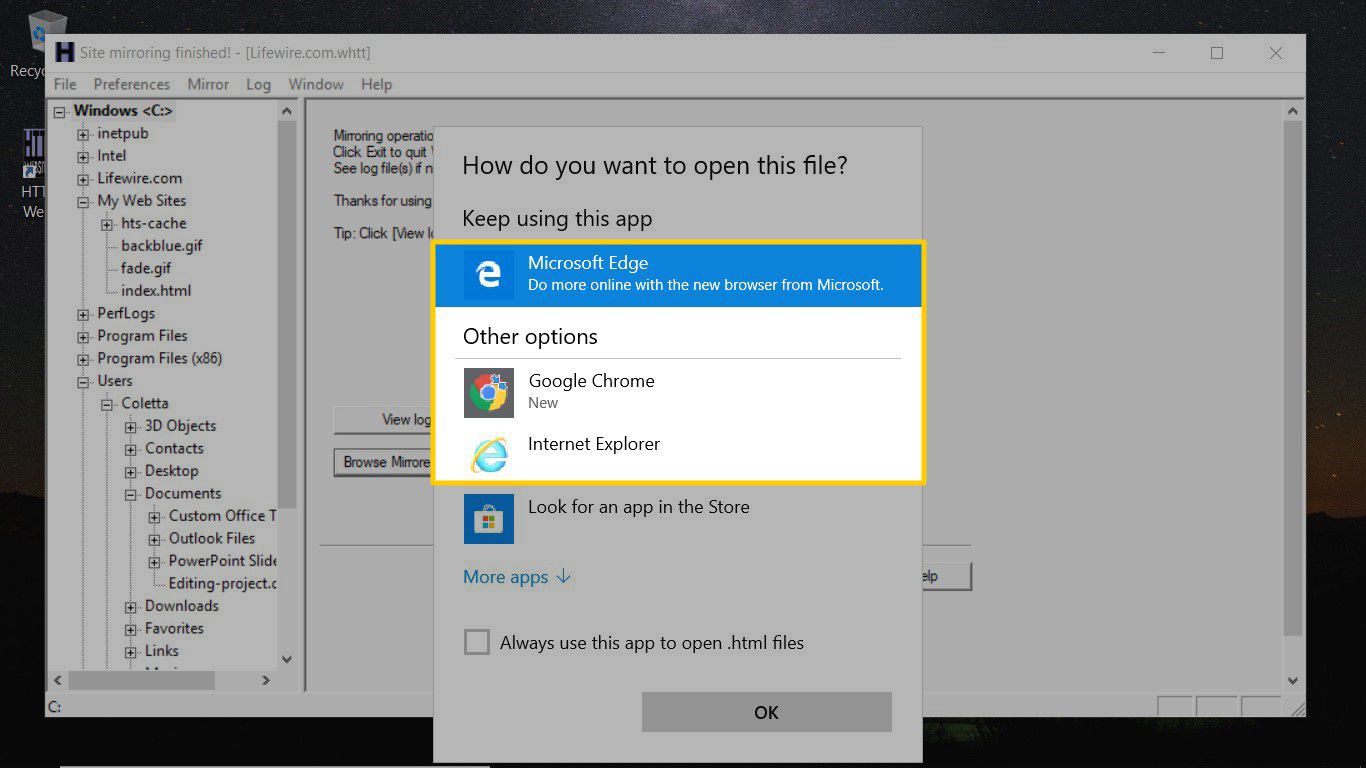
-
Vybrat OK.
Pokud se web nestáhne do offline prohlížeče, může blokovat offline stahovače, aby jejich obsah nebyl duplikován. Chcete-li zobrazit blokované webové stránky offline, ukládejte jednotlivé stránky jako soubory HTML nebo PDF. V počítačích se systémem Windows a Linux je dalším způsobem stažení celého webu použití příkazu Linux wget.
Ke stažení všech souborů z webu použijte FTP
Pokud vlastníte web, který chcete uložit pro offline prohlížení, použijte ke stažení souborů webu klienta FTP. Chcete-li zkopírovat svůj web pomocí FTP, budete potřebovat program FTP nebo přístup FTP prostřednictvím vaší webové hostitelské služby. Také se ujistěte, že máte uživatelské jméno a heslo použité k přihlášení k hostitelské službě.
Uložte celé stránky webu pomocí webového prohlížeče
Většina webových prohlížečů může ukládat webové stránky, ale ne celé webové stránky. Chcete-li uložit web, uložte každou webovou stránku, kterou chcete zobrazit offline. Webové prohlížeče nabízejí různé formáty souborů pro ukládání webových stránek a různé prohlížeče nabízejí různé možnosti. Vyberte formát, který vám nejlépe vyhovuje:
- Webový archiv: Používá se k ukládání webových stránek v aplikaci Internet Explorer, které balí text, obrázky, mediální soubory a další obsah webové stránky do jednoho souboru.
- Pouze webová stránka HTML: Uloží textovou verzi stránky.
- Webová stránka je dokončena: Uloží vše na stránce do složek.
- Textový soubor: Uloží pouze text na webovou stránku.
Zde je návod, jak pomocí prohlížeče Mozilla Firefox uložit webovou stránku: Kroky pro uložení prohlížečů webových stránek v prohlížeči Google Chrome a v prohlížeči plochy v prohlížeči Opera jsou podobné jako v případě uložení webové stránky ve Firefoxu.
-
Připojte se k internetu a poté otevřete Firefox.
-
Přejděte na webovou stránku, kterou chcete uložit do svého počítače nebo cloudového účtu. I když si můžete stažené webové stránky uložit na cloudový účet, nezapomeňte, že bez internetového nebo mobilního datového účtu nebudete mít přístup k této jednotce v cloudu. Některé cloudové disky se synchronizují s místními složkami. Pokud ano, nezapomeňte tuto možnost povolit, pokud k těmto souborům potřebujete přístup offline.
-
Přejít na Jídelní lístek, poté vyberte Uložit stránku jako.
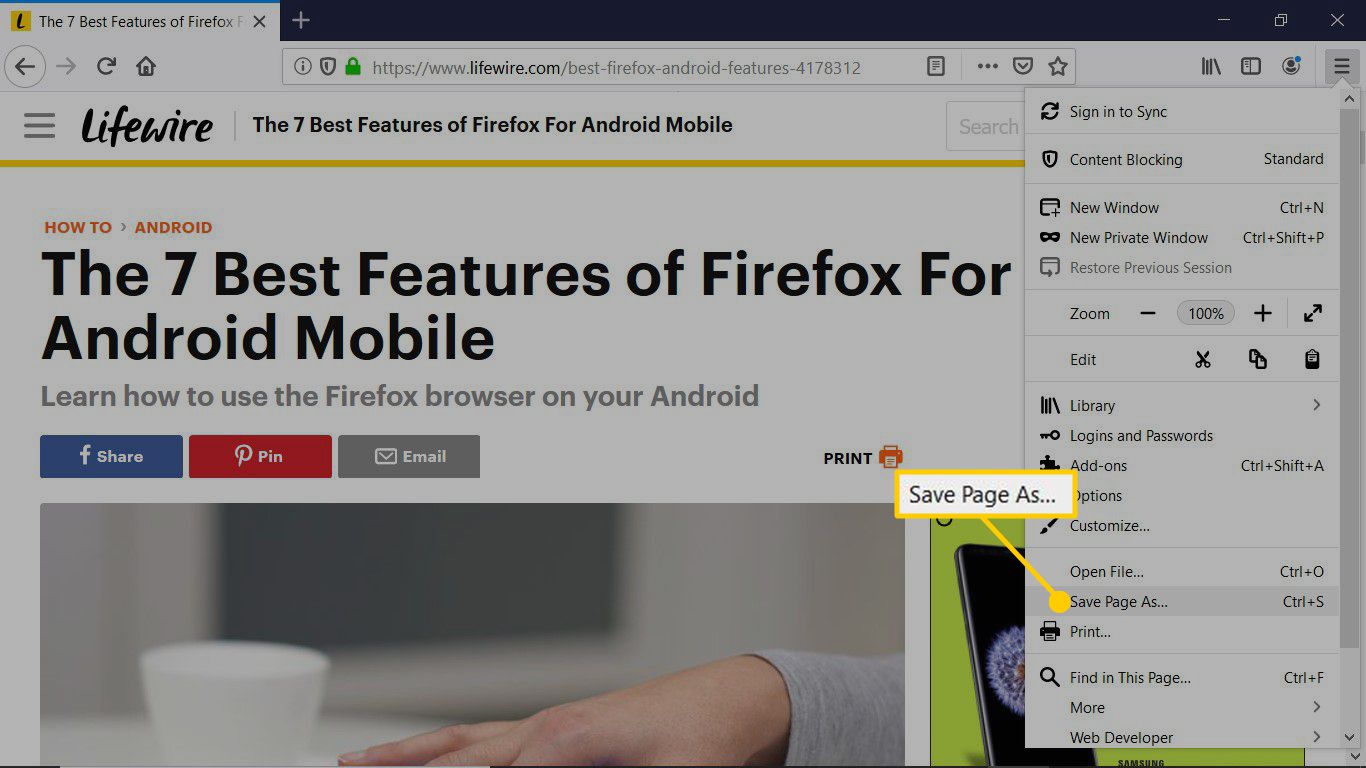
-
V Uložit jako V dialogovém okně vyberte umístění, kam chcete webovou stránku uložit, a zadejte název stránky.
-
Vybrat Uložit jako typ šipka rozevíracího seznamu a vyberte formát: úplnou webovou stránku, pouze webovou stránku HTML, jako textové soubory nebo všechny soubory.
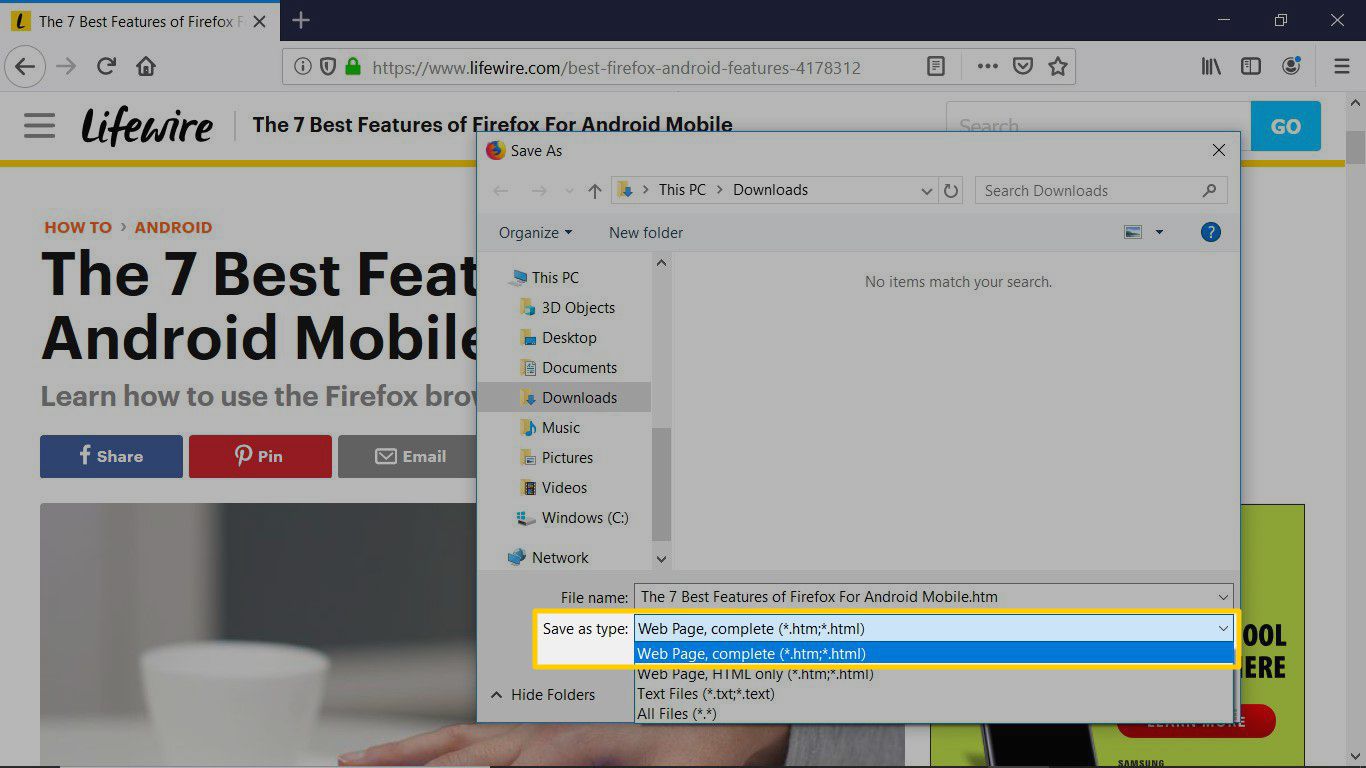
-
Vybrat Uložit.
Uložit webovou stránku jako soubor PDF
Pokud chcete offline kopii webové stránky, kterou lze zobrazit na jakémkoli zařízení a uložit na libovolné paměťové médium, uložte webovou stránku ve formátu PDF. Tady je způsob, jak z webové stránky v prohlížeči Google Chrome udělat soubor PDF:
-
Přejděte na webovou stránku. Vyhledejte odkaz vhodný pro tiskárnu na webové stránce. Stránky vhodné pro tisk neobsahují reklamy a vytvářejí menší velikost souboru. Na některých webových stránkách to může být tlačítko Tisk.
-
Jít do Více, poté vyberte Tisk.
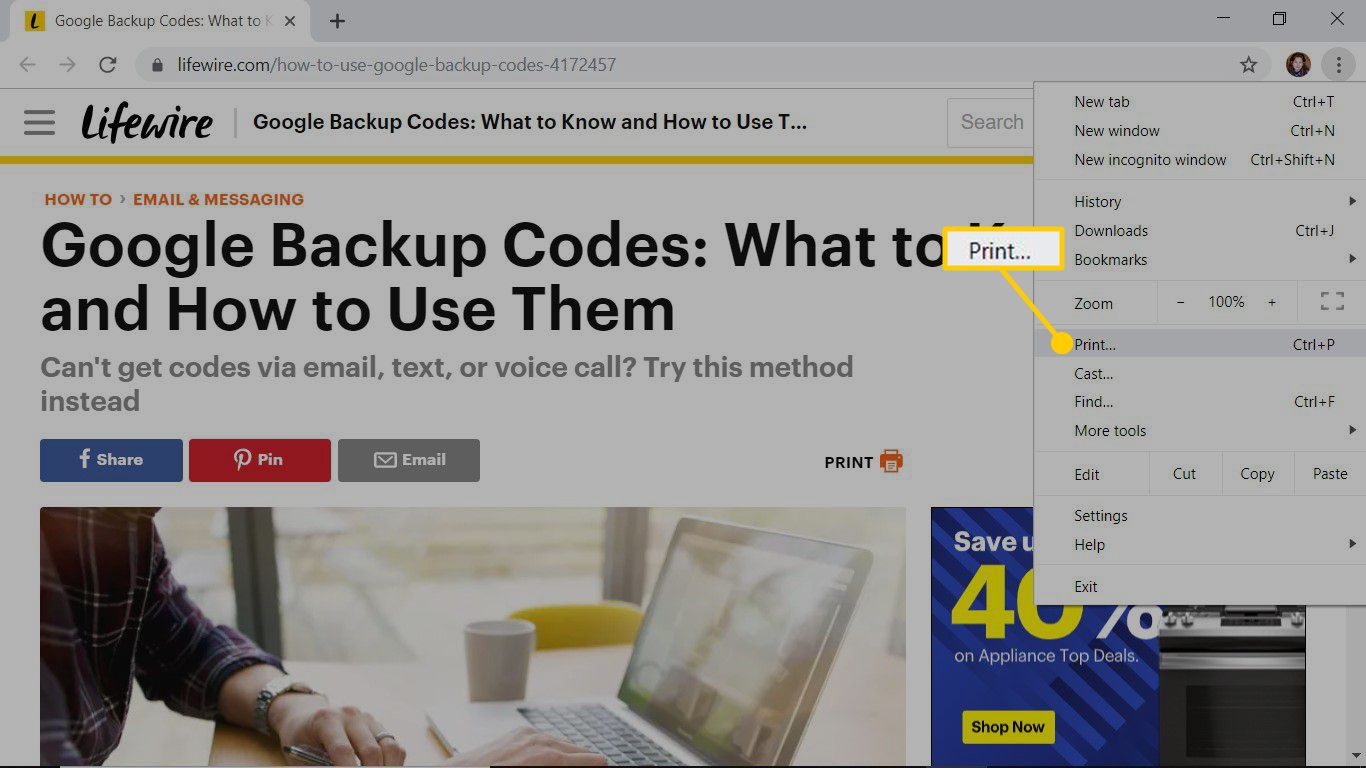
-
V Tisk v okně vyberte Destinace šipku rozevíracího seznamu a poté vyberte Uložit jako PDF.
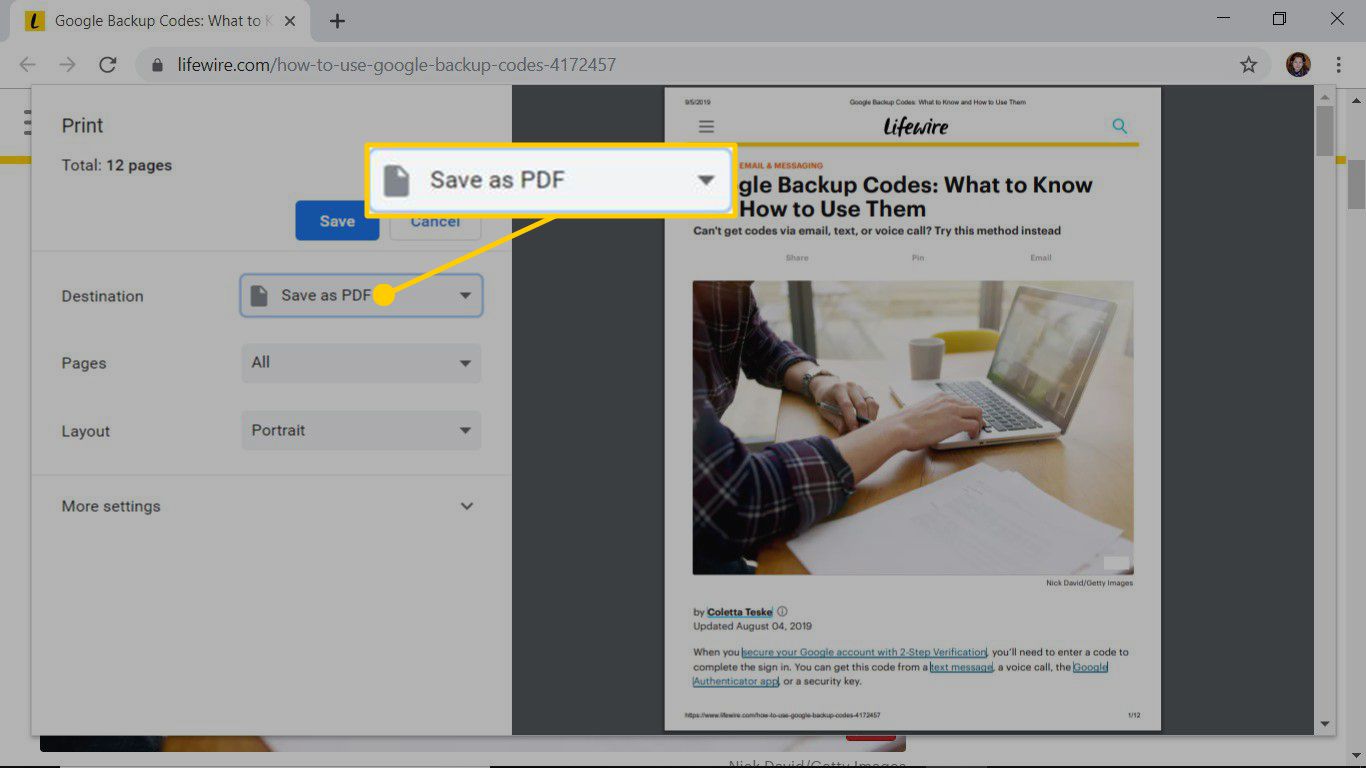
-
Vybrat Uložit.
-
V Uložit jako V dialogovém okně přejděte do složky, kam chcete soubor uložit, případně změňte název souboru a vyberte Uložit.