Co je třeba vědět
- Ve svém e-mailovém klientu vytvořte nový e-mailový účet pro Yahoo Mail.
- Poté v jeho nastavení zadejte pop.mail.yahoo.com pro Server, 995 pro Přístav, a Ano pod Vyžaduje SSL.
- Najděte e-mailový soubor: Přejít na Nastavení účtu > Datové soubory > váš účet Yahoo > Otevřít umístění souboru a zkopírujte soubor do požadovaného umístění.
Tento článek popisuje, jak nastavit Outlook a další e-mailové klienty tak, aby stahovaly vaše zprávy z Yahoo Mail do počítače pomocí protokolu POP (Post Office Protocol) a v případě potřeby je přesunuli do jiného umístění.
Jak ukládat e-maily do počítače pomocí protokolu POP
Pokyny pro nastavení účtu Yahoo Mail pro přístup POP v aplikaci Outlook v systému Windows jsou uvedeny níže, ale jsou podobné bez ohledu na e-mailového klienta a platformu.
-
V Outlooku přejděte na Soubor.
-
Vybrat Přidat účet.
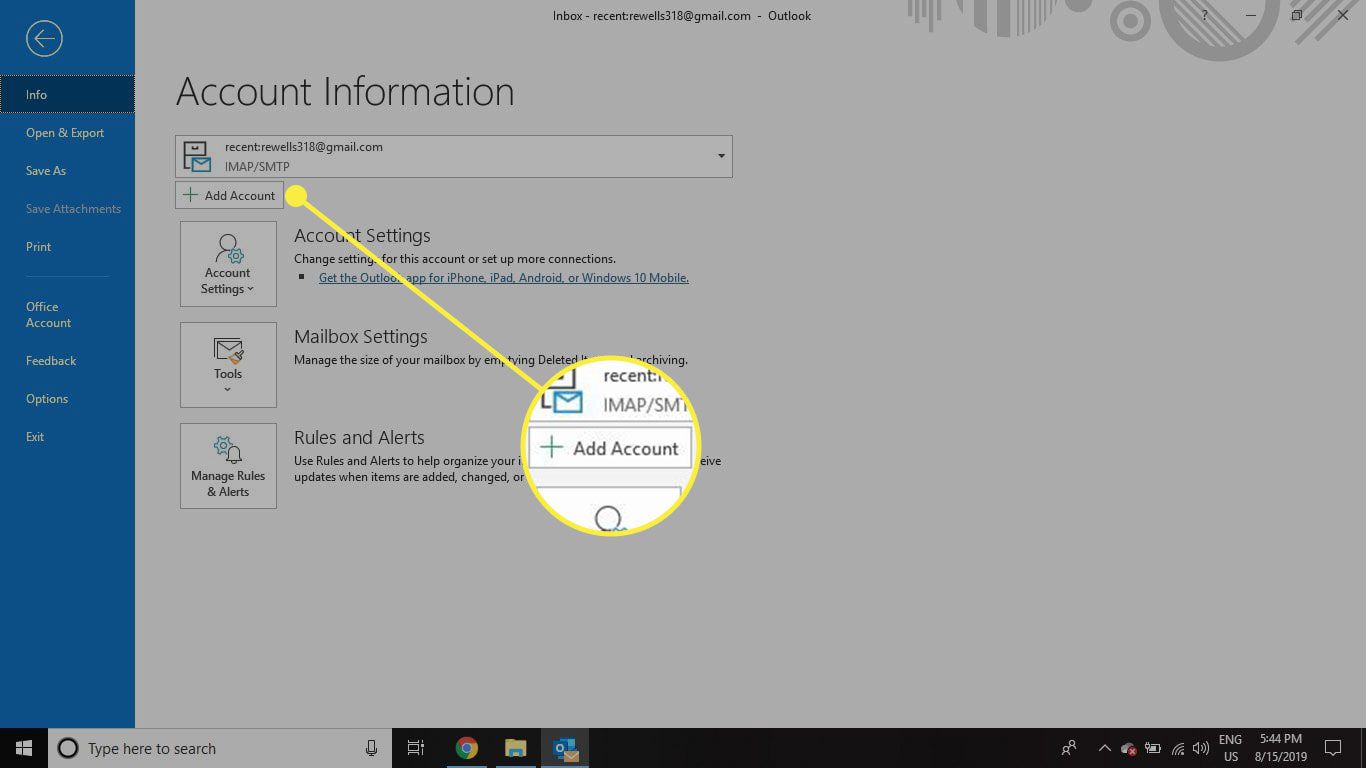
-
Zadejte svou e-mailovou adresu Yahoo Mail a vyberte Pokročilé možnosti.
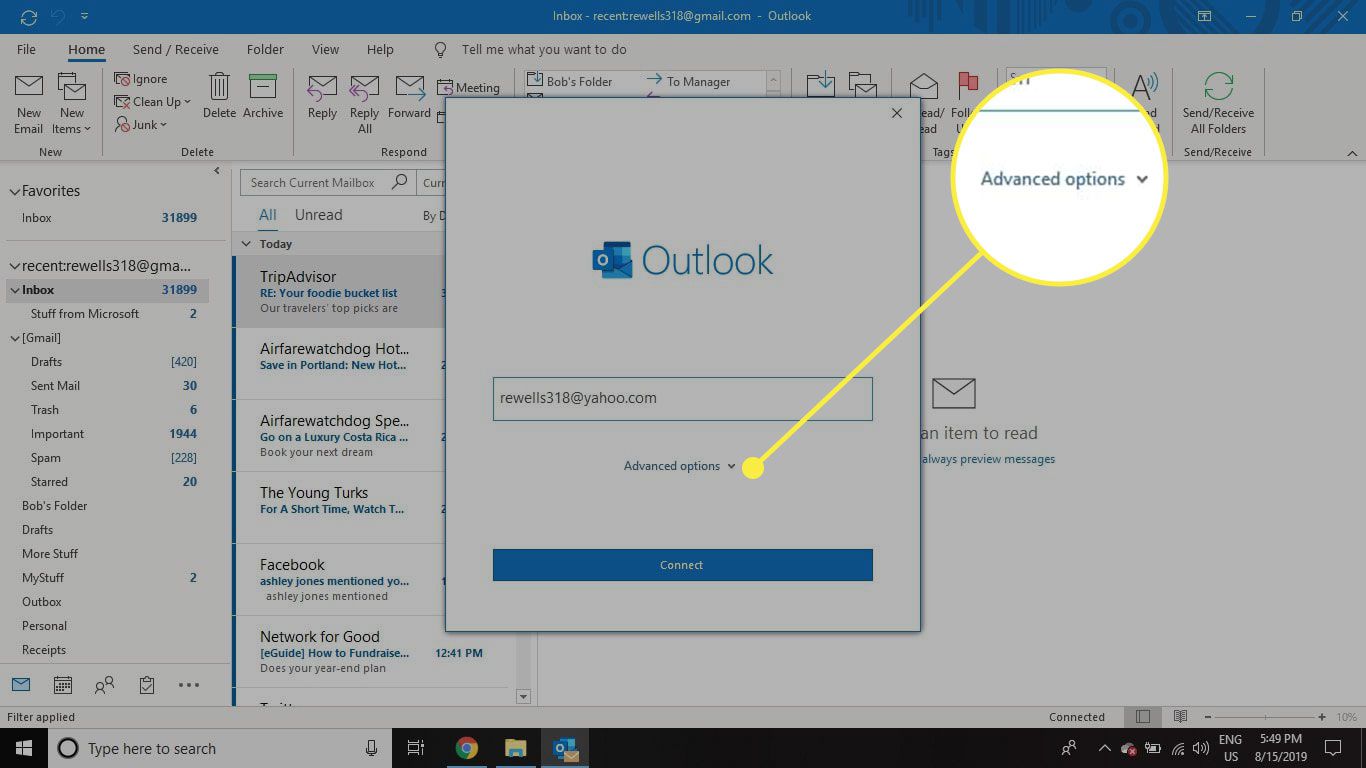
-
Zaškrtněte políčko vedle Dovolte mi nastavit svůj účet ručně, poté vyberte Připojit.
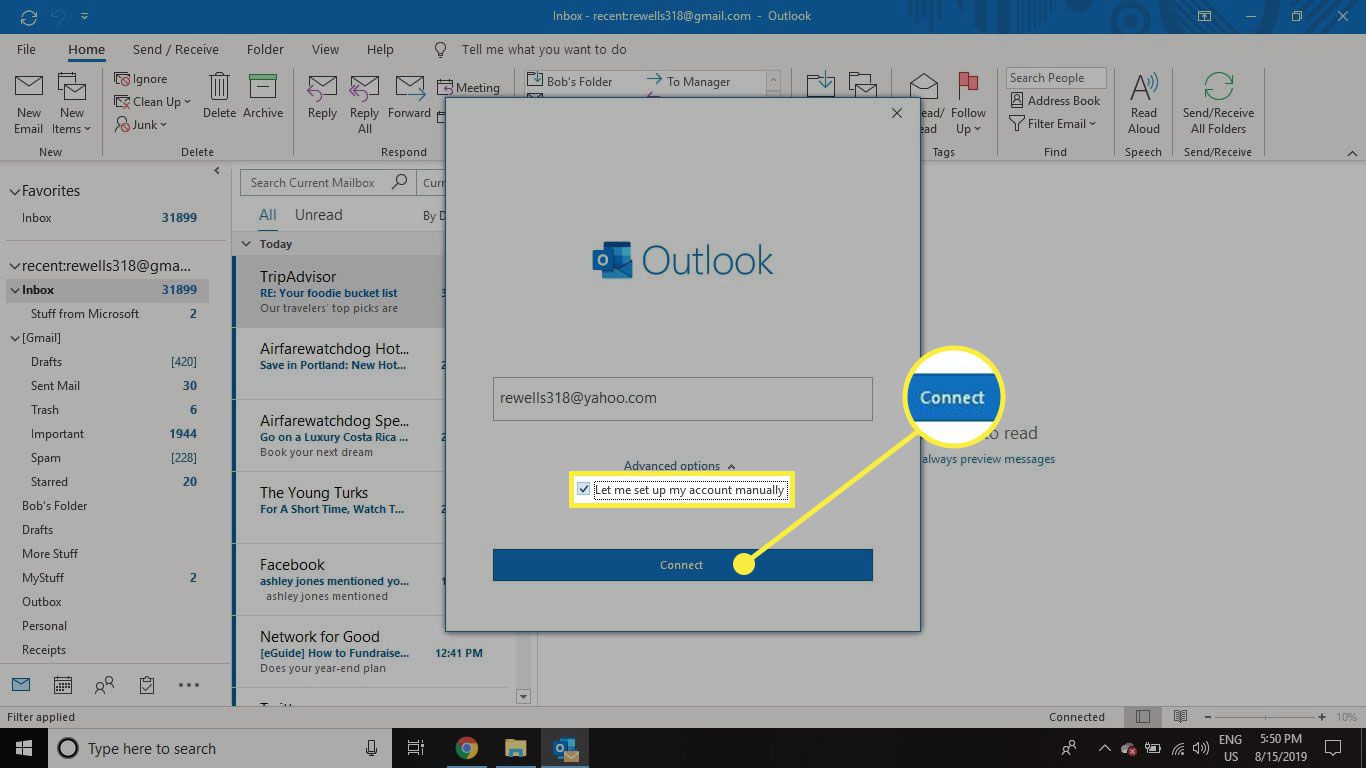
-
Vybrat POP.
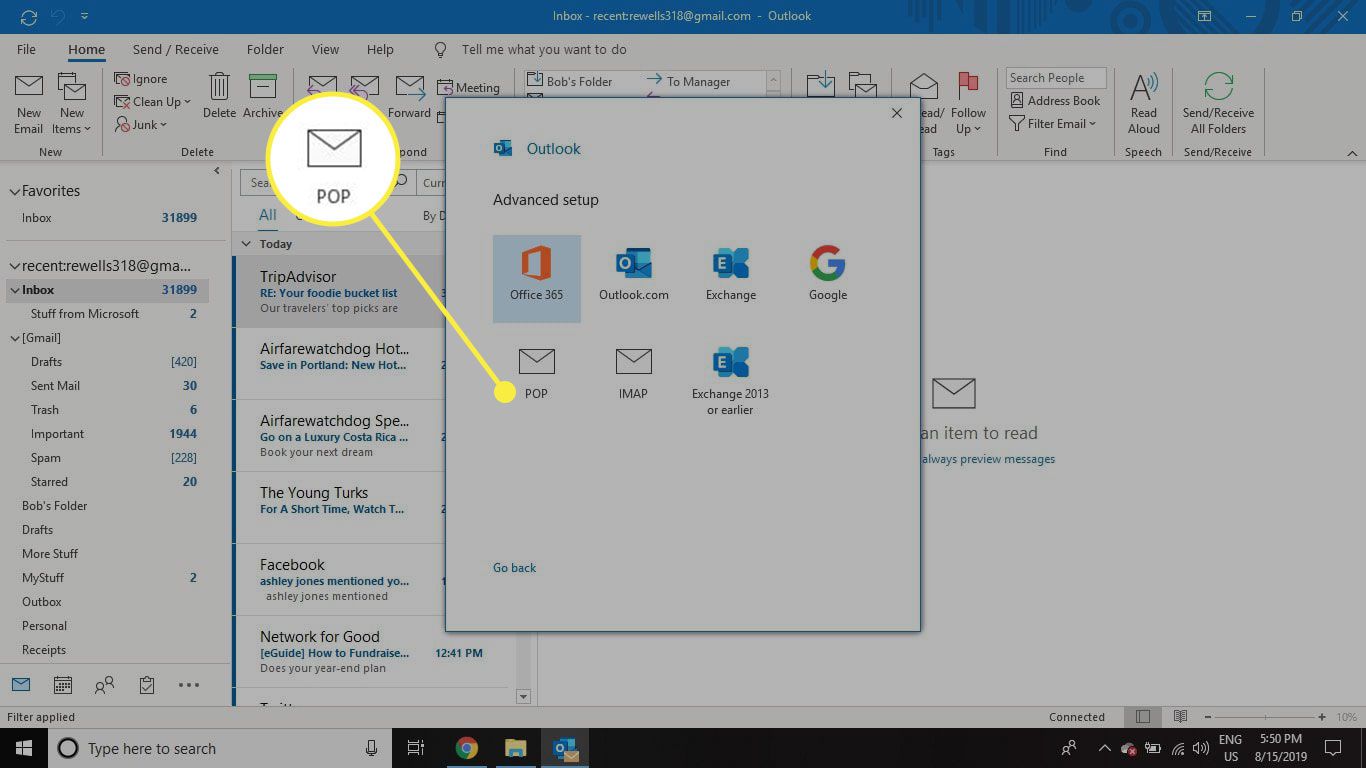
-
Zadejte své heslo pro Yahoo Mail.
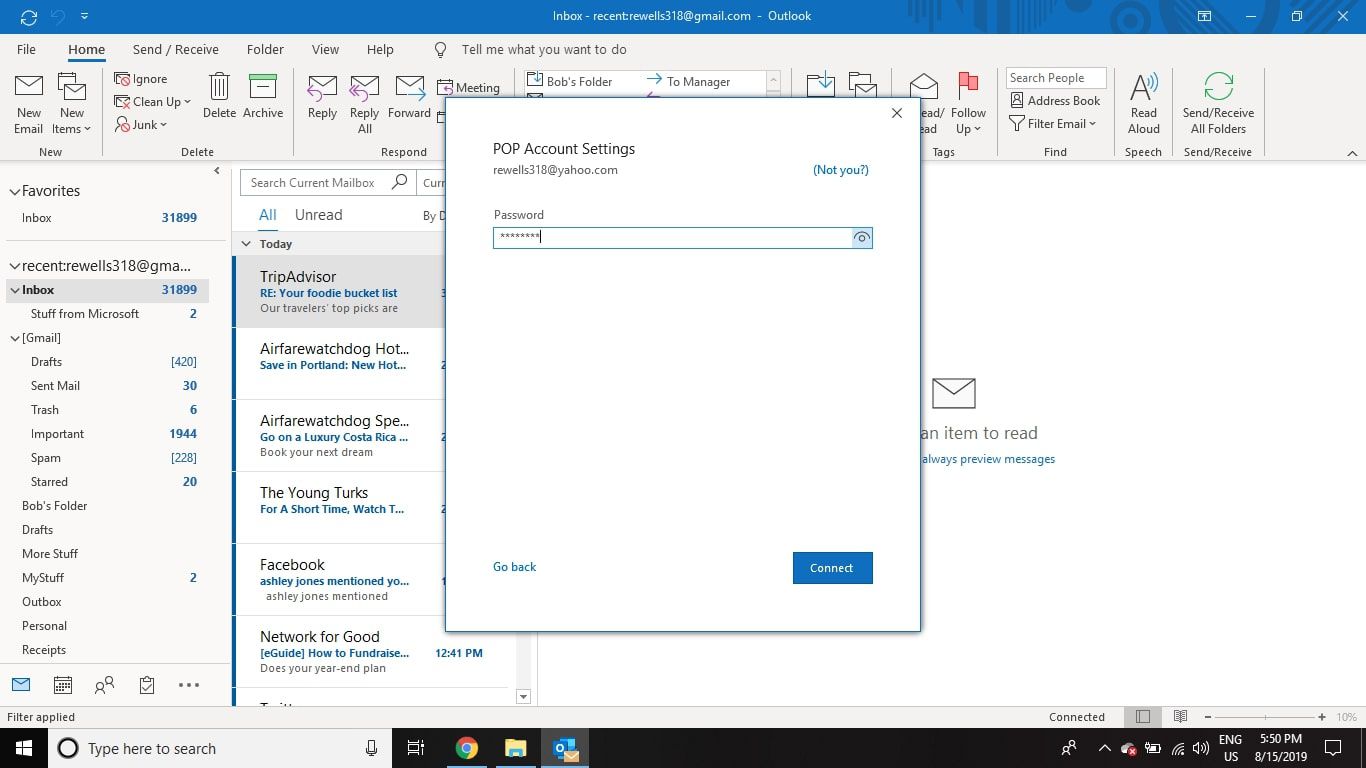
-
Vybrat Hotovo dokončit připojení vaší Yahoo Mail k Outlooku přes POP.
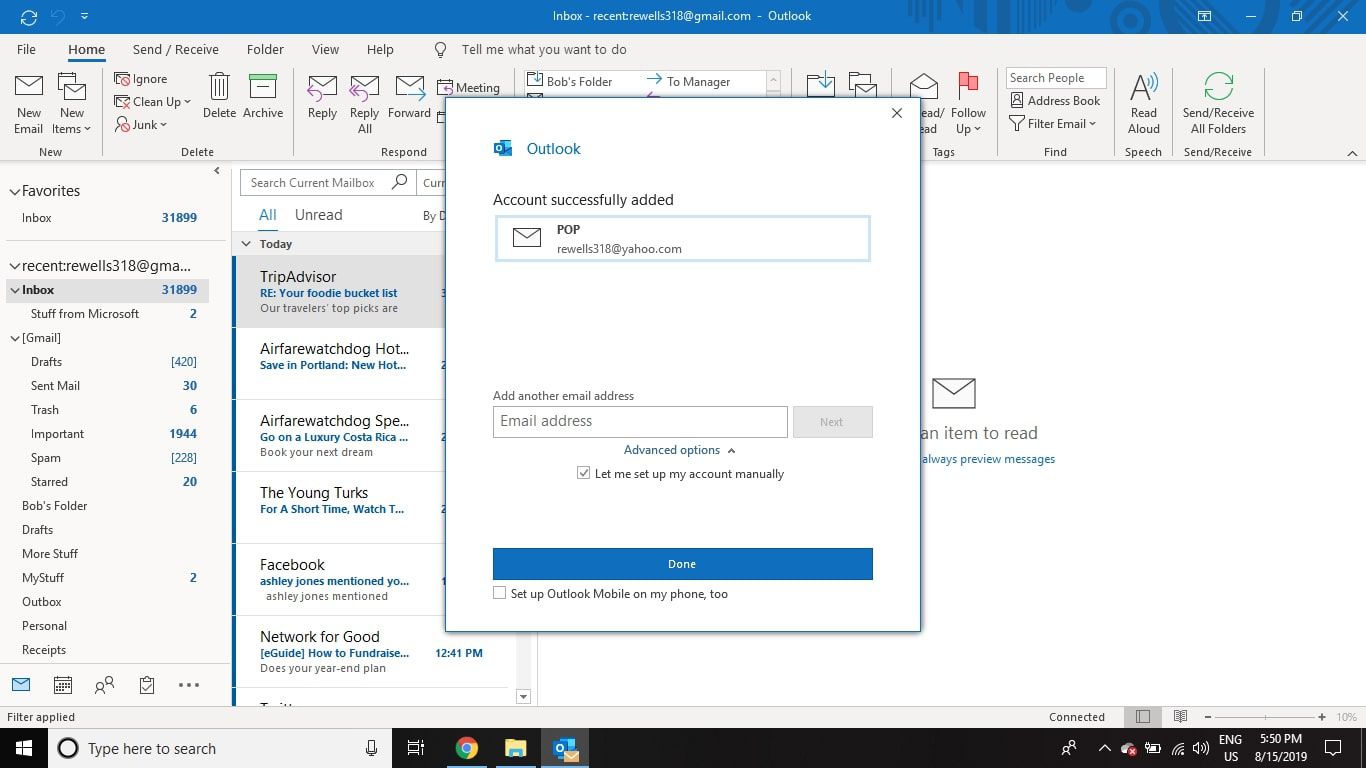
Najděte, přesuňte a zobrazte svůj e-mailový soubor
Svůj soubor Yahoo Mail můžete zkopírovat, vložit a zobrazit pomocí nastavení účtu:
-
Vraťte se zpět do Soubor kartu a vyberte Nastavení účtu > Nastavení účtu.
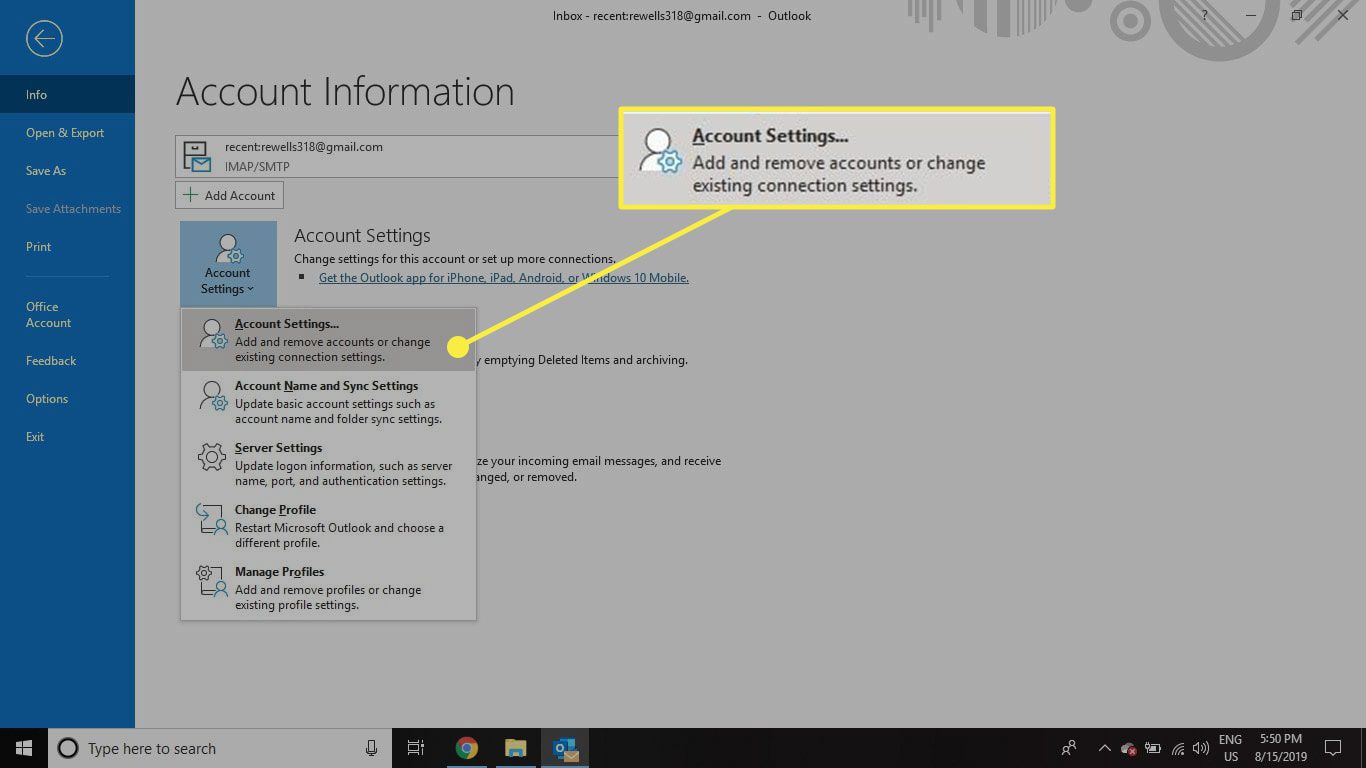
-
Vybrat Datové soubory záložka.
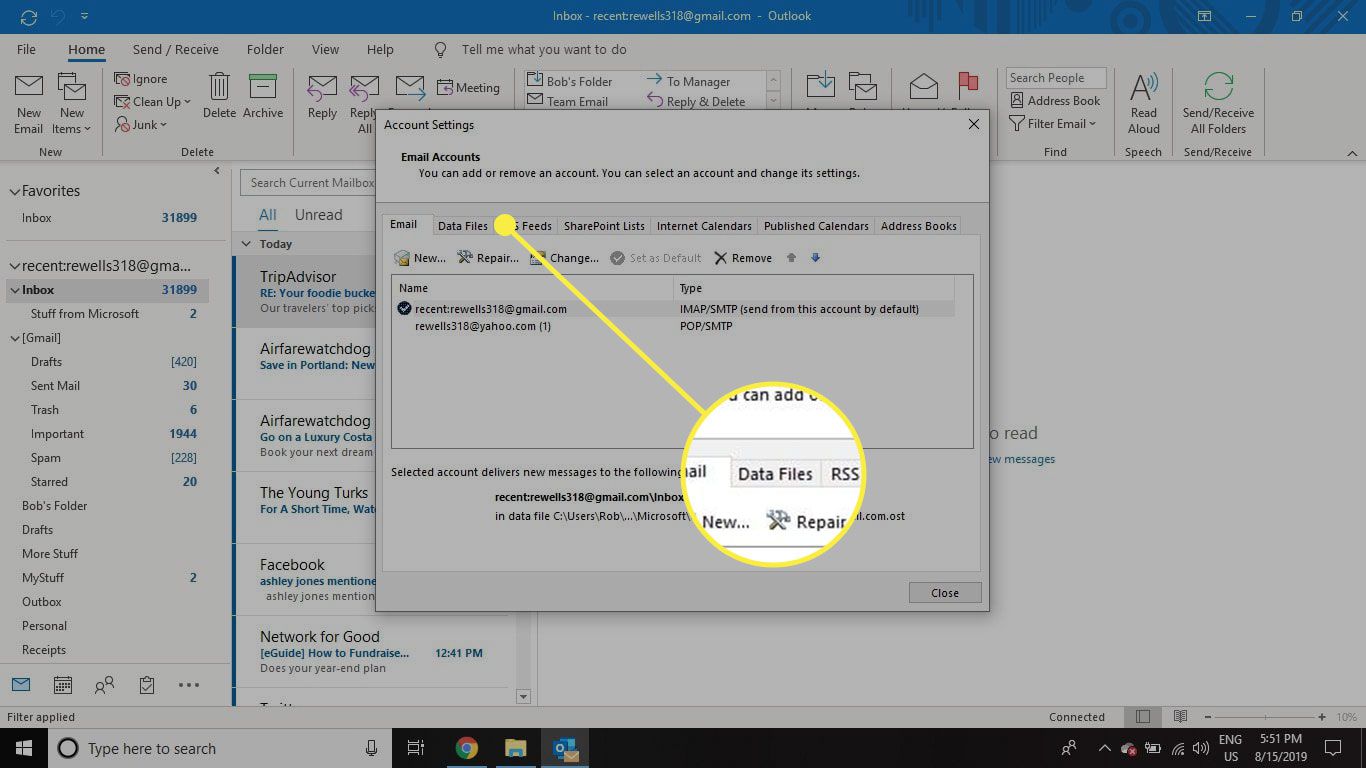
-
Vyberte svůj účet Yahoo Mail a poté vyberte Otevřít umístění souboru.
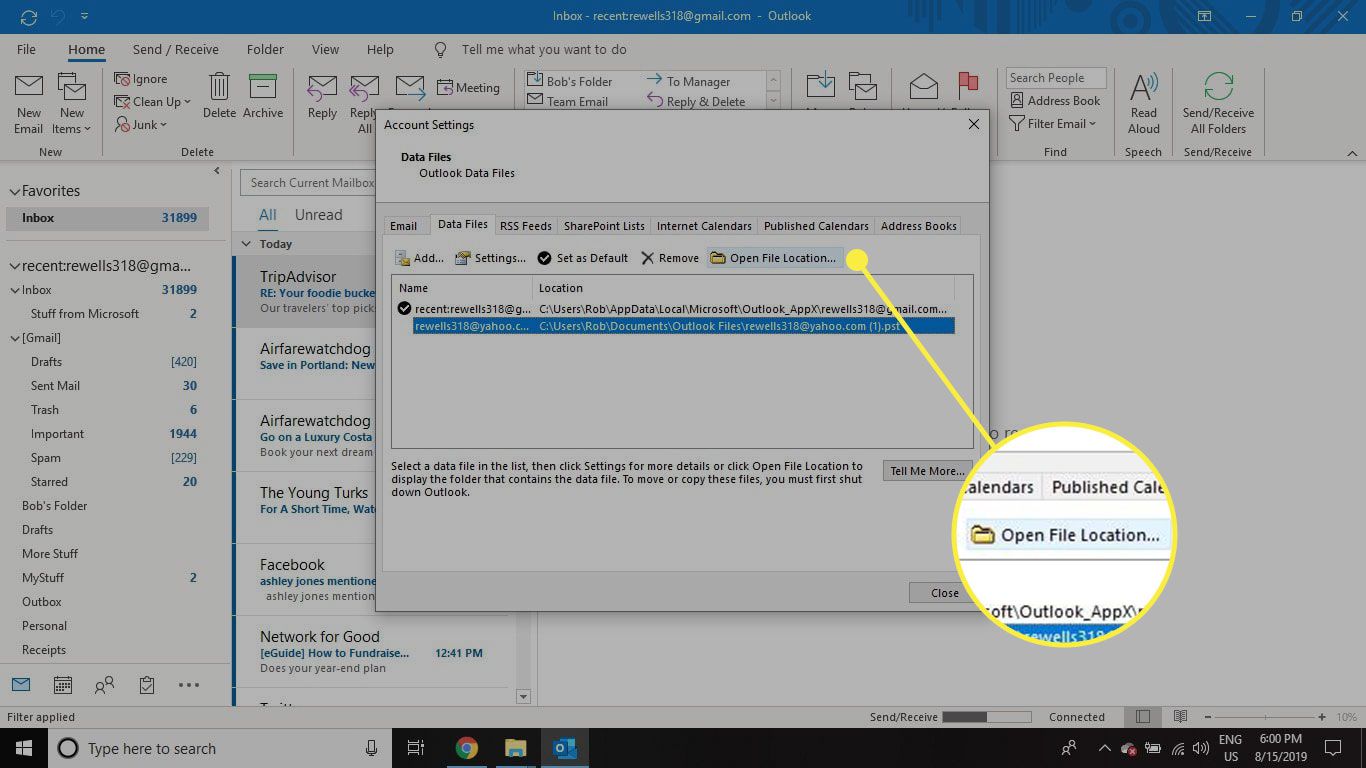
-
Klepněte pravým tlačítkem myši na soubor a vyberte kopírovat, poté soubor vložte do jiné složky nebo jej uložte na jednotku USB pro bezpečné uložení.
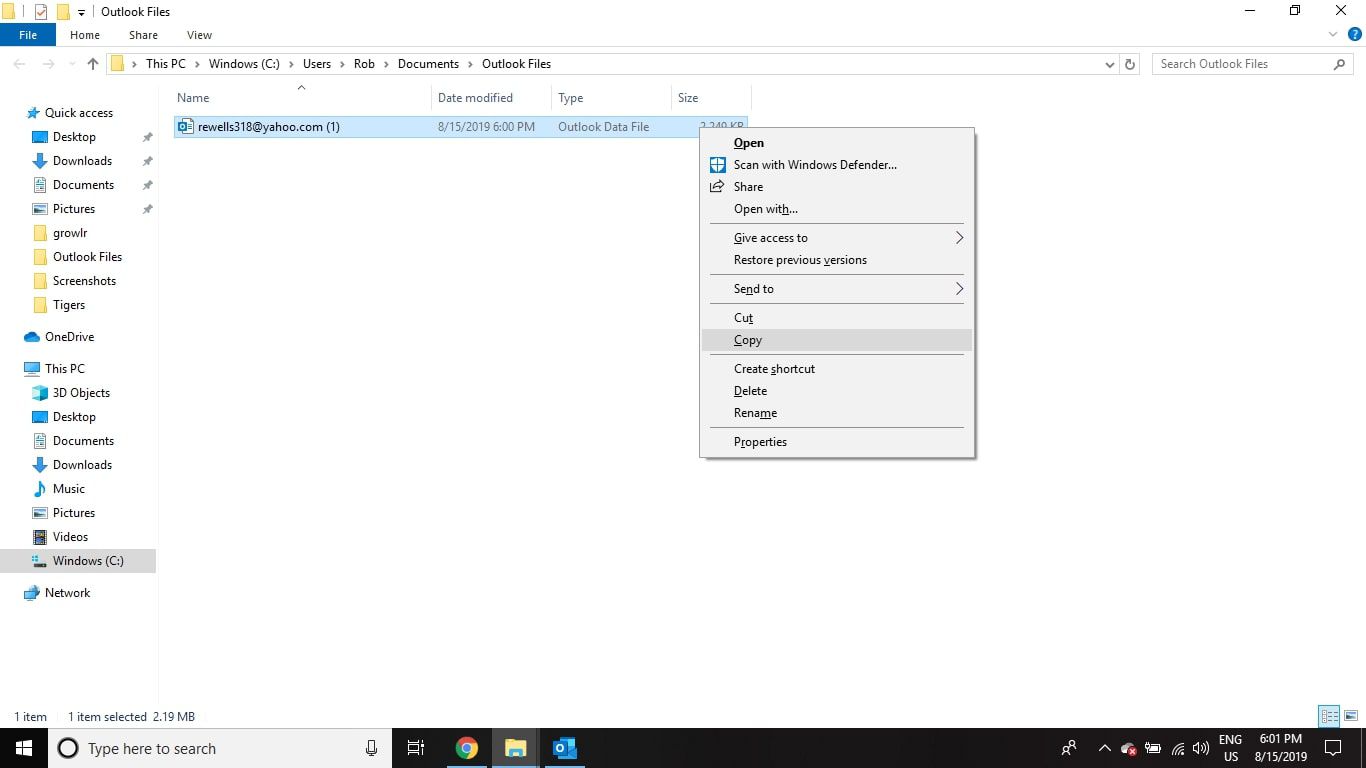
-
Chcete-li otevřít a zobrazit všechny své zprávy, přejděte na ikonu Soubor kartu v Outlooku a vyberte Otevřít a exportovat.
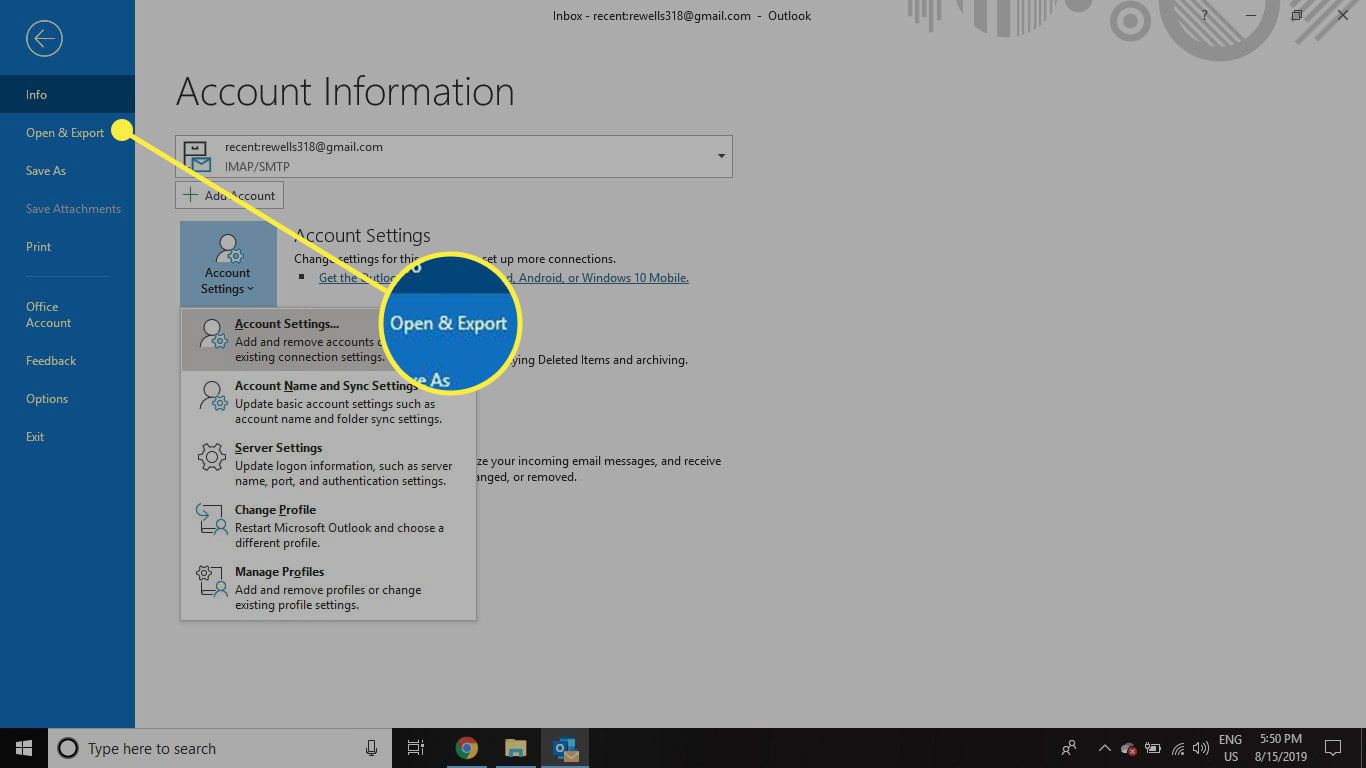
-
Vybrat Otevřete datový soubor aplikace Outlook.
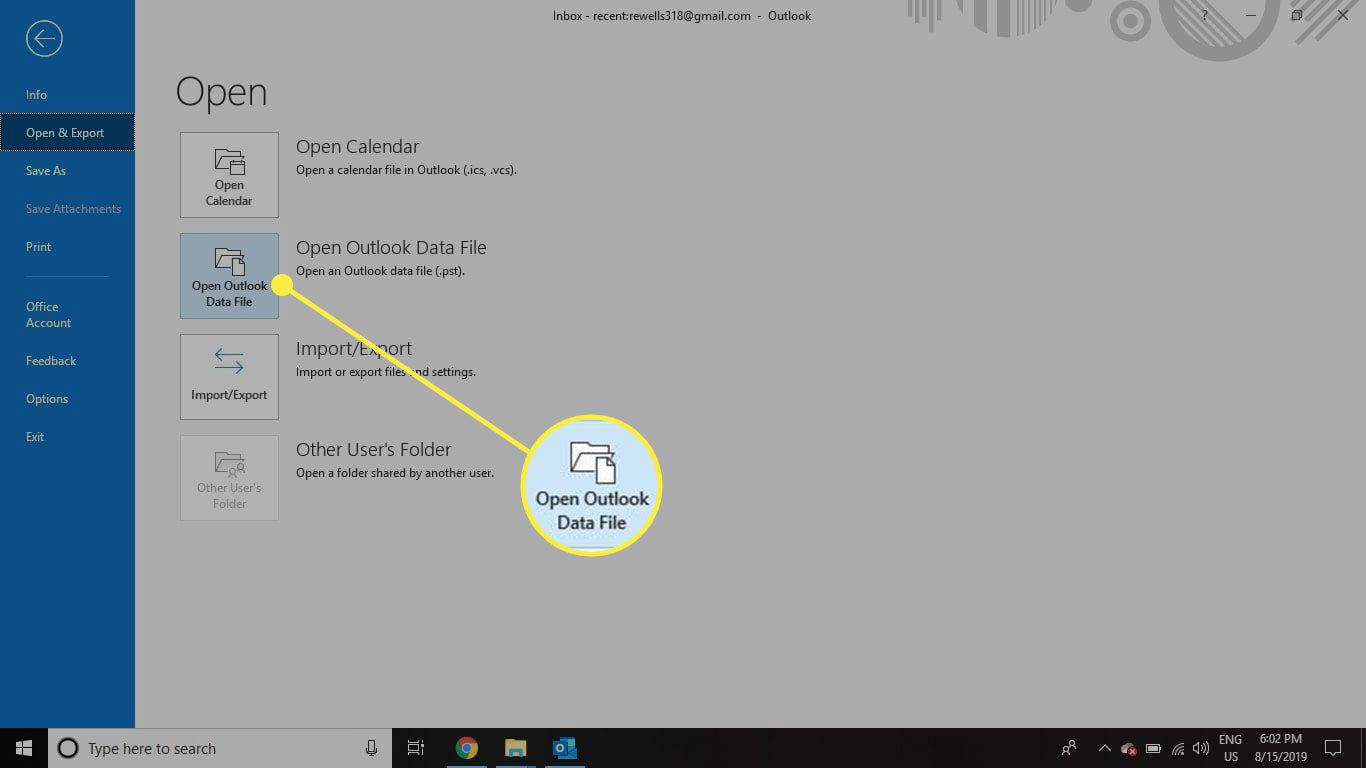
-
Vyberte soubor obsahující vaše zprávy Yahoo Mail.
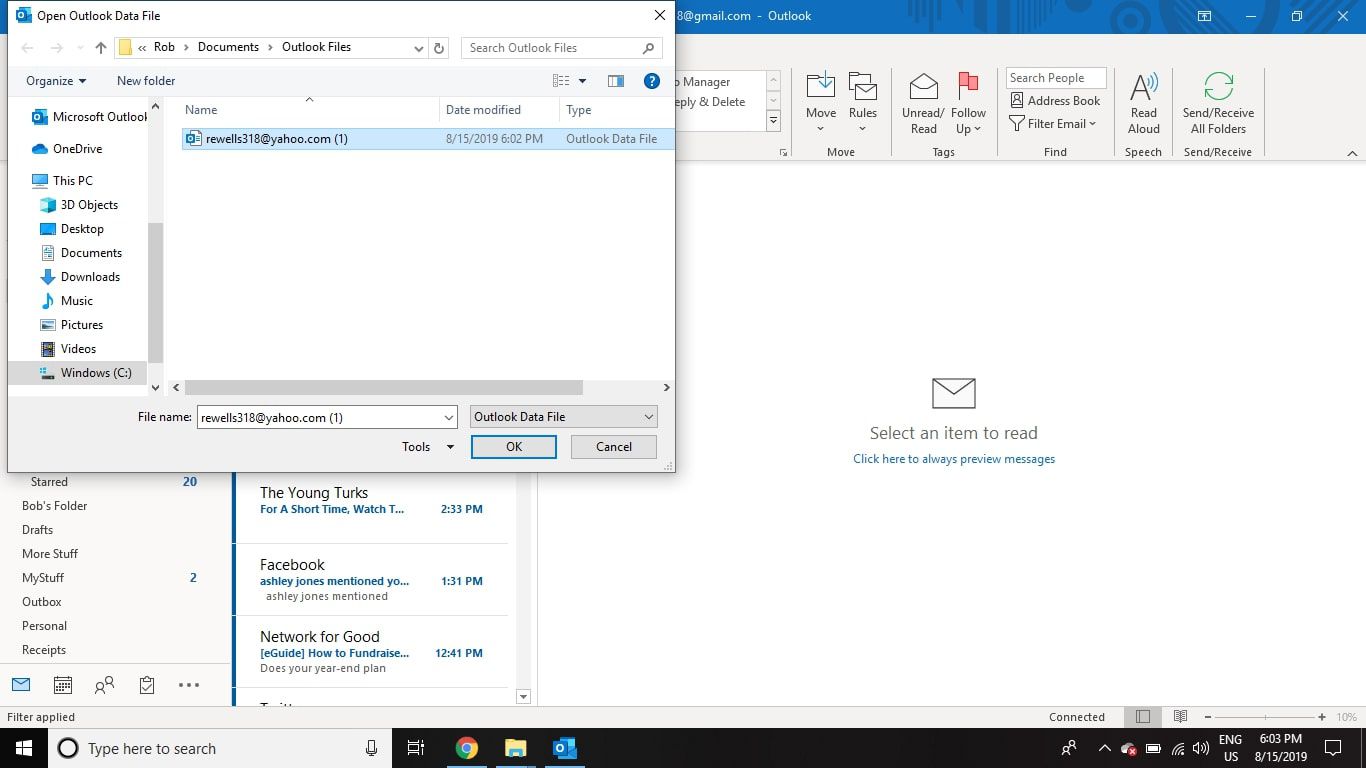
Každý e-mailový klient má svůj vlastní proces nastavení a některé tento proces zjednodušují automatickým vyplněním nastavení serveru, když jako svůj e-mailový účet vyberete Yahoo Mail. Mnoho e-mailových klientů však automaticky nastavuje přístup k poště Yahoo Mail pomocí protokolu IMAP. Když tedy nastavujete svůj účet Yahoo Mail v e-mailovém klientovi, zadejte POP jako protokol, který chcete použít. Můžete být také požádáni o zadání nastavení POP Yahoo Mail.