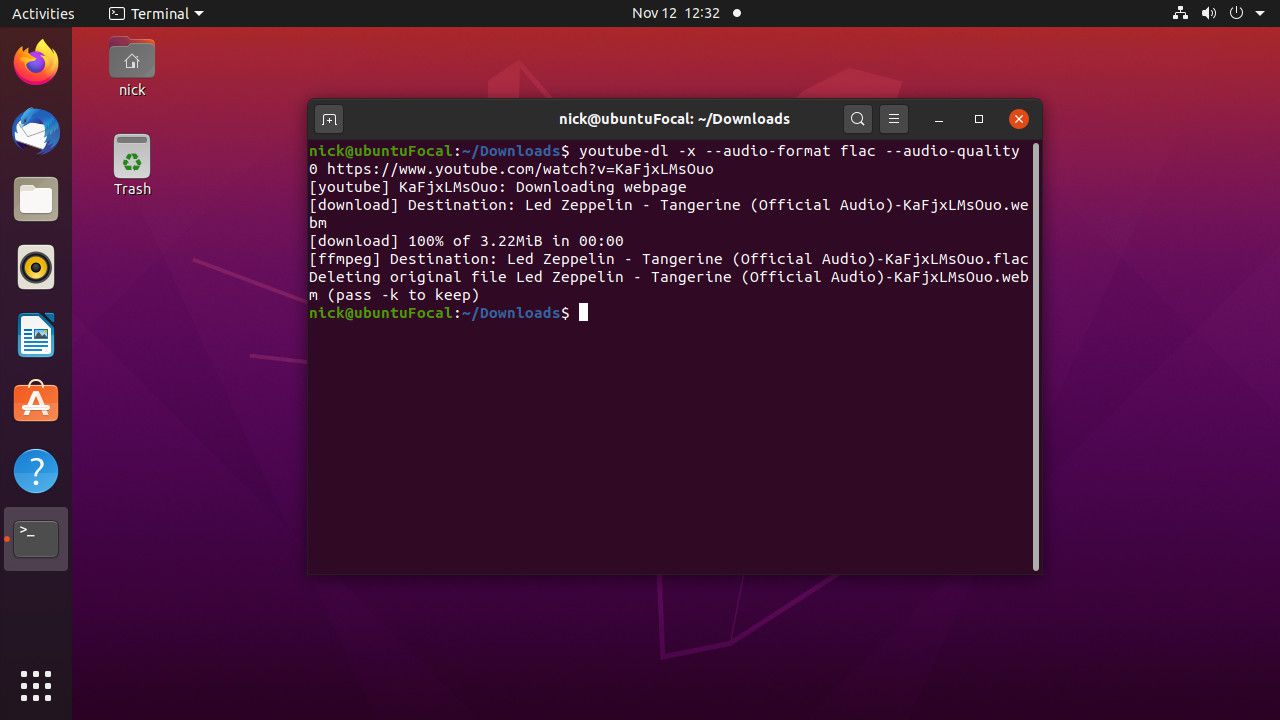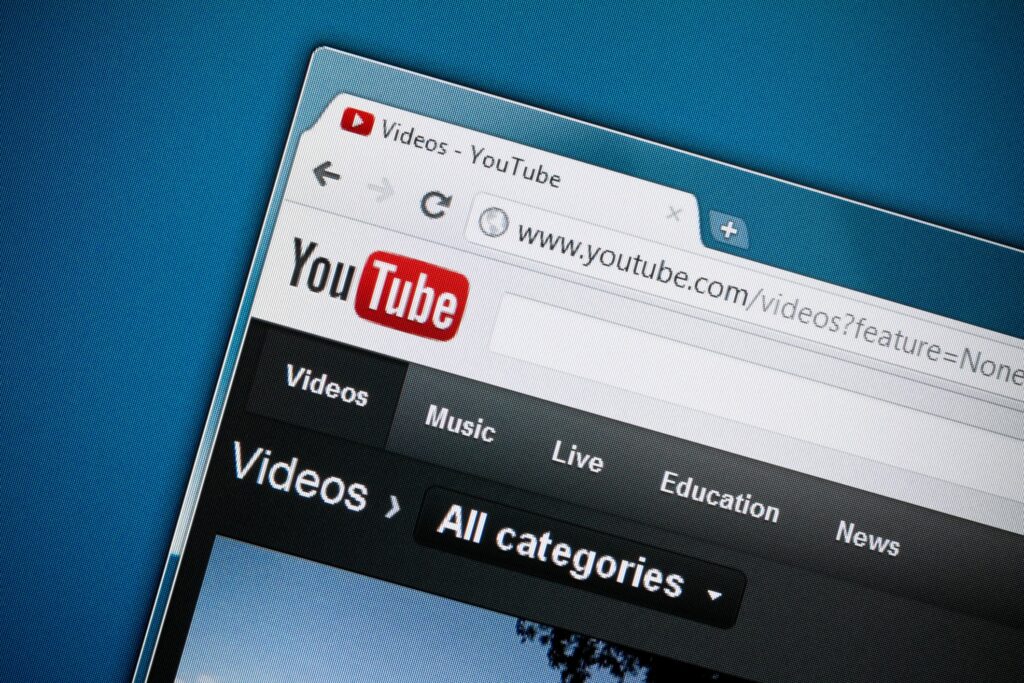
Vzhledem k tomu, že již existuje YouTube, lidé si chtěli stahovat videa, která si nechali na později nebo aby hráli offline a na cestách. YouTube z důvodu ochrany autorských práv nezveřejňuje stahování. Existuje však nástroj youtube-dl ke stahování videí zdarma v systému Linux i Windows a Mac. Existuje několik způsobů, jak používat youtube-dl v systému Linux. Přímým způsobem je použití skriptu youtube-dl z příkazového řádku. Pokud dáváte přednost grafické možnosti, existuje rozhraní pro youtube-dl, které poskytuje širokou škálu ovládacích prvků a možností.
Nainstalujte si YouTube-dl
Ať už chcete stahovat videa z YouTube pomocí grafické aplikace nebo příkazového řádku, budete potřebovat youtube-dl. Youtube-dl je skript v Pythonu, který pořizuje video z YouTube z webu a převádí jej do různých formátů, včetně pouze zvukových. Pro uživatele Linuxu je získání youtube-dl obvykle jednoduché. Skript je open-source a najdete ho ve většině distribučních úložišť. Postupujte podle pokynů pro vaši distribuci Linuxu. Budete také potřebovat FFMPEG, abyste youtube-dl mohli převádět stažená videa mezi formáty a ovládat kvalitu videa a zvuku. Můžete nainstalovat FFMPEG spolu s youtube-dl.
Ubuntu a Linux Mint
U Ubuntu a Linux Mint má youtube-dl tendenci zaostávat v ekosystému Ubuntu. Obvykle by to nebyl velký problém, ale youtube-dl musí zůstat aktuální, aby zůstal před aktualizacemi YouTube, které mu brání ve fungování. Pokud tedy používáte Ubuntu nebo Mint, nainstalujte si nejnovější vydání pomocí správce balíčků Python Pip.
-
Otevřete terminál.
-
Chcete-li nainstalovat Pip a FFMPEG, zadejte následující příkaz: sudo apt install python3-pip ffmpeg
-
Nainstalujte youtube-dl pomocí správce balíčků Pip Python: sudo pip3 install youtube-dl
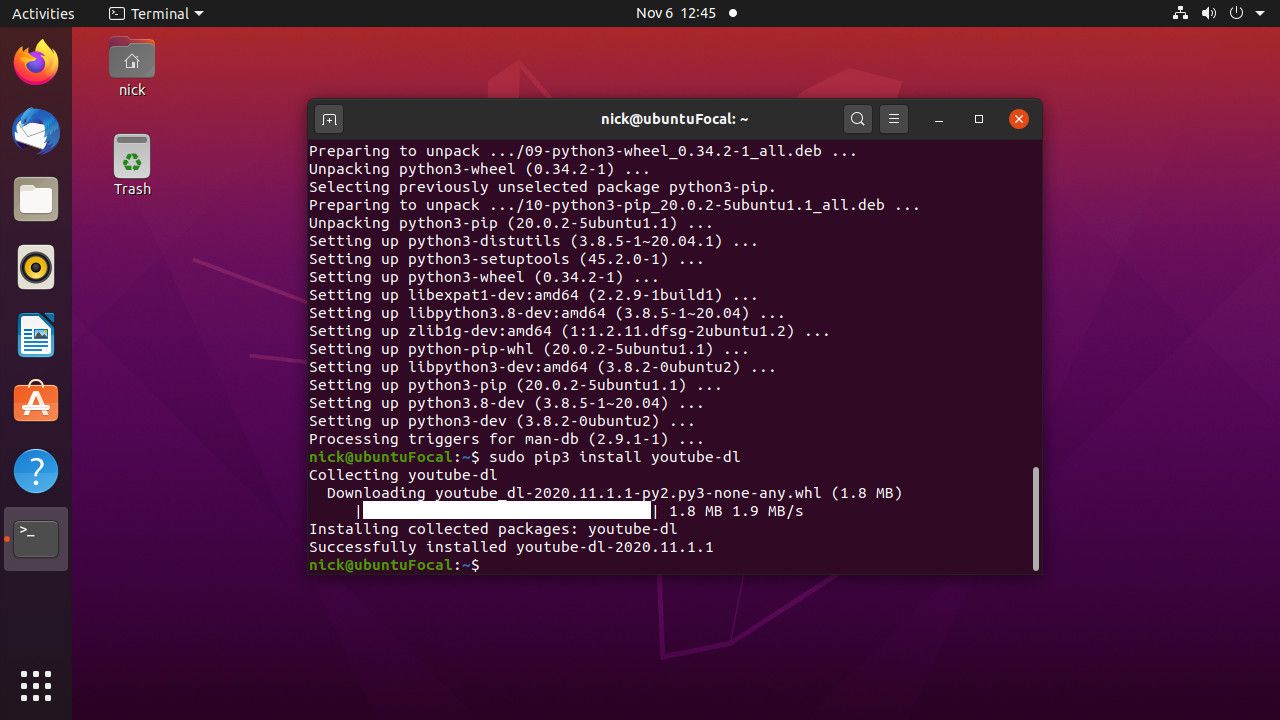
-
Po dokončení instalace můžete použít youtube-dl z příkazového řádku. Chcete-li v budoucnu aktualizovat youtube-dl, spusťte následující příkaz: sudo pip3 install –upgrade youtube-dl
Debian
Multimediální úložiště Debian obsahuje knihovnu aktuálních balíčků pro různé multimediální aplikace, včetně youtube-dl. Pokud jste to ještě neudělali, budete muset přidat úložiště. Poté nainstalujte youtube-dl normálně pomocí Apt.
-
Otevřete terminál.
-
Zadejte následující příkaz pro přidání úložiště do vašeho počítače: sudo echo „deb http://www.deb-multimedia.org buster main non-free“> /etc/apt/sources.list.d/multimedia.list
Náhradní testování nebo sid pokud místo nich používáte jeden z nich stabilní.
-
Aktualizujte repozitáře Apt a načtěte nový: sudo apt update -oAcquire :: AllowInsecureRepositories = true
Tento příkaz umožňuje nezabezpečené úložiště, protože jste dosud nenainstalovali podpisový klíč pro multimediální úložiště.
-
Nainstalujte si podpisové klíče pro úložiště: sudo apt install deb-multimedia-keyring
-
Nainstalujte youtube-dl a FFMPEG: sudo apt nainstalujte youtube-dl ffmpeg
-
Aktualizovaný automaticky získáte z multimediálního úložiště.
Fedora
Fedora uchovává ve svých úložištích aktualizované verze youtube-dl, ale FFMPEG tam nenajdete. K tomu budete potřebovat úložiště RPM Fusion. Pokud používáte Fedoru na ploše, RPM Fusion je neocenitelný. Pokud jej nemáte, přidejte jej do svého systému a nainstalujte oba balíčky.
-
Otevřete terminál.
-
Spuštěním následujícího příkazu přidejte úložiště RPM Fusion s DNF: sudo dnf install https://mirrors.rpmfusion.org/free/fedora/rpmfusion-free-release-$(rpm -E% fedora) .noarch.rpm https: //mirrors.rpmfusion.org/nonfree/fedora/rpmfusion-nonfree-release-$(rpm -E% fedora) .noarch.rpm
-
Nainstalujte youtube-dl a FFMPEG: sudo dnf nainstalujte youtube-dl ffmpeg
Arch Linux a Manjaro
Arch Linux a rozšíření Manjaro má ve svých výchozích úložištích aktualizované verze youtube-dl a FFMPEG. Nainstalujte jej pomocí Pacman: pacman -S youtube-dl ffmpeg
Nainstalujte rozhraní
Tento další krok je volitelný. Pokud dáváte přednost práci v příkazovém řádku, přejděte do této části. Jinak postupujte podle pokynů k instalaci grafického rozhraní pro youtube-dl. Cesta k jeho instalaci se u každé distribuce mírně liší. Postupujte podle pokynů pro váš.
Ubuntu, Mint a Debian
Vývojáři grafického rozhraní Tartube vytvořili vlastní balíčky pro distribuce založené na Ubuntu a Debian. Balíčky můžete získat z jejich stránky Sourceforge.
-
Otevřete prohlížeč a přejděte na stránku stahování Tartube Sourceforge.
-
Vybrat Stáhněte si nejnovější verzi (velký zelený rámeček) ke stažení nejnovější verze.
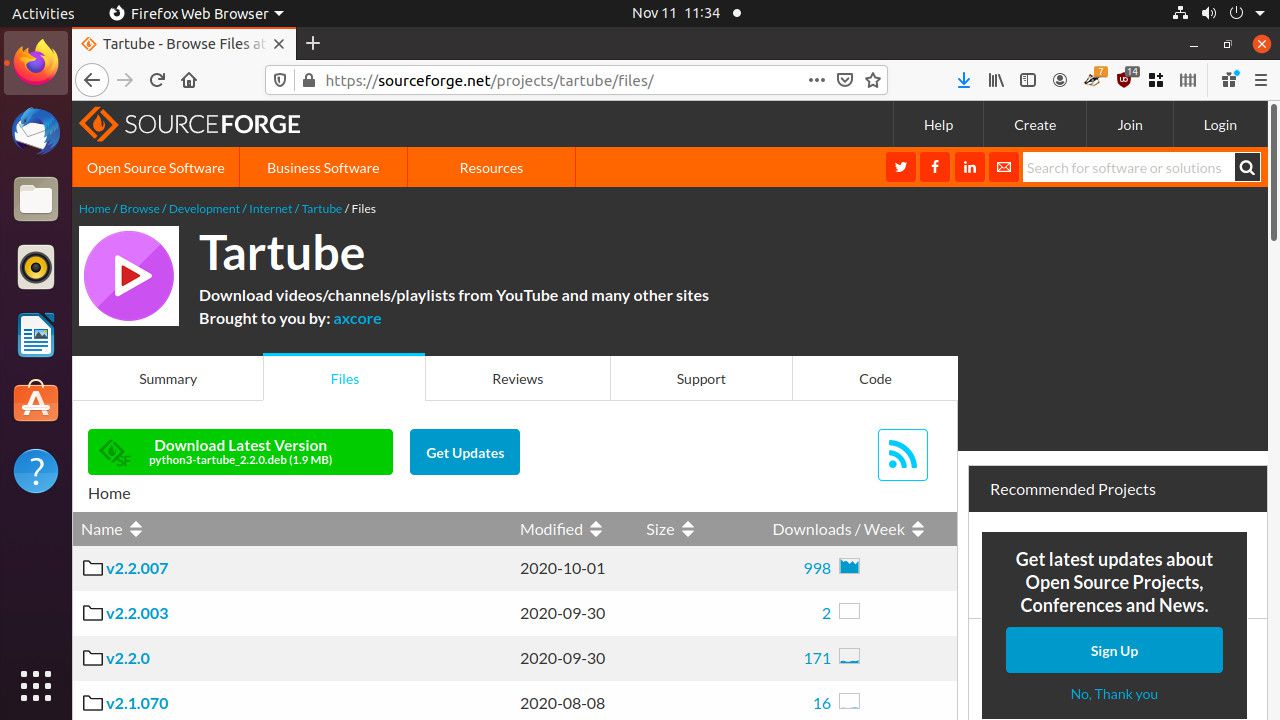
-
Výsledný balíček uložte do svého Soubory ke stažení složku.
-
Otevřete terminál a změňte adresář na Soubory ke stažení složku.
-
Podívejte se na název staženého balíčku a nainstalujte jej pomocí Apt. Nebo použijte tento příkaz: sudo apt install ./python3-tartube_*.deb
Fedora
Stejně jako u Ubuntu a Debian vývojáři Tartube zabalili svůj software pro Fedoru a zpřístupnili jej na své stránce Sourceforge.
-
Otevřete prohlížeč a přejděte na stránku stahování Tartube Sourceforge.
-
Ze seznamu vyberte nejnovější verzi Tartube.
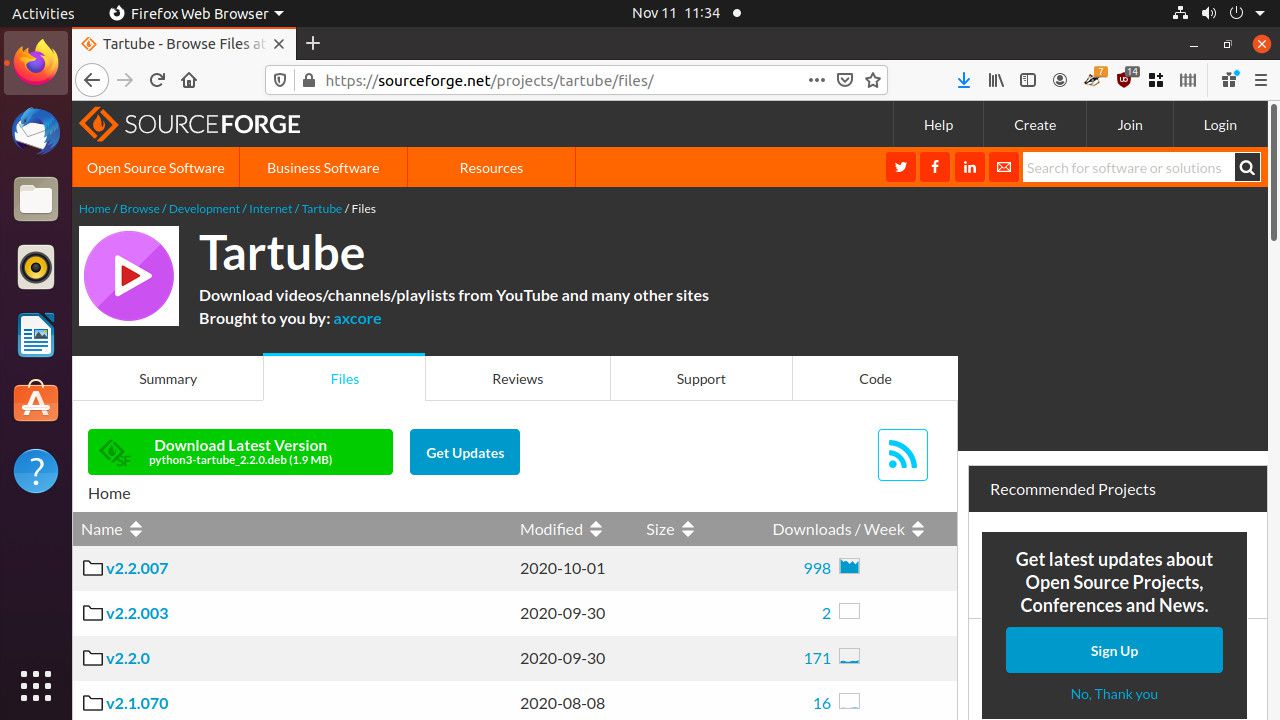
-
Najděte nejnovější balíček RPM ze seznamu. Vyhněte se balíčku s názvem STRICT.
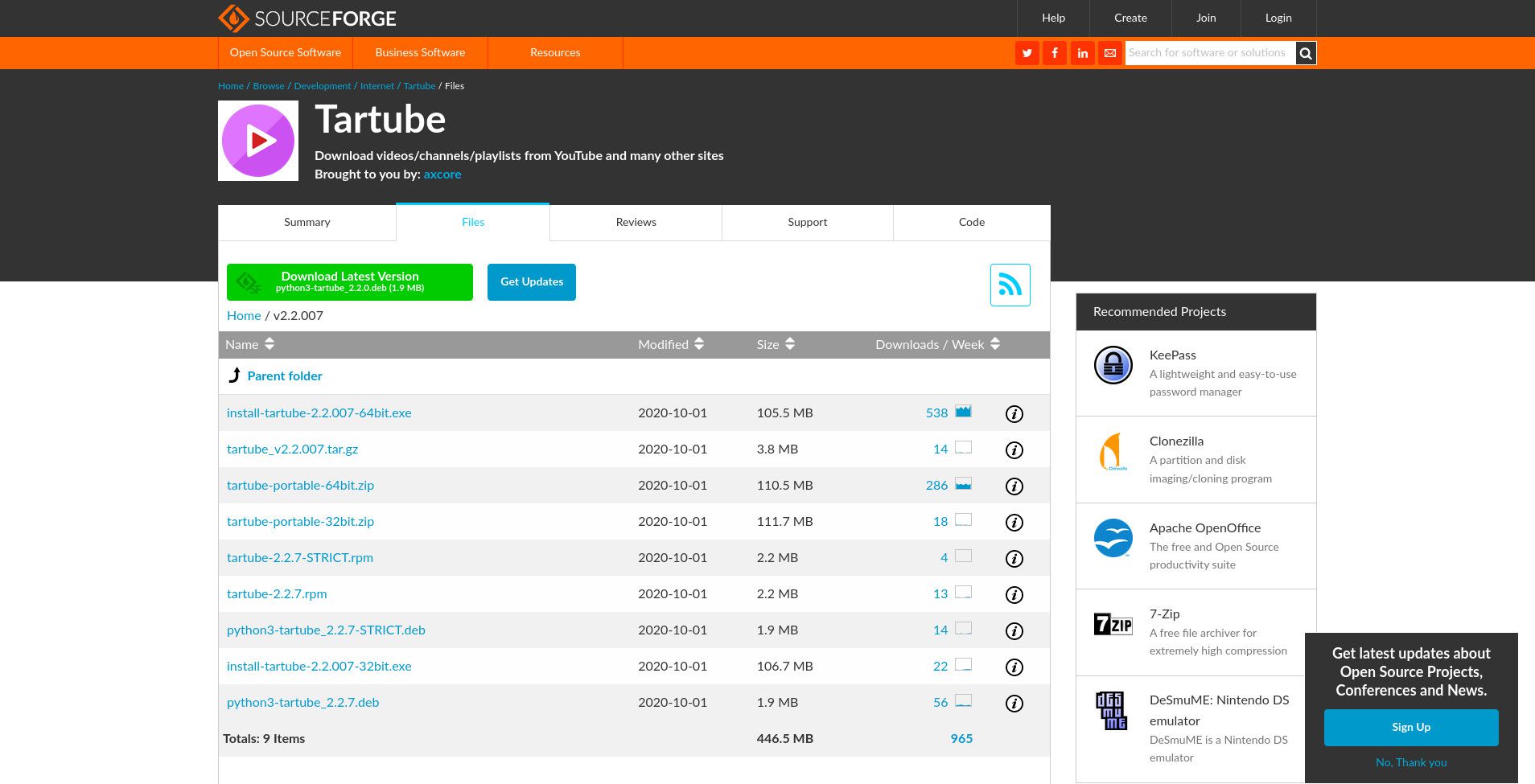
-
Výsledný balíček uložte do svého Soubory ke stažení adresář.
-
Otevřete terminál a přejděte na Soubory ke stažení adresář.
-
Nainstalujte Tartube: sudo dnf install tartube – *. Rpm
Arch Linux a Manjaro
Tartube je k dispozici v AUR, takže existuje spousta způsobů, jak jej získat. Vyberte si způsob instalace AUR, který vám vyhovuje. Pokud nejste obeznámeni s AUR, následující je výchozí metoda instalace balíků AUR.
-
Nainstalujte si balíčky base-devel a git: sudo pacman -s base-devel git
-
Přejděte do adresáře, kam chcete balíček stáhnout, a naklonujte jej pomocí Git: cd ~ / Downloads
git klon https://aur.archlinux.org/tartube.git -
Změňte adresáře na tartube adresář: cd tartube
-
Sestavte a nainstalujte balíček pomocí makepkg: makepkg -si
Stáhněte si video s klientským rozhraním
Nyní, když je Tartube nainstalován, jste připraveni stahovat videa z YouTube.
-
Zahájení Tartube. Najdete jej v seznamu pod Multimédia ve většině nabídek aplikací. Na GNOME jej můžete vyhledat.
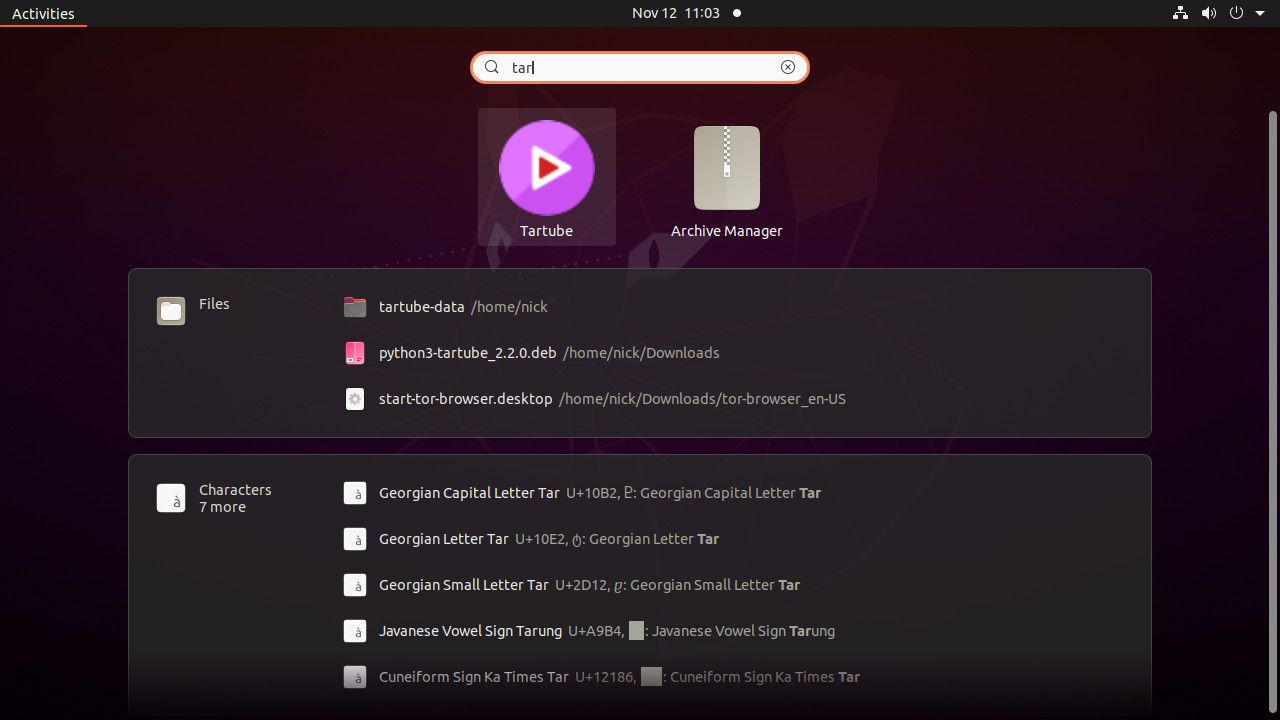
-
Vybrat Upravit v horní části okna a poté vyberte Systémové preference z rozevírací nabídky.
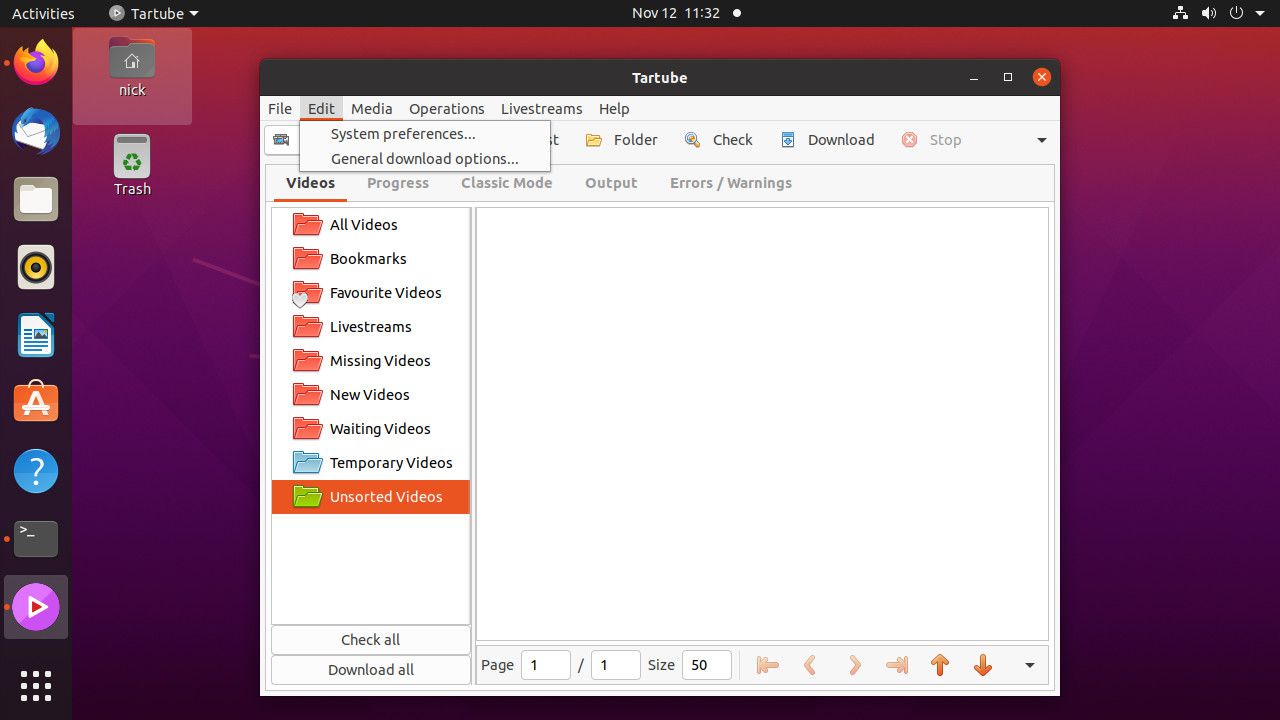
-
V Systémové preference v okně vyberte youtube-dl z horního menu.
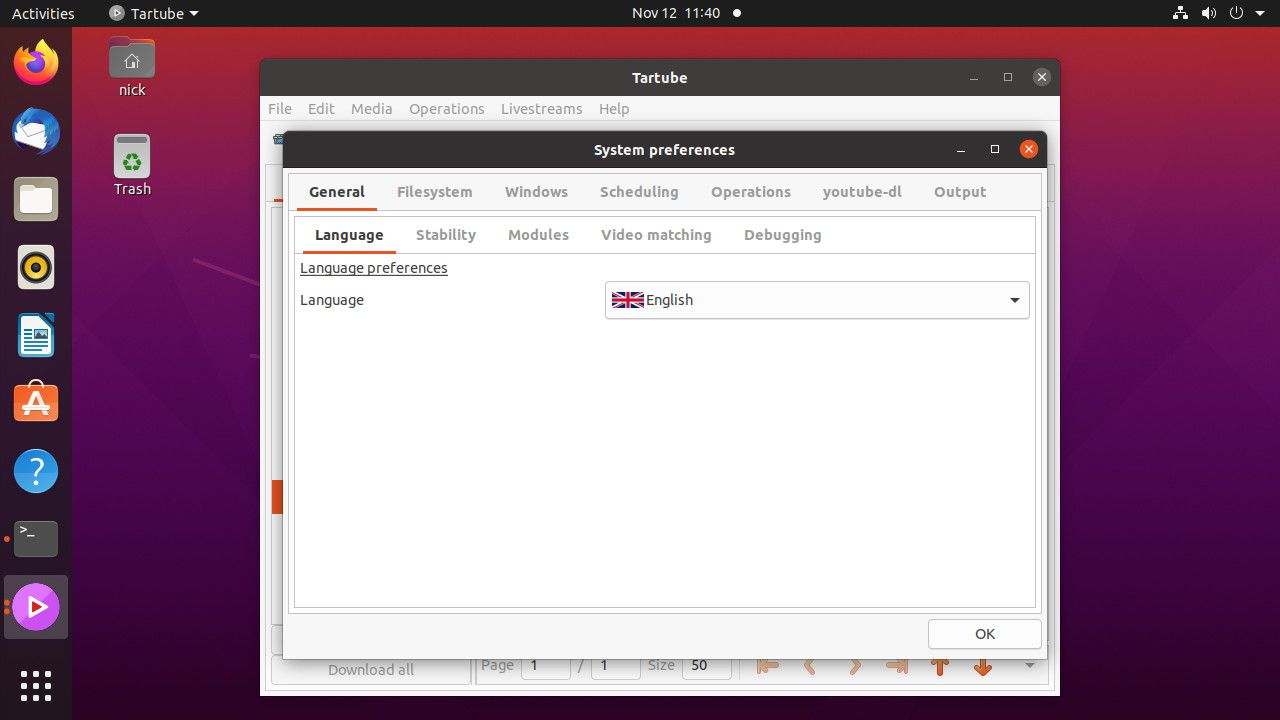
-
Vybrat Cesta ke spustitelnému souboru youtube-dl rozevírací nabídka a vyberte Použít místní cestu (youtube-dl). Vybrat OK zavřete okno předvoleb.
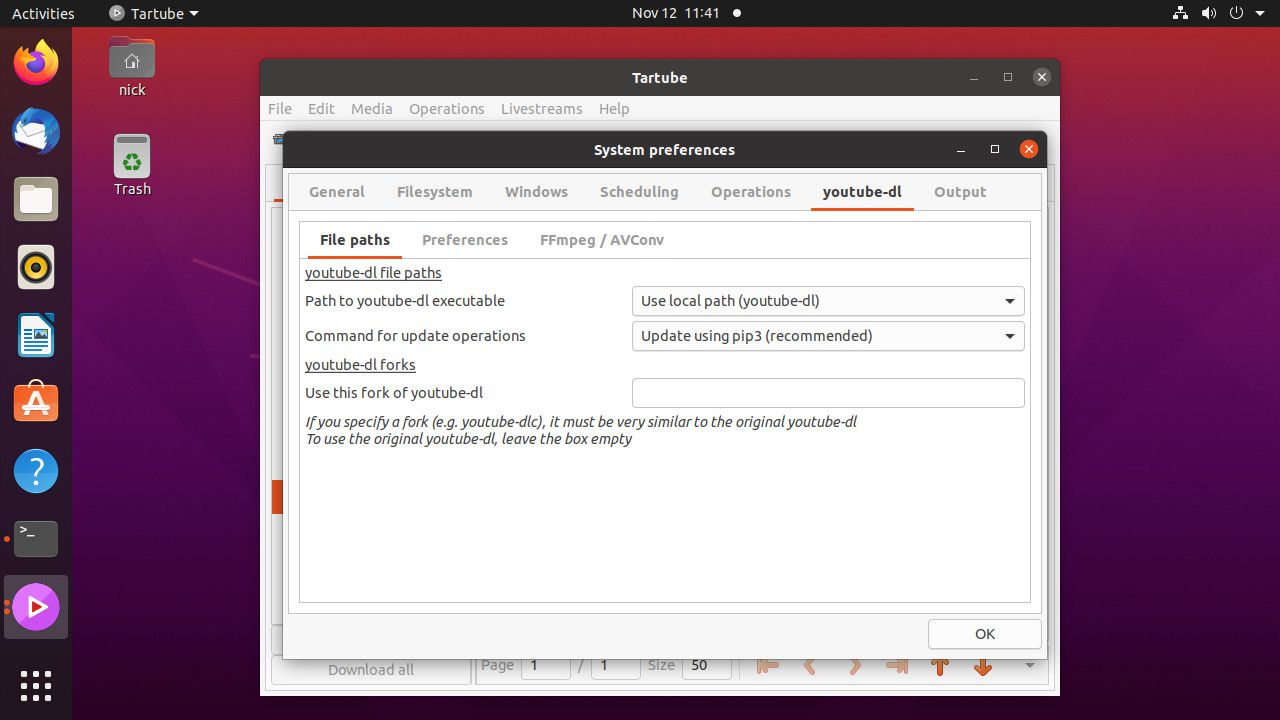
-
Otevřete Tartube a vyberte Videa v levém horním rohu okna.
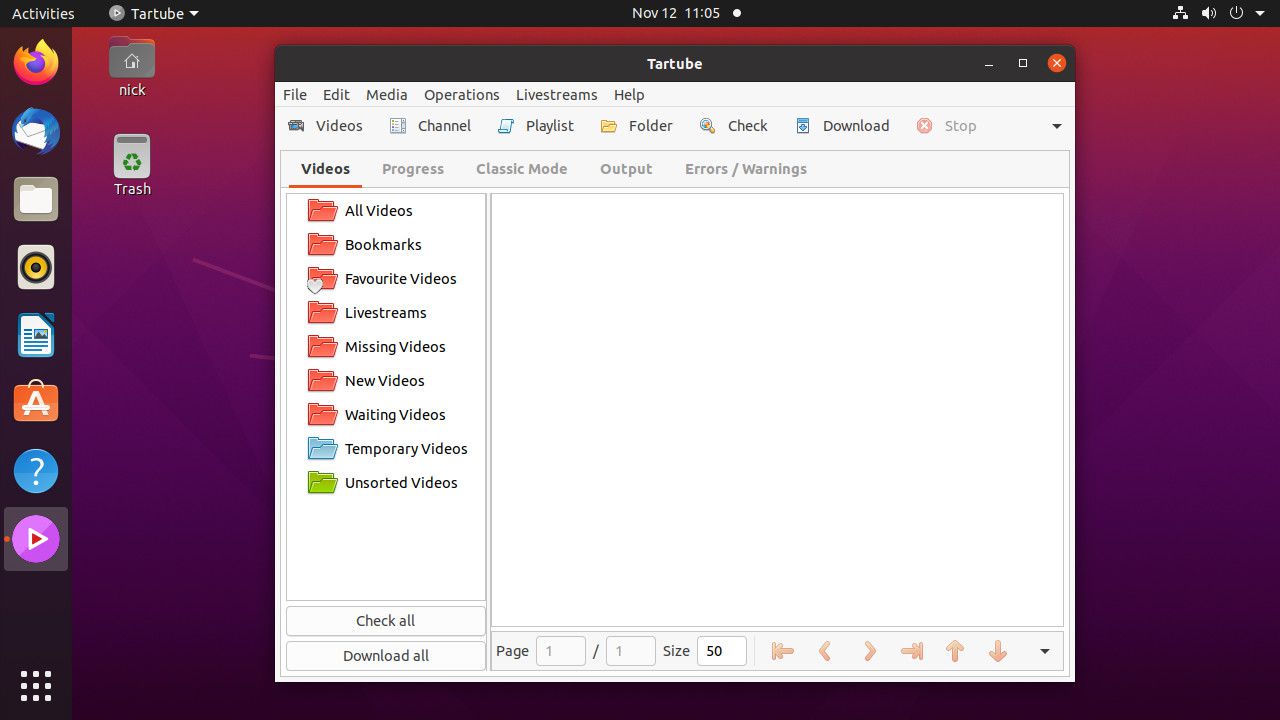
-
Přejděte na YouTube a zkopírujte adresy URL videí, která chcete stáhnout. Poté vložte adresu URL do textového pole umístěného uprostřed Přidejte videa dialogové okno.
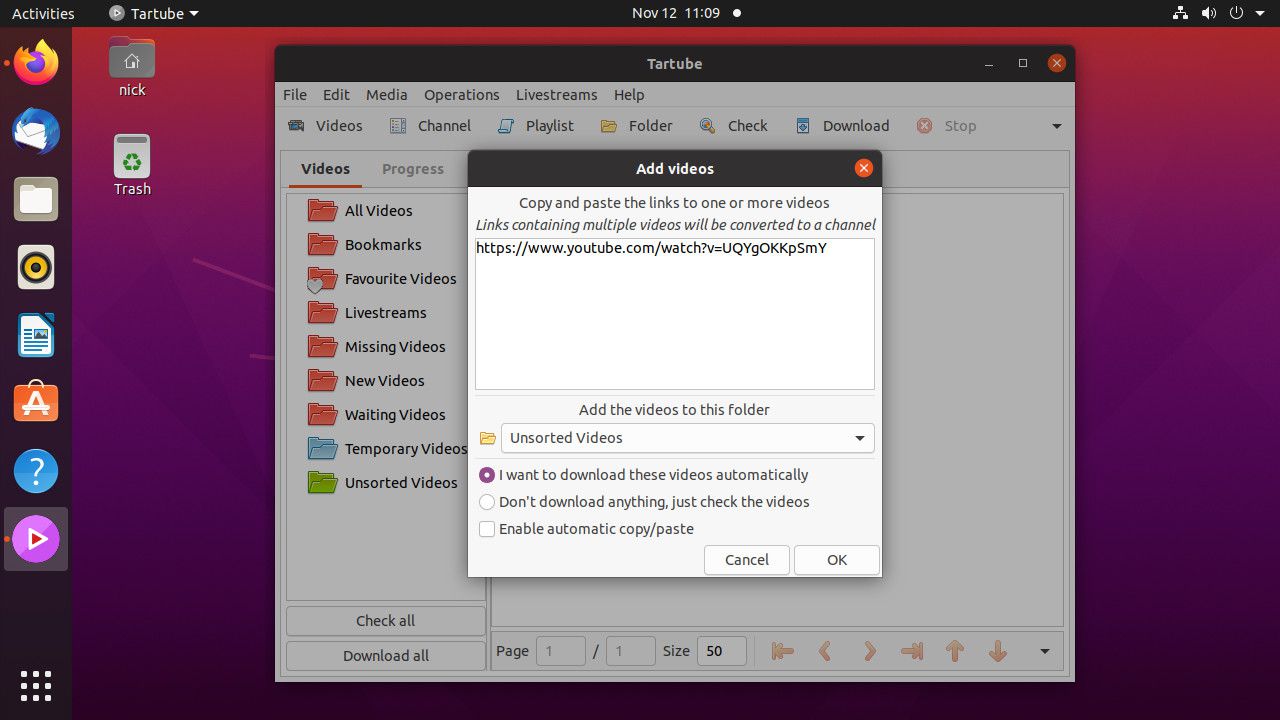
-
Pokud máte požadovaná videa, vyberte OK.
-
Zobrazí se hlavní okno Tartube a vaše videa budou zařazena do fronty. Vybrat Stáhnout vše stahování spustíte v levém dolním rohu okna.
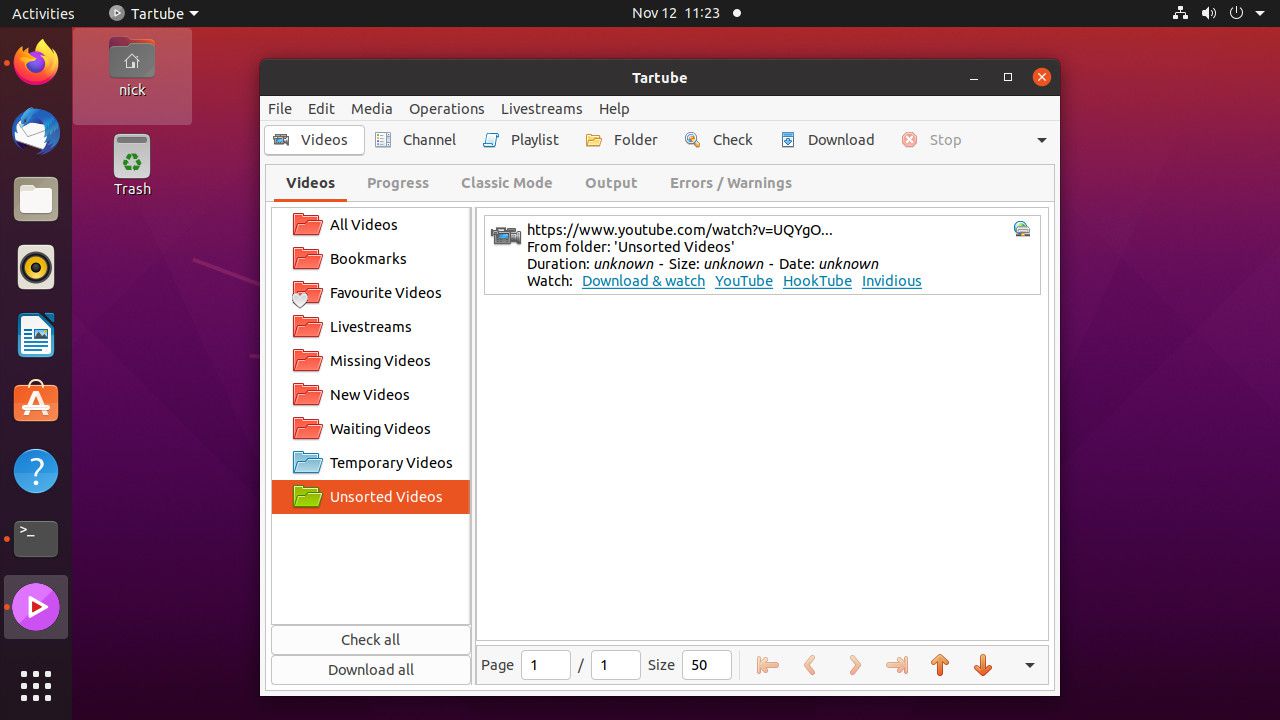
-
Vaše videa jsou k dispozici prostřednictvím Tartube. Vybrat Hráč. Své video soubory také najdete v tartube-data adresář.
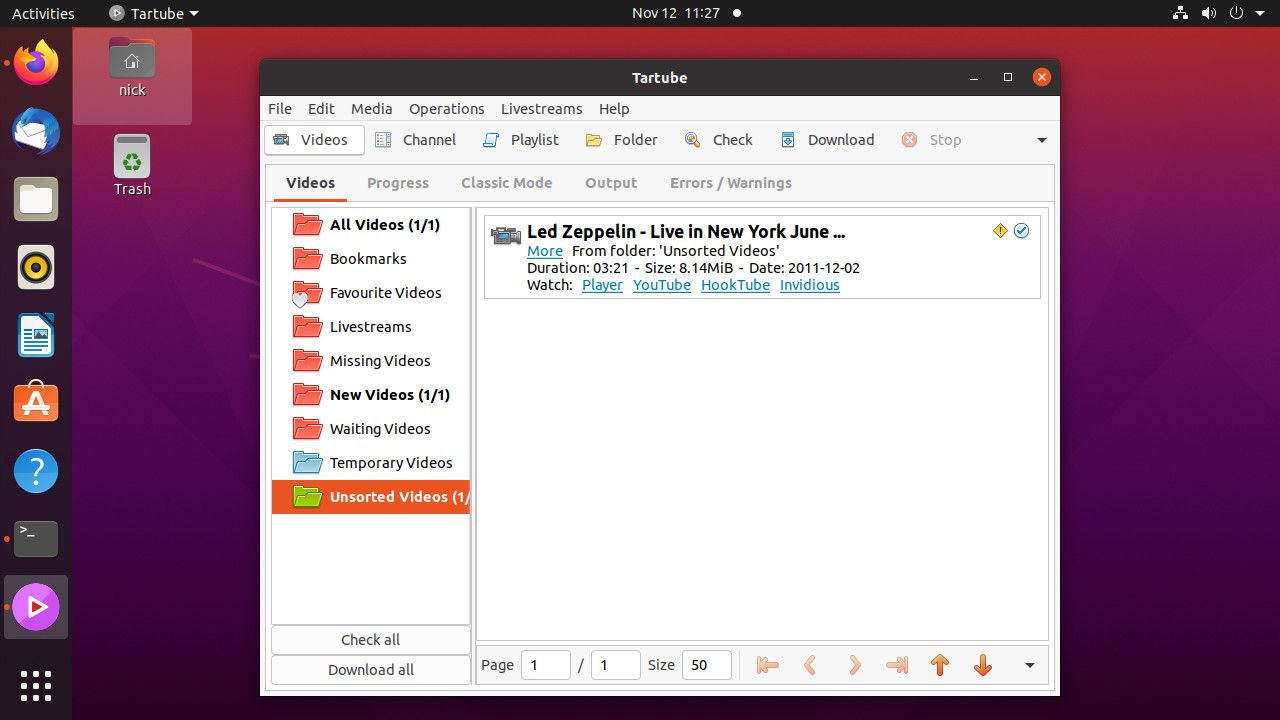
Stáhněte a převeďte video z příkazového řádku
Pokud jste fanouškem příkazového řádku, upřednostňujete přímý přístup nebo se nechcete obtěžovat jiným softwarem, použijte youtube-dl otevřením terminálu a předáním adresy URL YouTube.
-
Změňte adresáře do složky, kam chcete videa stáhnout. Například: cd ~ / Downloads
-
Chcete-li stáhnout video bez převodu, předejte adresu URL youtube-dl bez dalších informací: youtube-dl https://youtube.com/watch?v=sPecIfIcCoDE
Získáte tak přehrávatelné video v aktuálním adresáři.
-
Pokud chcete určit výstupní formát videa, přidejte -F Označte seznam dostupných formátů: youtube-dl -F https://youtube.com/watch?v=sPecIfIcCoDE
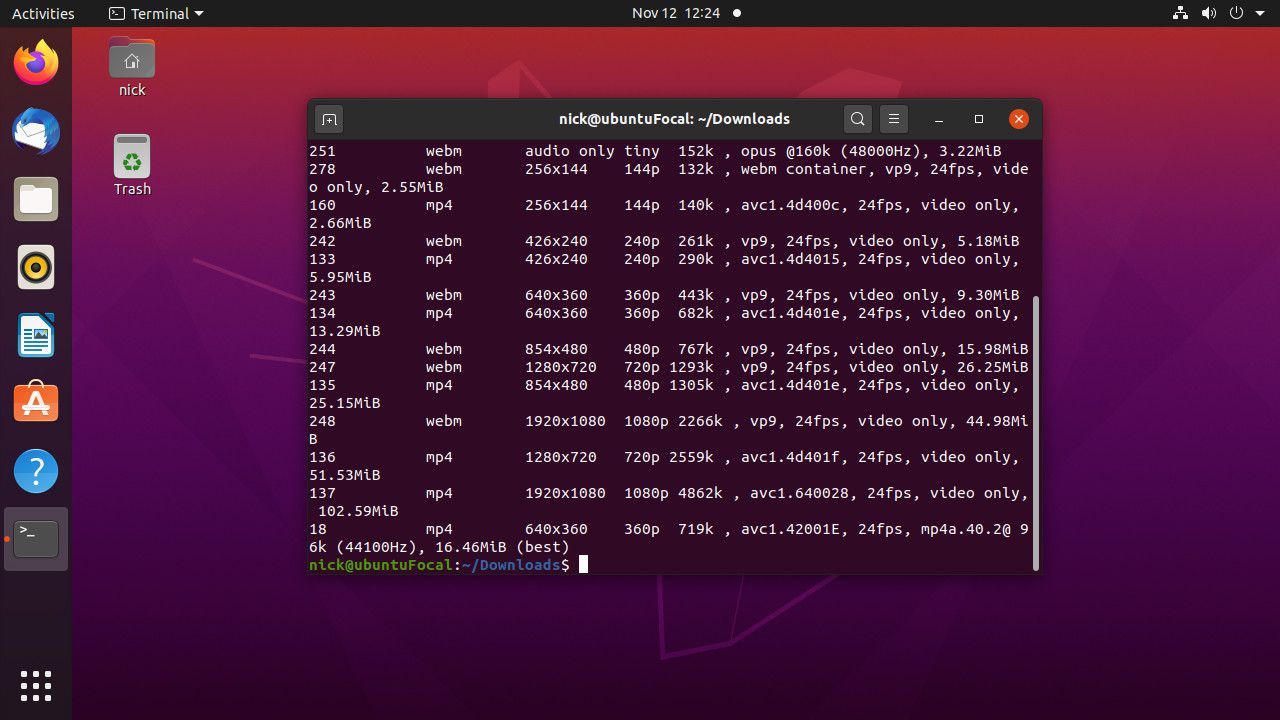
-
Zobrazí se seznam dostupných formátů a rozlišení. Vyberte si ten, který chcete, a pomocí čísla vlevo v tabulce jej zadejte pomocí -F vlajka: youtube-dl -f 137 https://youtube.com/watch?v=sPecIfIcCoDE
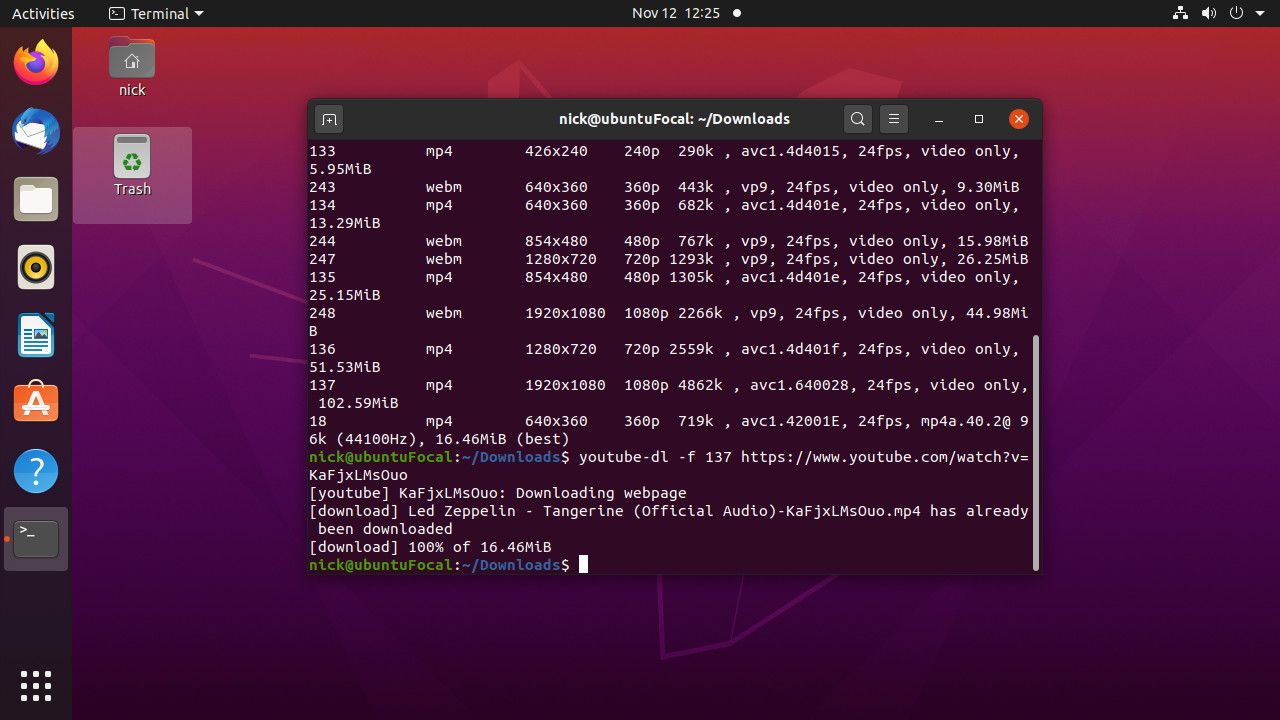
-
Chcete-li, aby youtube-dl zachytilo video v nejlepší kvalitě, použijte -F vlajka: youtube-dl -f nejlepší https://youtube.com/watch?v=sPecIfIcCoDE
-
Chcete-li extrahovat zvuk z videa YouTube, použijte -X vlajka v kombinaci s – zvukový formát a –kvalita zvuku: youtube-dl -x –audo-format flac –audio-quality 0 nejlepší https://youtube.com/watch?v=sPecIfIcCoDE
The – zvukový formát flag podporuje všechny hlavní formáty, včetně MP3, Vorbis, M4A, AAC, WAV a FLAC. The –kvalita zvuku flag používá stupnici od 0 do 9, přičemž 0 poskytuje nejlepší kvalitu.