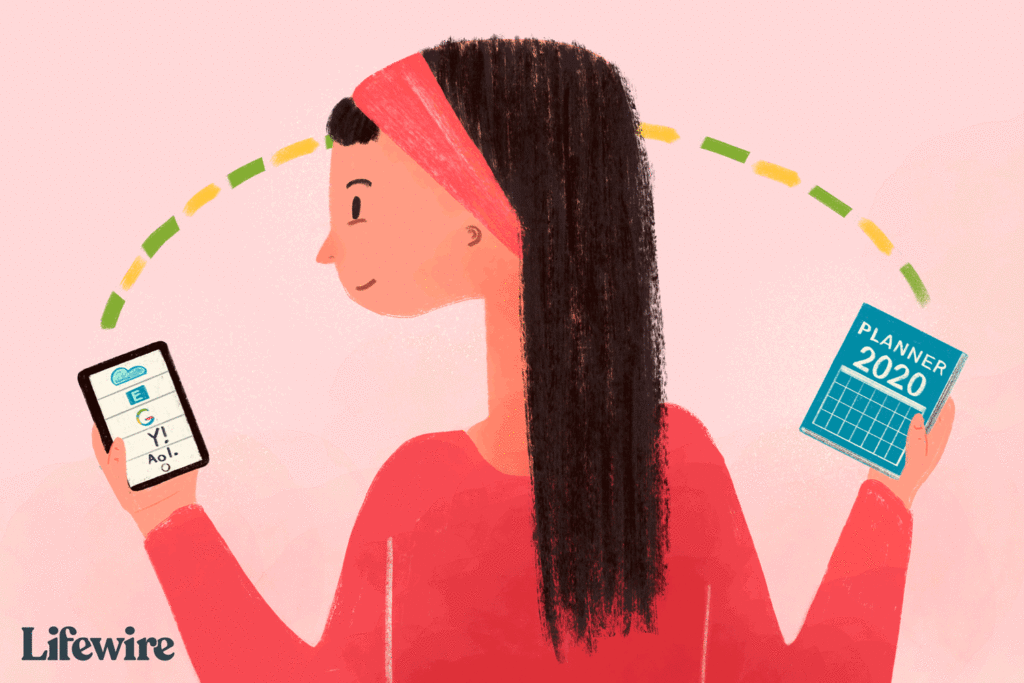
Co je třeba vědět
- Jít do Nastavení > Hesla a účty > Přidat účet > Google. Přihlásit se. Klepněte na další > vyberte Kalendář > Uložit.
- Poté otevřete aplikaci Kalendář a vyberte Kalendáře. Zde můžete spravovat kalendáře, které chcete zobrazit.
Tento článek vysvětluje, jak synchronizovat Kalendář Google s aplikací Kalendář pro iPhone. Tyto pokyny platí pro všechny aktuálně podporované modely iPhone a měly by fungovat i pro starší.
Jak synchronizovat kalendář iPhone s kalendářem Google
Operační systém iOS společnosti Apple podporuje připojení k účtům Google. Synchronizace kalendářů iPhone a Google:
-
Otevřete Nastavení.
-
Vybrat Hesla a účty.
Starší verze systému iOS tomu říkaly Účty a hesla.
-
Vybrat Přidat účet ze spodní části seznamu.
-
V seznamu oficiálně podporovaných možností vyberte Google.
-
Zadejte e-mailovou adresu a heslo svého účtu Google. Pokud jste nastavili dvoufaktorové ověřování, budete se muset přihlásit ke svému účtu, nastavit heslo aplikace a použít ho jako heslo při nastavování účtu v iOS.
-
Klepněte na další. Uvidíte posuvníky pro Pošta, Kalendář, Kontakty, a Poznámky. Pokud chcete synchronizovat pouze kalendář, zrušte výběr všech položek kromě Kalendář.
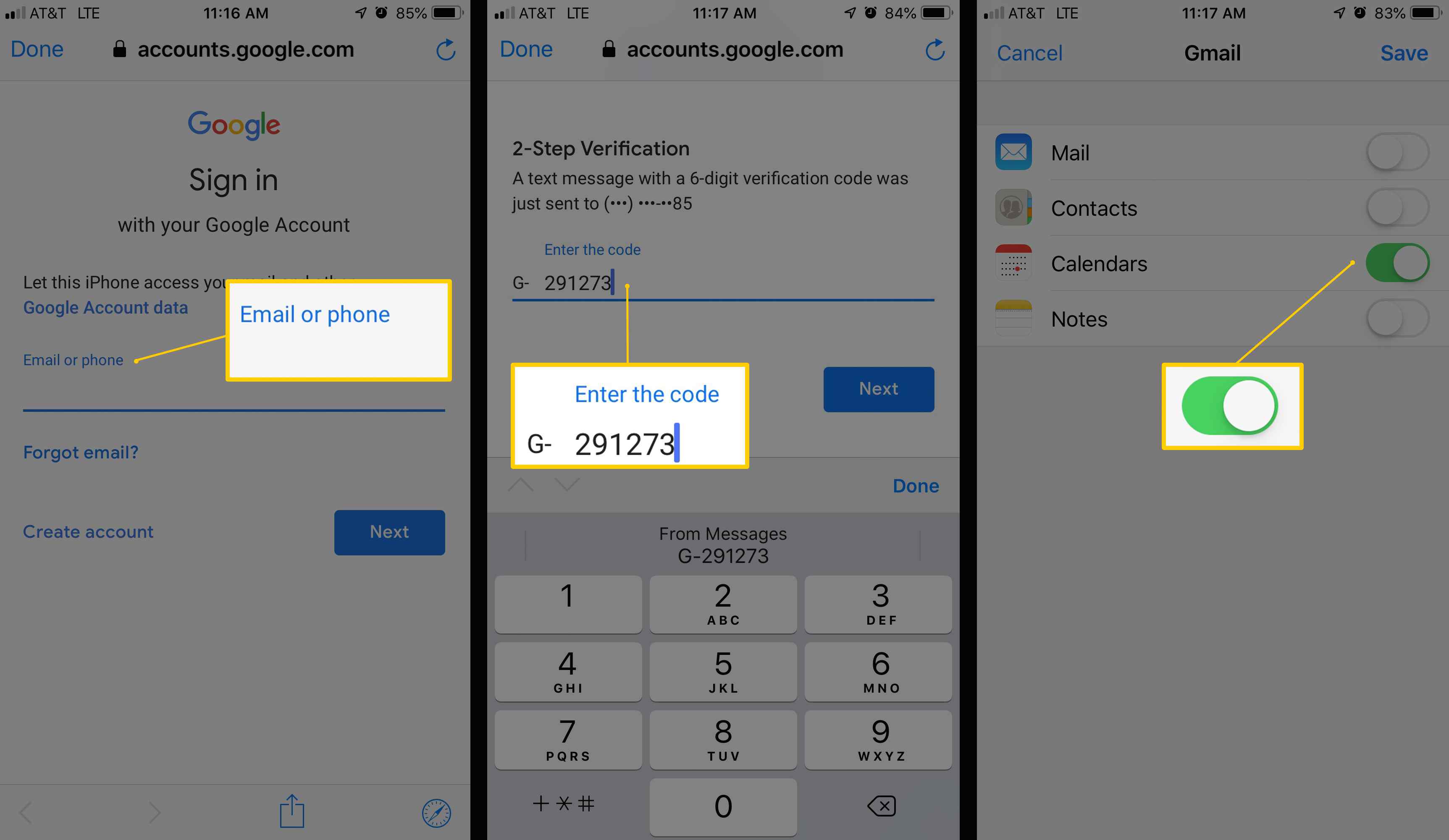
-
Klepněte na Uložit a počkejte, až se vaše kalendáře synchronizují s vaším iPhone. V závislosti na velikosti vašich kalendářů a rychlosti vašeho připojení může tento proces trvat několik minut.
-
Otevři Kalendář aplikace.
-
Ve spodní části obrazovky klepněte na Kalendáře pro zobrazení seznamu všech kalendářů, ke kterým má váš iPhone přístup. Zahrnuje všechny vaše soukromé, sdílené a veřejné kalendáře propojené s vaším účtem Google.
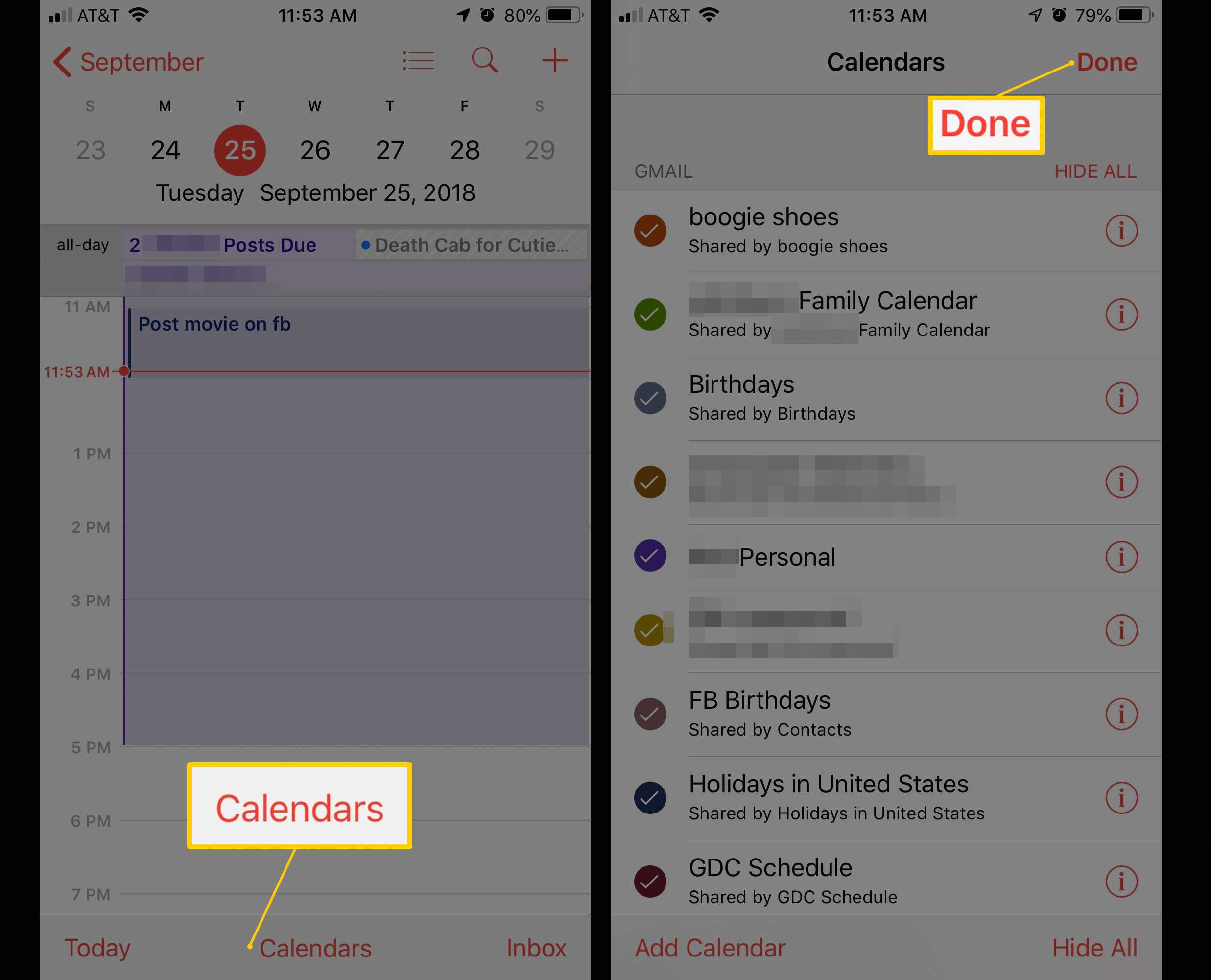
Klepněte na kroužkovanou červenou i vedle názvu kalendáře změňte výchozí barvu přidruženou ke kalendáři a potom klepněte na Hotovo v horní části obrazovky.
-
Vyberte nebo zrušte výběr jednotlivé kalendáře, které chcete zobrazit při přístupu k aplikaci pro kalendář iOS.
Omezení
Kalendář Google podporuje několik funkcí, které v aplikaci Kalendář Apple nefungují, včetně nástroje pro plánování místnosti, vytváření nových kalendářů Google a přenosu e-mailových oznámení o událostech. Abyste mohli tyto funkce používat, musíte se přihlásit ke svému účtu Google.
Můžete synchronizovat více kalendářů Google a Apple?
Máte více než jeden účet Google? Do svého iPhone můžete přidat tolik účtů Google, kolik chcete. Kalendáře z každého účtu budou viditelné v aplikaci Kalendář iOS.
Obousměrnost Kalendáře Google a Apple Calendar
Když synchronizujete svůj účet Google s iPhone, veškeré informace, které do něj přidáte pomocí aplikace Kalendář Apple, se vrátí zpět do Kalendáře Google. I když odpojíte svůj účet Google od iPhonu, schůzky, které jste vytvořili, zůstanou ve vašem Kalendáři Google. Apple ani Google nepodporují slučování kalendářů, ačkoli slučování kalendářů je možné pomocí některých alternativních řešení. Protože každý kalendář je samostatný a má různé bezpečnostní požadavky, ze svého účtu Google nevidíte žádné kalendáře jiných společností než Google načtené do vašeho iPhone.
Alternativy pro synchronizaci Kalendáře Google s iPhone
Google nabízí verzi své aplikace pro kalendář pro iOS a několik dalších vývojářů nabízí aplikace pro iPhone, které jsou integrovány do Kalendářů Google. Například aplikace Microsoft Outlook pro iOS je integrována s Gmailem i Kalendářem Google. Kterýkoli z nich je dobrou volbou pro lidi, kteří chtějí mít přístup ke svému Kalendáři Google, ale raději nepoužívají standardní aplikaci Kalendář iOS.
Tipy pro synchronizaci kalendářů na vašem iPhone
Synchronizujte pouze kalendáře, které v telefonu potřebujete. Položky kalendáře obecně nezabírají místo (pokud ve svých schůzkách nemáte hromadu příloh); čím více zařízení se však synchronizuje s kalendářem, tím je pravděpodobnější, že narazíte na nějakou synchronizační kolizi. Omezení iPhonu pouze na nutnost snižuje riziko, že v ostatních kalendářích dojde k chybě synchronizace.