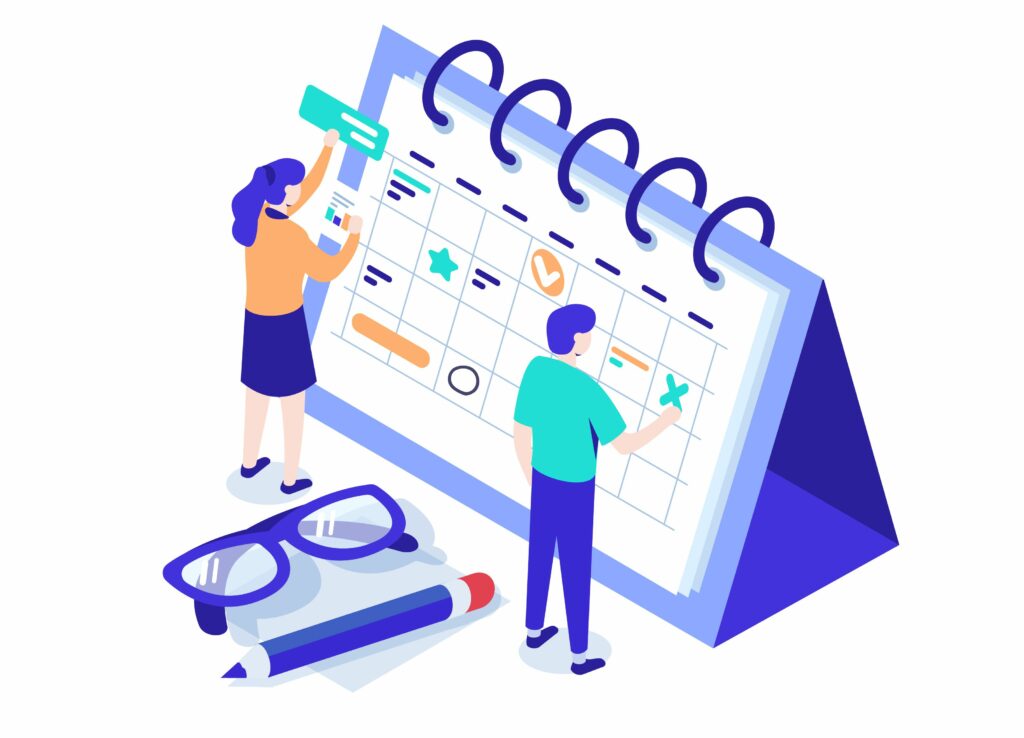
Kromě své rozsáhlé sady dovedností vám Alexa pomůže synchronizovat se s vaším kalendářem a udržet si pořádek. Spárování vaší virtuální agendy vám umožní kontrolovat nadcházející události a také přidávat nové, a to pouze pomocí vašeho hlasu a zařízení podporujícího Alexa. Alexa pracuje s několika typy kalendářů, včetně Apple iCloud, Google Gmail, Microsoft 365 a Outlook.com. Můžete s ním také synchronizovat firemní kalendář Microsoft Exchange, pokud má vaše společnost účet Alexa pro firmy.
Jak synchronizovat svůj iCloud kalendář s Alexou
Před připojením kalendáře iCloud k Alexě musíte ve svém účtu Apple povolit dvoufaktorové ověřování a vytvořit heslo pro konkrétní aplikaci.
-
Otevřeno Nastavení, který se nachází na domovské obrazovce zařízení.
-
Vyberte své jméno umístěné v horní části obrazovky.
-
Vybrat Heslo a zabezpečení.
-
Vyhledejte Dvoufaktorové ověřování volba. Pokud to není povoleno, vyberte tuto možnost a dokončete postup podle uvedených pokynů.
-
Přejděte na appleid.apple.com.
-
Zadejte název účtu Apple a heslo a stiskněte Enter nebo vyberte šipka vpravo přihlásit se.
-
Na vaše zařízení iOS se odešle šestimístný ověřovací kód. Chcete-li dokončit proces ověřování, zadejte tento kód do svého prohlížeče.
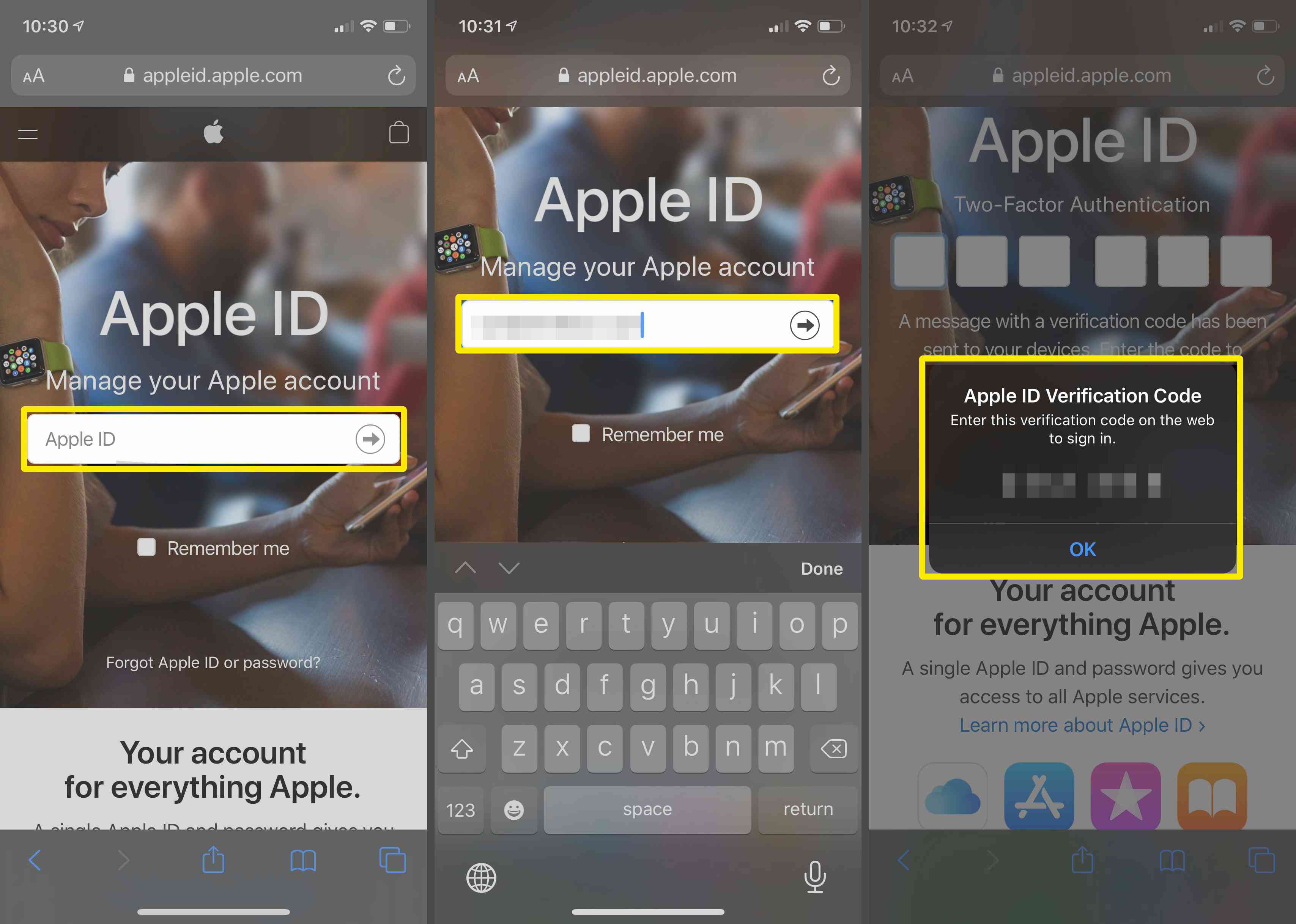
-
Váš profil účtu Apple by nyní měl být viditelný. Přejděte dolů na ikonu Bezpečnostní sekci a vyberte Generovat heslo, který se nachází v Hesla pro konkrétní aplikace sekce.
-
Zobrazí se vyskakovací okno s výzvou k zadání štítku hesla. Enter Alexa do příslušného pole a vyberte Vytvořit.
-
Nyní se zobrazí vaše heslo pro konkrétní aplikaci. Uložte to na bezpečném místě a vyberte Hotovo.
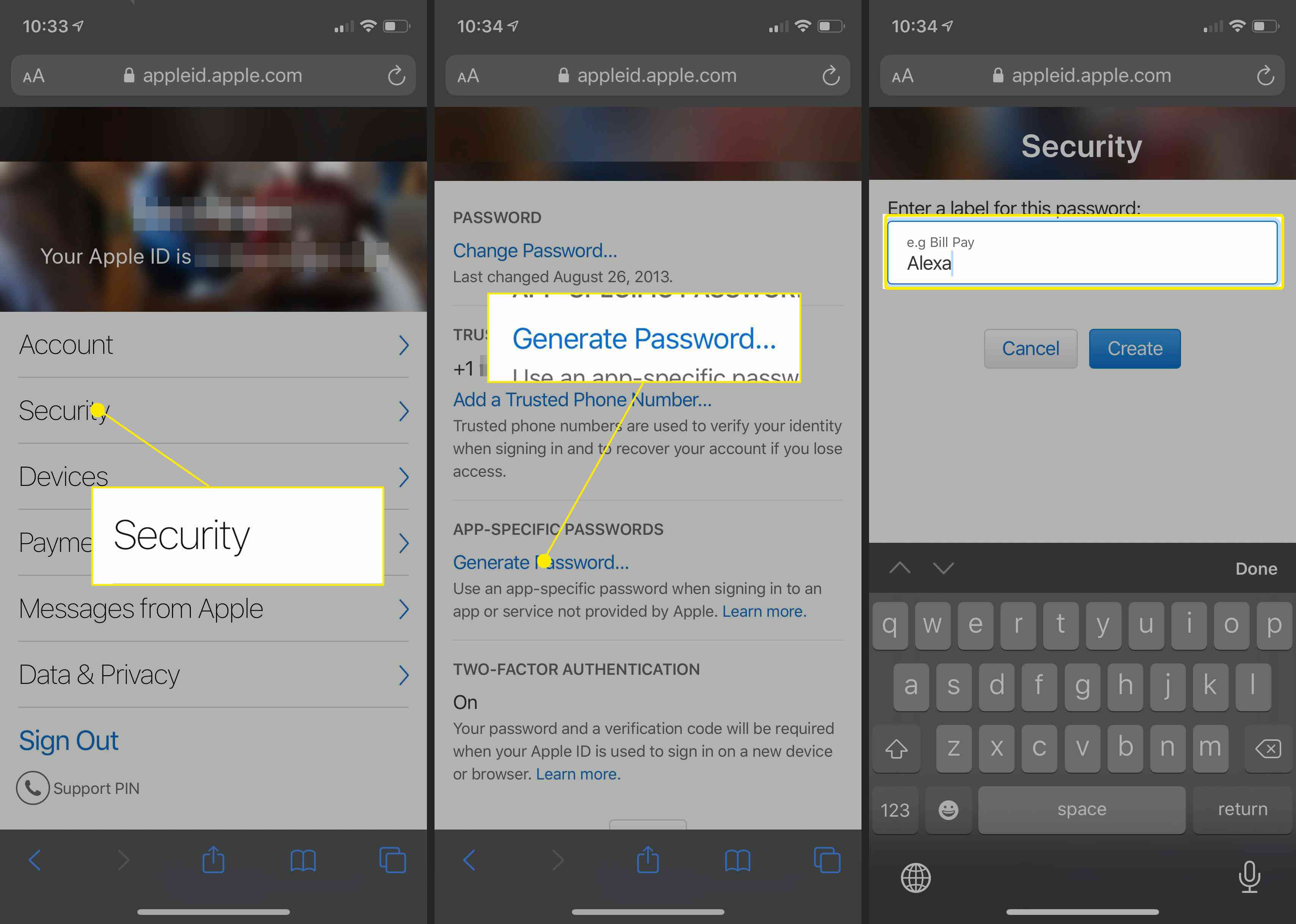
Nyní, když je aktivní dvoufaktorové ověřování a vaše heslo pro konkrétní aplikaci je na místě, je čas synchronizovat váš kalendář iCloud.
-
Otevřete aplikaci Alexa na smartphonu nebo tabletu.
-
Klepněte na Jídelní lístek, reprezentováno tři vodorovné čáry a obvykle se nachází v levém horním rohu obrazovky.
-
Když se zobrazí rozevírací nabídka, vyberte Nastavení.
-
V nabídce Nastavení přejděte dolů a vyberte Kalendář a e-mail.
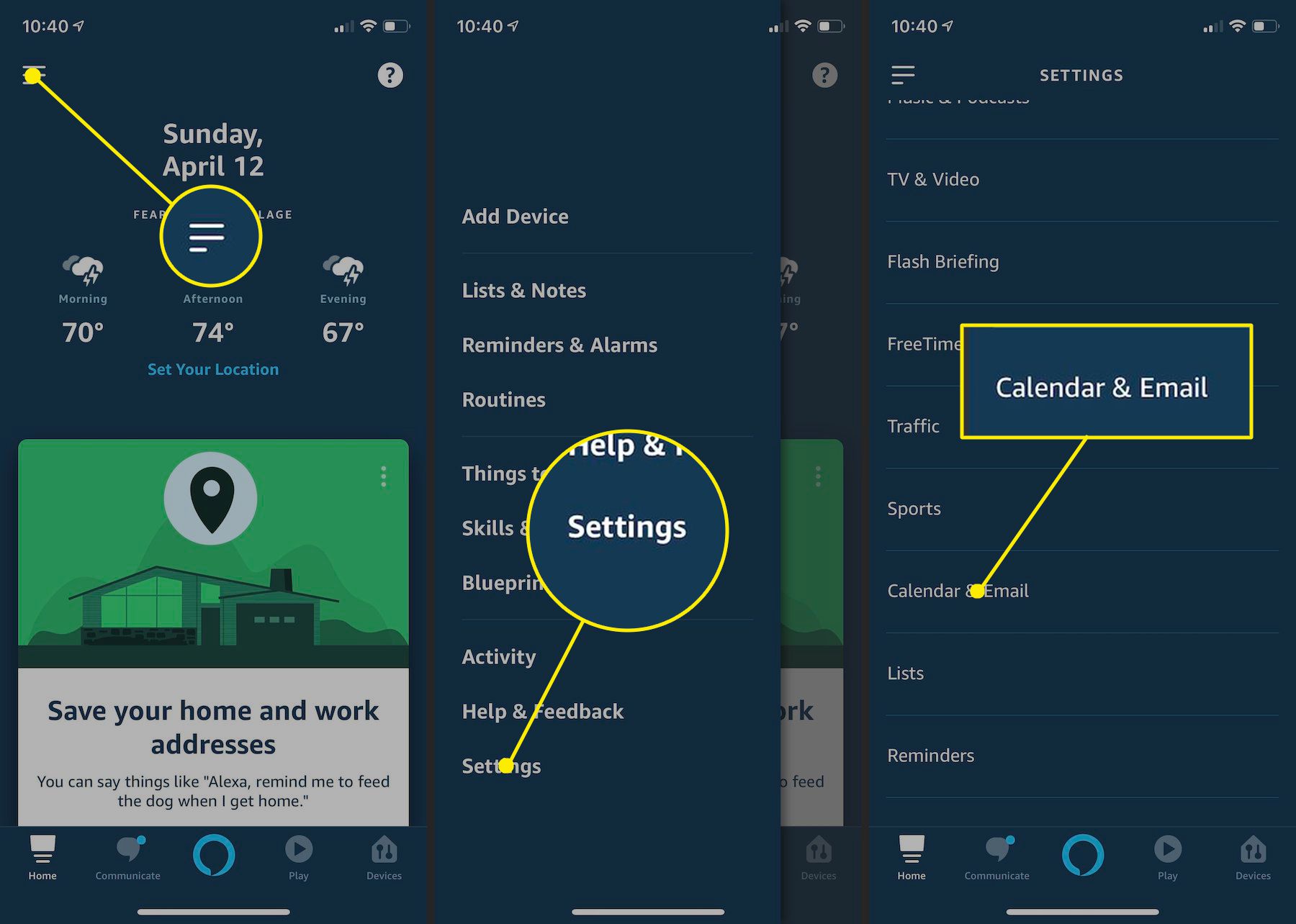
-
Vybrat Přidat účet.
-
Vybrat Jablko.
-
Pod Povolte Alexě přístup k následujícím službám Apple: Kalendář, vyberte další.
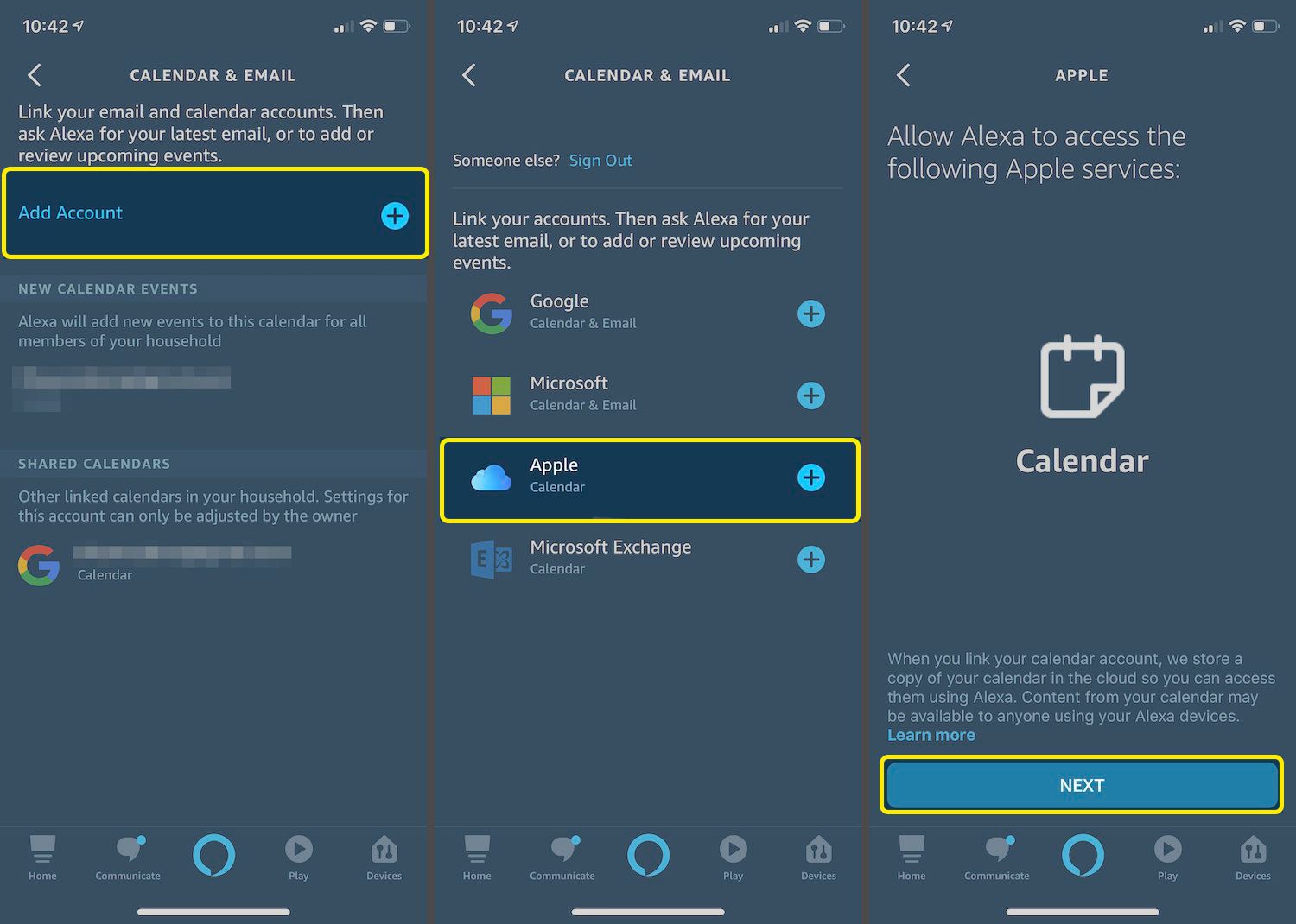
-
Zobrazí se výzva k zapnutí dvoufaktorového ověřování. Protože je to již dokončeno, vyberte další.
-
Poté budete vyzváni k zadání hesla pro konkrétní aplikaci. Jakmile jste to již dokončili, vyberte Přidejte Apple Calendar.
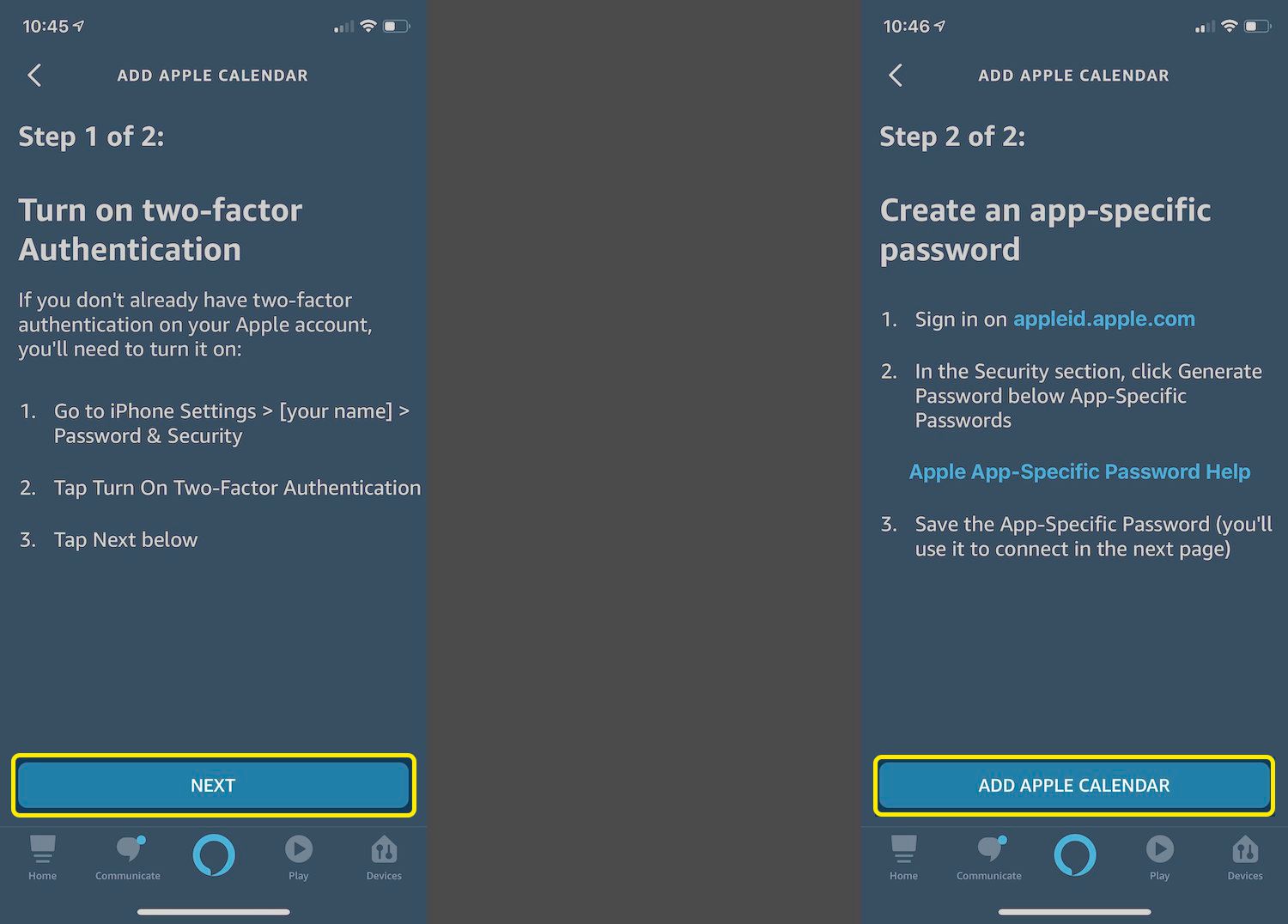
-
Zobrazí se seznam dostupných iCloud kalendářů (například Domov a Práce). Proveďte veškerá nezbytná nastavení, aby všechny kalendáře, které chcete propojit s Alexou, měly vedle příslušných jmen zaškrtnutí.
Synchronizujte svůj kalendář Microsoft s Alexou
Podle následujících pokynů můžete propojit kalendář Microsoft 365 s Alexou nebo připojit osobní účet Outlook.com, Hotmail.com nebo Live.com.
-
Otevřete aplikaci Alexa na smartphonu nebo tabletu.
-
Klepněte na ikonu Jídelní lístek ikona, zastoupená tři vodorovné čáry a obvykle se nachází v levém horním rohu obrazovky.
-
Když se zobrazí rozevírací nabídka, vyberte Nastavení.
-
Přejděte dolů v části Nastavení menu a vyberte Kalendář a e-mail.
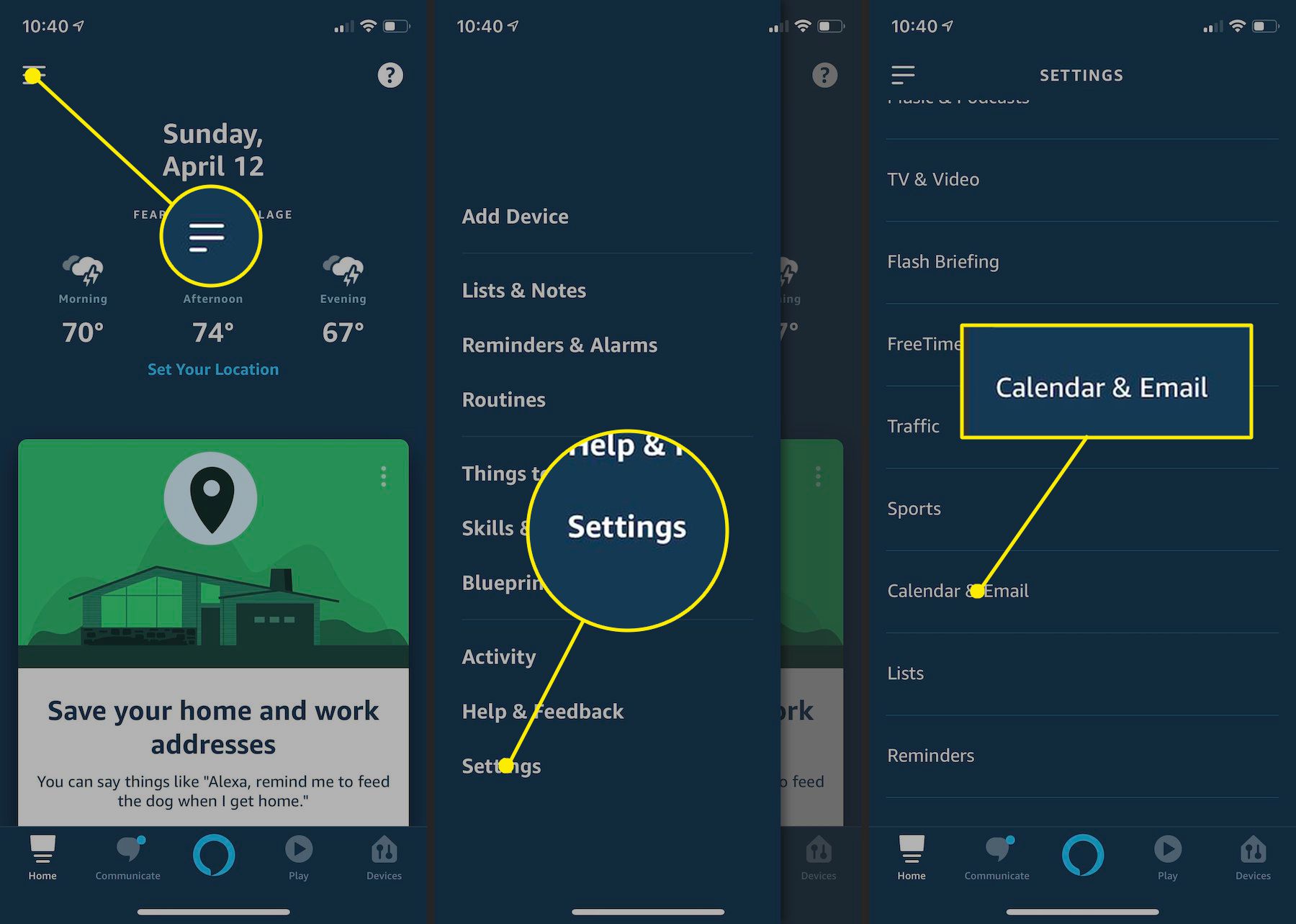
-
Vybrat Microsoft.
-
Pod Povolte Alexě přístup k následujícím službám Microsoftu, vyberte Kalendář poté vyberte další.
-
Microsoft žádá o potvrzení přístupu k vašemu účtu pomocí aplikace Alexa. Vybrat Ano pokračovat.
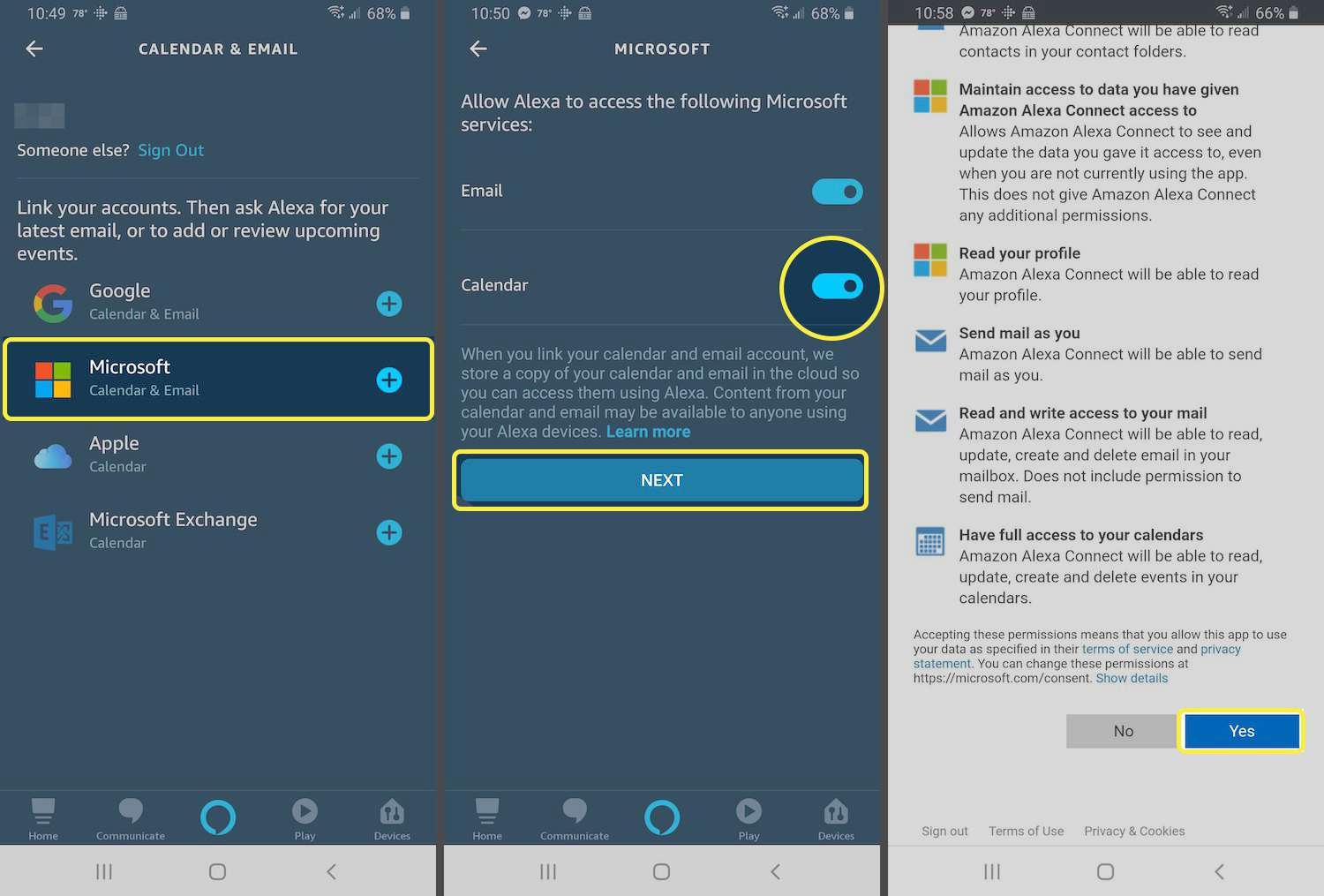
-
Zadejte e-mailovou adresu nebo telefonní číslo přidružené k vašemu účtu Microsoft a klepněte na další.
-
Zadejte heslo k účtu Microsoft a vyberte Přihlásit se.
-
Zobrazí se potvrzovací zpráva, že Alexa je nyní připravena používat váš kalendář Microsoftu. Vybrat X dokončit.
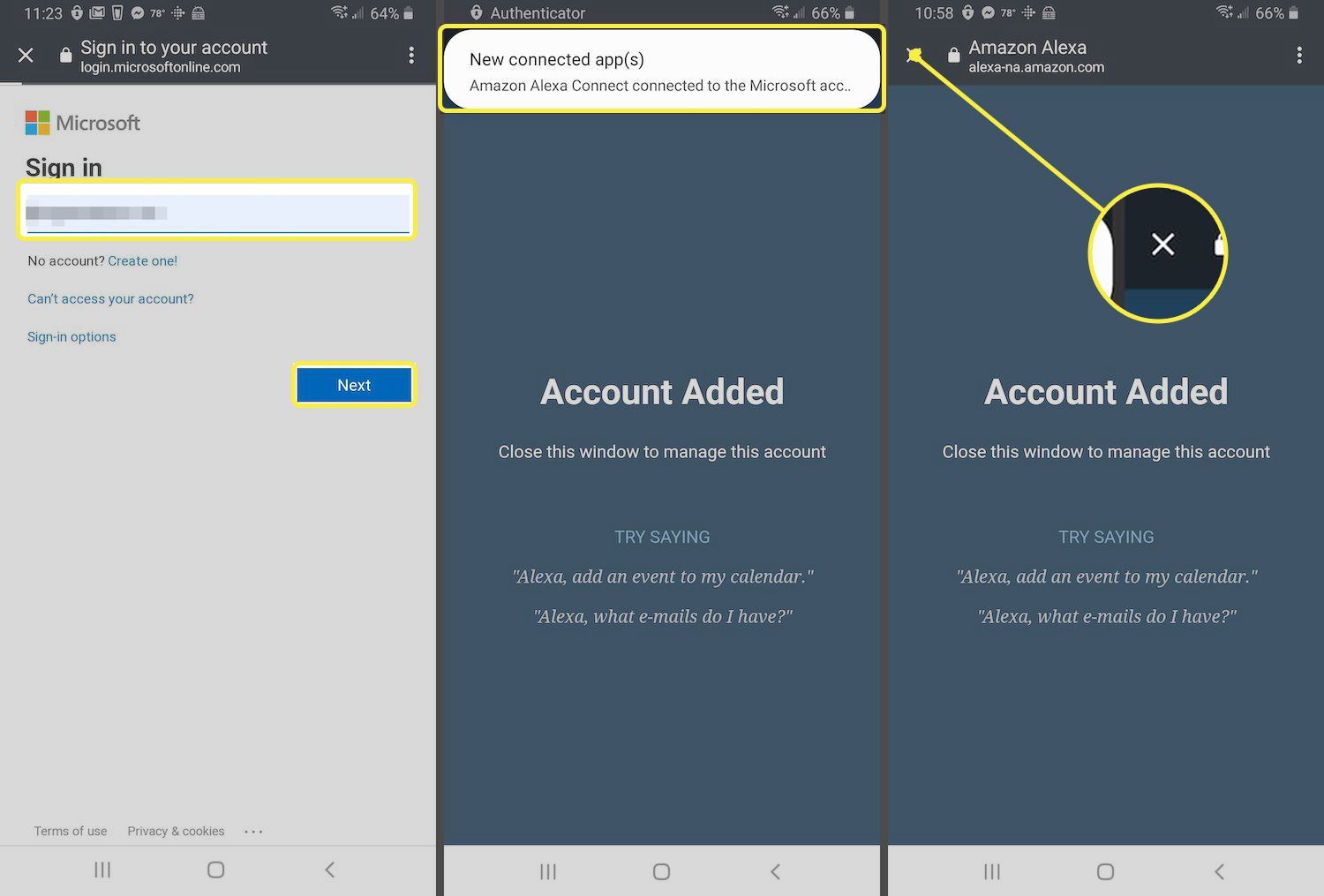
Synchronizujte svůj kalendář Google s Alexou
Podle následujících pokynů připojte ke službě Alexa kalendář Gmail nebo Google Workspace.
-
Otevřete aplikaci Alexa na smartphonu nebo tabletu.
-
Klepněte na Více (tři vodorovné čáry) v pravém dolním rohu.
-
Vybrat Nastavení.
-
V nabídce Nastavení přejděte dolů a vyberte Kalendář a e-mail.
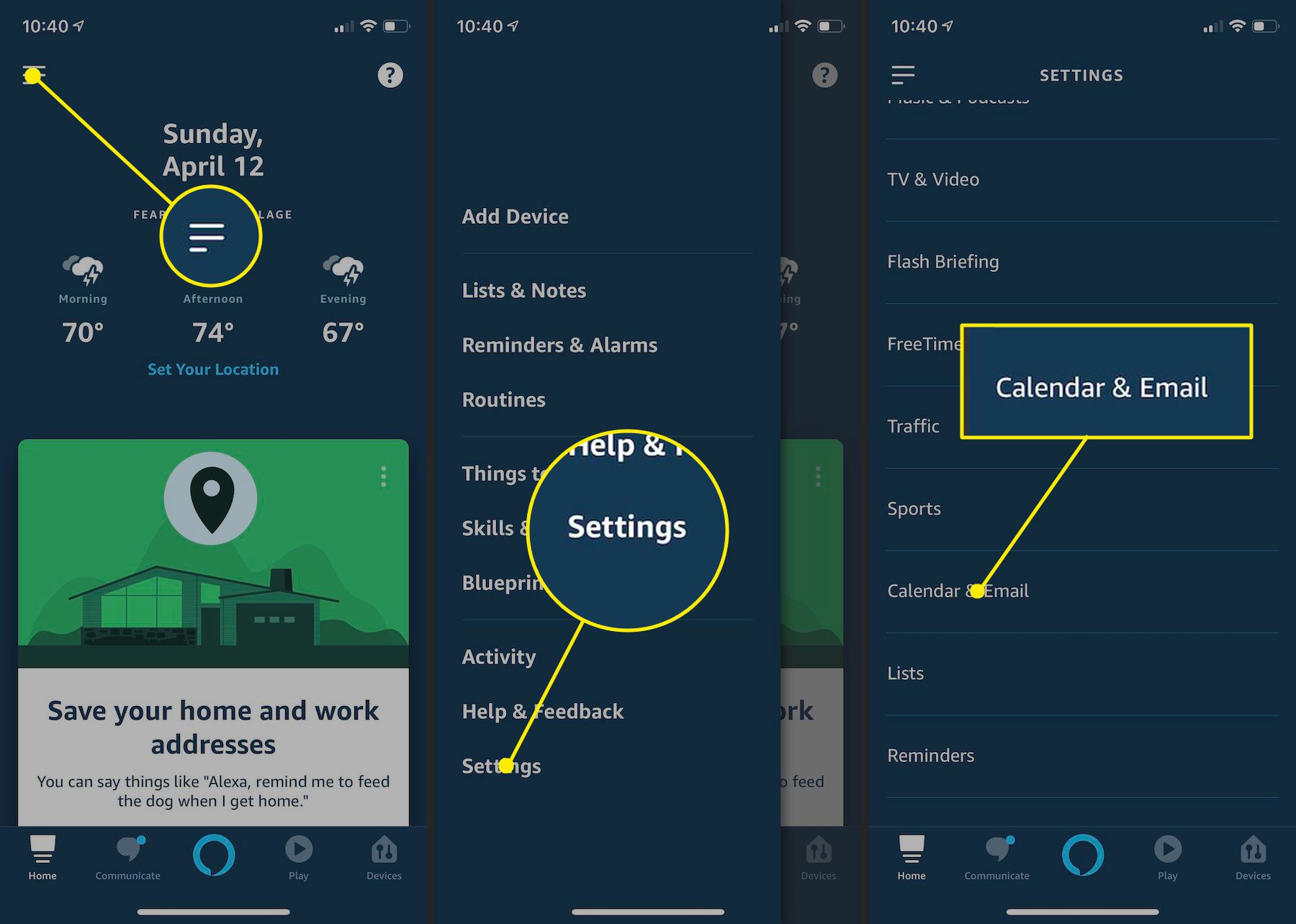
-
Vybrat Google.
-
V tomto okamžiku vám může být předložen seznam účtů Google, které jsou spojeny s Alexou za jiným účelem nebo dovedností. Pokud ano, vyberte ten, který obsahuje požadovaný kalendář, a vyberte Propojte tento účet Google. Pokud ne, vyberte Použijte jiný účet.
-
Pokud účet není uveden, vyberte Přidat účet. Zadejte e-mailovou adresu nebo telefonní číslo přidružené k vašemu účtu Google a vyberte další.
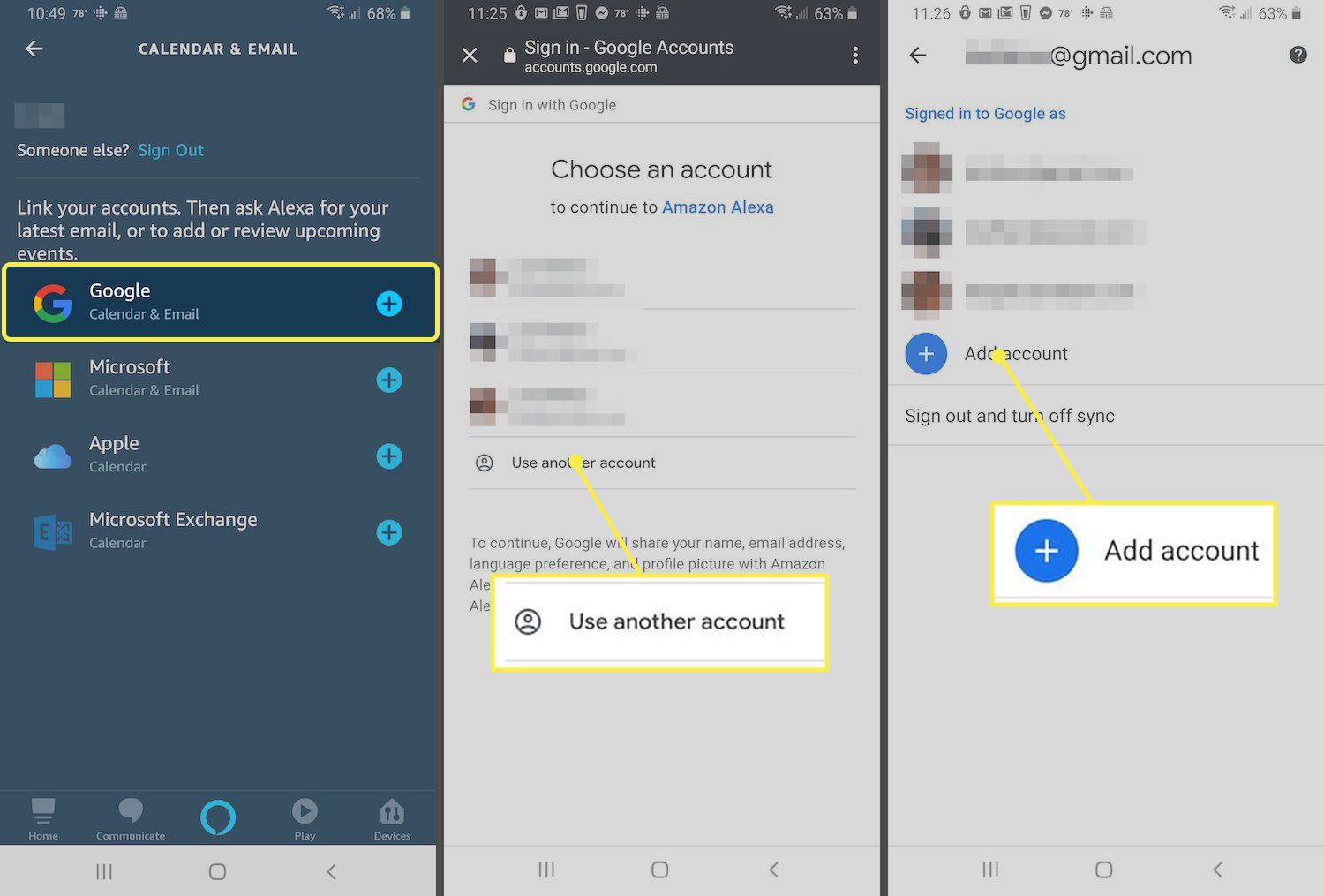
-
Zadejte vaše E-mailem nebo telefon a vyberte další.
-
Zadejte své heslo Google a vyberte další znovu.
-
Pod Podmínky služby Google, vyberte souhlasím.
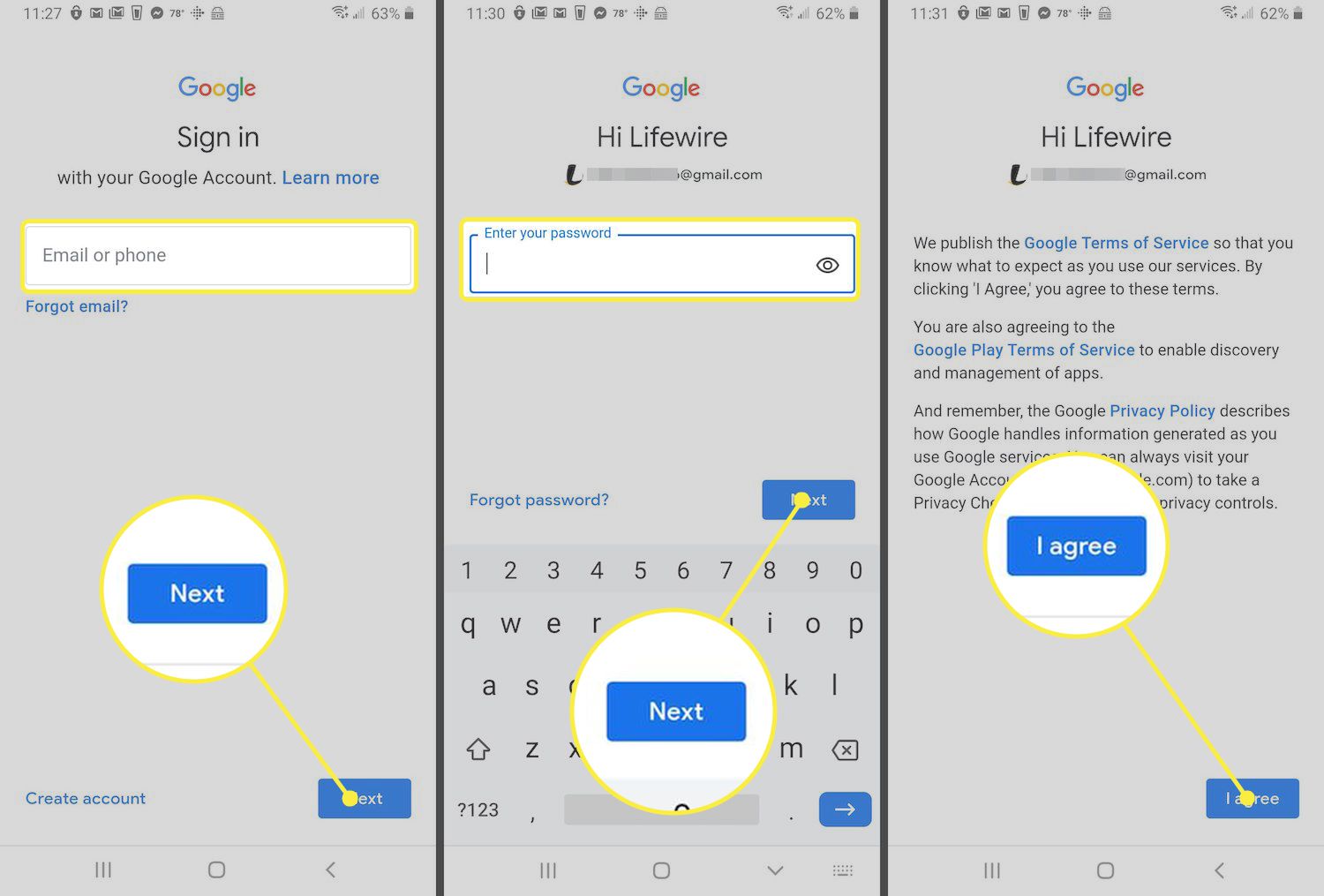
-
Alexa požaduje přístup ke správě vašich kalendářů. Vybrat Dovolit pokračovat.
-
Nyní byste měli vidět potvrzovací zprávu, která vás informuje, že Alexa je připravena k použití s vaším kalendářem Google. Vybrat Hotovo nebo X ikona k dokončení procesu a návratu do Nastavení.
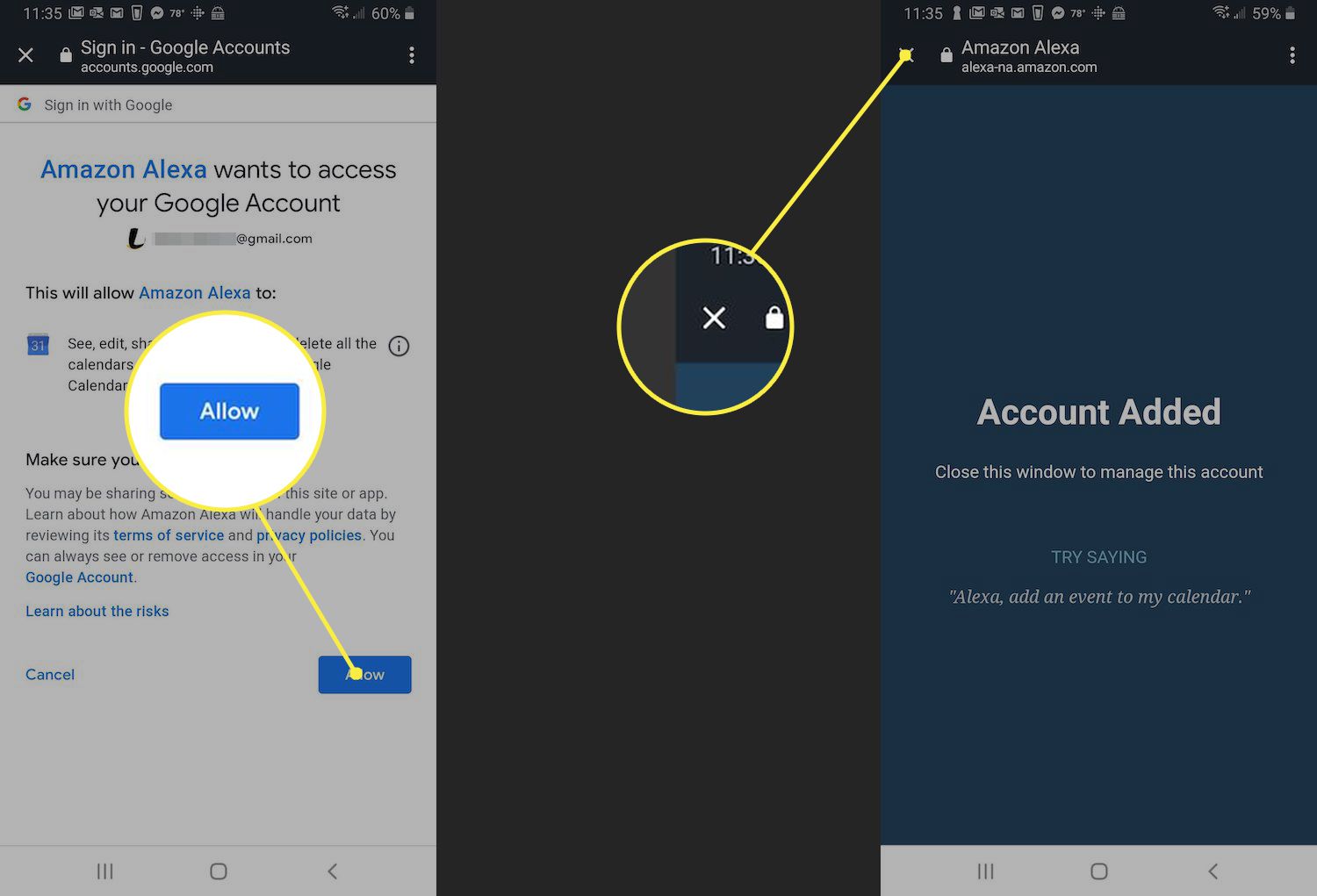
Správa kalendáře s Alexou
Jakmile propojíte kalendář s Alexou, můžete k jeho obsahu přistupovat nebo jej ovládat pomocí následujících hlasových příkazů:
- Ukaž mi můj kalendář.
- Co je v mém kalendáři?
- Kdy je moje další událost?
- Co je v mém kalendáři [day of the week]?
- Co mám v kalendáři zítra v [time]?
- Přidat událost do mého kalendáře. (Pokud chcete být s tímto příkazem konkrétnější, použijte následující syntaxi: Přidat [event name] k mé pro [day] v [time]).
- Vymazat [event name] z mého kalendáře.
- Smazat můj [time] událost.
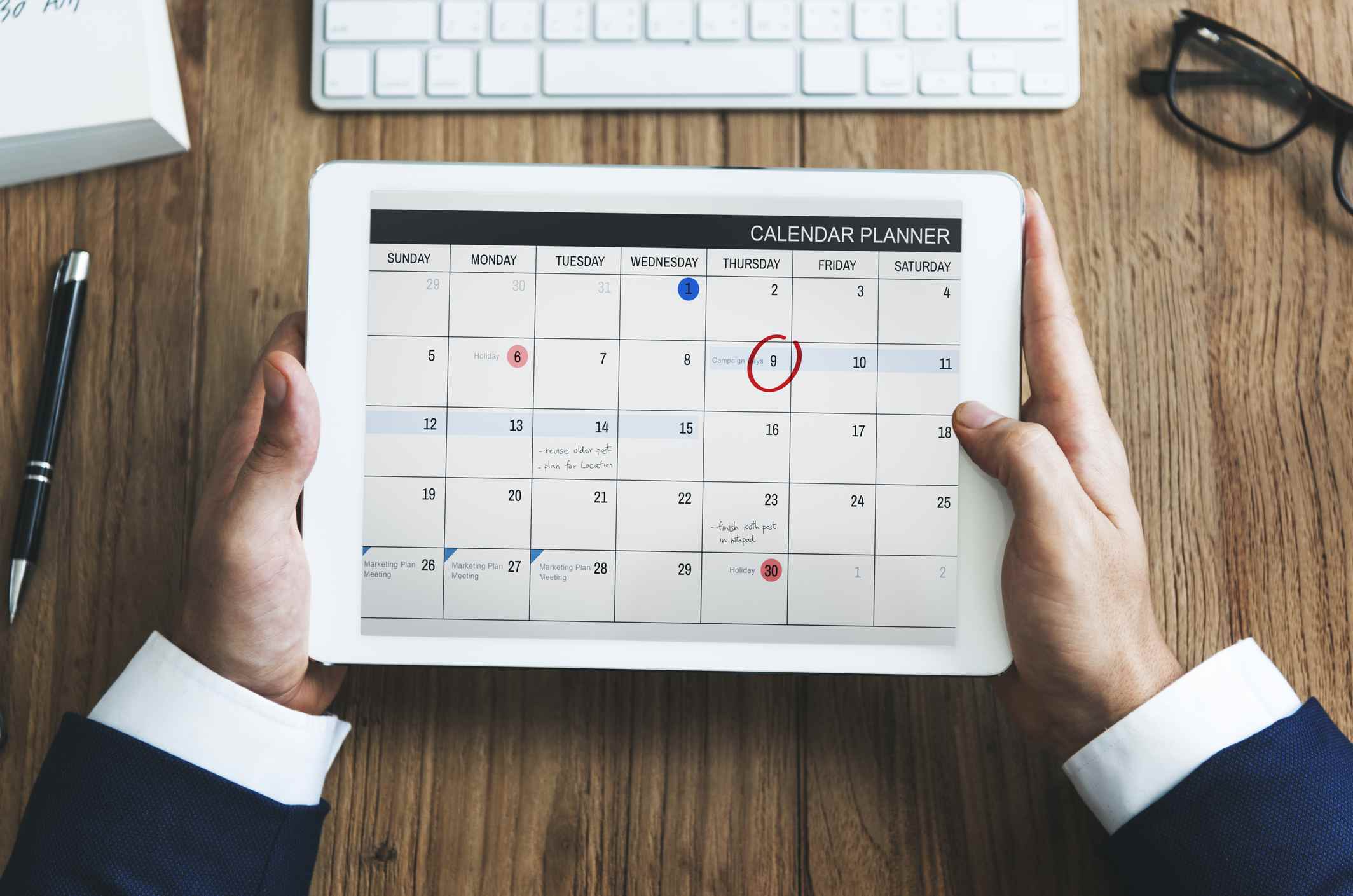
Naplánování schůzky
Kromě výše uvedených příkazů můžete naplánovat schůzku s jinou osobou pomocí aplikace Alexa a vašeho kalendáře. Chcete-li tak učinit, nejprve aktivujte Alexa Calling and Messaging provedením následujících kroků:
-
Otevřete aplikaci Alexa na smartphonu nebo tabletu.
-
Vybrat Komunikovat, umístěný ve spodní části obrazovky a představovaný bublinou řeči. Aplikace může vyžadovat oprávnění ke kontaktům vašeho zařízení. Povolte tento přístup a podle následujících pokynů povolte volání a zasílání zpráv.
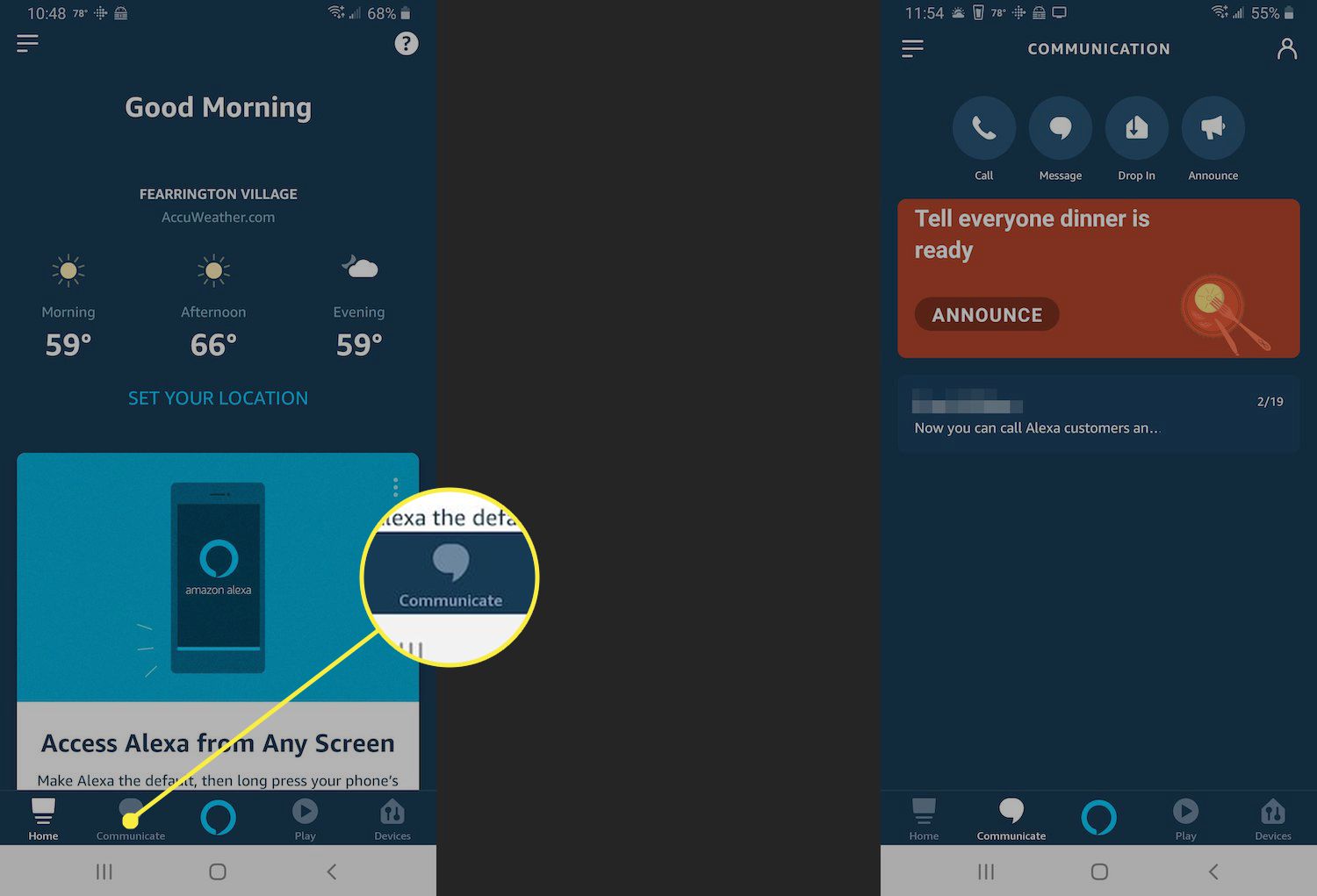
Zde je několik běžných hlasových příkazů, které lze s touto funkcí použít.
- Vytvořte schůzku s názvem [meeting name] s [contact’s name].
- Naplánujte si oběd s [contact’s name] zítra ve 12 hodin.
Po odeslání žádosti o schůzku se vás Alexa zeptá, zda chcete poslat e-mailovou pozvánku.
Zabezpečení kalendáře
I když je propojení vašeho kalendáře s Alexou pohodlné, může dojít k obavám o ochranu soukromí, pokud se obáváte, že ostatní lidé ve vaší domácnosti nebo kanceláři budou mít přístup k vašim kontaktům nebo podrobnostem schůzky. Jedním ze způsobů, jak se vyhnout potenciálním problémům, je omezit přístup do kalendáře na základě vašeho hlasu. Podle následujících pokynů nastavíte hlasové omezení pro váš kalendář připojený k Alexě:
-
Otevřete aplikaci Alexa na smartphonu nebo tabletu.
-
Vybrat Jídelní lístek ikona, zastoupená tři vodorovné čáry a obvykle se nachází v levém horním rohu obrazovky.
-
Když se zobrazí rozevírací nabídka, vyberte Nastavení.
-
Přejděte dolů v části Nastavení menu a vyberte Kalendář a e-mail.
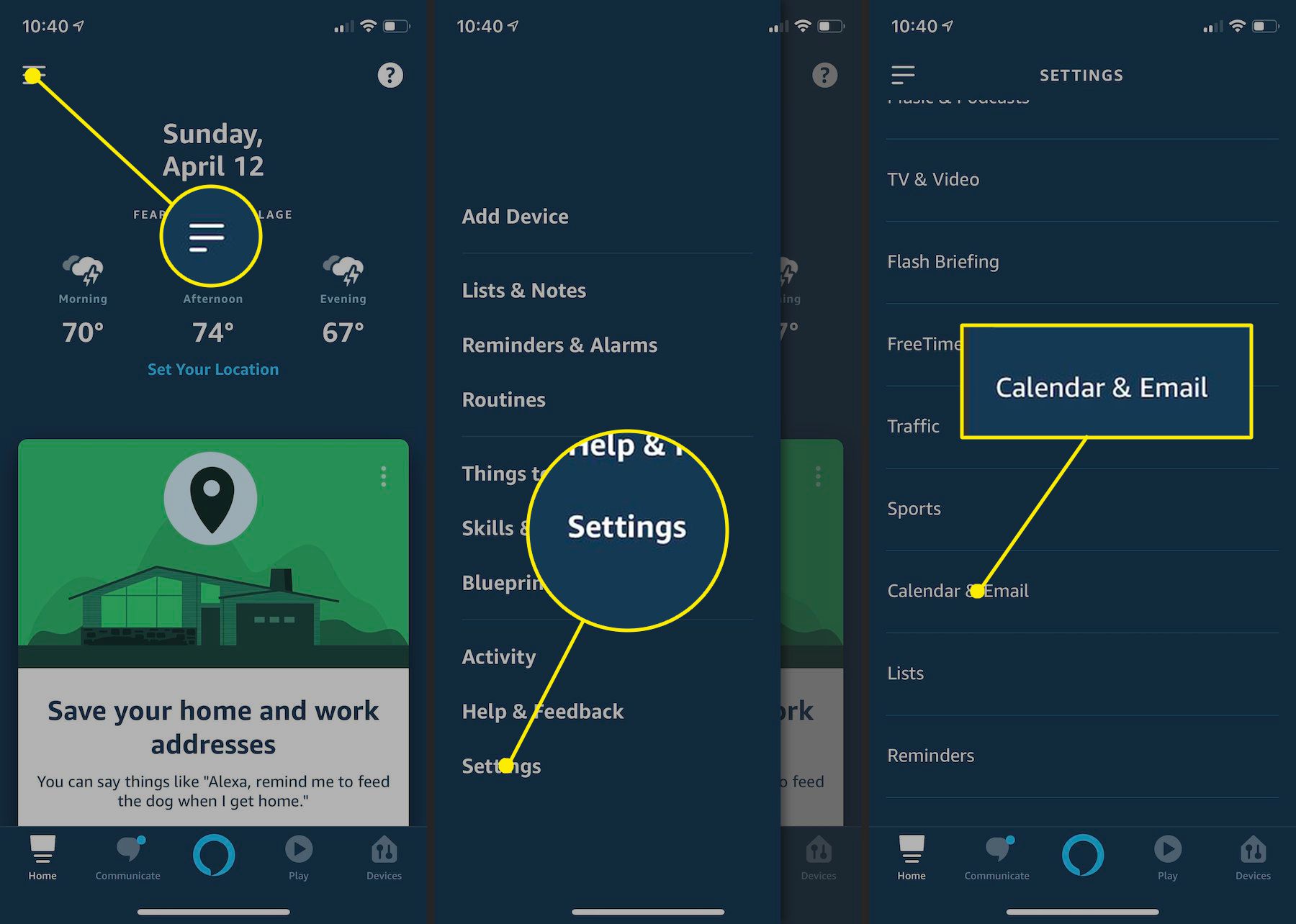
-
Vyberte propojený kalendář, do kterého chcete přidat hlasové omezení.
-
Přejít na Hlasové omezení sekci a vyberte Pouze můj hlas.