
Vytvoření textového dokumentu v aplikaci Notes, která je předinstalována na iPhonu, iPadu a Macu, je skvělé, ale je ještě užitečnější, když je tato poznámka k dispozici na všech vašich zařízeních. Naštěstí můžete poznámky snadno synchronizovat na všech svých zařízeních Apple pomocí iCloud. Pokyny v tomto článku platí pro zařízení se systémem iOS 11 a novějším, iPadOS 13 a novějším a macOS 10.14 a novějším.
Před synchronizací poznámek z iPhone do Macu
Než budete moci synchronizovat poznámky z iPhone do Macu (a naopak), ujistěte se, že:
- Mac je připojen k Wi-Fi.
- iPhone má připojení k internetu.
Chcete-li připojit svůj iPhone k Macu, je třeba obě zařízení přihlásit ke stejnému účtu iCloud. Pravděpodobně jste to udělali při nastavování zařízení, ale pokud ne, postupujte jen podle těchto kroků:
- V iPhone přejděte na Nastavení > Přihlaste se do svého iPhone.
- V systému Mac přejděte do nabídky Apple> Systémové preference > iCloud.
Po zobrazení výzvy se přihlaste pomocí stejného uživatelského jména a hesla Apple ID na obou zařízeních.
Jak synchronizovat poznámky z iPhone do Mac s iCloud
Chcete-li, aby byly vaše poznámky automaticky synchronizovány mezi vaším iPhone a Macem, musíte toto nastavení povolit na obou zařízeních. To funguje bez ohledu na to, na jakém zařízení poznámky vytvoříte. Začněme s těmito kroky na vašem iPhone:
-
Vytvořte dokument pomocí aplikace Notes.
-
Přejít na Nastavení aplikace.
-
Klepněte na své jméno.
-
Klepněte na iCloud.
-
Přesuňte Poznámky jezdec zapnut / zelený.
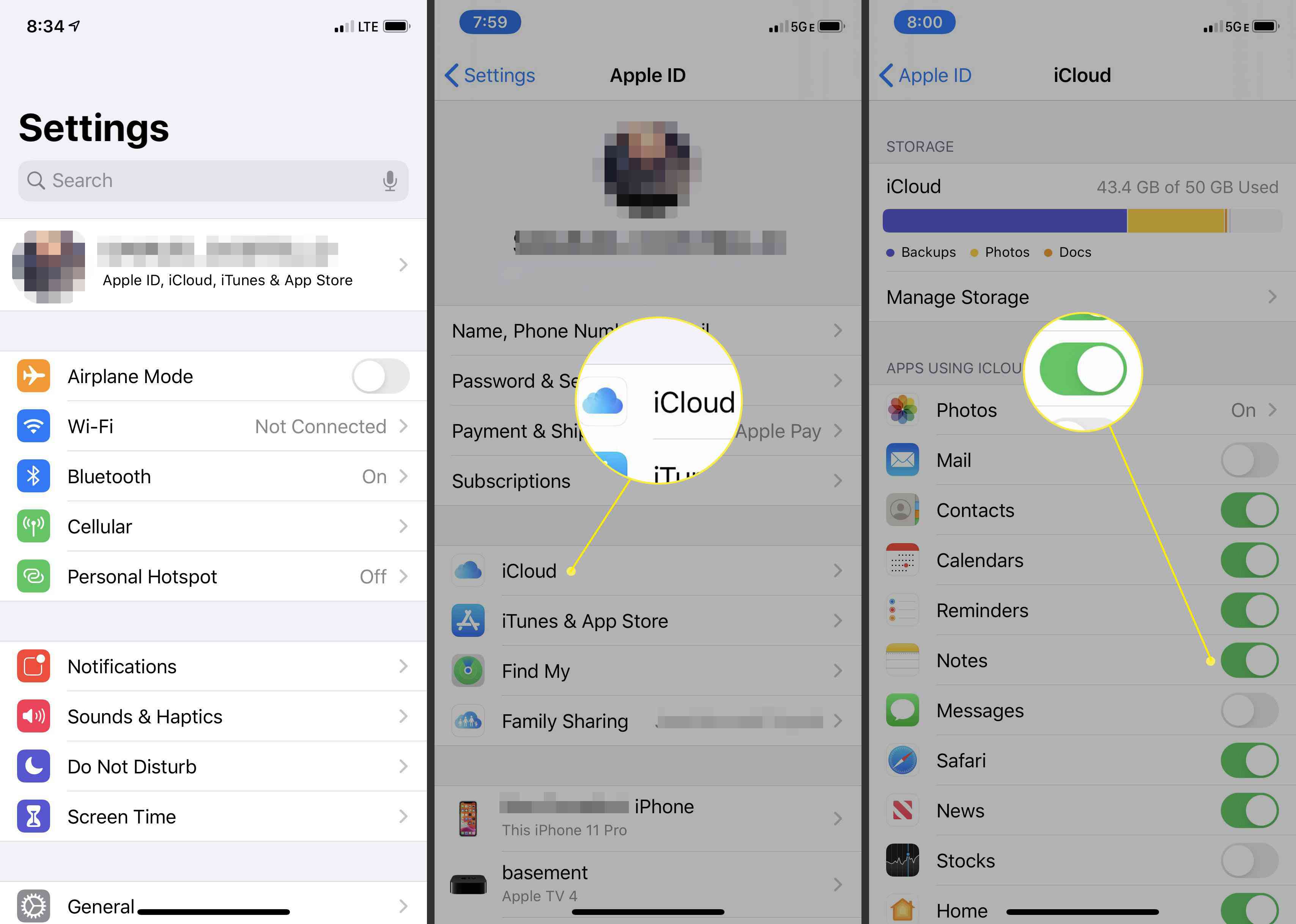
Po provedení těchto kroků bude váš iPhone automaticky synchronizovat své poznámky s vaším účtem iCloud, kdykoli v telefonu dojde ke změnám. Dále musíte nastavit Mac tak, aby dělal totéž, a to podle těchto kroků:
-
Na Macu přejděte do nabídky Apple v levém horním rohu.
-
Vybrat Systémové preference.
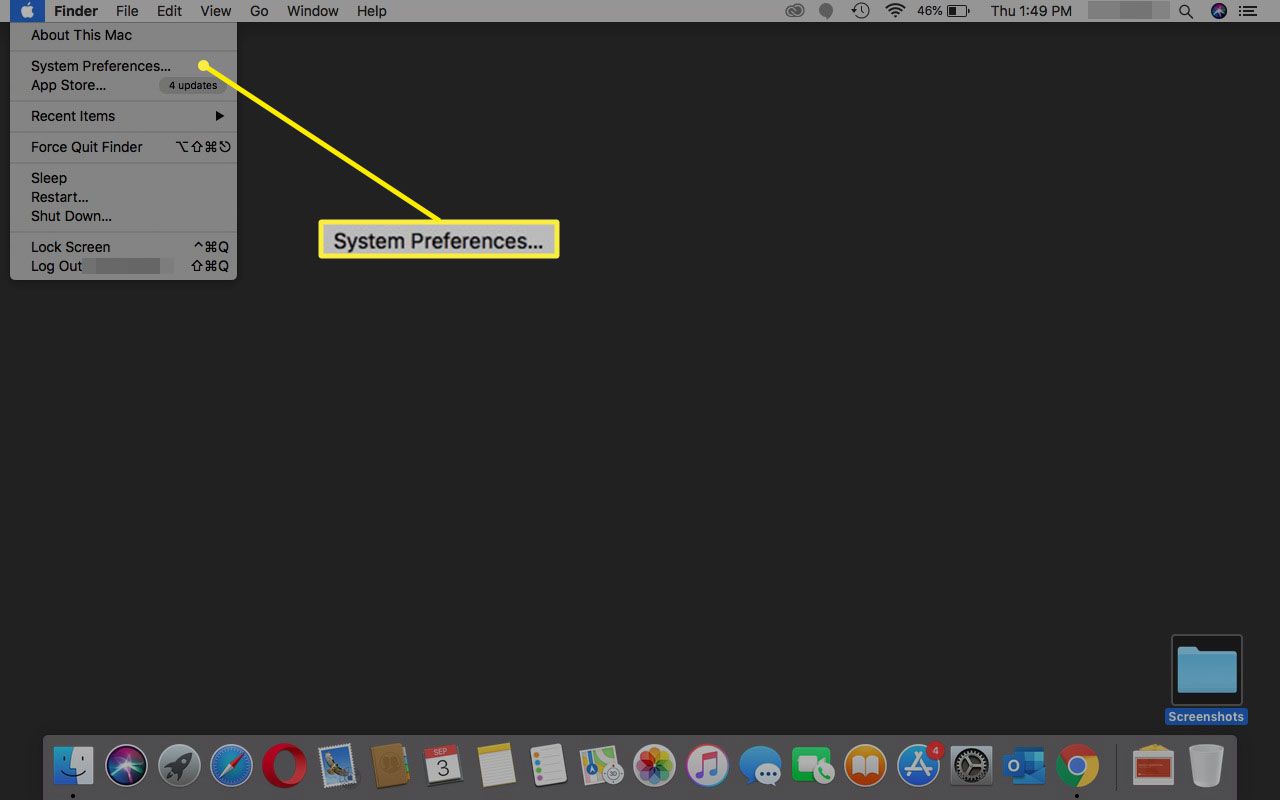
-
Vybrat iCloud.
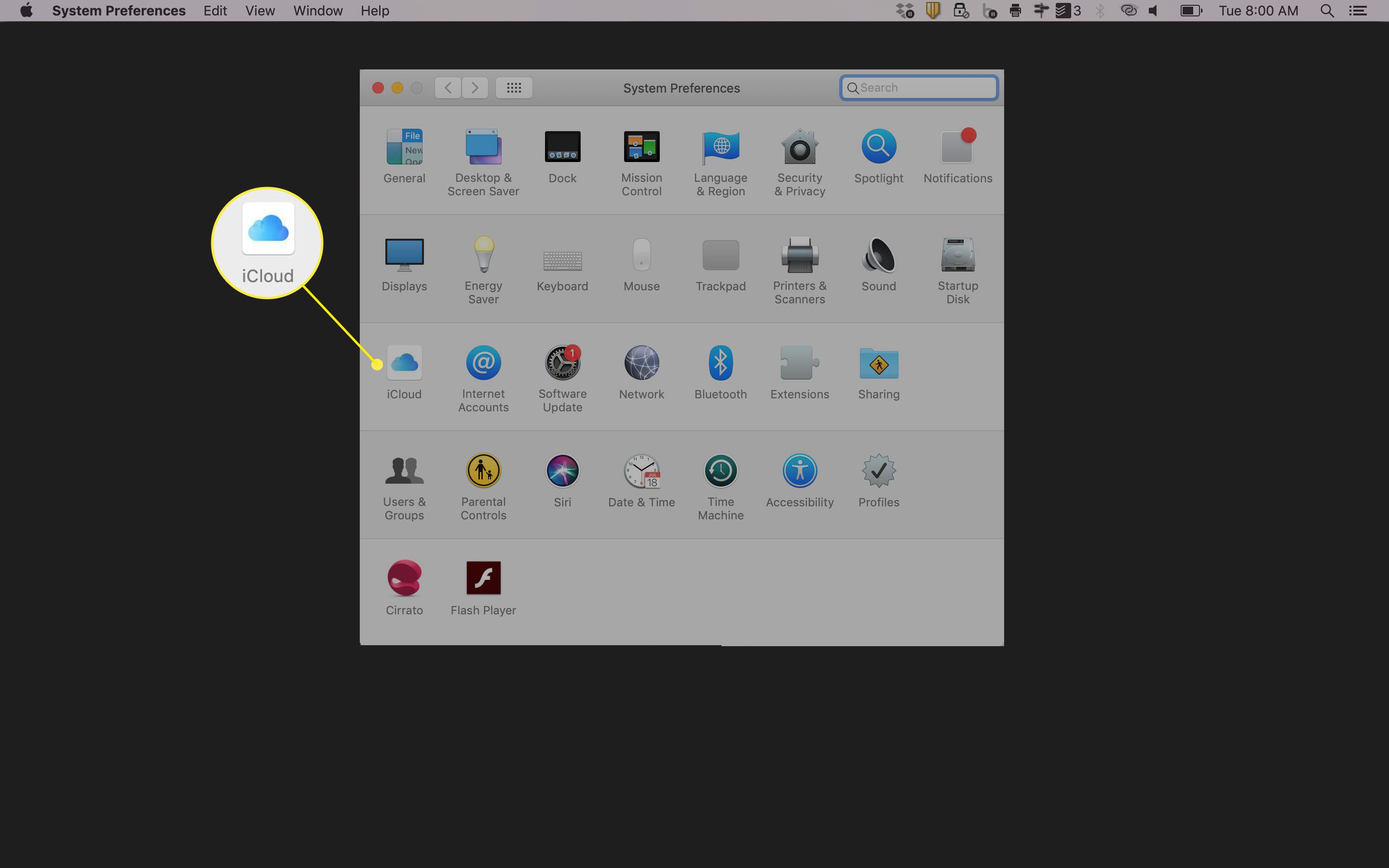
-
Zaškrtněte políčko vedle Poznámky.
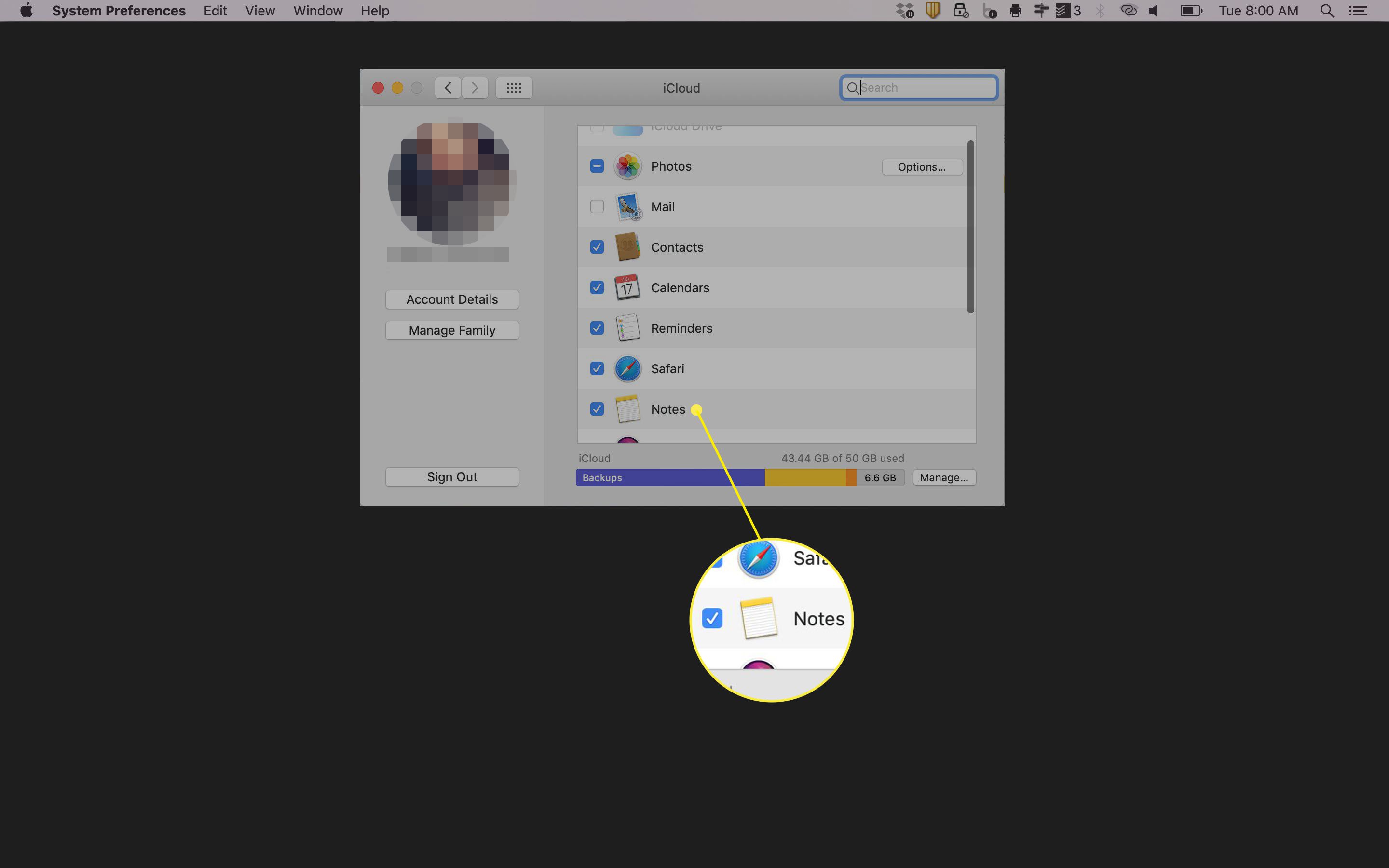
Po dokončení je váš Mac nyní také nastaven na synchronizaci Notes s iCloud, kdykoli dojde ke změnám. Synchronizace s iCloudem je automatická, takže pro synchronizaci nemusíte dělat nic. Kdykoli provedete změnu poznámky v iPhonu nebo Macu, změna se automaticky synchronizuje až do iCloudu a poté se automaticky synchronizuje zpět dolů do ostatních zařízení. Pokud jedno ze zařízení není při provedení změny připojeno k internetu, synchronizace proběhne při příštím připojení zařízení.
Jak synchronizovat poznámky na iPadu s iCloud
Pokud máte také iPad (nebo iPod touch), můžete také synchronizovat poznámky. Protože běží stejná aplikace Notes a připojuje se ke stejnému účtu iCloud, vše funguje stejně jako u iPadu, stejně jako u iPhone a Mac. Postupujte podle těchto kroků:
-
Stejně jako u ostatních zařízení začněte tím, že se ujistíte, že je iPad připojen k internetu a přihlášen k iCloudu.
-
Klepněte na Nastavení.
-
Klepněte na své jméno.
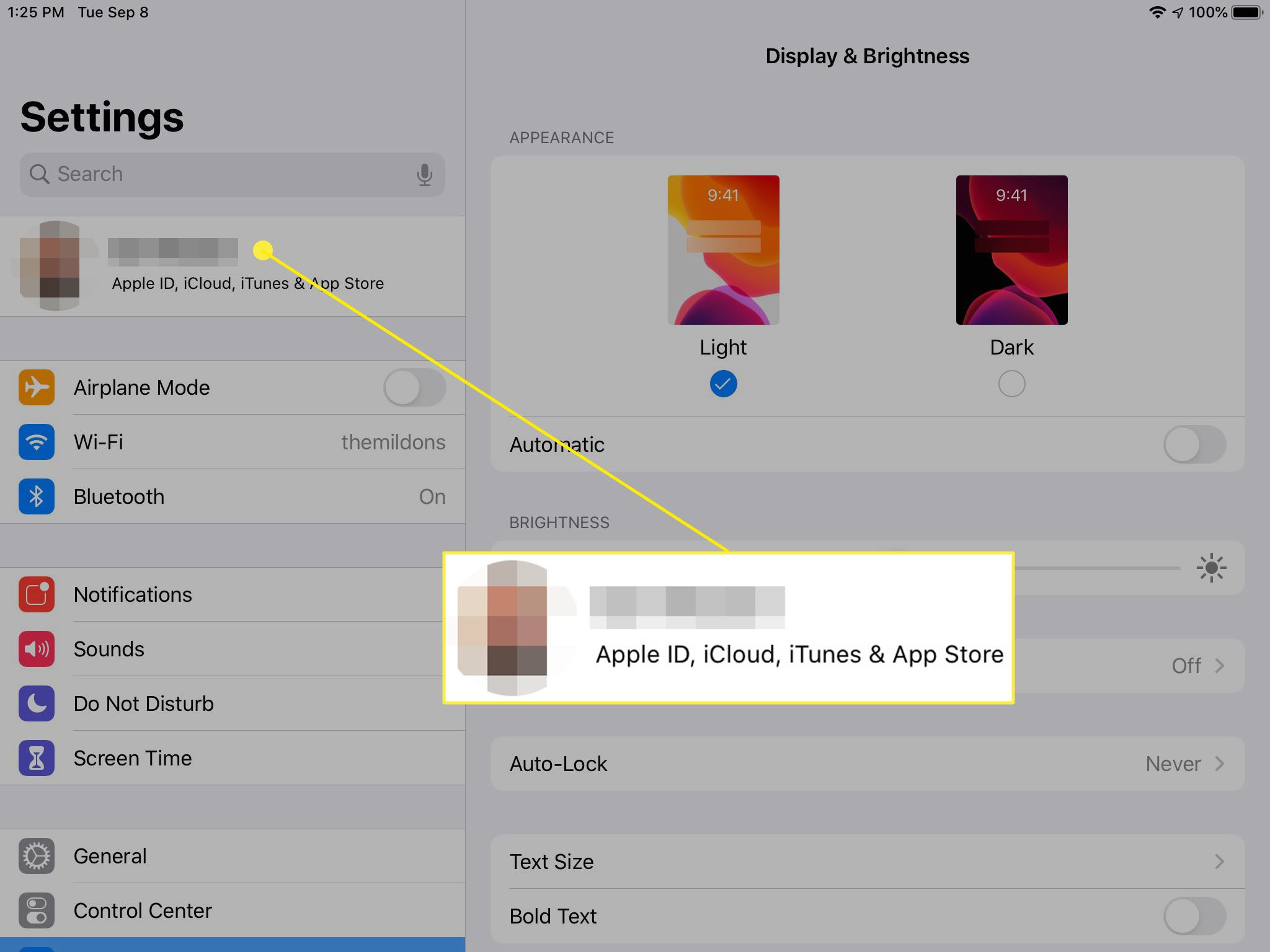
-
Klepněte na iCloud.
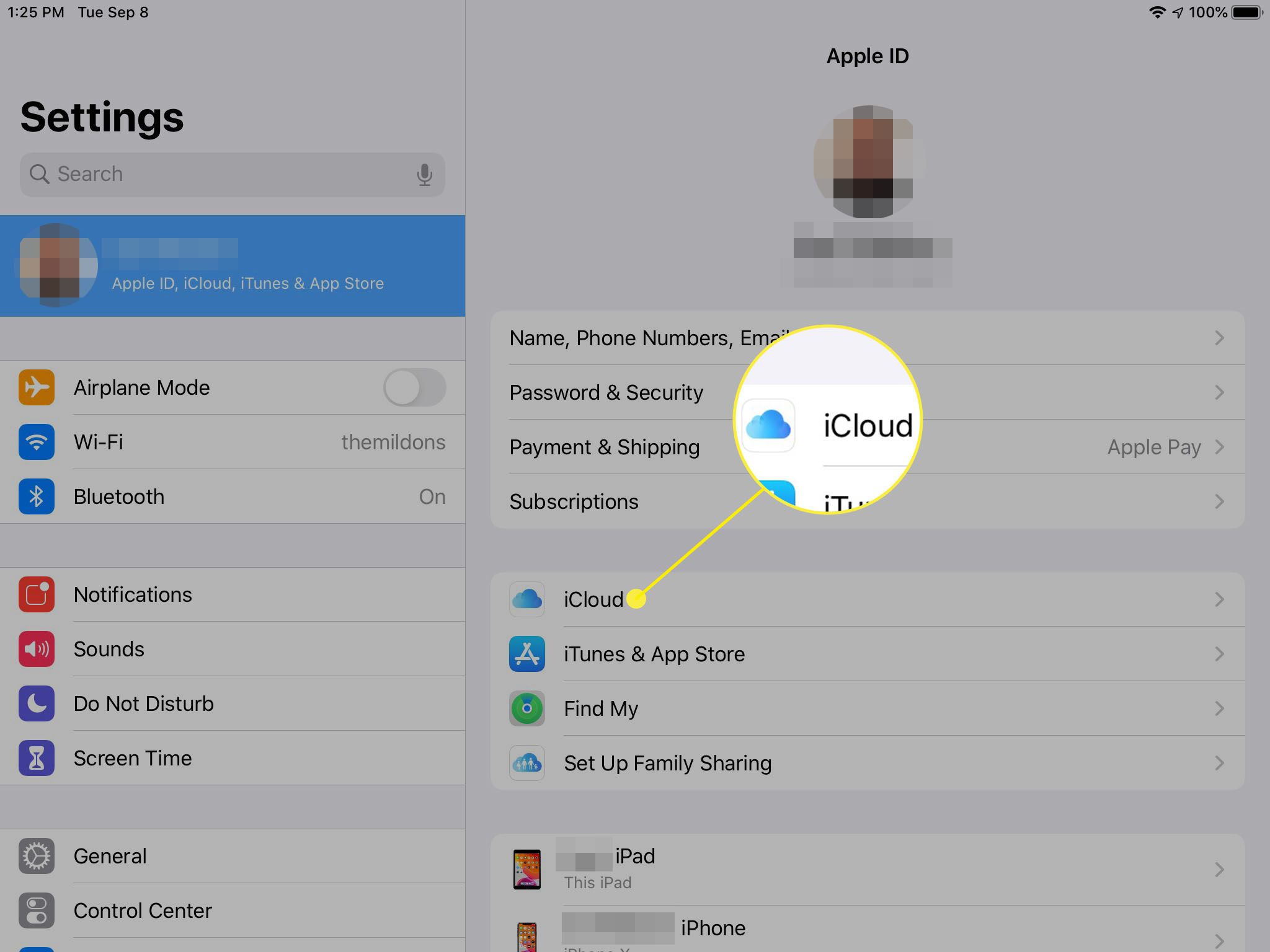
-
Přesuňte Poznámky jezdec zapnut / zelený.
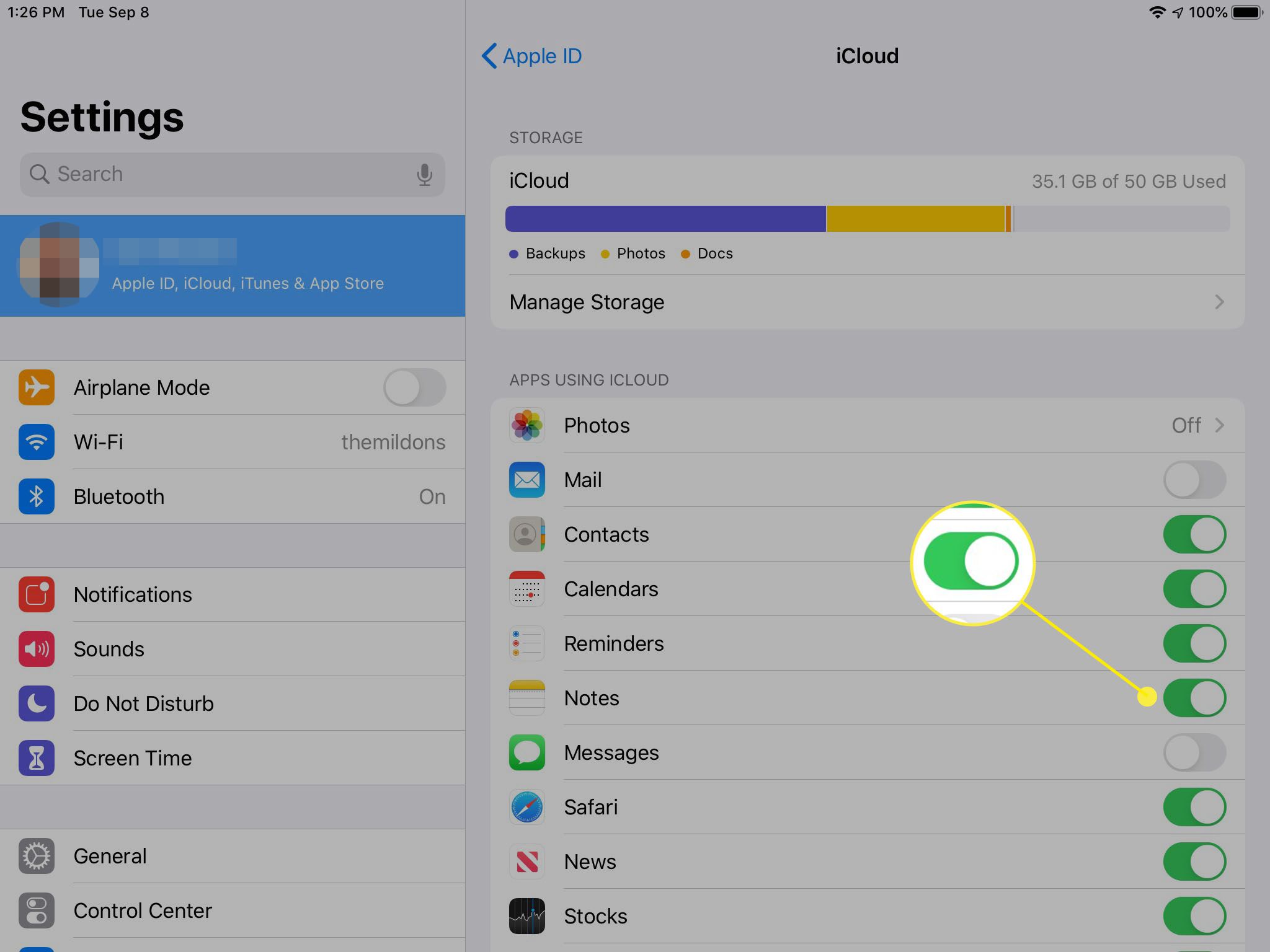
Ve Windows můžete používat některé funkce iCloudu, ale synchronizace prostředí Notes mezi ně nepatří. Je to proto, že pro Windows není k dispozici žádná aplikace Apple Notes.