
Co vědět
- Jít do Vlastnosti plochy > Umístění > Hýbat se > OneDrive > Nová složka, zadejte „plocha počítače,“ Vybrat Vybrat složku > Potvrdit.
- Synchronizace pracovní plochy s OneDrive vám umožní přístup k souborům na jakémkoli zařízení.
Tento článek vysvětluje, jak přesunout plochu do cloudu pomocí OneDrive ve Windows 10, Windows 8 a Windows 7.
Proč synchronizovat pracovní plochu Windows s OneDrive?
Umístění běžně používaných složek, jako je plocha systému Windows, do cloudu je skvělým řešením, pokud používáte plochu k ukládání stažených souborů nebo často přístupných položek. Díky tomu budete mít tyto soubory vždy synchronizované mezi zařízeními. Pomocí synchronizace OneDrive můžete také připojit další počítače, které používáte.
Jak přesunout plochu do cloudu pomocí OneDrive
Než začnete, nainstalujte klienta synchronizace plochy OneDrive do vaší verze systému Windows. Windows 10 a Windows 8.1 mají tento program. Uživatelé systému Windows 7 si musí synchronizačního klienta stáhnout a nainstalovat ručně. Uživatelé Windows 8 mohou upgradovat na Windows 8.1 a používat OneDrive.
-
Otevřete Průzkumník Windows, klikněte pravým tlačítkem Plocha počítače, poté vyberte Vlastnosti.
-
V Vlastnosti plochy v dialogovém okně vyberte Umístění tab.
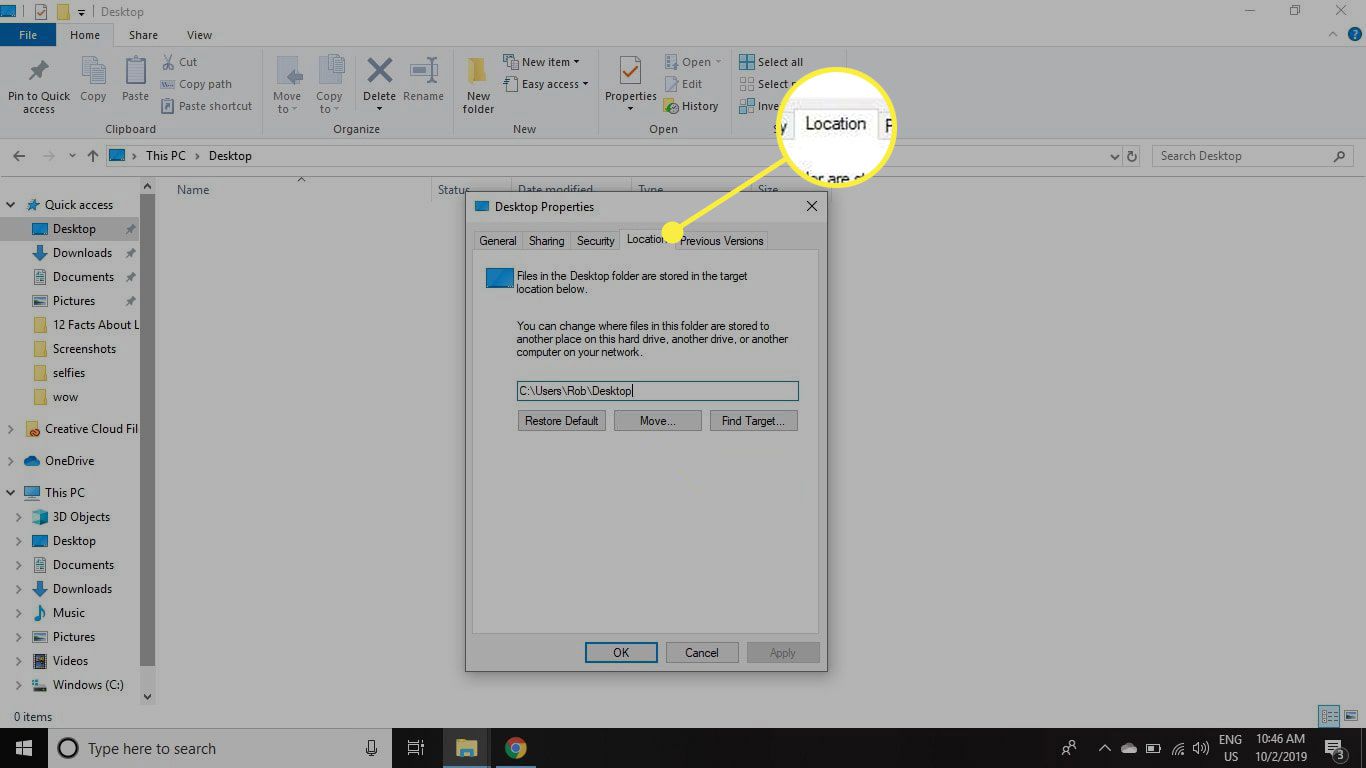
-
Vybrat Hýbat se.
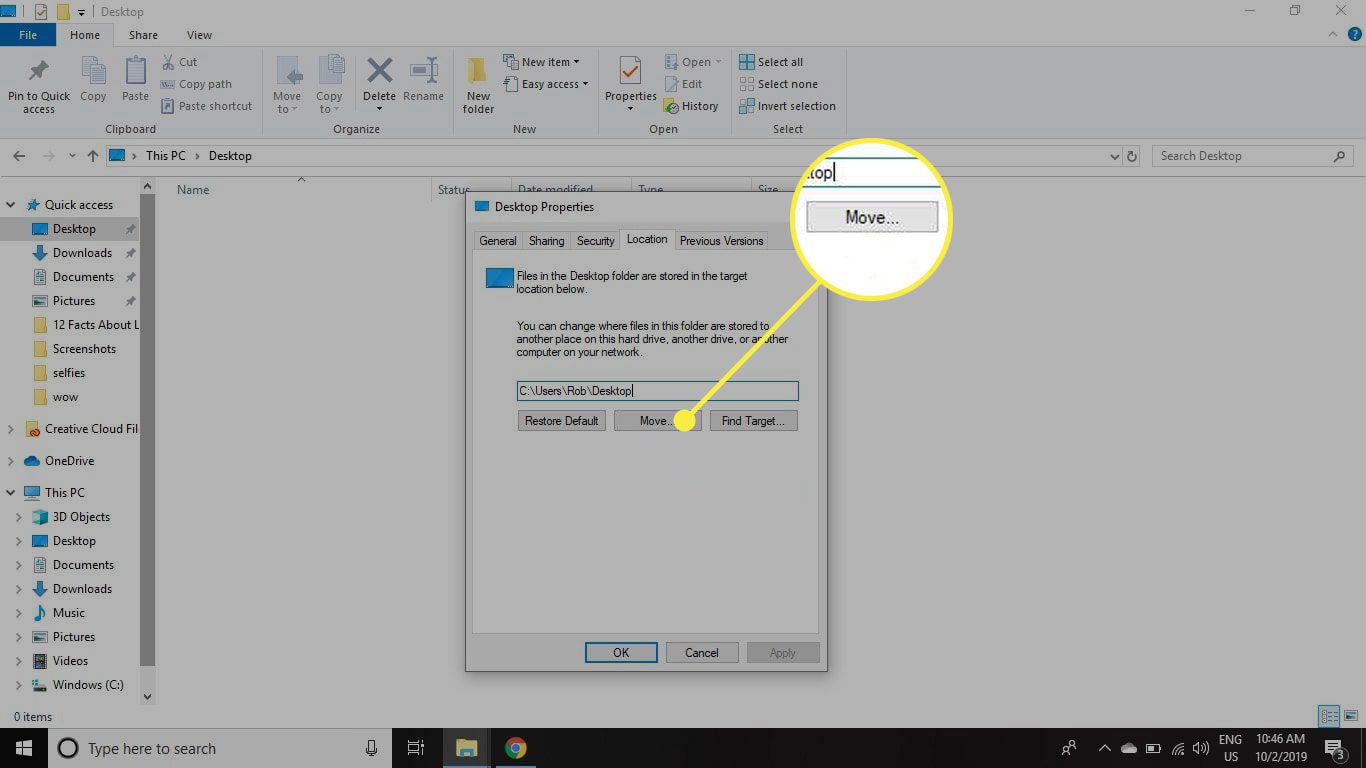
-
V dialogovém okně dvakrát klikněte OneDrive, poté vyberte Nová složka k vytvoření nové složky. Pojmenuj to plocha počítače.
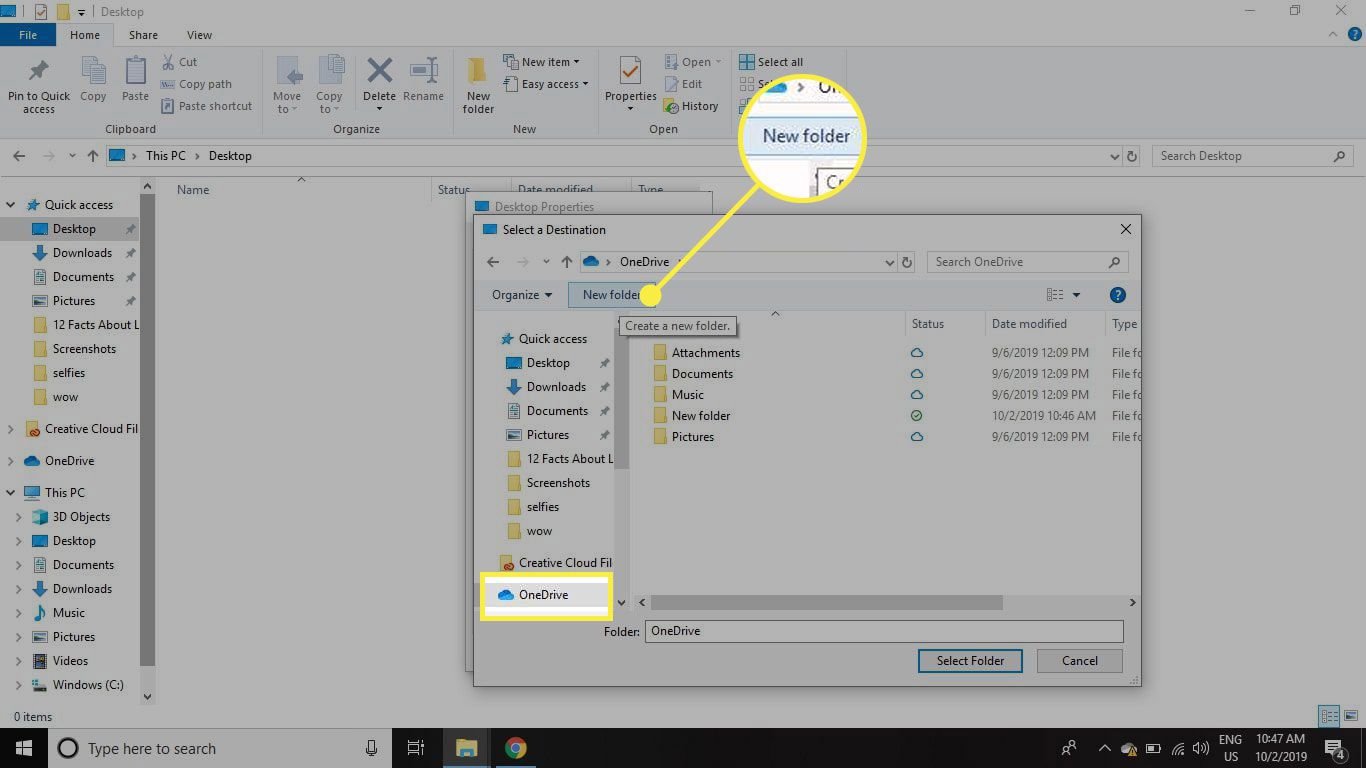
Bez ohledu na to, co složce říkáte, se zobrazí jako plocha počítače v seznamu souborů OneDrive. Pokud synchronizujete tři pracovní plochy počítače se stejným účtem OneDrive, každý používá jiný název složky, ale zobrazuje se jako plocha.
-
S plocha počítače zvýrazněná složka, vyberte Vybrat složku.
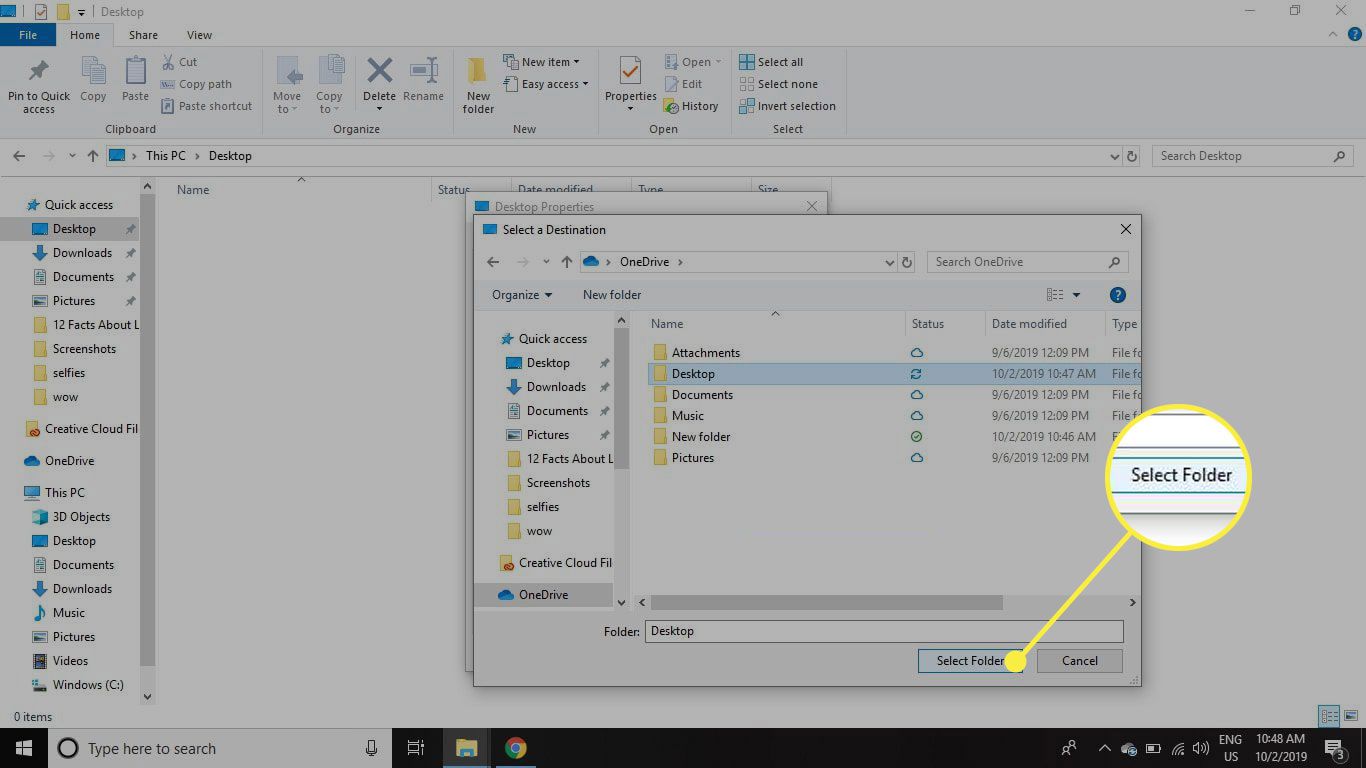
-
Vybrat Aplikovat použít nové nastavení. Pole pro zadávání textu v Umístění karta by měla vypadat následovně:
C: Users [User Name] OneDrive Desktop
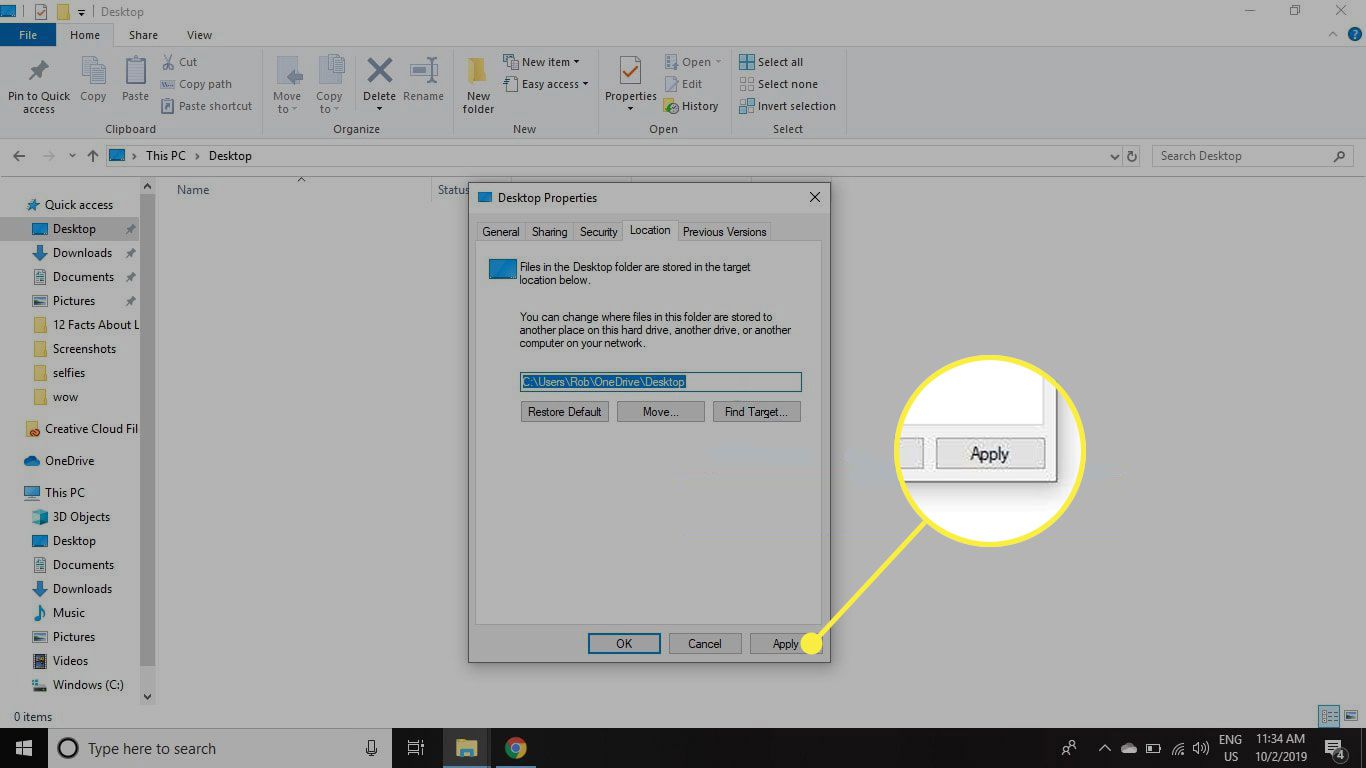
-
Vybrat Ano potvrďte, že chcete přesunout plochu na OneDrive, a poté vyberte OK zavřít Vlastnosti plochy dialogové okno.
Stejným postupem přesuňte libovolnou složku z počítače se systémem Windows na OneDrive.
Jsou mé soubory v cloudu zabezpečené?
Přesun plochy nebo jiných složek do cloudu je pohodlnější než přenos souborů pomocí USB. Ukládání v cloudu však má určité bezpečnostní důsledky. Kdykoli umístíte soubory online, jsou tyto soubory potenciálně přístupné ostatním. Donucovací orgány mohou například použít příkaz k vyžádání přístupu k vašim souborům a vy na to nemusíte být upozorněni. Běžnější situace je, když hackeři uhodnou nebo ukradnou heslo k vašemu účtu. Pokud k tomu dojde, padouši potenciálně mají přístup k vašim souborům OneDrive. To není nic velkého, pokud vše, co jste uložili do cloudu, je stará poezie ze střední školy. Neoprávněný přístup k pracovním dokumentům nebo souborům s osobními údaji však může být zničující. Chcete -li toto riziko zmírnit, můžete provést několik bezpečnostních opatření. Jedním z nich je povolení dvoufaktorové autentizace pro váš účet cloudového úložiště. Jednodušší opatření je vyhnout se ukládání jakéhokoli obsahu do cloudu, který obsahuje informace, které nechcete, aby ostatní viděli. Pro domácí uživatele to obvykle znamená uchovávat položky, jako jsou finanční tabulky, účty a hypotéky, na pevném disku a nikoli v cloudu, přičemž s tím spojená rizika vyplývají z potenciální ztráty přístupu v případě selhání pevného disku. Společnost Microsoft vydala pro OneDrive funkci Osobní úschovna-která se ve vlnách rozšiřuje na uživatele po celém světě v roce 2019-která nabízí dodatečné zabezpečení pomocí šifrování a vynuceného vícefaktorového ověřování. U kriticky přístupných souborů relativně zřídka nabízí Personal Vault dobrou rovnováhu mezi ochranou a snadným přístupem.