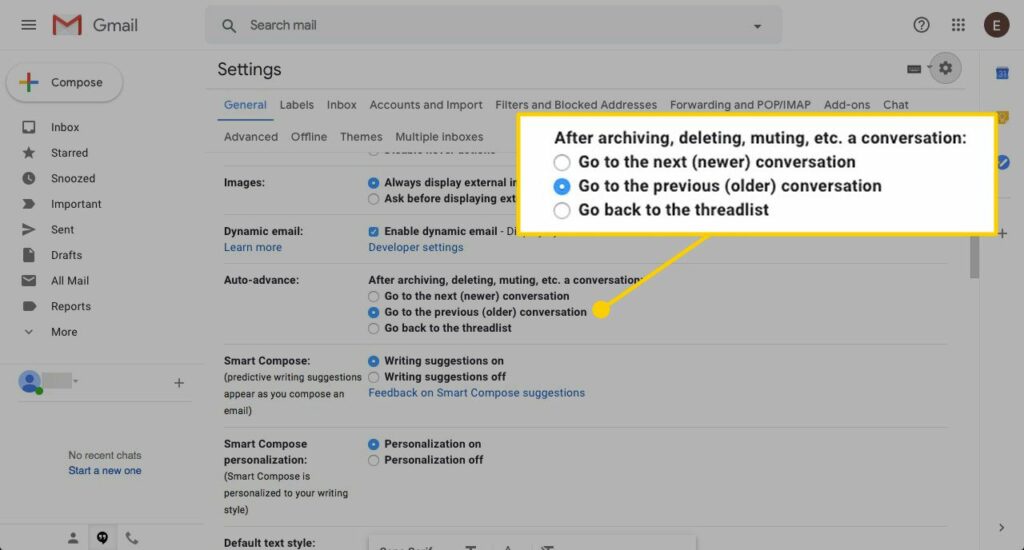
Pokud jste v konverzaci v Gmailu a rozhodnete se ji smazat nebo archivovat, vrátíte se na hlavní seznam zpráv. Pokud však chcete, aby vás Gmail automaticky přenesl na další novější nebo starší zprávu, můžete upravit nastavení. Po odstranění e-mailu můžete mít Gmail okamžitě a automaticky vás přesunout na další novou nebo starou zprávu, abyste mohli pracovat rychleji a efektivněji.
Jak povolit a nakonfigurovat automatický postup v Gmailu
Budete muset upravit několik nastavení v Gmailu, aby funkce Auto-Advance fungovala přesně podle vašich představ. Zde je návod.
-
Vybrat Nastavení vybavení z vaší doručené pošty v Gmailu.
-
Vybrat Zobrazit všechna nastavení.
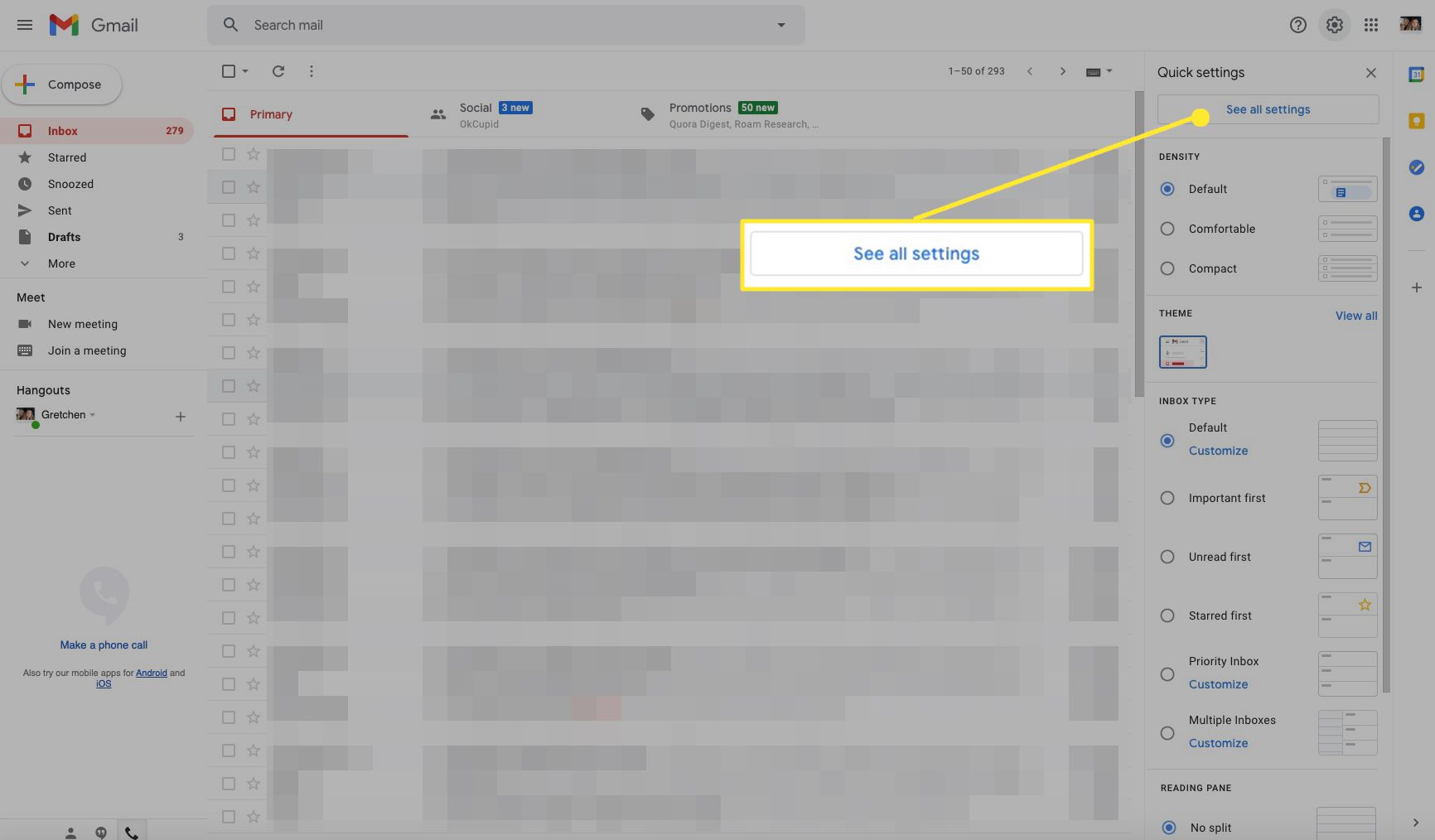
-
Vybrat Pokročilý záložka.
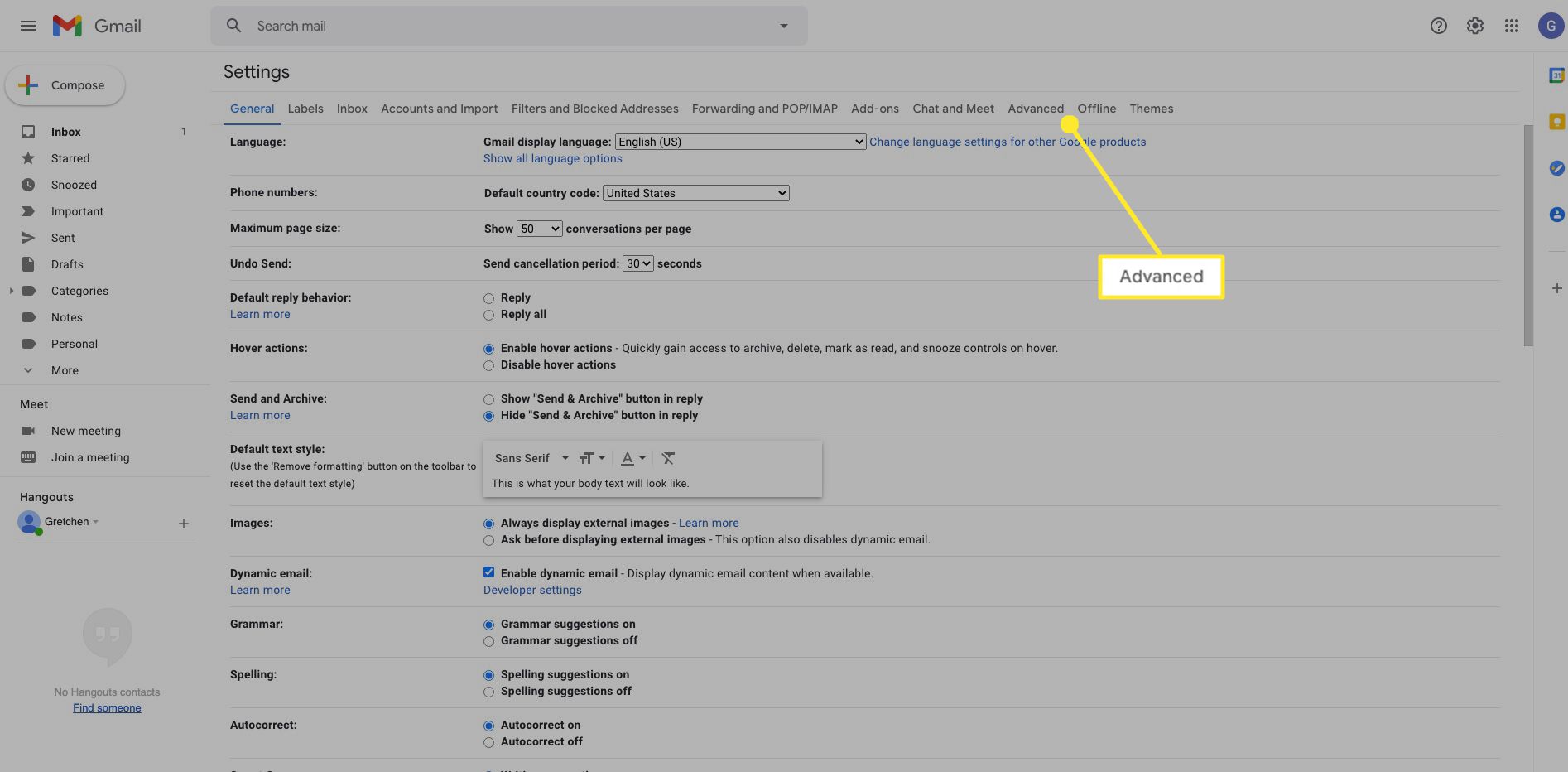
-
Vedle Automatický postup, vyberte Umožnit.
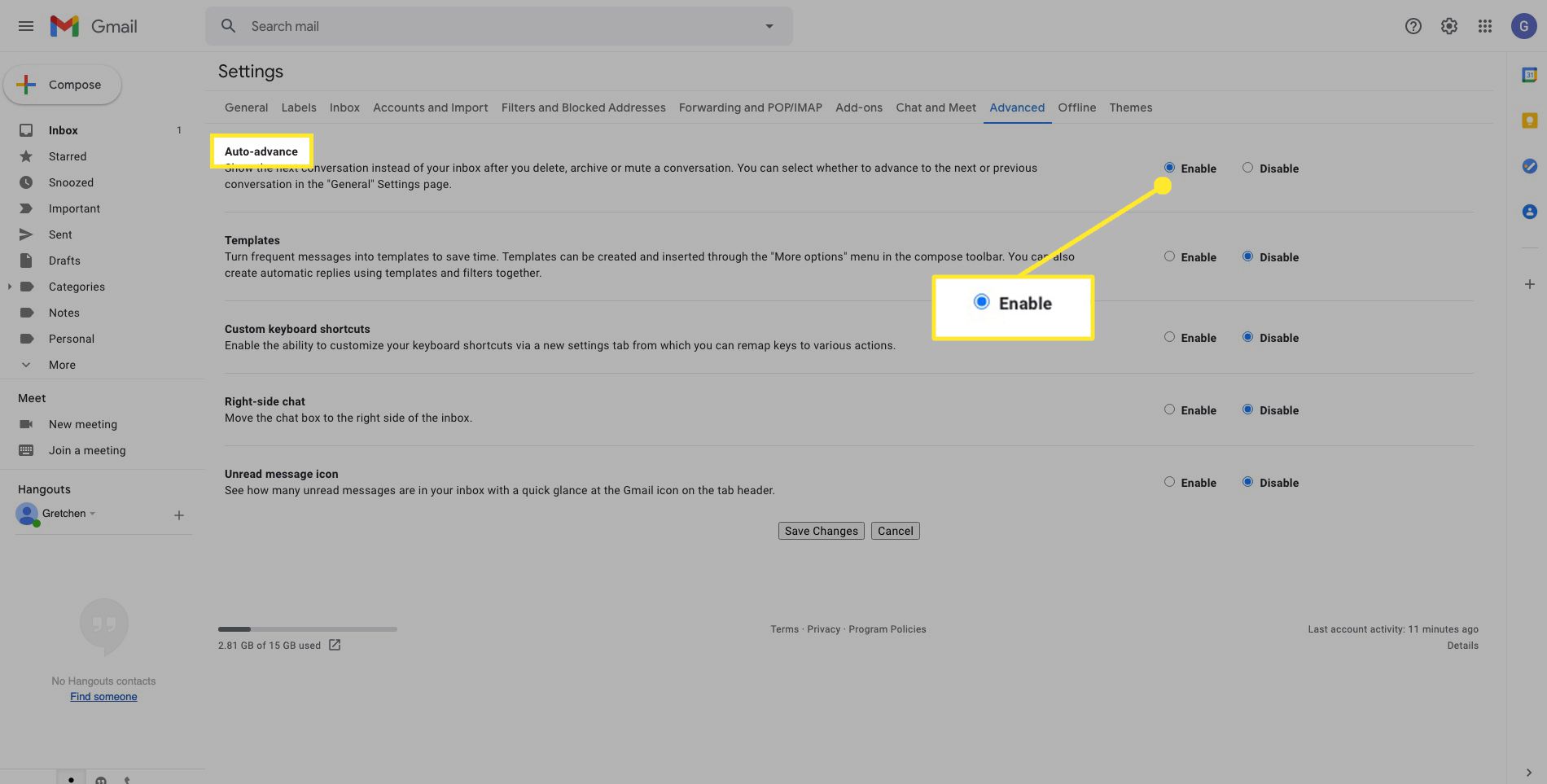
-
Vybrat Uložit změny. Vrátíte se zpět na obrazovku doručené pošty Gmailu.
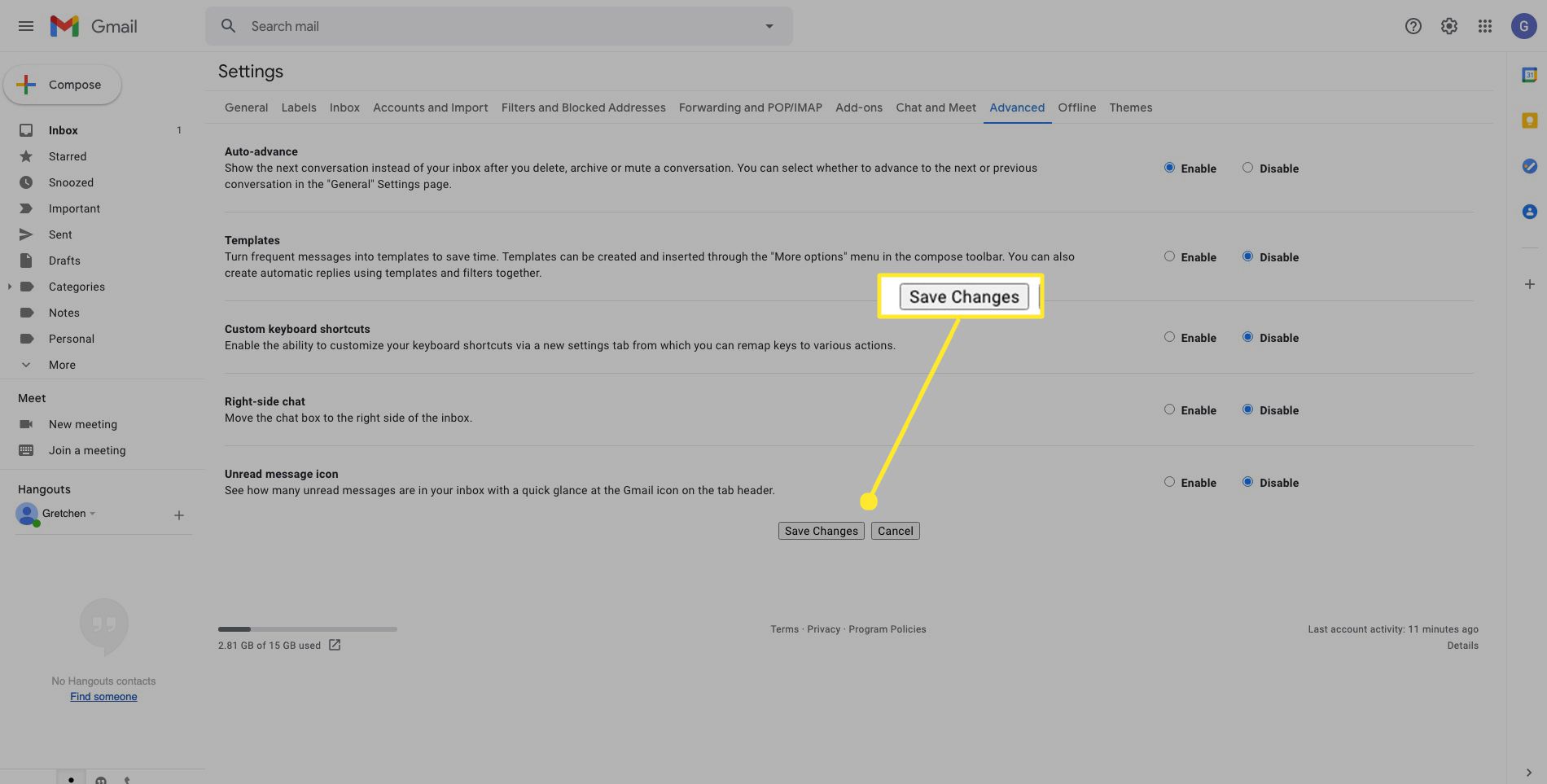
-
Vybrat Nastavení > Zobrazit všechna nastavení znovu. Pak pod Všeobecné kartu, přejděte dolů na ikonu Automatický postup nadpis.
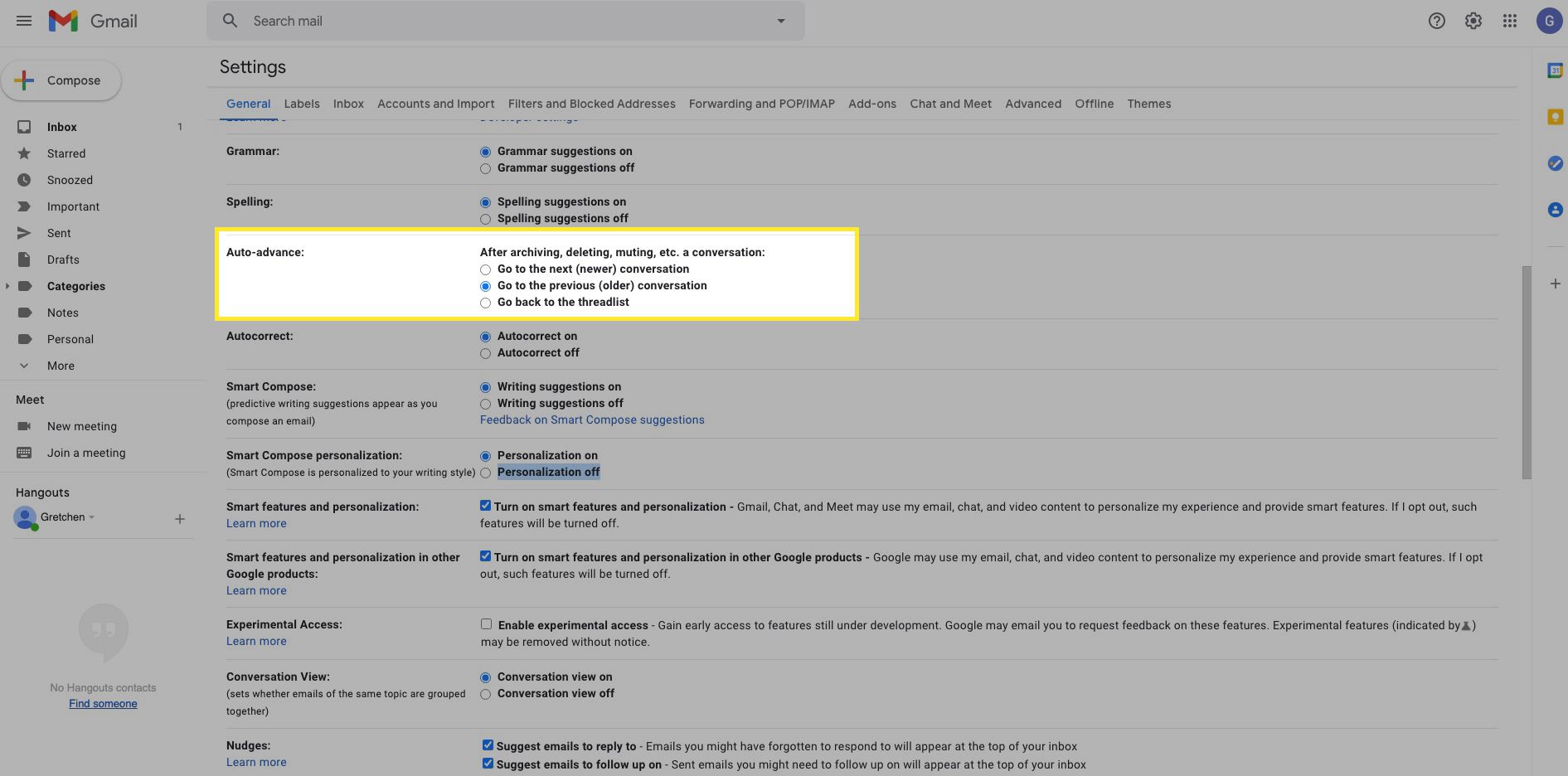
Sekce Automatický postup se na kartě Obecné zobrazí až po povolení automatického postupu.
-
Máte tři možnosti:
- Přejít na další (novější) konverzaci: Když smažete nebo archivujete e-mail, přejdete na další nejnovější vlákno.
- Přejít na předchozí (starší) konverzaci: Místo toho, aby se objevila novější zpráva, uvidíte další nejbližší vlákno.
- Zpět na seznam vláken: Vrátíte se do doručené pošty. To je v podstatě stejné jako vypnutí automatického postupu.
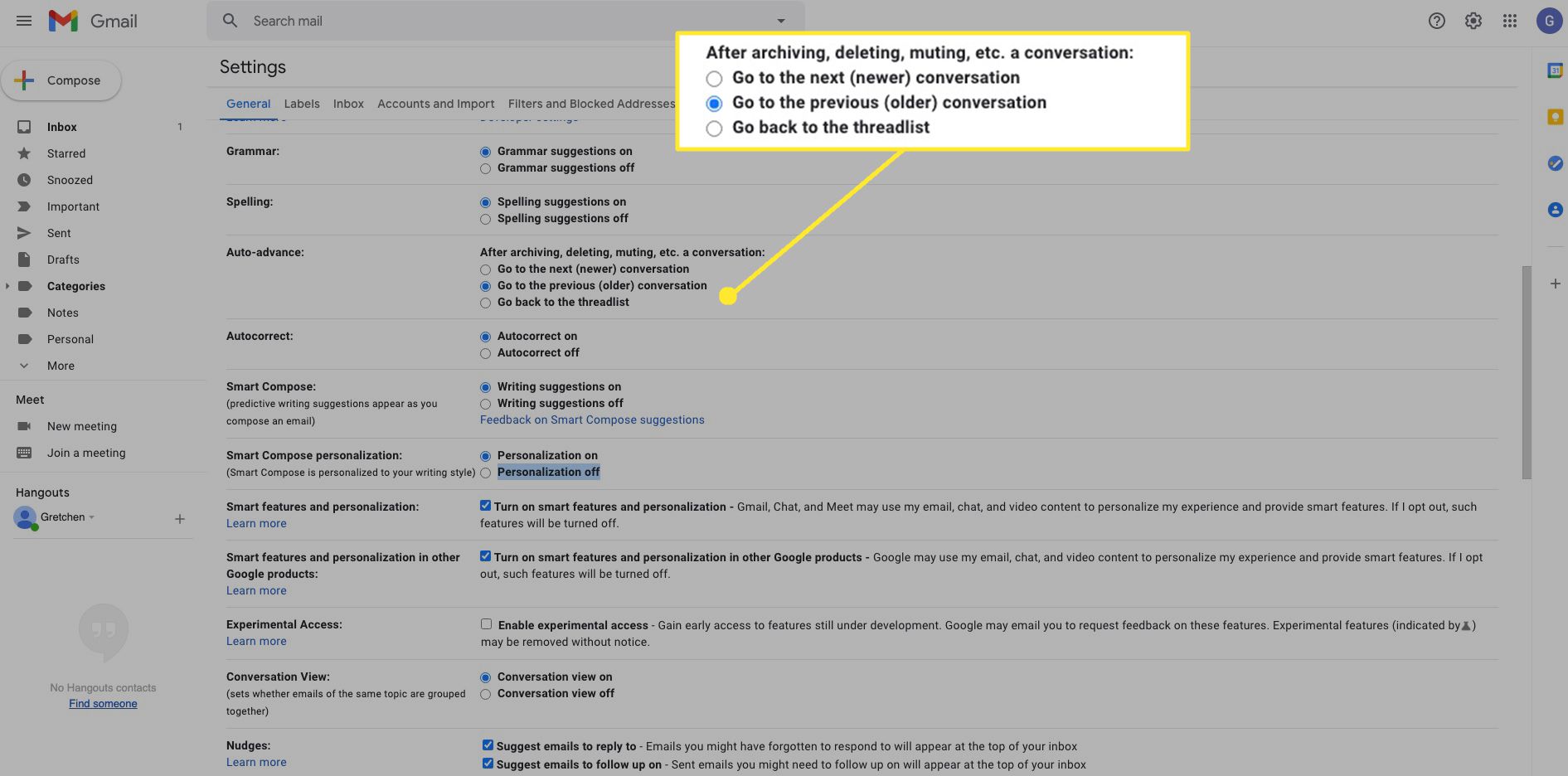
-
Klikněte na požadovanou možnost a poté přejděte do dolní části okna stránku a klikněte Uložit změny.
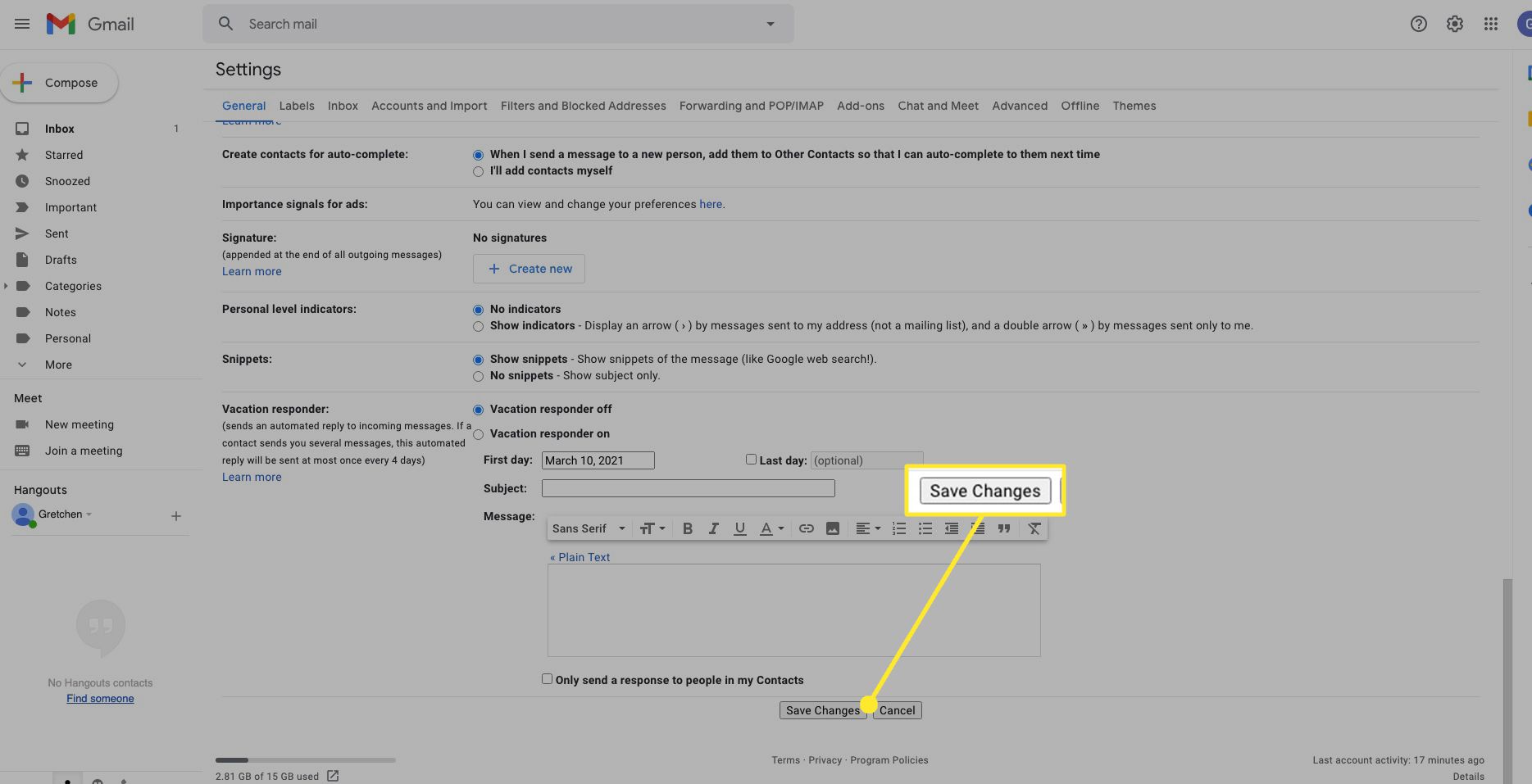
-
Automatický postup je nyní zapnutý a připravený k použití.