
Co vědět
- Chcete -li vytvořit základní podpis, přejděte na Nastavení > Pošta > Podpis > zadejte svůj podpis a uložte jej.
- Chcete -li přidat obrázky nebo formátování, vytvořte podpis v nové zprávě, vyberte a zkopírujte jej a vložte jej do pole pro podpis.
Tento článek vysvětluje, jak vytvořit podpis e -mailu na iPadu, iPhonu nebo iPodu touch se spuštěnou libovolnou verzí iOS zpět alespoň přes iOS 6.
Jak vytvořit základní e -mailový podpis pro iOS
Ve spodní části odchozích e -mailů se zobrazí e -mailový podpis. Může obsahovat jméno a název, citát nebo informace, jako je adresa URL webu nebo telefonní číslo. E -mailové podpisy se nastavují na iPhonu a iPadu v aplikaci Nastavení. Výchozí podpisový řádek iPhonu je „Odesláno z mého iPhone“, ale tento podpis můžete změnit na cokoli chcete (nebo nepoužívat vůbec). Můžete si dokonce vytvořit e -mailový podpis, který se liší pro každý z vašich připojených e -mailových účtů. Zde je návod, jak nastavit základní e -mailový podpis, který se automaticky zobrazí na konci každého vašeho odchozího e -mailu na iPhonu nebo iPadu:
-
Otevři Nastavení aplikace z domovské obrazovky.
-
Přejděte dolů a klepněte na Pošta.
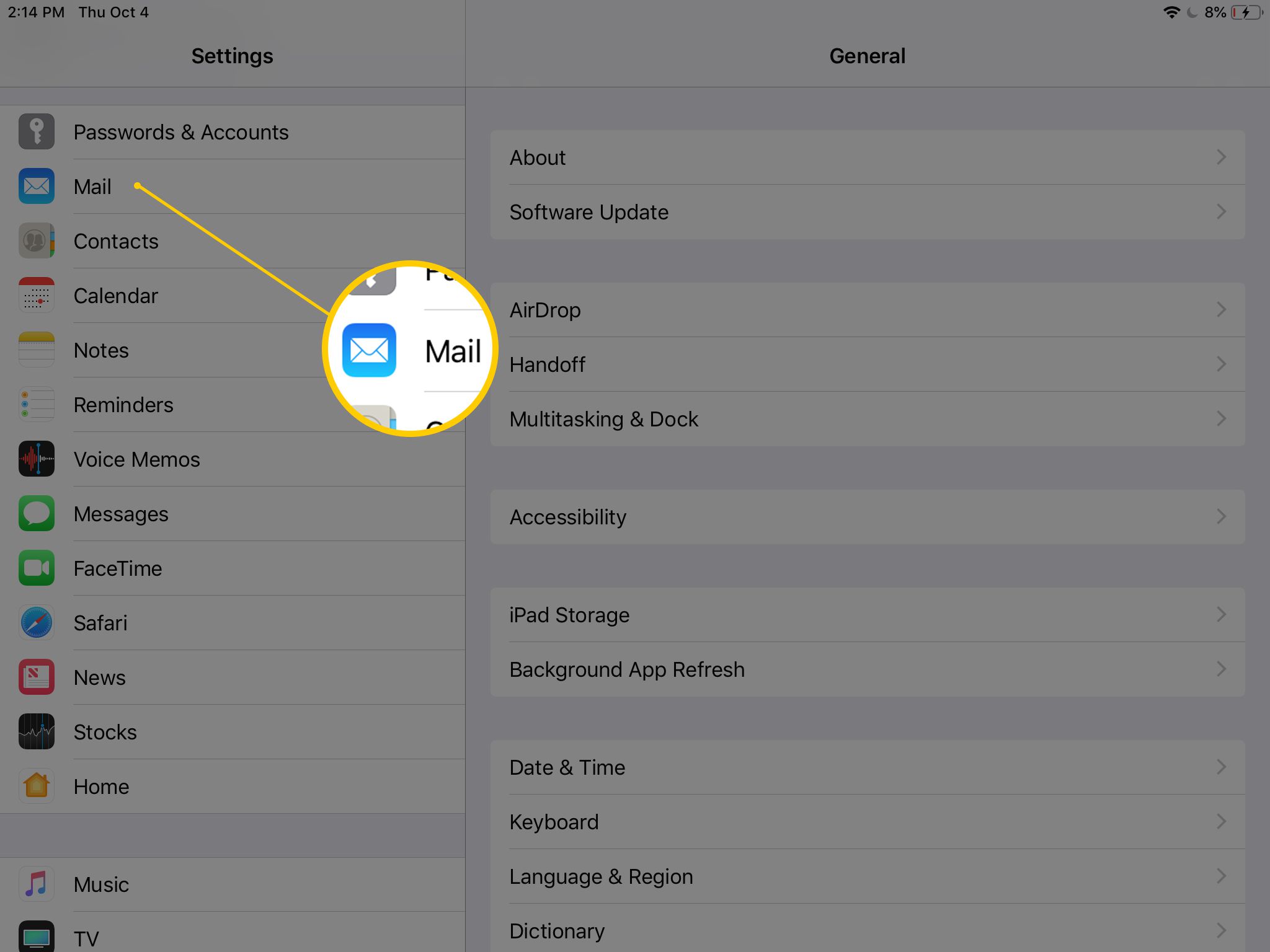
Pokud tuto možnost nevidíte, není ve vašem zařízení nainstalována nejnovější verze systému iOS – místo toho vyberte Pošta, kontakty, kalendáře.
-
Vybrat Podpis.
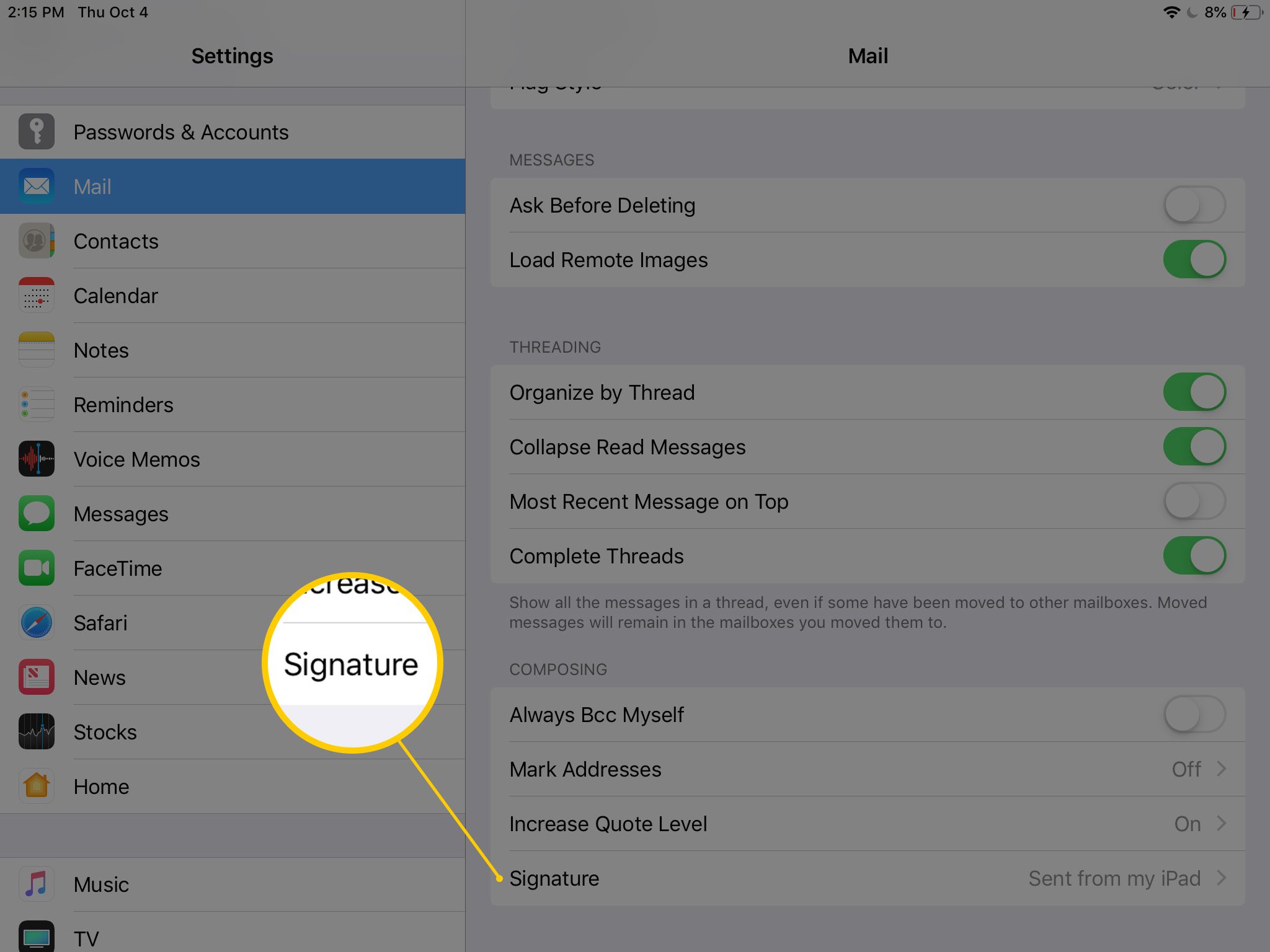
-
Na požadované místo zadejte požadovaný e -mailový podpis nebo odstraňte veškerý text a e -mailový podpis odstraníte. Pokud máte v aplikaci Mail nastavenu více než jednu e -mailovou adresu a pro všechny adresy používáte stejný e -mailový podpis, klepněte na Všechny účty. Nebo si vyberte Za účet pro každý účet zadejte jiný podpis e -mailu.
-
Chcete-li použít formátování, poklepejte na podpis a pomocí úchytů vyberte část podpisu, kterou chcete formátovat.
-
V nabídce, která se zobrazí nad vybraným textem, klepněte na BIU tab.
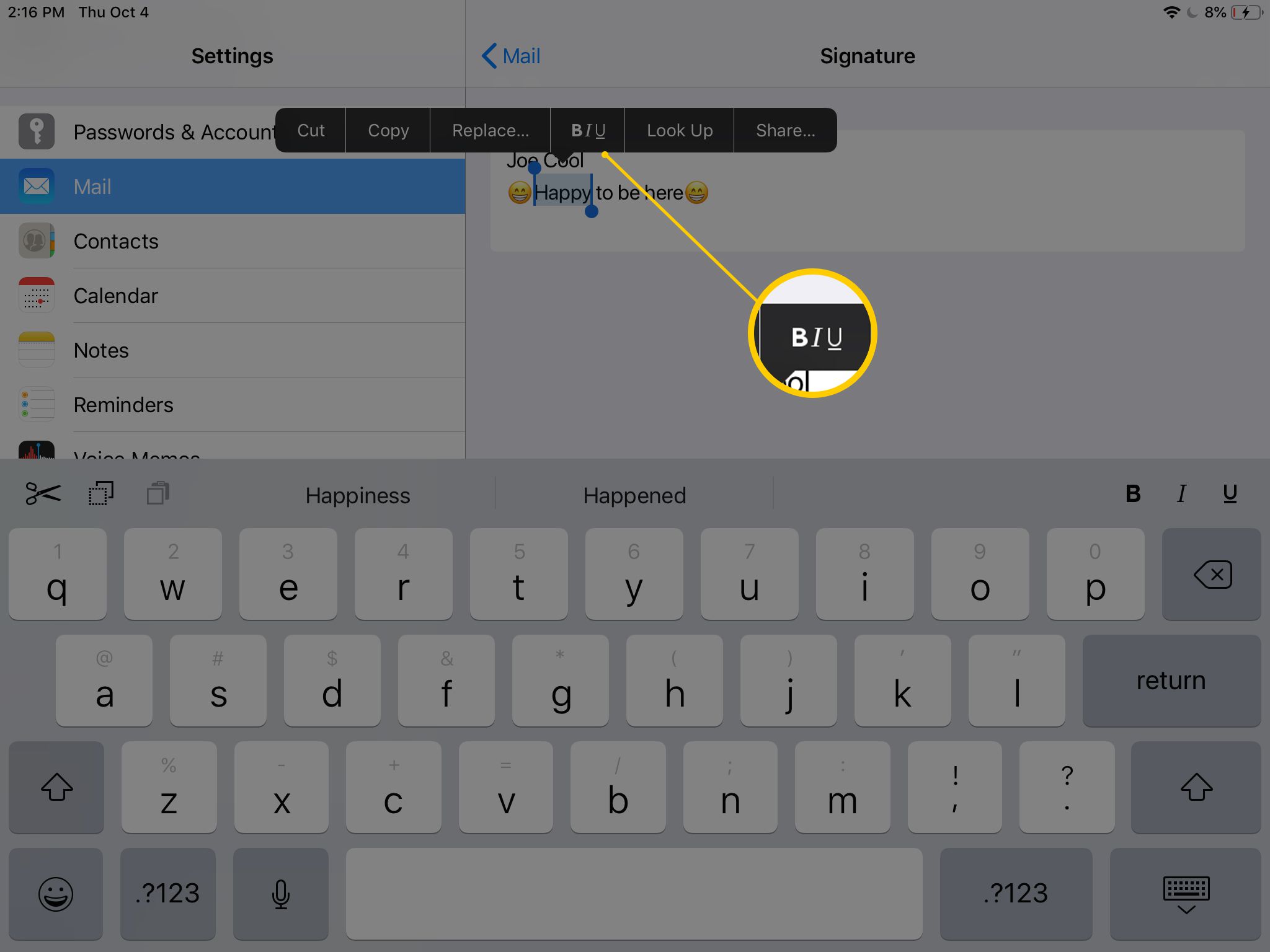
Pokud nabídku nevidíte, klepněte na liště nabídek na šipku směřující doprava. Lze to nazvat BIU.
-
Klepněte buď na tučně, Kurzíva, nebo Zdůraznit.
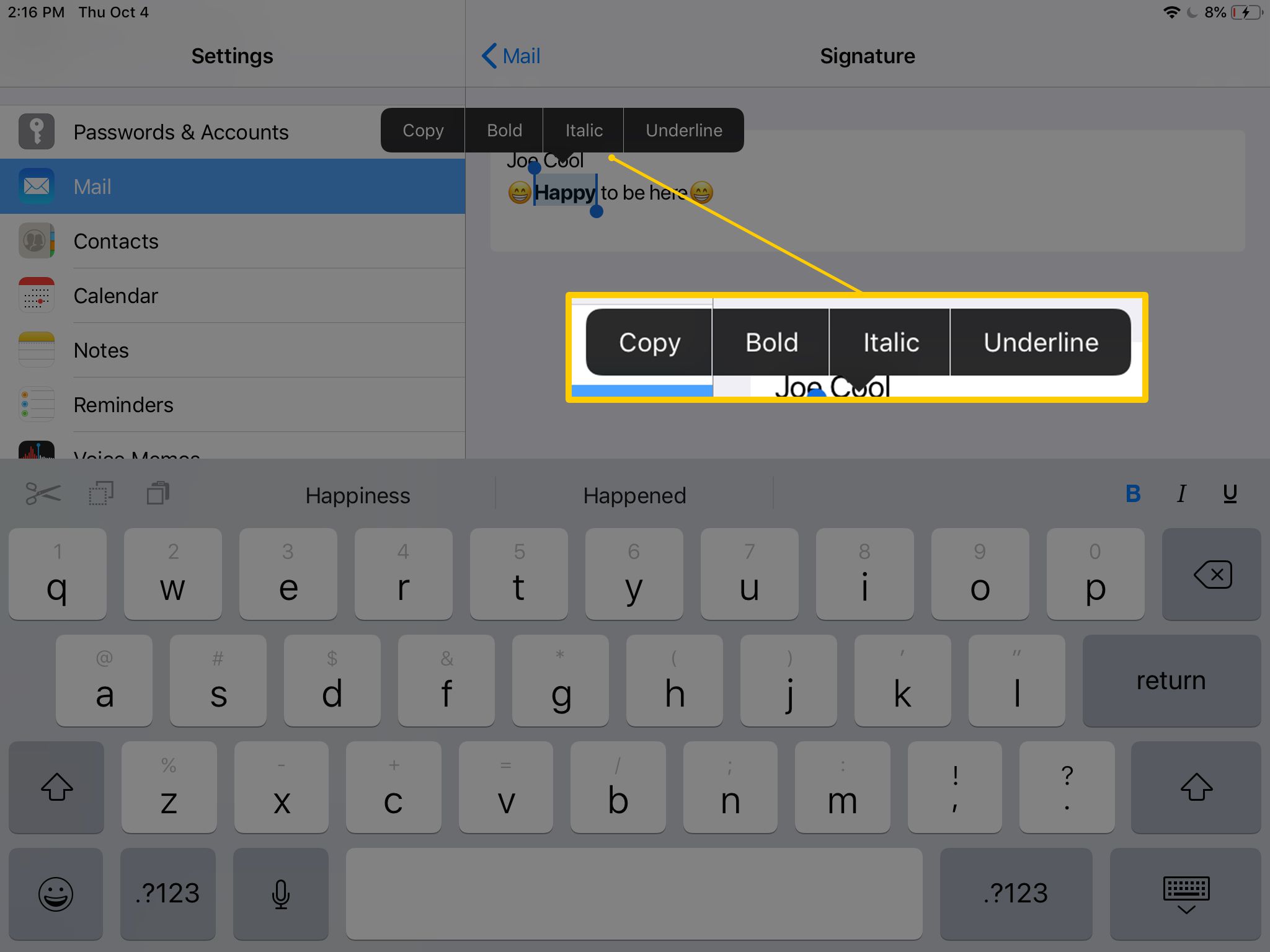
Chcete -li použít jiný styl formátování na jinou část podpisu, klepněte mimo text a postup opakujte.
-
Klepněte na šipku v levém horním rohu Podpis uložte změny a vraťte se na Pošta obrazovka.
Přidejte k podpisu obrázky a jiné formátování
Ve výchozím nastavení nemůžete změnit barvu, písmo nebo velikost písma podpisu e -mailu. Nastavení podpisu aplikace iOS Mail nabízí pouze základní funkce formátovaného textu. I když zkopírujete a vložíte formátovanou funkci odjinud do nastavení podpisu pošty, většina formátování formátovaného textu bude odebrána. Existuje však trik, jak tyto detaily formátování, včetně obrázků, zobrazit v podpisu při jeho vložení.
-
Z počítače se přihlaste k e -mailovému účtu, ze kterého chcete použít podpis, a vytvořte e -mailový podpis přesně tak, jak má vypadat na vašem zařízení iOS.
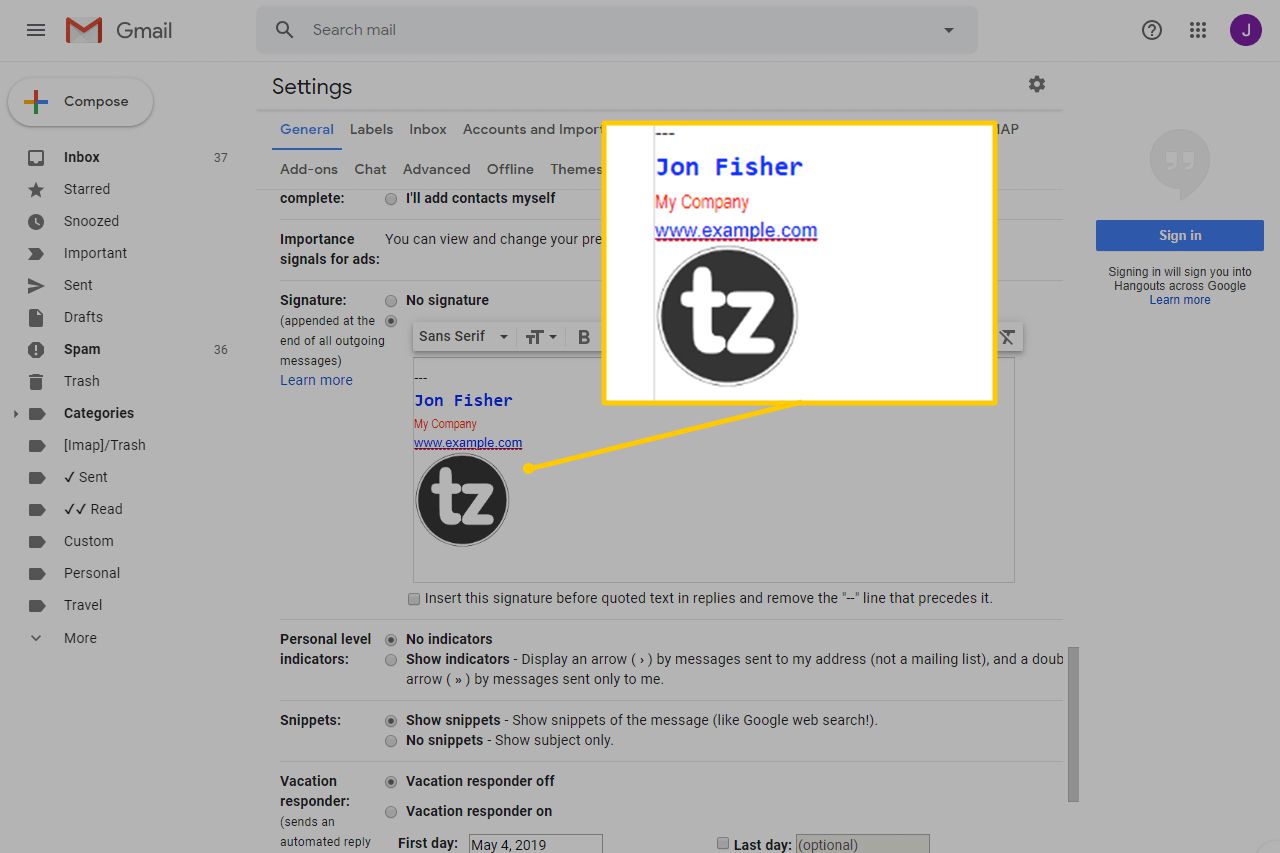
-
Vytvořte novou zprávu, aby byl použit podpis, uložte e -mail jako koncept a poté jej otevřete ze zařízení iPhone nebo iPad.
-
Klepněte a podržte prázdné místo ve zprávě, vyberte buď Vybrat nebo Vybrat vše, poté proveďte změny ve zvýrazněném obsahu.
-
Vybrat kopírovat.
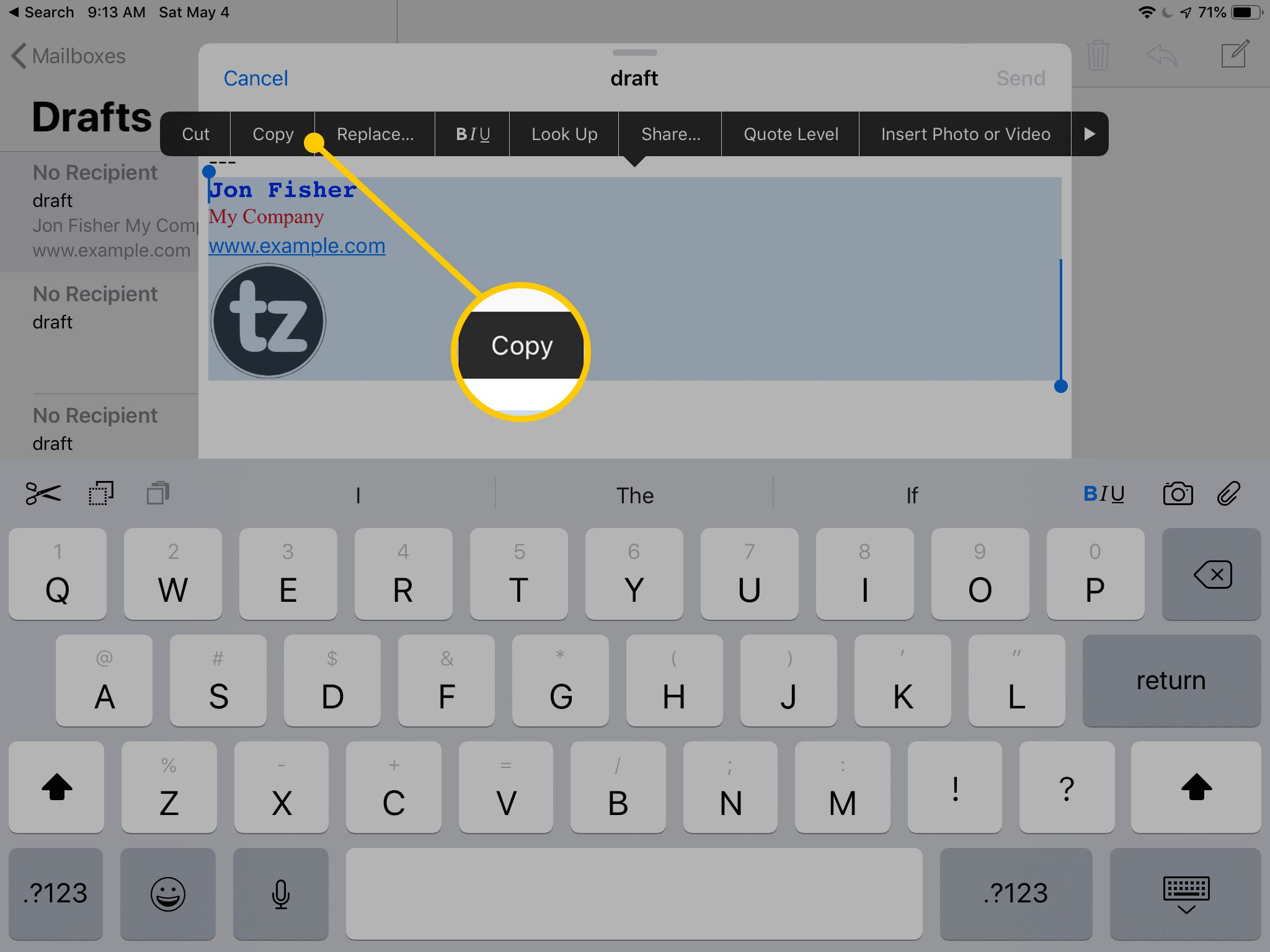
-
Vybrat zrušení na konceptu zprávy, pak otevřete Podpis oblast v aplikaci Nastavení.
-
Klepněte a podržte v poli pro podpis a poté vyberte Vložit. Podpis vypadá podobně, ale ne přesně jako ten, který jste vytvořili.
-
Zatřeste zařízením a v Vrátit zpět změnu atributů vyberte dialogové okno vrátit.
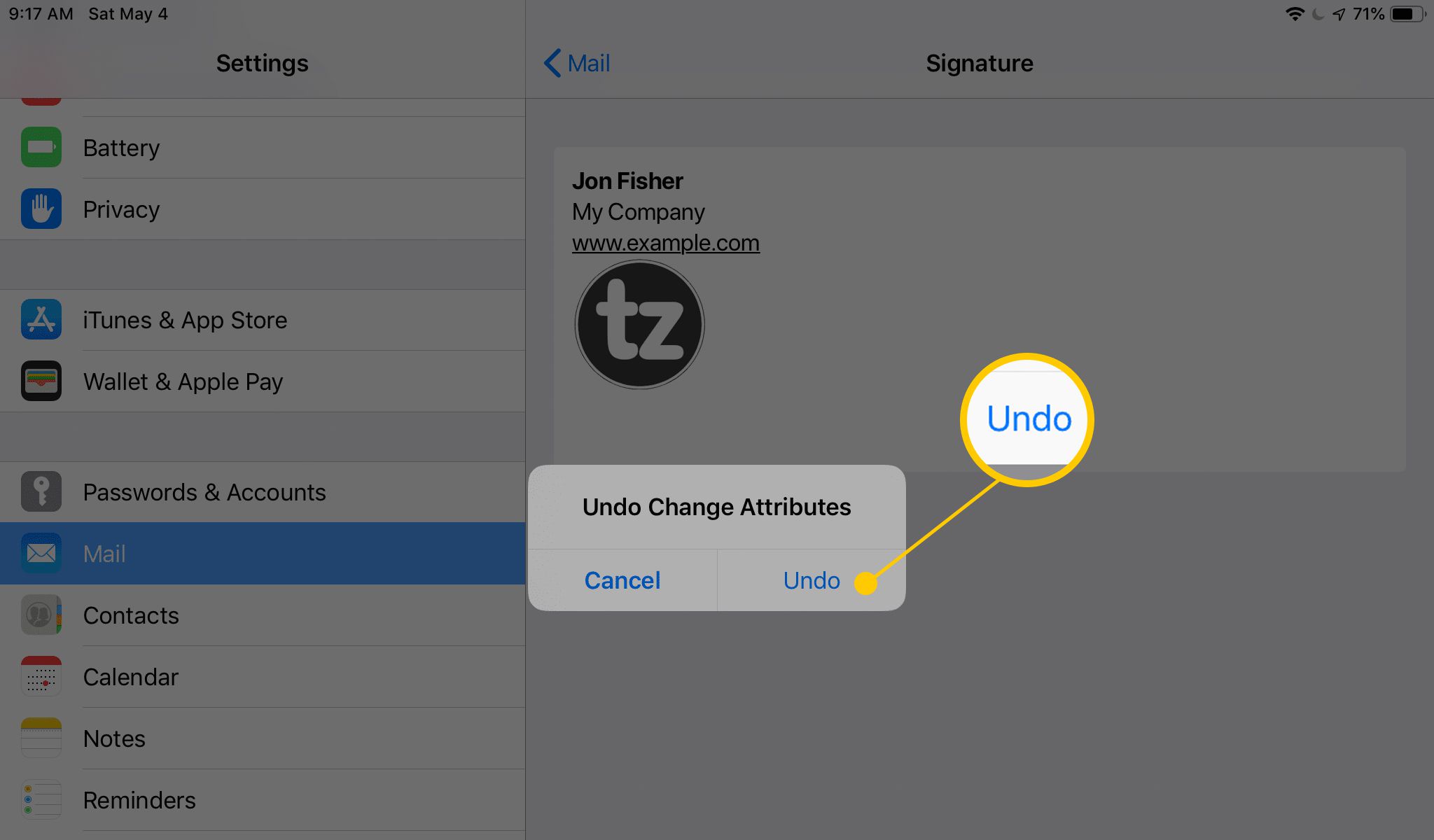
-
Podpis se vrací tak, jak byl, když jste jej zkopírovali. Klepnutím na tlačítko v levém horním rohu obrazovky uložte podpis a vraťte se na svůj e -mail.
-
Nyní můžete odesílat e -maily z iPadu nebo iPhonu s přizpůsobeným podpisem.
Tipy pro vytvoření e -mailového podpisu
Ačkoli výchozí možnosti formátování podpisu na zařízení iOS neposkytují mnoho rozmanitosti, účinný podpis můžete i přesto vygenerovat podle několika pokynů.
- Držte to zkrátka. Omezte svůj podpis na maximálně pět řádků textu. Pokud si myslíte, že nemůžete své informace přizpůsobit, použijte potrubí (|) nebo dvojtečky (:) k oddělení částí textu.
- Obchodní podpis by měl obsahovat vaše jméno, titul, název společnosti, odkaz na webové stránky společnosti a telefonní číslo firmy. Pokud je k dispozici, přidejte odkaz na nedávný článek nebo příspěvek o vás nebo vaší společnosti.
- Svou e -mailovou adresu nemusíte uvádět v podpisu e -mailu, protože je v horní části e -mailu.
- V případě osobního e -mailového účtu vložte odkazy na své sociální profily na Twitteru, Facebooku a LinkedIn.
- Krátké, inspirativní citáty se často objevují na konci e -mailových podpisů. Ty jsou vhodnější pro osobní než pro obchodní podpisy.
- Vynechejte veškerá právní prohlášení, pokud vaše společnost nevyžaduje, abyste je uvedli.
- Otestujte svůj formátovaný podpis pomocí několika e -mailových klientů, abyste se ujistili, že vypadá tak, jak chcete.