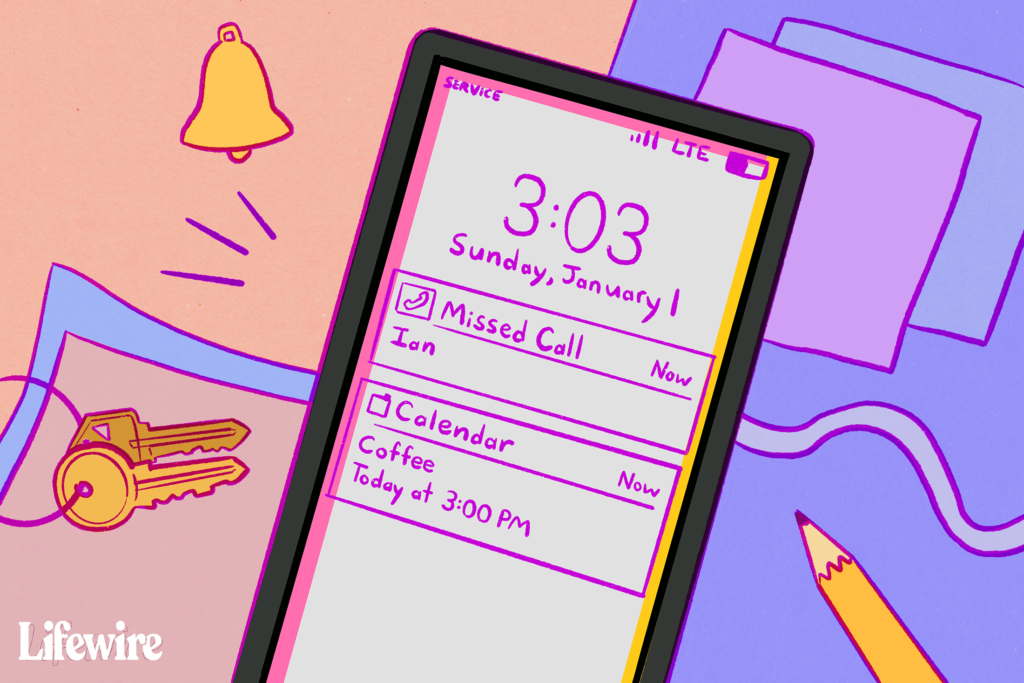
Všichni máme rušný život a pro mnoho uživatelů iOS se aplikace Kalendář a Kontakty staly klíčem ke splnění každodenních cílů komunikace a produktivity. Díky těmto tipům budete při používání obou aplikací mnohem produktivnější.
Představte si své kontakty
Když někdo zavolá, vaše mobilní zařízení se systémem iOS zobrazí jeho číslo a jméno na obrazovce. Operační systém iOS je dostatečně chytrý na to, aby uhodl, kdo by mohl volat, když se podívá na vaše e-mailové zprávy, pokud ve vašich kontaktech není telefonní číslo. Jedním ze způsobů, jak snadno zjistit, kdo vám volá, je přidat obrázek vašeho kontaktu. Tímto způsobem víte, kdo volá, pouhým pohledem.
-
Klepněte na aplikaci Telefon a vyberte Kontakty.
-
Klepněte na jméno osoby, pro kterou chcete přidat fotografii.
-
Klepněte na Upravit (nachází se v pravém horním rohu).
-
Klepněte na Přidat fotku (nachází se v levém horním rohu obrazovky).
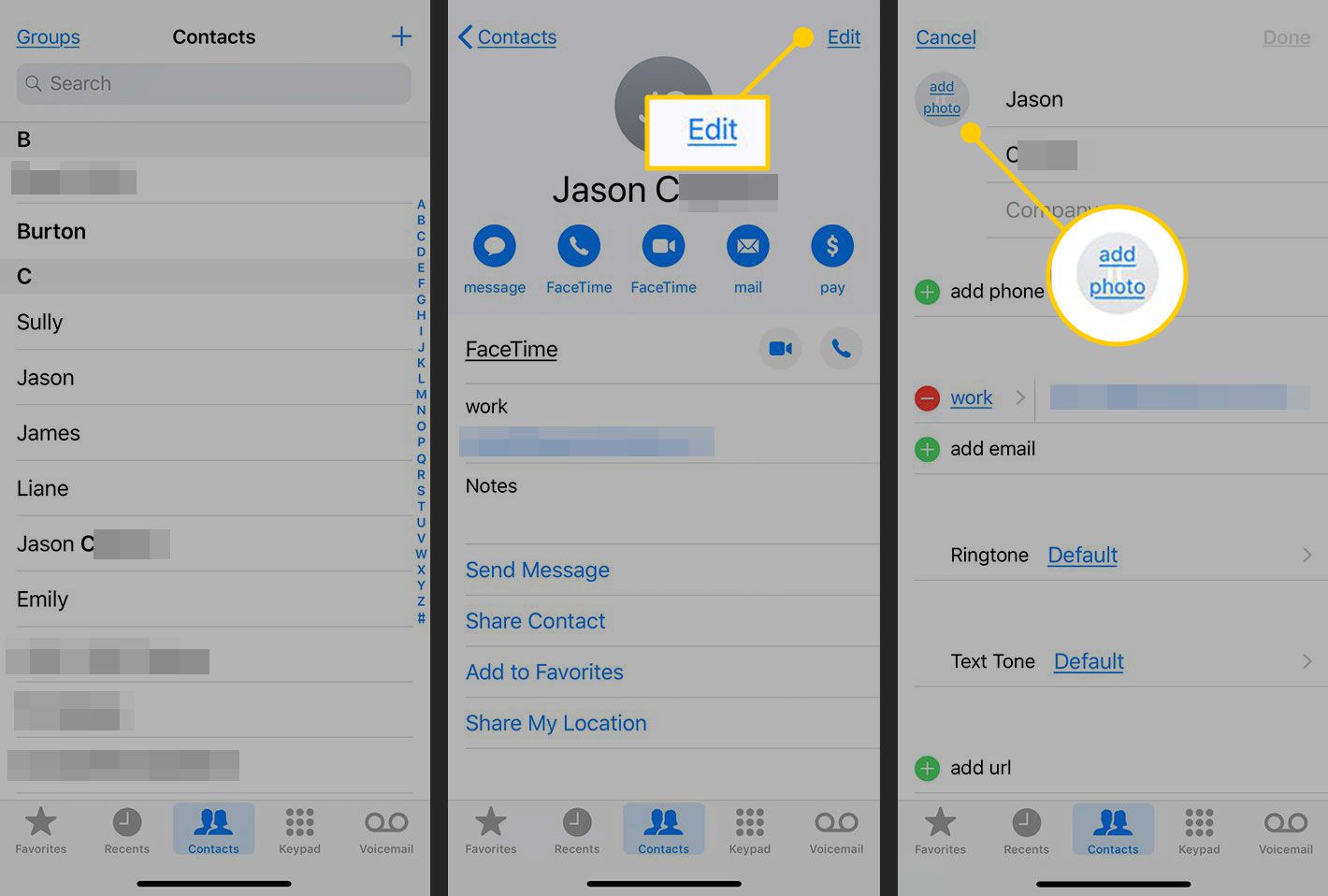
-
Vyberte jednu z možností Vyfotit (s fotoaparátem vašeho zařízení) nebo Vybrat fotku (klepnutím na jednu ve své knihovně fotografií).
-
Fotografie se zobrazí v kruhovém okně. Přesuňte a změňte velikost obrázku pomocí prstu, abyste jej posunuli v rámci rámečku, a pomocí gest pro přiblížení změňte velikost obrázku na správnou velikost.
-
Pokud máte obrázek kontaktu tak, jak chcete, klepněte na Vybrat přidat fotografii ke kontaktu.
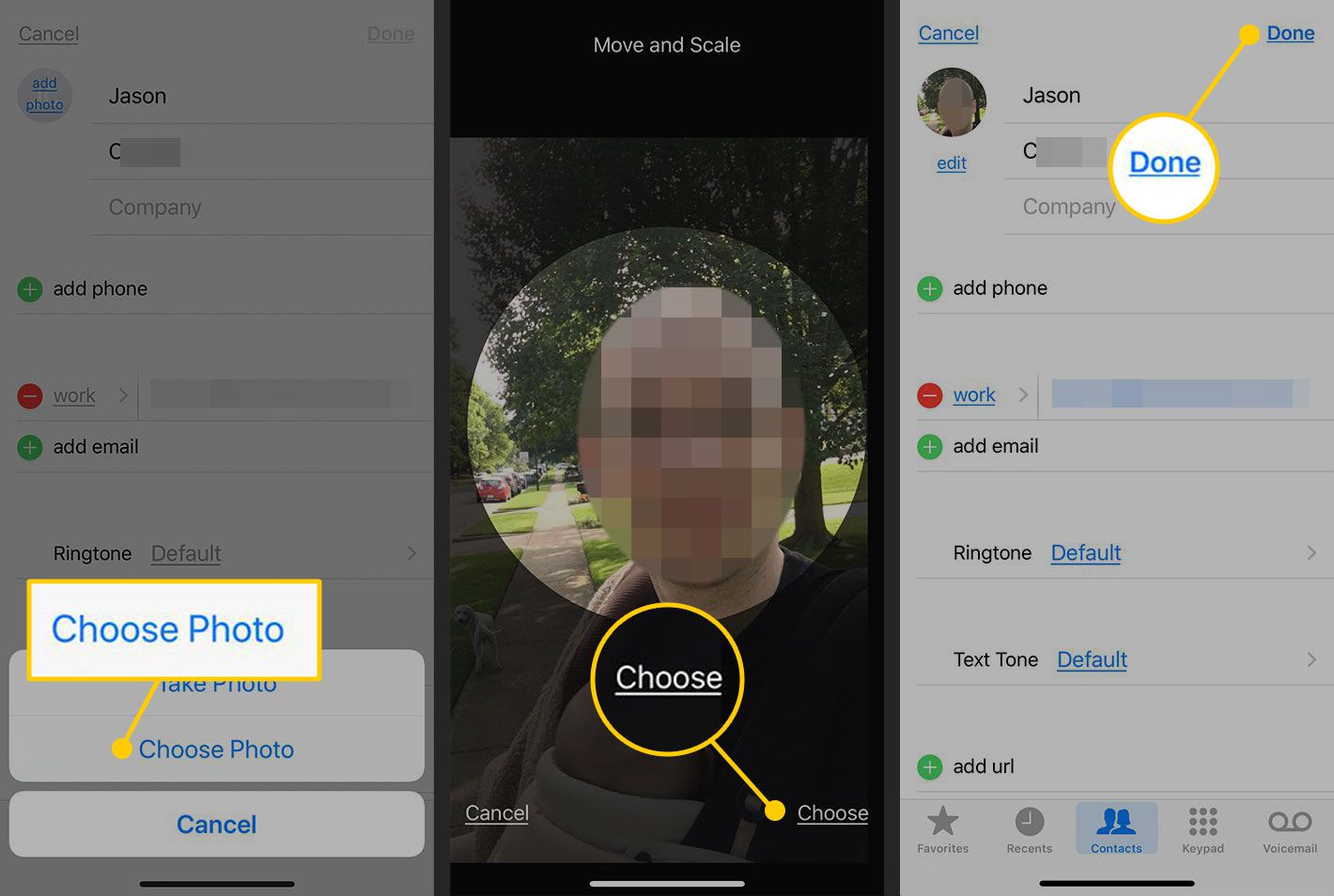
V budoucnu se na displeji vašeho iPhone zobrazí obrázek kontaktu, když vám zavolá. Můžete také přiřadit obrázky ke kontaktům z aplikace Fotky. Když najdete obrázek, který chcete použít pro kontakt, klepněte na ikonu Podíl ikona a vyberte Přiřadit ke kontaktu. Poté vyberte kontakt v seznamu Kontakty.
Nikdy nezmeškejte e-mail od nikoho, na kom záleží
Funkce Mail VIP poskytuje vynikající způsob, jak sledovat příchozí poštu od důležitých kontaktů. Kombinuje všechny zprávy od klíčových kontaktů uvnitř jedné snadno sledovatelné složky. Zařízení iOS můžete také nastavit tak, aby vás upozorňovalo na příjem zpráv od klíčových osob. Zde je návod, jak nastavit VIP poštu.
-
Otevři Pošta aplikace na vašem zařízení iOS a přejděte do poštovních schránek Pohled. Pokud již v seznamu vidíte VIP poštovní schránku, přejděte ke kroku 4.
-
Pokud nevidíte VIP poštovní schránku, klepněte na Upravit (nachází se v horní části obrazovky Poštovní schránky).
-
Klepněte na ikonu kruh vedle VIP poštovní schránku. Klepněte na Hotovo pro návrat na obrazovku Poštovní schránky, která nyní obsahuje VIP poštovní schránku.
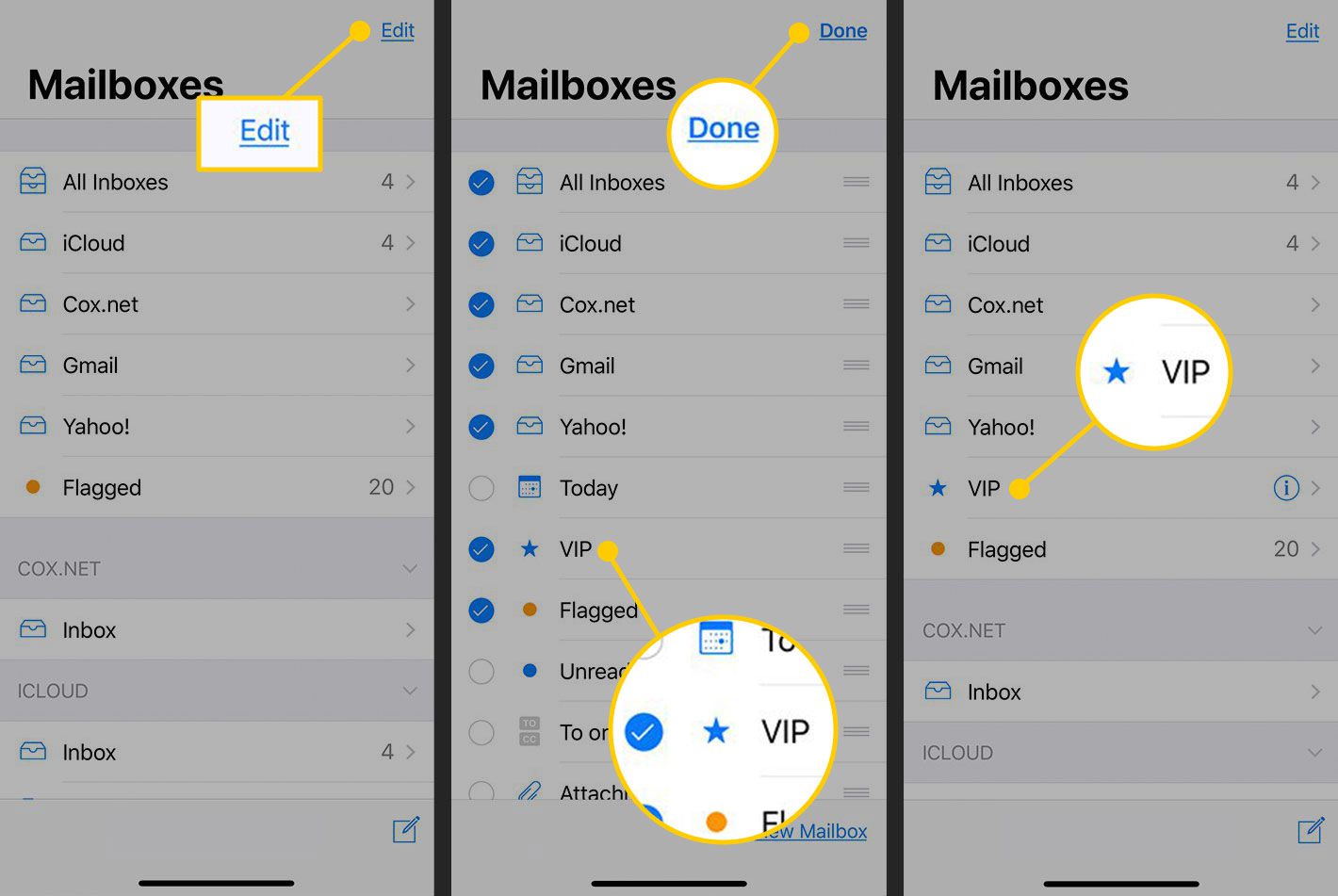
-
Klepněte na kroužek Já (informační tlačítko) napravo od VIP otevřete seznam VIP.
-
Klepněte na Přidat VIP vyberte kontakty, které chcete přidat do seznamu. Kontakty můžete také přidat do své VIP schránky tak, že v e-mailu přesunete kurzor bezprostředně nalevo od jména odesílatele a kliknete na hvězdičku, která se zobrazí.
-
Poté, co jste ve VIP seznamu vybrali lidi, které chcete, přejděte do dolní části seznamu a klepněte na VIP upozornění.
-
Umožnit Povolit oznámení, pak nastavte požadovaný styl oznámení.
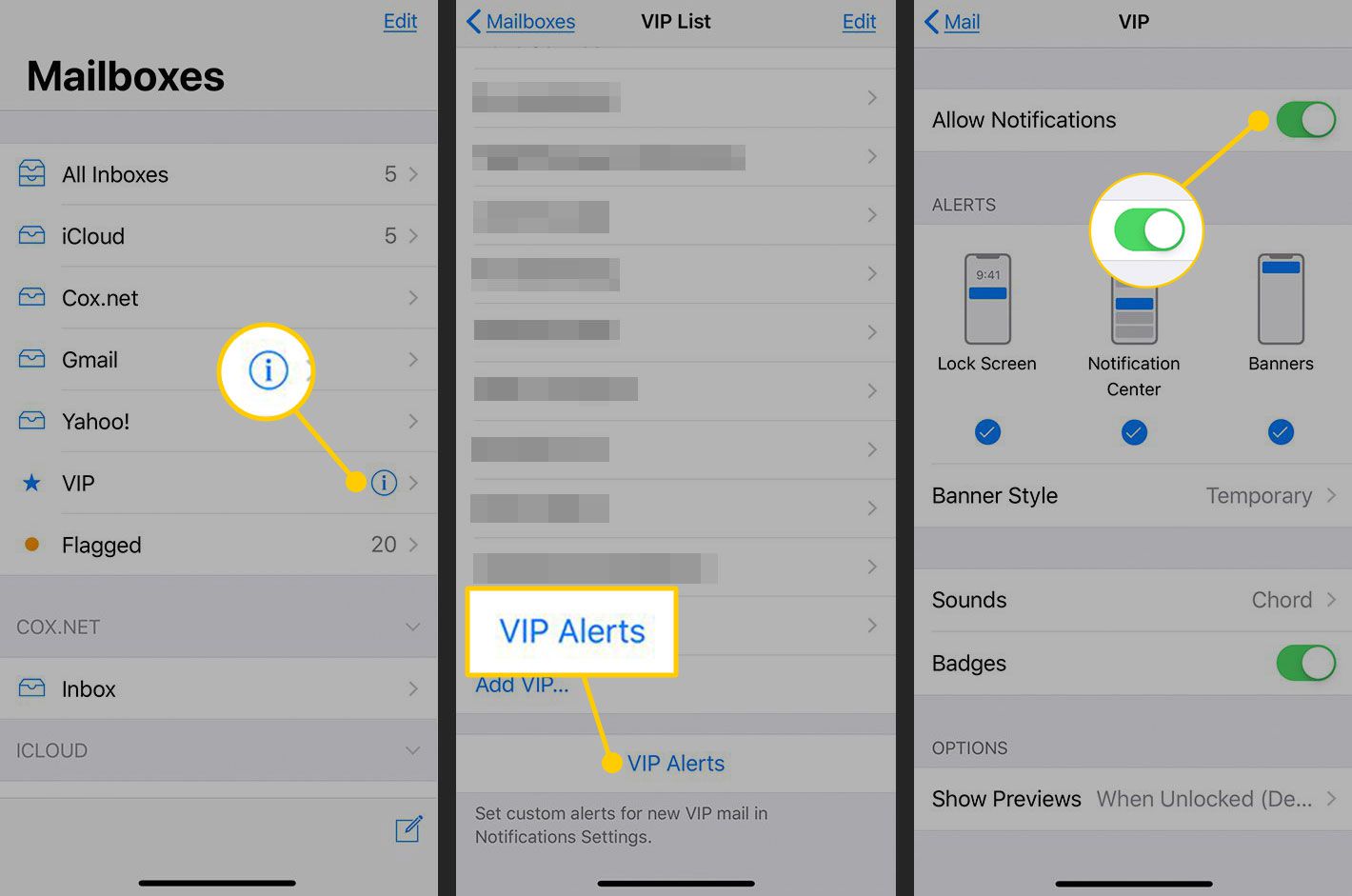
Přeplánujte si události v kalendáři
Pokud potřebujete změnit čas naplánované události, můžete:
- Na iPhonu a Macu klepněte na událost, kterou chcete otevřít, klepněte na Upravit, poté změňte čas, den nebo místo.
- Na iPhonu a Macu použijte Siri k přeplánování události. Například řekněte něco jako „přeplánujte schůzku ve 14 hodin 24. dubna na [new time]. “
Přidejte události kalendáře z pošty
Apple vytvořil řadu datových detektorů, které usnadňují přidávání událostí z Mailu. Funguje to takto: Když obdržíte e-mail obsahující událost, v horní části obrazovky mobilního zařízení se zobrazí malá položka. Obsahuje ikonu kalendáře a frázi: Siri našel událost v tomto e-mailu. Chcete-li přidat událost do svého kalendáře, klepněte na Přidat do kalendáře. Vytvoří se pro vás nová událost kalendáře.
Změnit výchozí časy výstrah v kalendáři
Při vytváření nových položek upozornění kalendáře možná budete muset změnit čas upozornění. Proč nezměnit výchozí čas na čas, který vám vyhovuje lépe? Chcete-li toho dosáhnout, otevřete Nastavení > Kalendář > Výchozí časy výstrah. Zde si vyberete nejvhodnější čas pro upozornění, která vám budou připomínat narozeniny, události a celodenní události. V budoucnu je při vytváření upozornění na událost výchozí čas vaší obvyklou preferencí, což vám ušetří několik sekund při nastavování nových událostí.
Nastavit upozornění na čas cesty v kalendáři
Jednou z nejužitečnějších funkcí Kalendáře je jeho schopnost zjistit, jak dlouho vám bude trvat cesta na naplánované události. Chcete-li to použít, postupujte takto:
-
Vytvořte událost obvyklým způsobem a poté ji otevřete.
-
Klepněte na Upravit.
-
Zadejte umístění události a povolte Kalendáři přístup k vašim údajům o poloze, pokud vás o to požádá.
-
Klepněte na Výstraha, pak vytvořte a Čas odejít upozornění v rozevírací nabídce. Můžete vytvořit více připomenutí, včetně konvenčních připomenutí, že se událost má brzy konat. Když nastavíte Čas odejít upozornění, vaše zařízení vám připomene, kdy máte odejít do cíle schůzky.
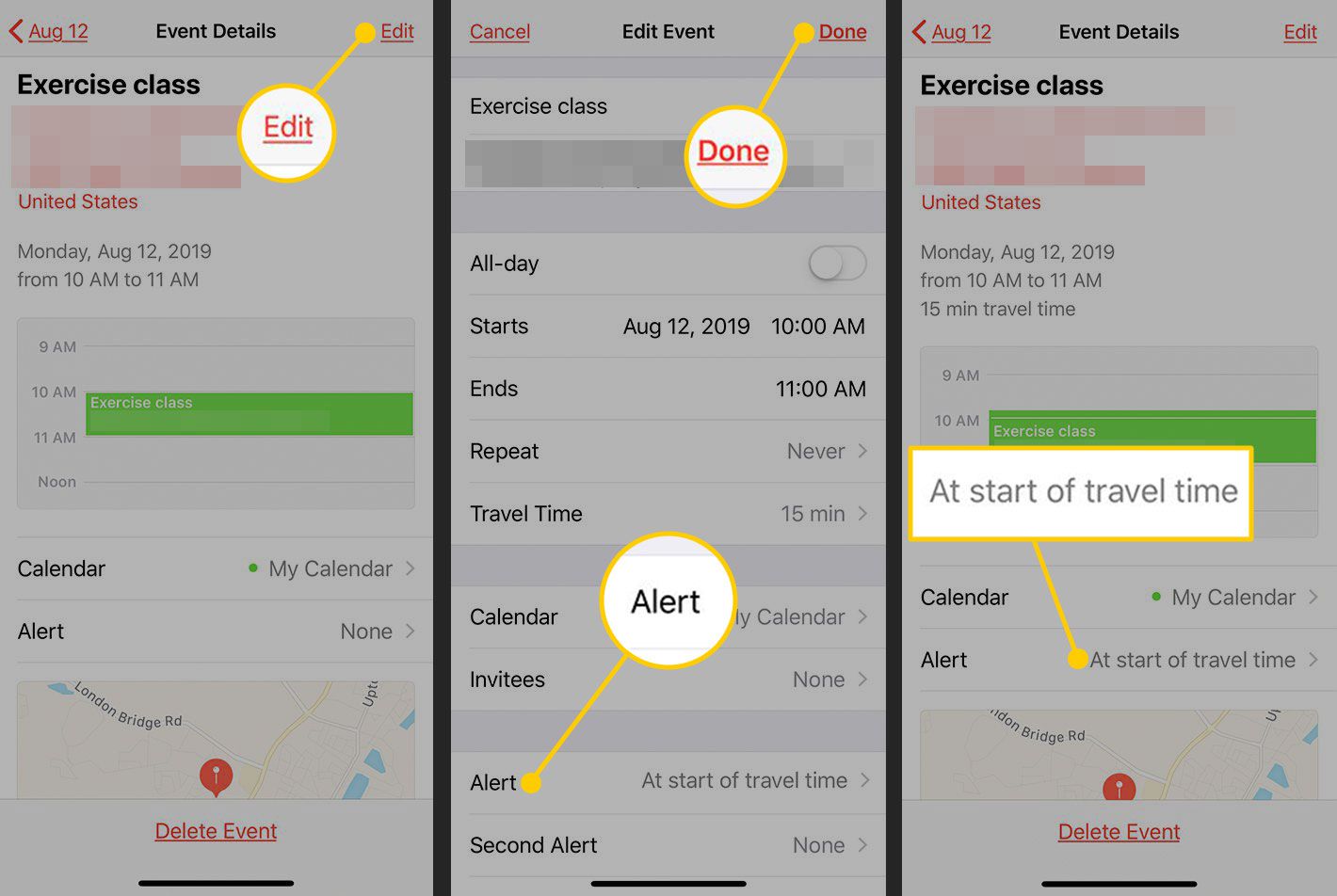
Sdílejte kalendáře s ostatními
Možnost sdílet kalendáře s ostatními je málo používaný klenot. To může být užitečné, když chcete sdílet rodinné nebo pracovní kalendáře. Když sdílíte kalendář, kdokoli, s nímž jej chcete sdílet, může číst nebo upravovat kalendář a přidávat položky, a proto byste měli místo sdílení soukromých dat plánu vytvořit konkrétní kalendář ke sdílení. Chcete-li vytvořit a sdílet nový kalendář, postupujte takto:
-
Otevřete Kalendáře a klepněte na Kalendáře (nachází se ve spodní části displeje).
-
Klepněte na Přidat kalendář, pojmenujte nový kalendář a přiřaďte mu barvu.
-
Klepněte na Hotovo, který vás vrátí na seznam kalendářů.
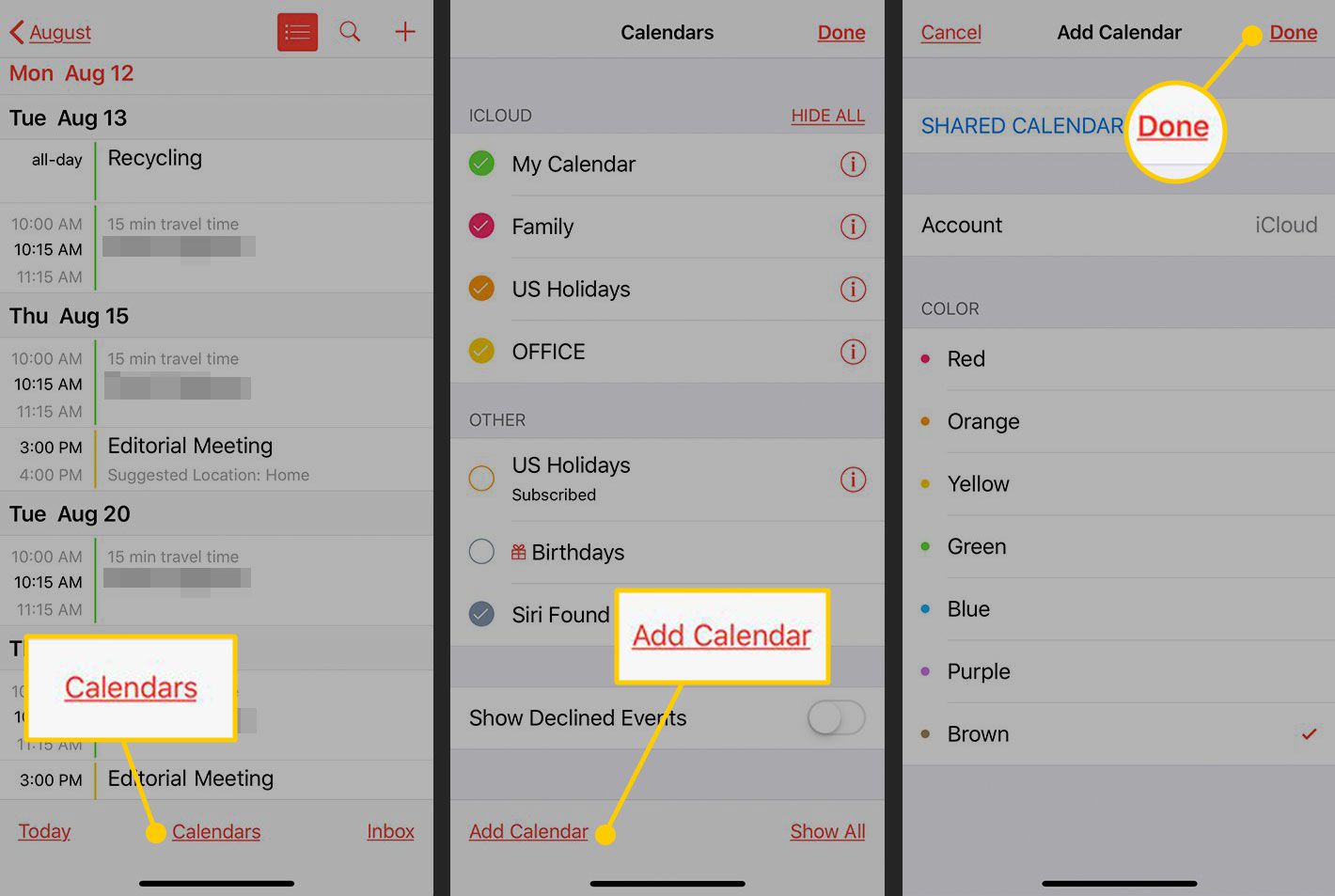
-
V seznamu kalendářů klepněte na ikonu Já (informační tlačítko) napravo od kalendáře, který jste právě vytvořili a chcete jej sdílet.
-
Na další obrazovce klepněte na Přidat osobu.
-
Zadejte e-mailové adresy lidí, se kterými chcete kalendář sdílet, a pošlete jim pozvánku ke sdílení kalendáře.
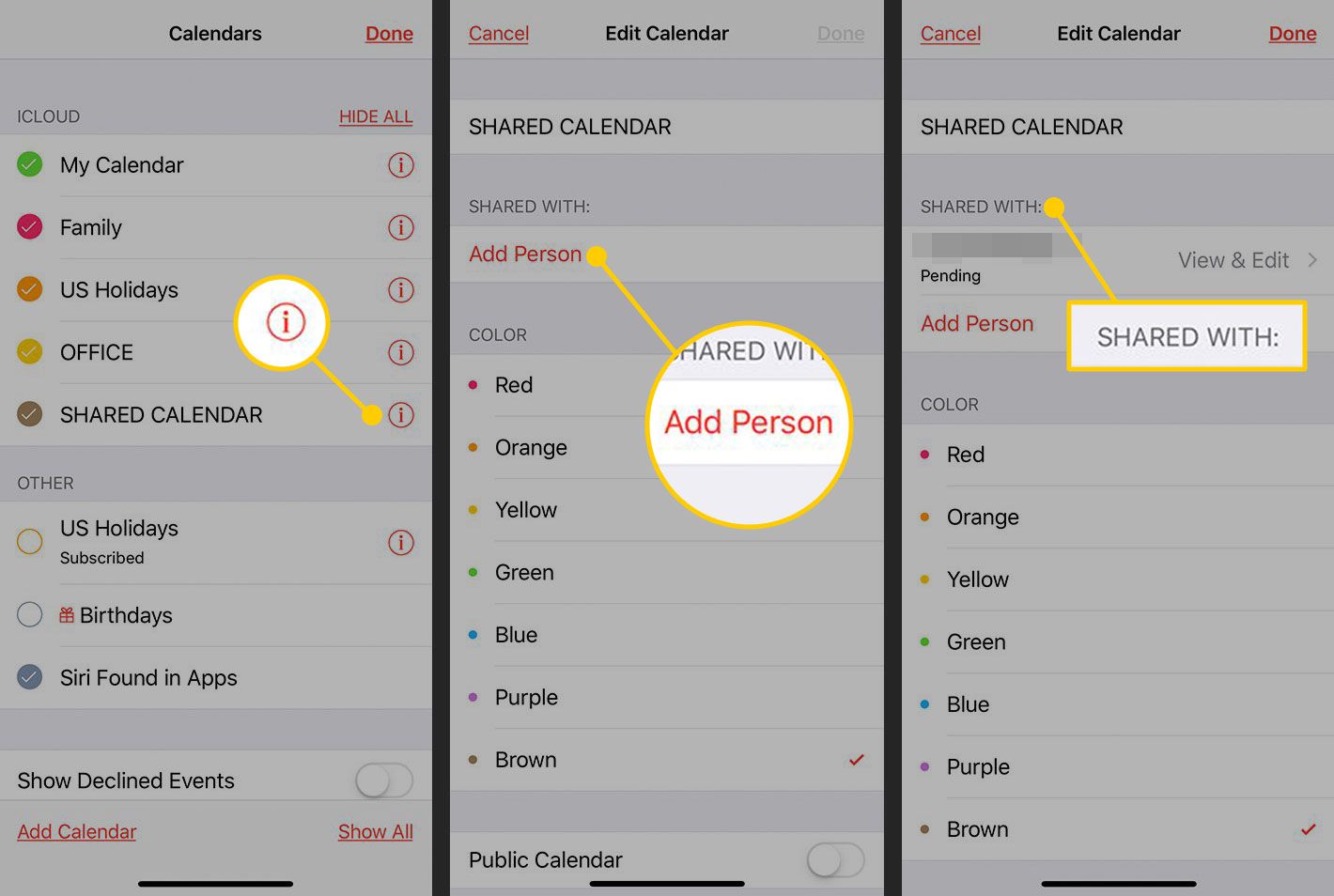
-
Klepněte na Zobrazit a upravit vedle zadané e-mailové adresy. Poté zapněte Povolit úpravy přepnout spínač.
Poté, co lidé, kterým jste poslali e-mail, přijmou vaše pozvání, můžete vy a vaše rodina nebo kolegové sledovat plány jednoho druhého, abyste se ujistili, že se nestřetnete. Když sdílíte kalendáře, budete upozorněni, když lidé, se kterými sdílíte, něco přidají nebo upraví.
Používejte přezdívky s kontakty
Pokud používáte přezdívky, můžete Siriho požádat, aby „zavolal mé matce“ nebo „zavolal doktorovi“ nebo „poslal zprávu šéfovi“. Siri je dostatečně chytrý, aby při provádění příkazu pro vás hledal přezdívky lidí, i když je nejprve musíte přiřadit tato jména. Existují dva způsoby, jak toho dosáhnout:
První metoda: Použijte obrazovku Kontakty
-
Otevři Kontakty obrazovka pro osoba, o které chcete přidat informace.
-
Klepněte na Upravit (nachází se v horní části obrazovky).
-
Přejděte dolů a klepněte na přidat pole.
-
Vybrat Přezdívka z možností.
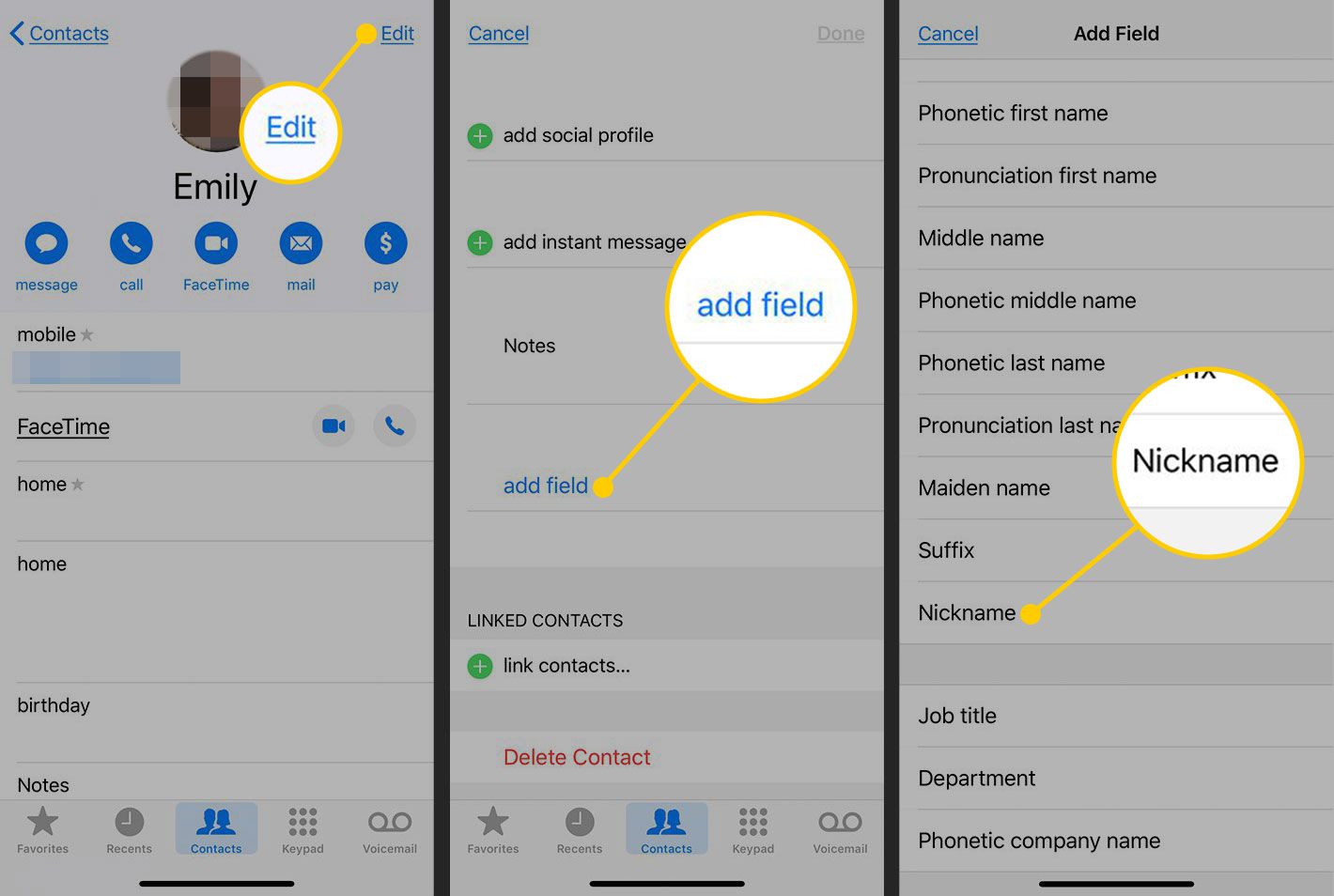
-
Klepněte na ikonu Přezdívka pole v horní části karty.
-
Zadejte jméno nebo vztah, například Tatínek, Máma nebo Můj šéf, a klepněte na Hotovo.
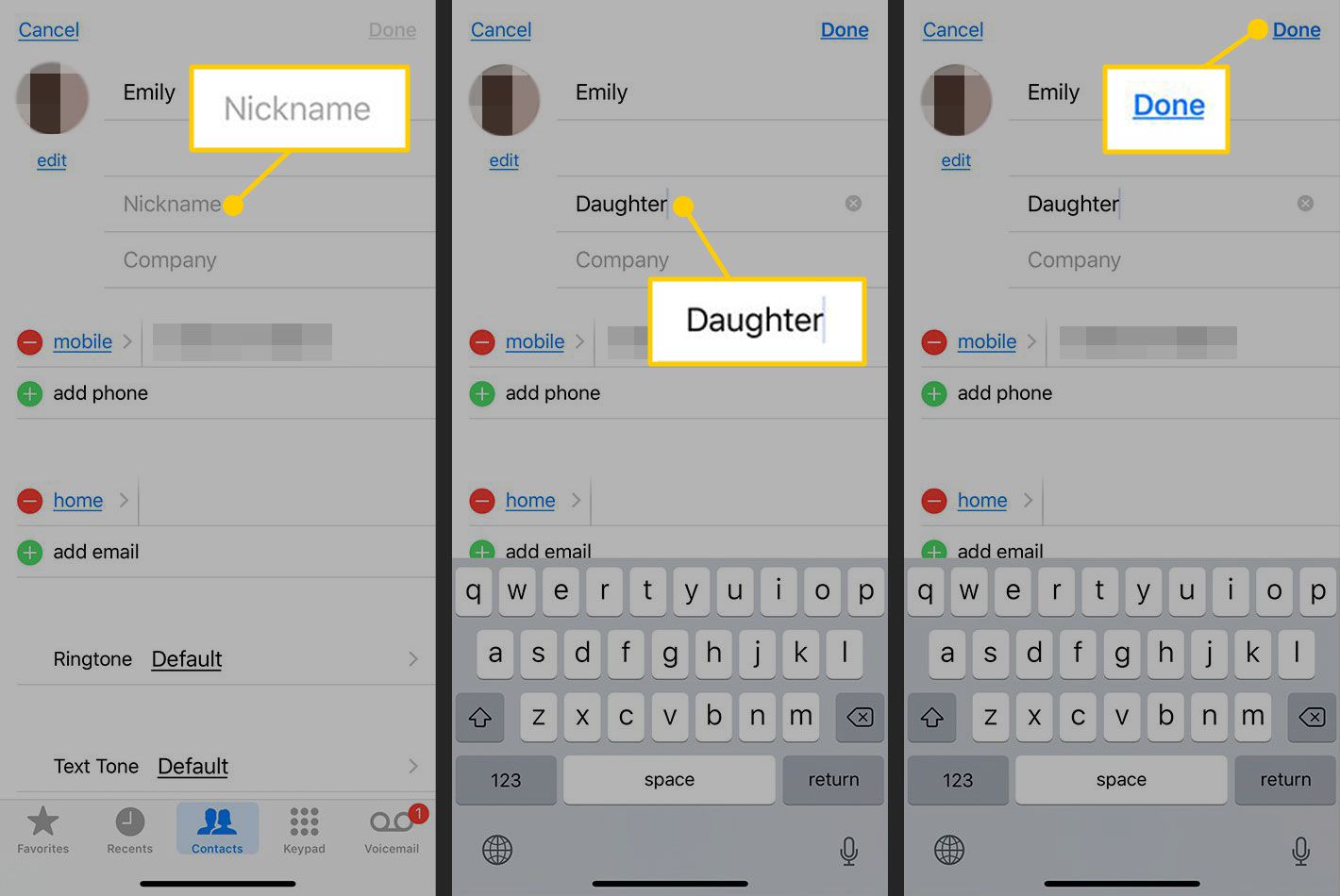
Přezdívka se zobrazí bezprostředně pod jménem kontaktu v horní části obrazovky.
Metoda dvě: Použijte Siri
Spusťte Siri a požádejte jej, aby zavolal přezdívku (například táta). Pokud jste nepřiřadili přezdívku kontaktu, Siri se zeptá, kdo je správná osoba. Jakmile pojmenujete správnou osobu, Siri se vás zeptá, zda si má pamatovat, že přezdívka souvisí s daným kontaktem. Řekněte „ano“ a touto přezdívkou můžete v budoucnu odkazovat na kontakt.
Práce s dalšími službami
Vaše aplikace Kalendář a Kontakty se mohou synchronizovat se službami třetích stran, včetně řešení kompatibilních s Yahoo !, Google a Microsoft Exchange. To je užitečné pro běžné uživatele Gmailu, ale zásadní pro lidi, kteří potřebují přístup k podnikovým systémům z iPhone. Synchronizace se službou třetí strany:
-
Otevřete Nastavení.
-
Klepněte na Hesla a účty.
-
Vybrat Přidat účet.
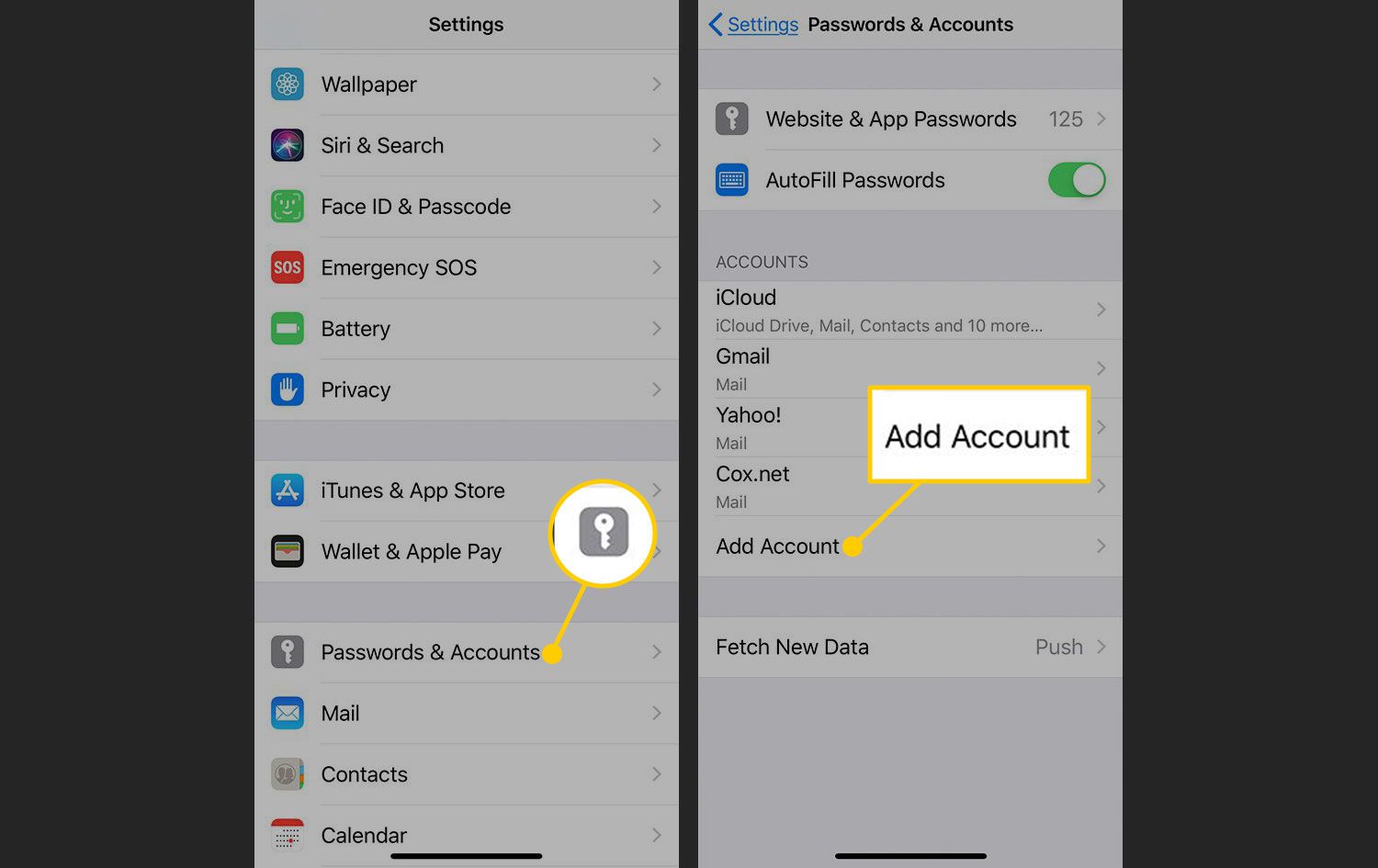
-
Vyberte typ účtu, se kterým chcete synchronizovat data. Klepněte na jiný pokud nevidíte svoji možnost v seznamu.
-
Vyberte typ účtu, který používáte, a zadejte příslušné podrobnosti pro navázání kontaktu se službou.
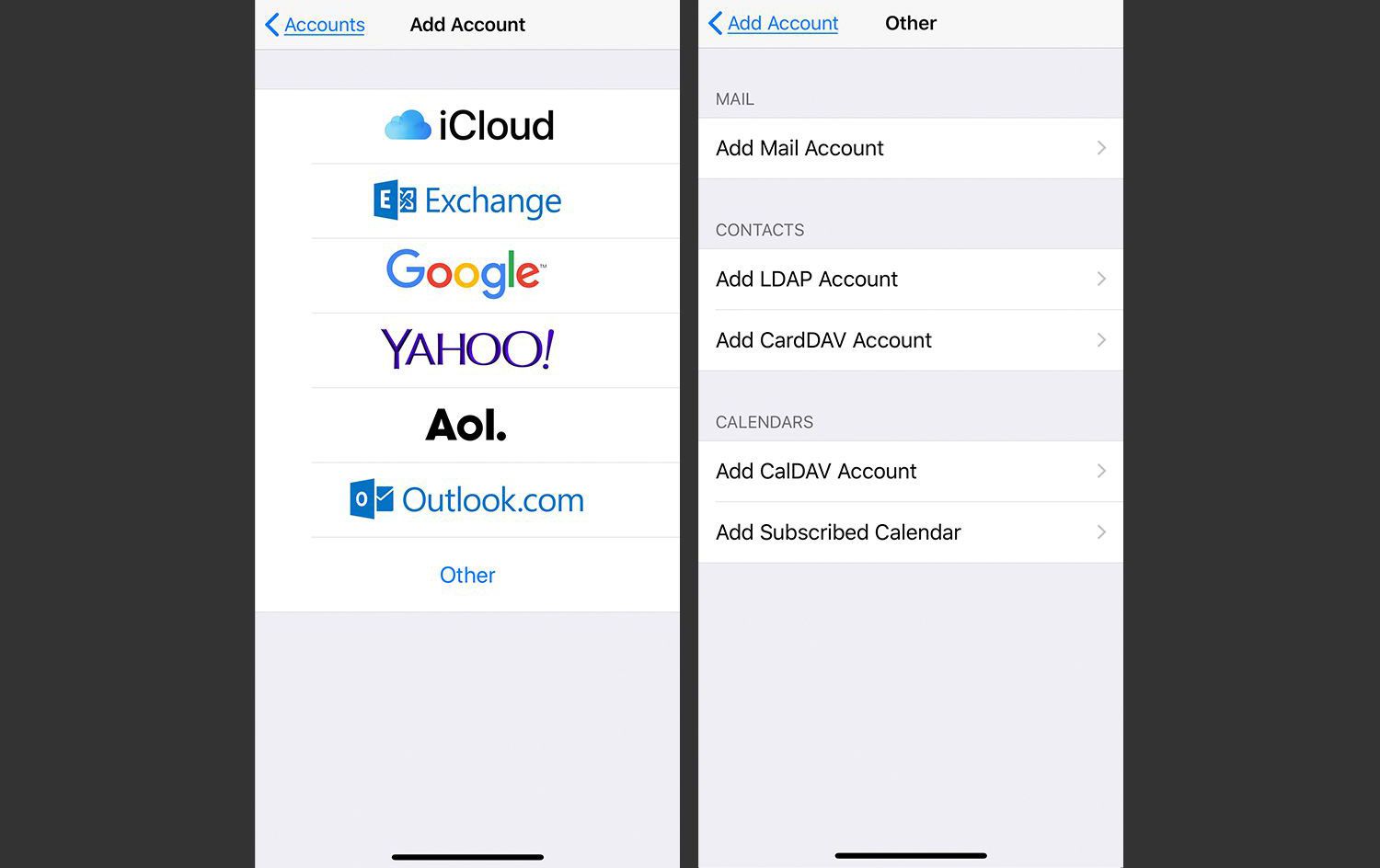
Po nastavení těchto účtů na iPhonu se iPad a Mac automaticky synchronizují se službami, což znamená, že máte přístup k pracovním kalendářům a plánujete schůzky pomocí svého produktu Apple.
Bonus pro uživatele Mac: Tip pro plánování
Možnost otevřít téměř jakýkoli druh souboru podle plánu je málo známý úkol. Můžete jej použít například k údržbě pracovních výkazů nebo k zajištění toho, aby byly prezentační materiály po ruce, když jste na cestě na schůzku. Tato funkce je trochu skrytá, ale funguje to takto:
-
Vytvořte novou událost v Kalendáři. Buď stiskněte Příkaz + N nebo klikněte na znaménko plus (+) v horní části obrazovky.
-
Poklepáním na událost otevřete informační okno.
-
Klikněte na ikonu datum v informačním okně jej rozbalte.
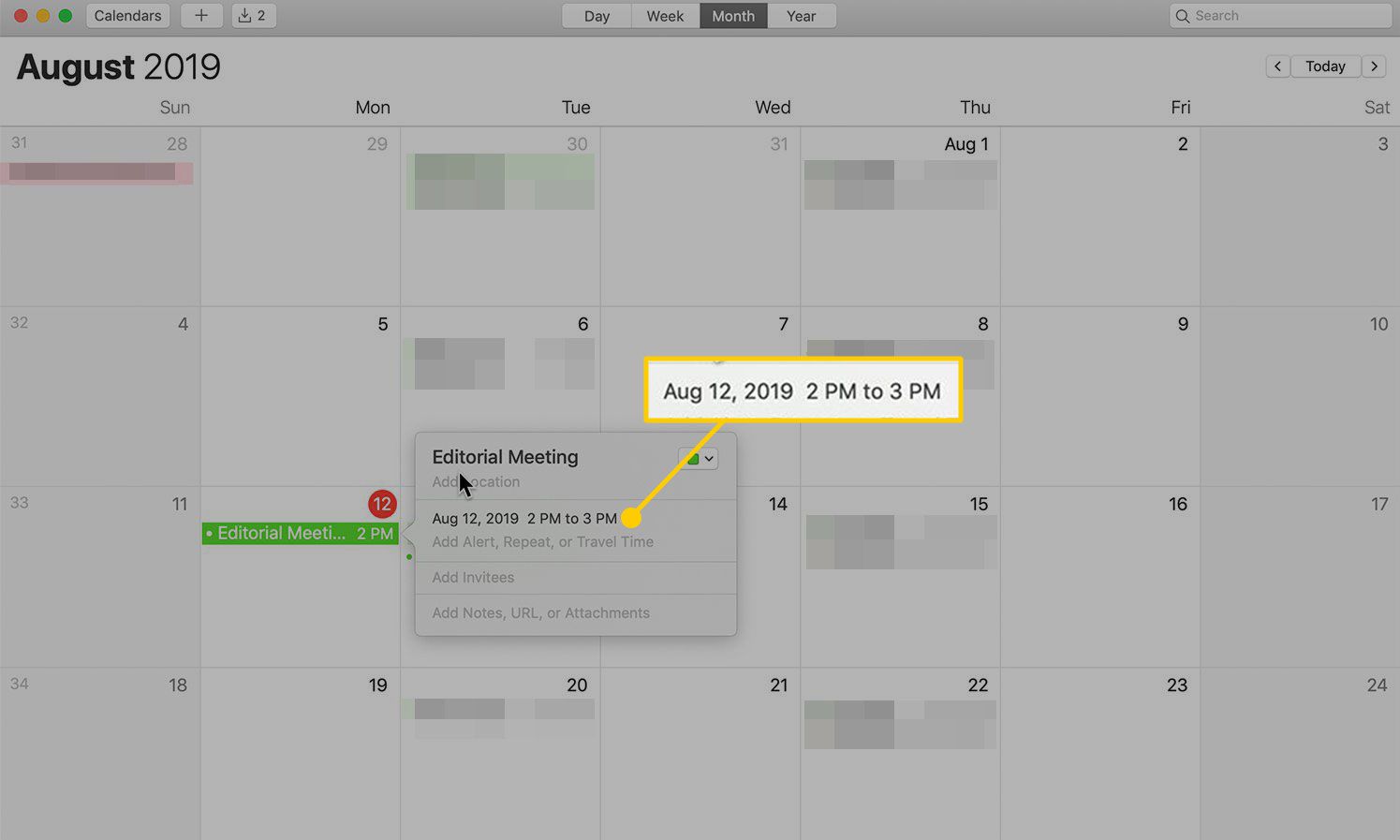
-
Klepněte na ikonu Výstraha pole pro otevření rozevírací nabídky.
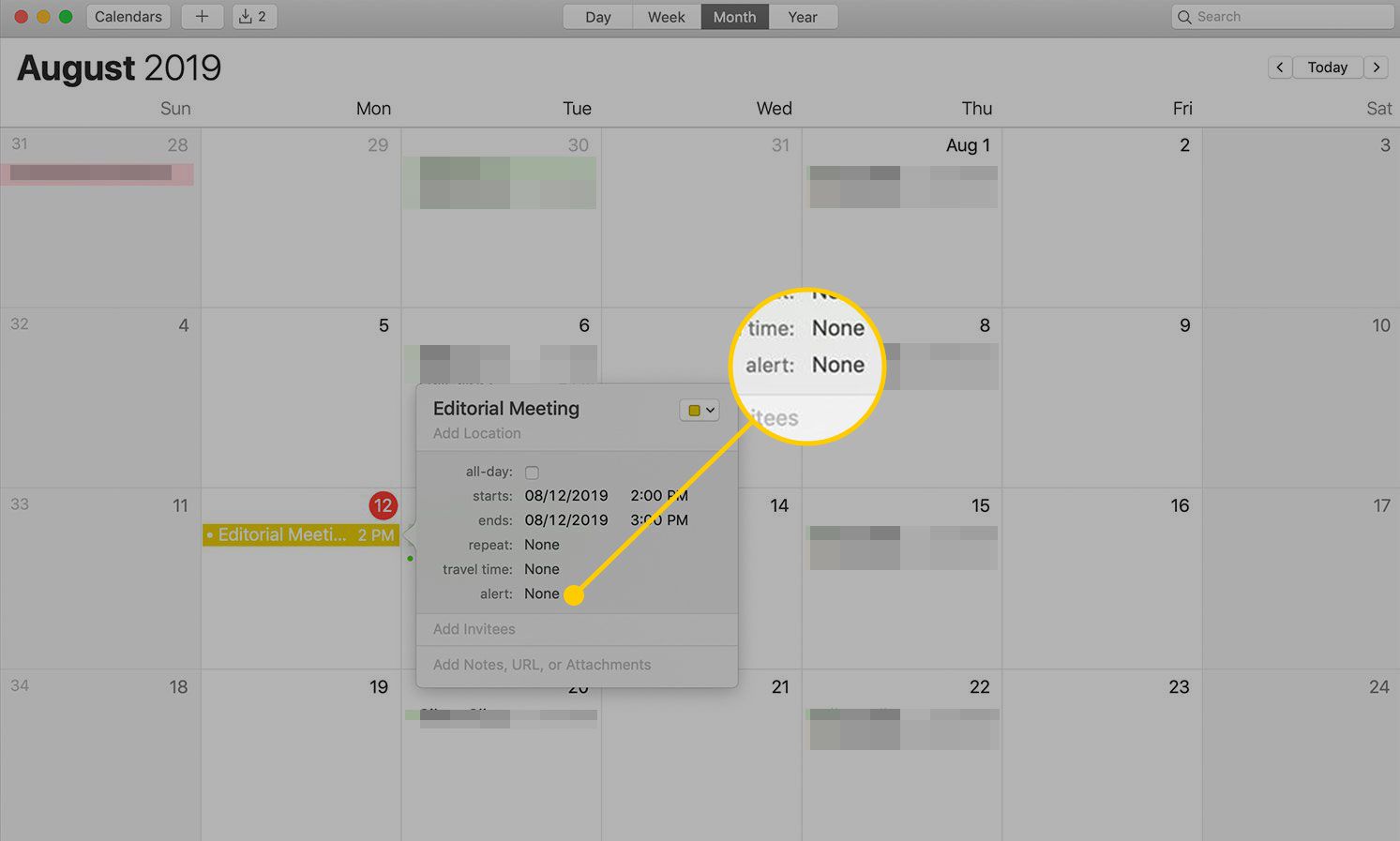
-
V rozevírací nabídce vyberte možnost Zvyk.
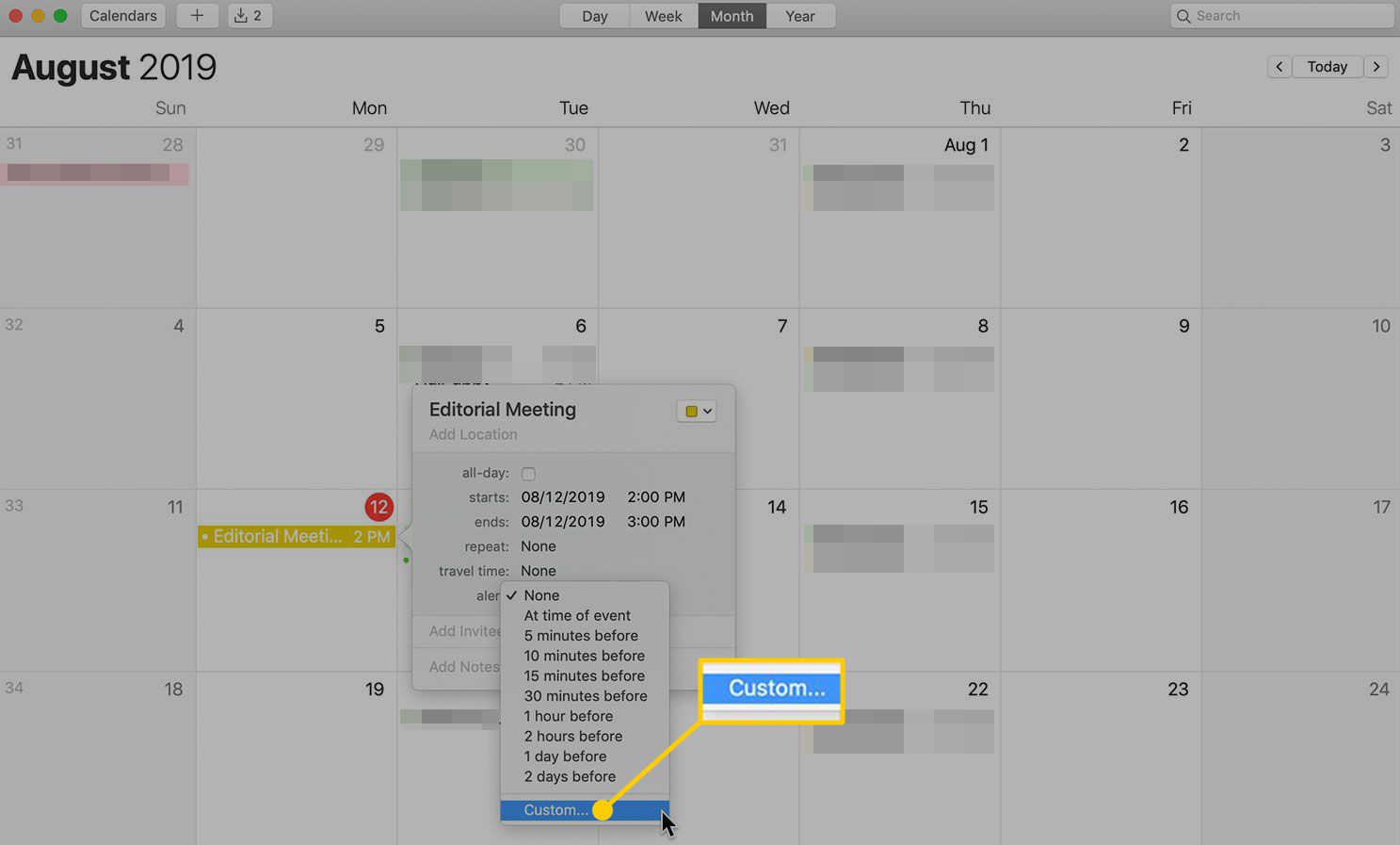
-
V dialogovém okně, které se otevře, vyberte Otevřít soubor v horním poli.
-
Vyberte soubor, který chcete otevřít, a poté nastavte čas, kdy se upozornění aktivuje.
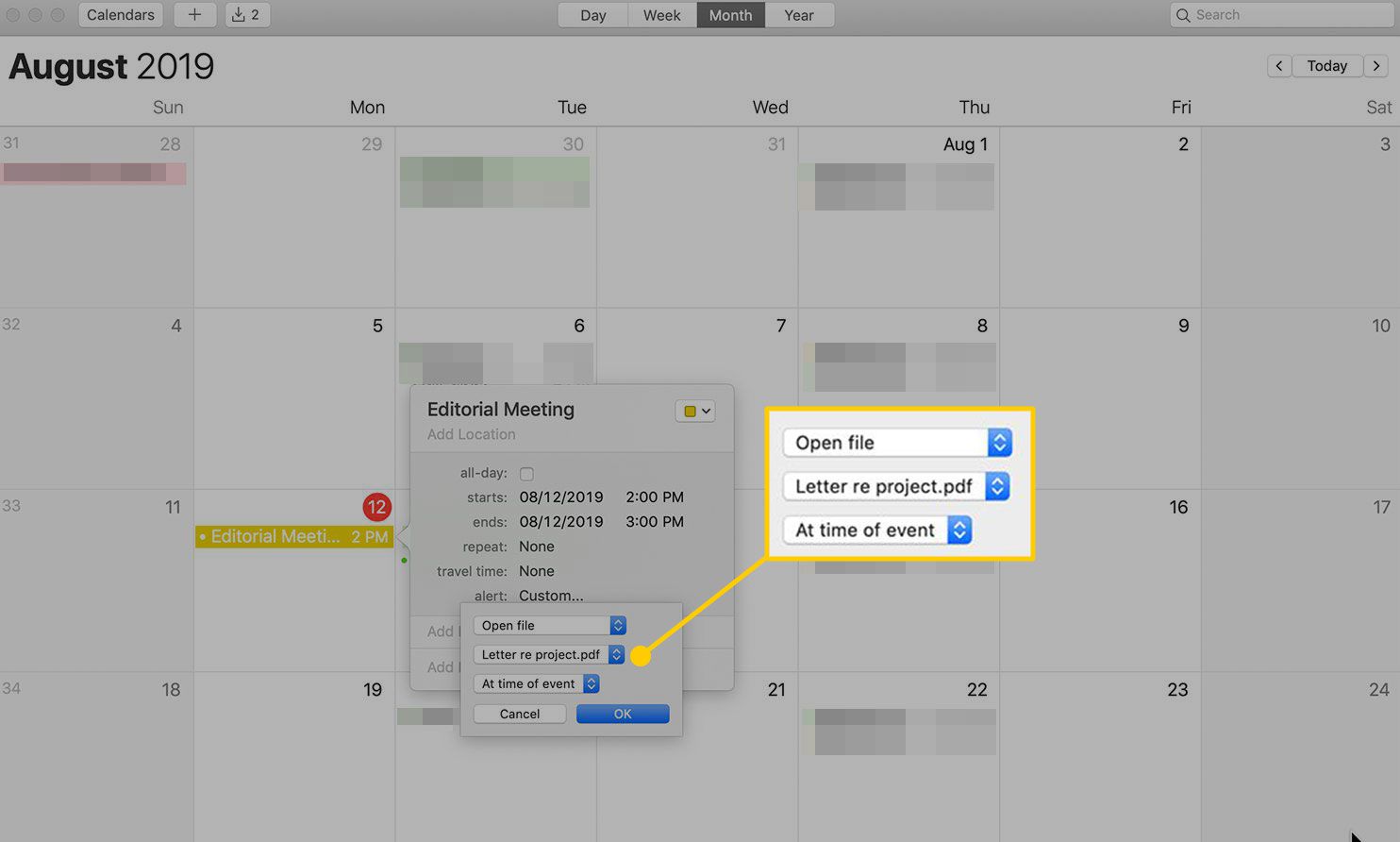
-
Klepněte na OK.
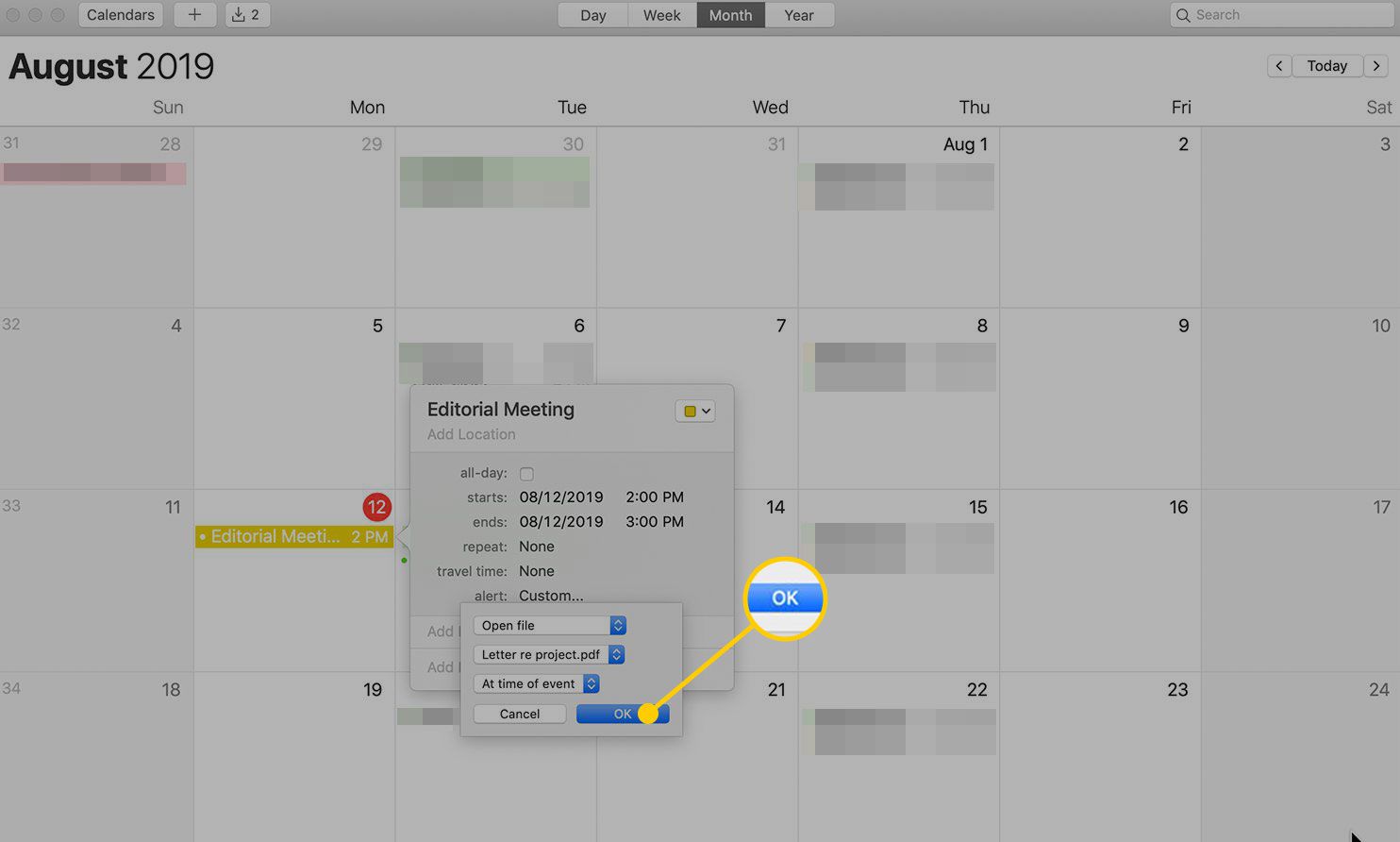
Když je naplánována událost, otevře se váš dokument, takže můžete jít rovnou na schůzku. Chcete-li přidat další budíky, klepněte na ikonu + tlačítko vedle upozornění.