
Co vědět
- Použijte funkci iPhone Shake to Undo: Shake and tap vrátit pro zrušení posledního psaní. Znovu zatřeste a Znovu psát volba.
- Obnovení odstraněné poznámky: Zatřeste iPhone a potom klepněte na vrátit pod Vrátit zpět poznámku do koše. Nebo klepněte na Nedávno smazáno z nabídky hlavní složky.
- Možnost klávesnice iPad: Klepněte na vrátit a Předělat šipky nad číselnými klávesami. Externí klávesnice: Stiskněte Příkaz+Z.
Tento článek vysvětluje několik možností, jak vrátit zpět překlep, chybu nebo odstraněnou poznámku v aplikaci Notes na iPhonu nebo iPadu.
Jak vrátit smazanou poznámku
Když odstraníte poznámku, můžete to také vrátit zpět. Apple vám nabízí dva způsoby, jak obnovit smazanou poznámku.
Pokud jste poznámku právě smazali, zatřesením zpět se zobrazí ikona Vrátit zpět poznámku do koše volba. Klepněte na vrátit obnovit vaši poznámku. V opačném případě přejděte v Notes do hlavní nabídky Složky. Klepněte na Nedávno smazáno pro přístup k odstraněným poznámkám. Apple umístí smazané poznámky na 30 dní do složky Nedávno smazané, poté systém vaše poznámky trvale odstraní. Pokud se pokusíte upravit poznámku nalezenou ve složce Nedávno smazané, zobrazí se výzva. Klepněte na Zotavit se a aplikace přesune poznámku ze složky Nedávno smazané a umožní vám ji upravit. Chcete -li přesunout několik poznámek ze složky Nedávno smazané, klepněte na Upravit (nad a napravo od názvu složky Nedávno smazané), potom klepněte na kruh (nalevo od každé poznámky, kterou chcete obnovit), vyberte poznámky a poté klepněte na Přesunout do a klepněte na složku, do které chcete obnovit poznámky.
Zatřesením můžete akci vrátit nebo znovu provést
Nedávné akce můžete vrátit zpět zatřesením svého iPhonu nebo iPadu. Když po psaní zatřesete zařízením, systém zobrazí výzvu „Vrátit psaní“ a zobrazí možnost buď klepnout zrušení nebo vrátit. Otřesy také umožňují vrátit zpět nedávnou akci vyjmutí nebo vložení.
Systém odhadne, co chcete vrátit zpět. Pokud například zadáte frázi a poté zatřesete zařízením, po vrácení se tato fráze odstraní. Další otřesy vašeho iPhonu nebo iPadu vám poskytnou trochu jinou sadu možností zpětného psaní, které mohou zahrnovat vrátit, Znovu psát, a zrušení. V zásadě vám každé zatřesení umožňuje vrátit nebo zopakovat další nejnovější akci. Ve výchozím nastavení Apple povoluje nastavení Shake to Undo. K této možnosti se dostanete otevřením Nastavení > Všeobecné > Přístupnost > Zatřesením vrátíte zpět. Chcete -li tuto funkci deaktivovat, nastavte posuvník doleva do polohy Vypnuto. Ve většině případů budete chtít nechat tuto funkci povolenou, pokud nemáte konkrétní důvod ji vypnout.
Ikona Zpět na klávesnici iPadu
Když na iPadu používáte klávesnici na obrazovce, šipky zpět a znovu se zobrazí v levé horní části číselných kláves. Klepnutím na šipku s obloukem, která ukazuje vlevo dole, získáte přístup k možnostem zrušení, mezi které patří vyjmutí, kopírování a vložení. (Tyto šipky možností na obrazovce nejsou k dispozici na systémové klávesnici iPhone na obrazovce.)
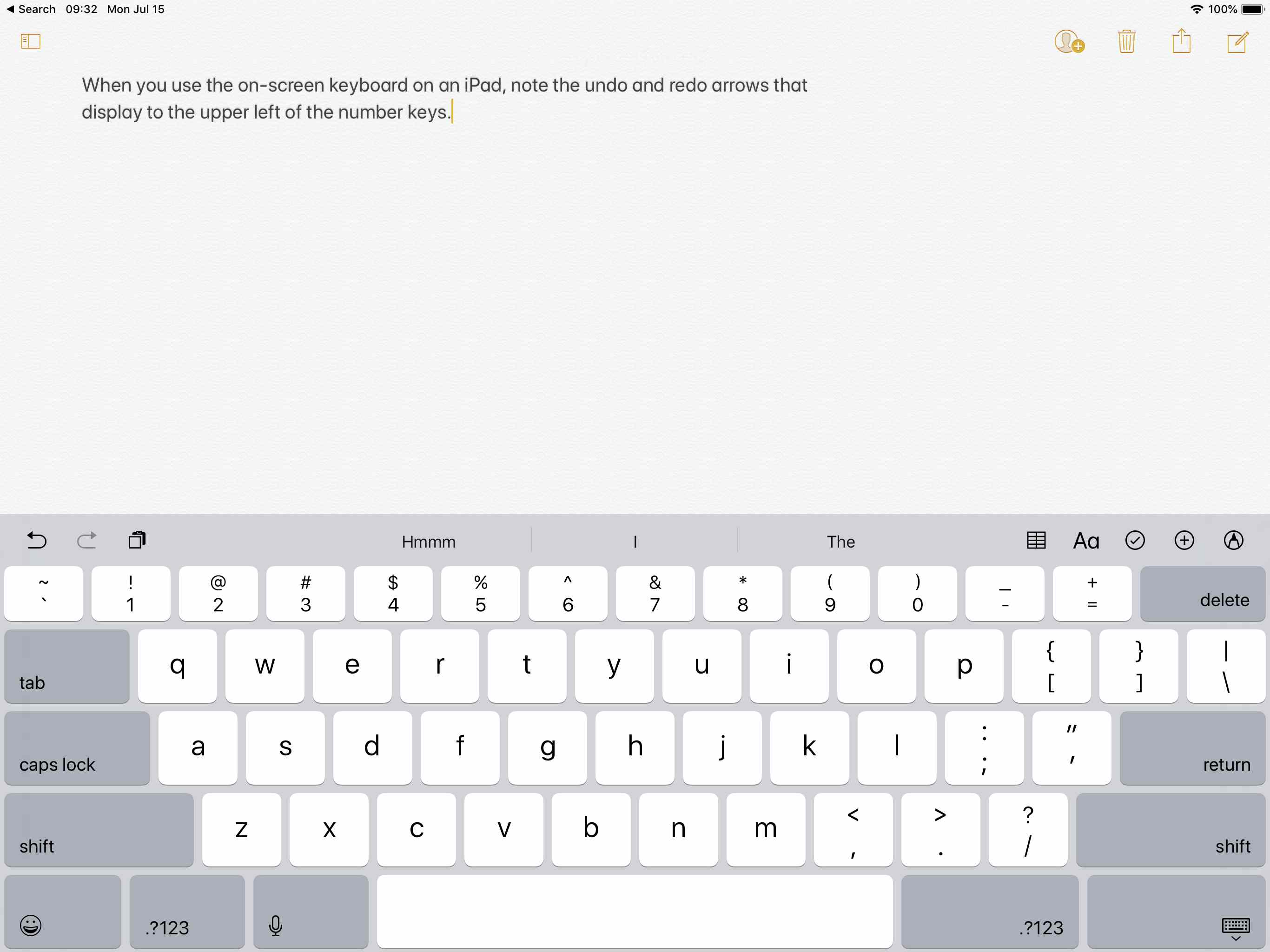
Zpět pomocí ovládacích prvků na klávesnici
Pokud poznámky používáte na iPhonu nebo iPadu s externí klávesnicí Bluetooth, jako je například klávesnice Apple Magic Keyboard, použijte kombinace kláves k vrácení nebo opakování posledních akcí. lis Příkaz+Z vrátit zpět a Posun+Příkaz+Z předělat. Tyto kombinace kláves můžete zadávat opakovaně, chcete -li vrátit zpět (nebo znovu provést) několik nedávných akcí. Mimochodem, pokud používáte chytrou klávesnici připojenou k chytrému konektoru na iPadu, šipky zpět a znovu zůstanou k dispozici na liště vlevo dole. Můžete buď klepnout na ikonu zpět na obrazovce, nebo stisknout Příkaz+Z vrátit zpět. Chcete-li to provést znovu, klepněte na ikonu opakování na obrazovce nebo stiskněte Posun+Příkaz+Z na chytré klávesnici.
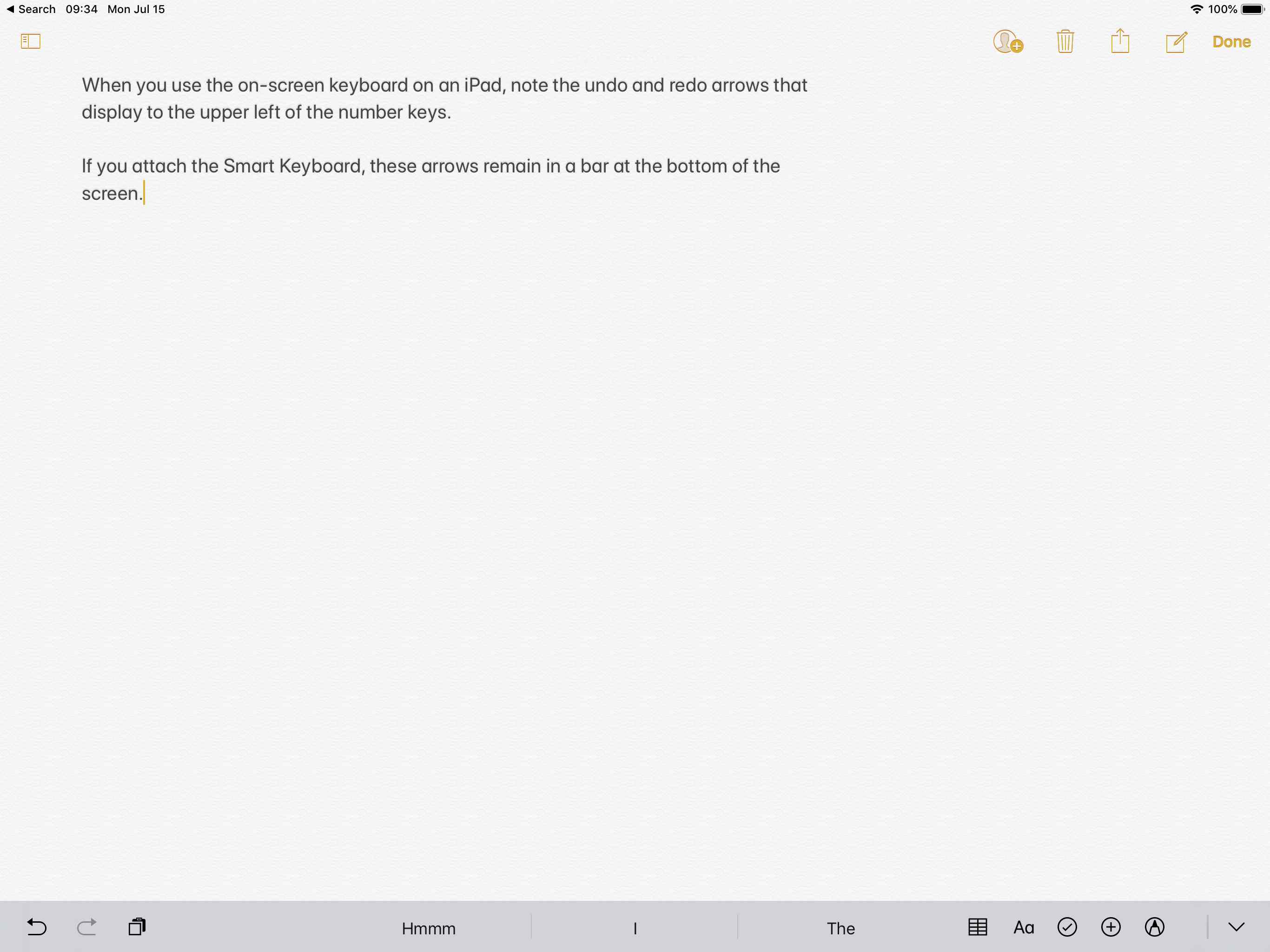
Odstranit nebo Vybrat a Odstranit
Pokud zadáváte text, aniž byste nejprve vybrali něco k přepsání, můžete jednoduše použít klávesu pro odstranění na obrazovce nebo klávesu na externí klávesnici jako „vrátit zpět“. Klíč pro odstranění na obrazovce zůstává nejlepším způsobem, jak rychle odstranit jeden znak na jakémkoli zařízení iOS. Chcete-li odebrat delší výběr textu, poklepáním vyberte text (a volitelně přetáhněte řádek tečkou, která se zobrazí na obou koncích vybraného textu), poté klepněte na Střih.