
Tento článek popisuje dva hlavní způsoby vyhledávání souborů v počítači se systémem Windows 10, plus návrhy pro vyhledávací aplikace třetích stran a užitečné tipy pro lepší vyhledávání souborů.
K obecnému vyhledávání použijte vyhledávací lištu na hlavním panelu
Vyhledávací lišta trvale umístěná ve spodní části obrazovky je metodou hledání typu go-to pro většinu lidí a je snadné ji používat. Jděte touto cestou, pokud nemáte ponětí, kde najít soubor nebo pokud potřebujete otevřít aplikaci nebo e-mail.
-
zmáčkni VYHRÁT nebo vyberte vyhledávací lištu v levém dolním rohu hlavního panelu poblíž tlačítka Start.
-
Začněte psát název souboru, aplikace nebo jiné položky, kterou hledáte, ale zatím ještě nestiskněte Enter.
-
Výsledky se zobrazí okamžitě. Všimněte si kategorií nahoře; to je místo, kde můžete filtrovat výsledky například Dokumenty, E-mailem, Složky, Hudba, Fotkyatd Více v nabídce najdete většinu z nich.
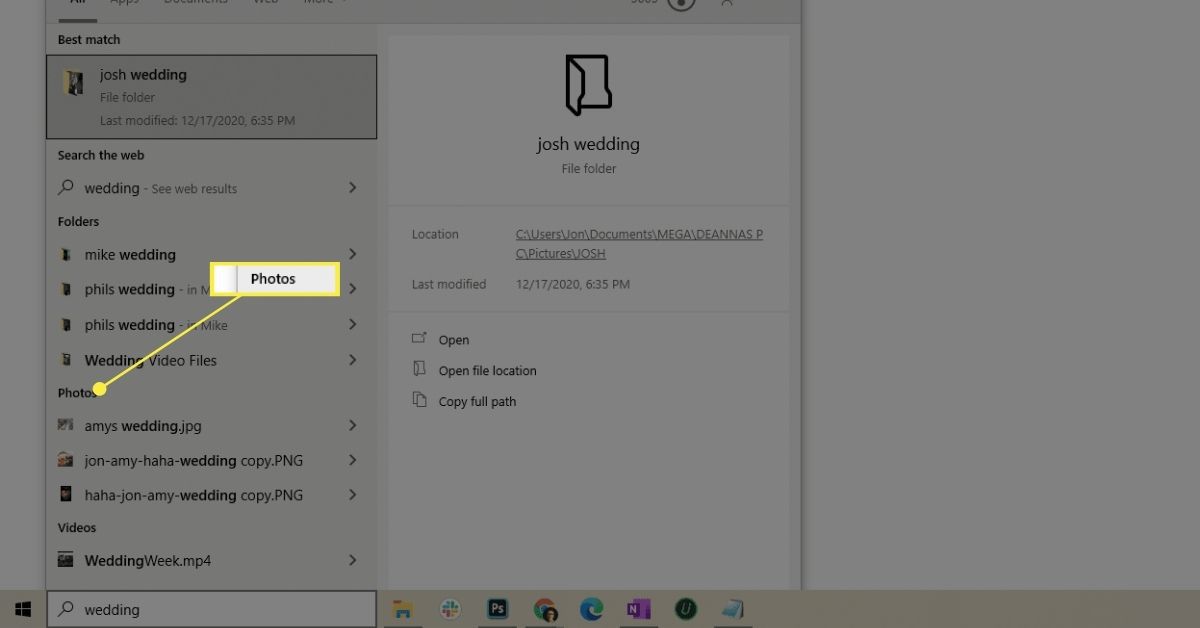
-
Vyberte položku, kterou chcete otevřít. To lze provést dotykem, myší nebo zvýrazněním pomocí kláves se šipkami nahoru a dolů a stisknutím Enter. Nejste si jisti, jestli je to to, co chcete otevřít? Při prohlížení výsledků můžete pomocí šipky vedle položky zobrazit její podrobnosti, například datum poslední úpravy a její skutečné umístění v počítači.
Spusťte vyhledávání souborů ve specifické složce
Tato metoda je hyper-zaměřený způsob prohledávání složek Windows 10. Je to užitečné, pokud již víte, kde se soubor nachází.
-
Otevřete složku, kterou chcete prohledávat. Jedním ze způsobů, jak začít procházet různými složkami, je hledat Průzkumník souborů z vyhledávací lišty na hlavním panelu. Pokud je složka již otevřená, tento krok přeskočte.
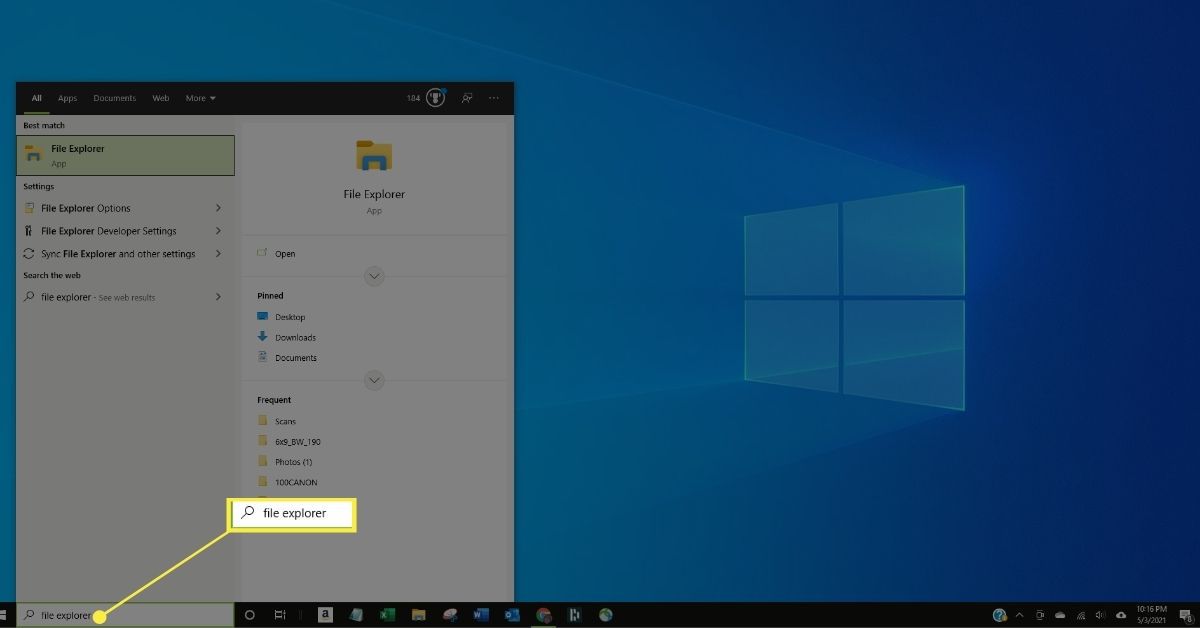
-
Vyberte vyhledávací lištu v pravém horním rohu okna.
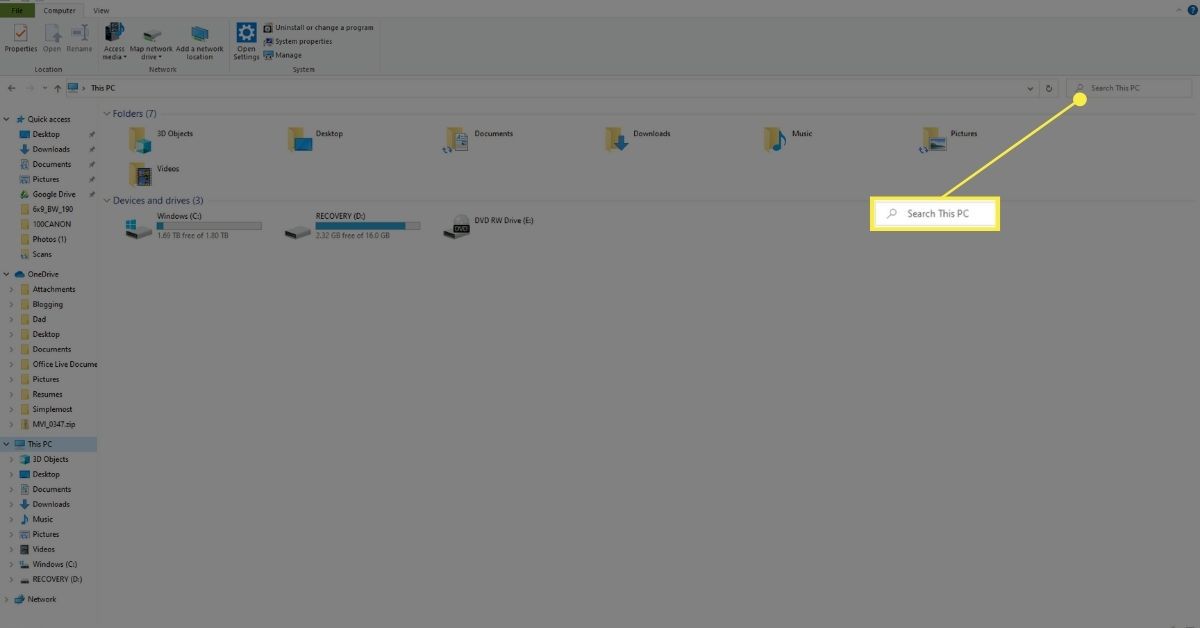
-
Zadejte hledaný výraz a stiskněte Enter.
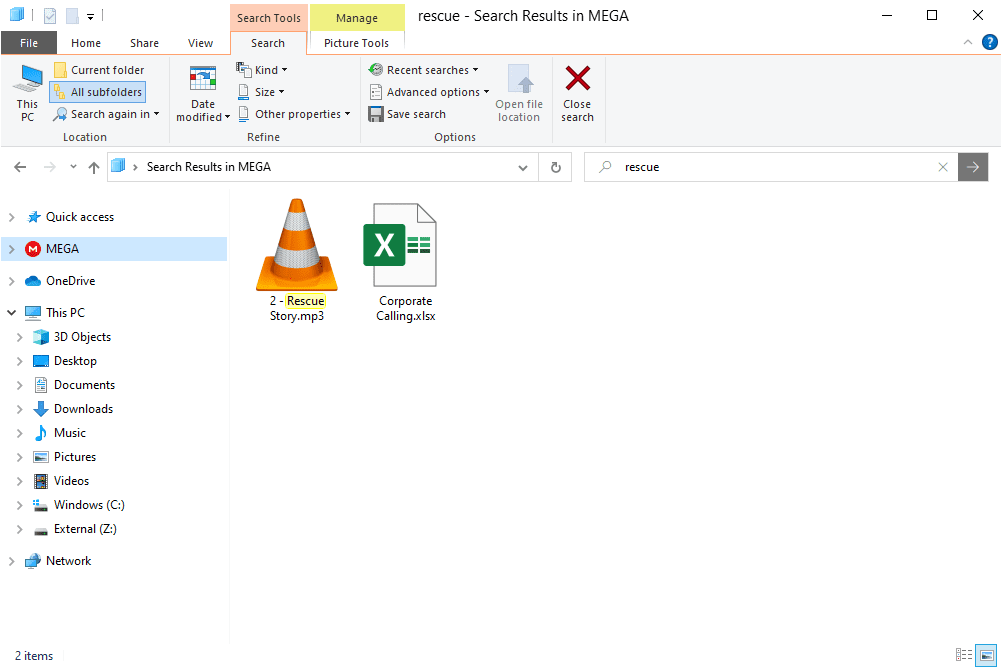
Tipy pro rychlejší vyhledávání souborů
Průzkumník souborů má skryté možnosti hledání, které poskytují obrovskou pomoc, pokud si nejste jisti, jaký je název souboru, nebo pokud potřebujete zúžit výsledky. Například pokud máte ve složce Dokumenty stovky souborů, můžete výsledky zúžit tím, že budete hledat pouze soubory upravené minulý měsíc. Zde je několik příkladů, jak filtrovat výsledky hledání:
- upraveno datem: minulý měsíc
- datum vytvoření: 2021
- * .mp4
- velikost:> 10 MB
- druh: hudba
Můžete je dokonce kombinovat, pokud potřebujete, a přidat text a také hledat podle jména:
- datum vytvoření: 2020 * .jpg šířka: 160 dovolená
- * Velikost platby ve formátu PDF: <100 kB
Podobné jsou možnosti řazení. V horní části složky, těsně nad seznamem souborů, jsou klikací záhlaví. Vyberte jednu, chcete-li seřadit celý seznam podle těchto kritérií. Zvažte složku plnou stovek hudebních souborů. Chcete najít největší, protože zabírá příliš mnoho místa. Dalo by se hledat pomocí „velikosti“ jako výše, ale co je v této situaci lepší, je vybrat Velikost uspořádat seznam skladeb podle velikosti, což usnadňuje vizualizaci těch největších. Existuje spousta dalších způsobů, jak přesunout velikost seznamu souborů. Kliknutím pravým tlačítkem na záhlaví sloupce získáte přístup ke všem z nich. Něco jiného, co si musíte pamatovat, je jít tak daleko do struktury složek, jak můžete, aby se počítač nedíval víc, než musí. Pokud například víte, že se váš soubor nachází někde ve složce Stažené soubory, otevřete Stažené soubory a začněte tam hledat. Není nutné používat vyhledávací lištu na hlavním panelu a prohledávat celý počítač, když víte, kde je. Tímto způsobem také zabráníte hledání souborů v jiných složkách se stejným názvem.
Pomocí nástrojů pro vyhledávání souborů třetích stran
Další možností pro rychlejší vyhledávání souborů v systému Windows 10 je použití programu jiného výrobce. Existuje spousta bezplatných nástrojů pro vyhledávání souborů, které odvádějí skvělou práci; Všechno je jedním příkladem. Po prvních několika minutách Všechno trvá, než vše katalogizujete, můžete spustit vyhledávání Všechno vašich pevných disků za pouhé sekundy.