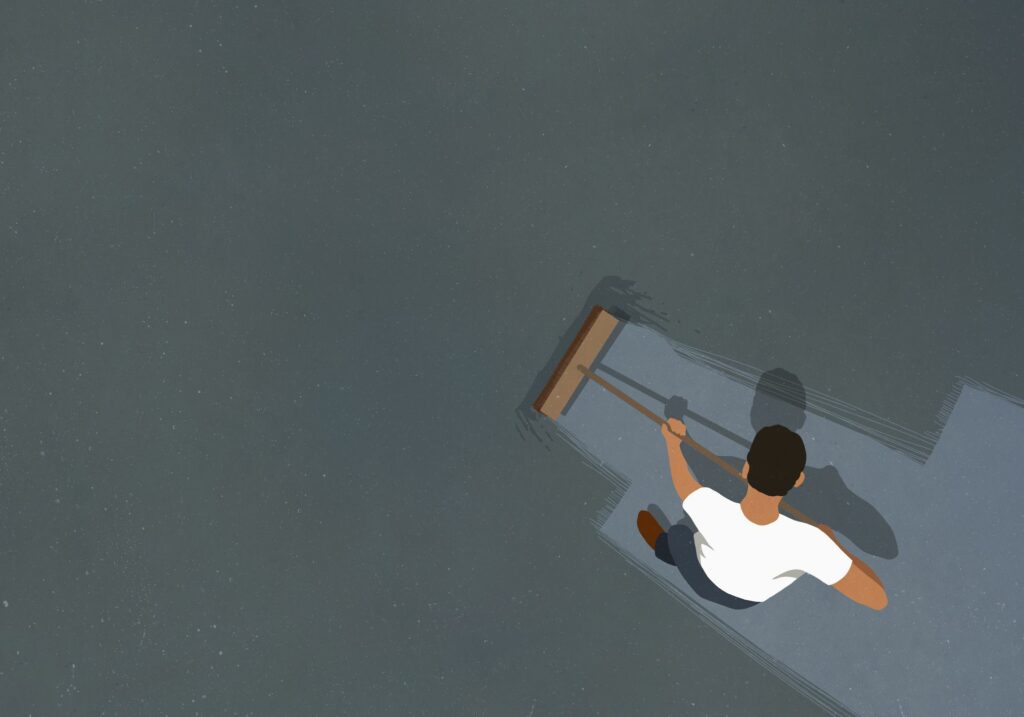
Co je třeba vědět
- Vybrat Resetujte tento počítač z nabídky Start s vyhledáváním nebo přejděte na Nastavení > Aktualizace a zabezpečení > Zotavení > Resetujte tento počítač > Začít.
- Tovární nastavení systému Windows 10 z bootování pomocí Prostředí pro obnovení systému Windows > Odstraňte problém > Resetujte tento počítač.
- Otevřete prostředí Windows Recovery Environment z Nastavení > Aktualizace a zabezpečení > Zotavení > Pokročilé spuštění > Restartovat nyní.
Tento článek vám ukáže několik způsobů obnovení továrního nastavení notebooku Dell, i když je lze použít na všechny počítače se systémem Windows.
Jak obnovím tovární nastavení notebooku Dell?
Vymazání notebooku Dell je posledním řešením pro řešení potíží, když se v systému Windows 10 pokazí. Je to také doporučený krok, pokud chcete svůj starý notebook rozdat. Obnovení továrního nastavení obnoví počítač do stejného stavu, v jakém se nacházel, když vyjel z montážní linky výrobce. Tuto schopnost mají téměř všechna elektronická zařízení a jakmile ji spustíte, nelze ji vrátit zpět. Nezapomeňte tedy zálohovat soubory. Obnovení továrního nastavení systému Windows 10 vymaže váš notebook Dell ze všech nainstalovaných programů a souborů, takže nechcete přijít o data. Jakmile budou všechny aktualizace na místě, váš Windows 10 bude opět fungovat jako nový. Je třeba vzít v úvahu dva body:
- Samotné obnovení továrního nastavení nevyřeší problémy s výkonem, protože problémy s hardwarem mohou také způsobit chyby v instalaci nového operačního systému.
- Obnovením továrního nastavení dojde k vymazání dat z pevného disku, ale tato data mohou být stále obnovitelná pomocí specializovaného softwaru pro obnovu dat, který používají profesionálové.
Jste připraveni vymazat vše z notebooku Dell? Tady jsou dva snadné způsoby, jak to udělat.
Resetujte notebook Dell z nastavení systému Windows 10
Zvažte vymazání notebooku Dell resetováním, když selhaly všechny ostatní metody řešení potíží. Po přihlášení do systému Windows 10 můžete začít v Nastavení.
-
Vybrat Start a do vyhledávacího pole zadejte „resetovat“.
-
Vybrat Resetujte tento počítač nastavení systému z výsledku hledání. Případně přejděte na Nastavení > Aktualizace a zabezpečení > Zotavení.
-
Pod Resetujte tento počítač, vybrat Začít knoflík.
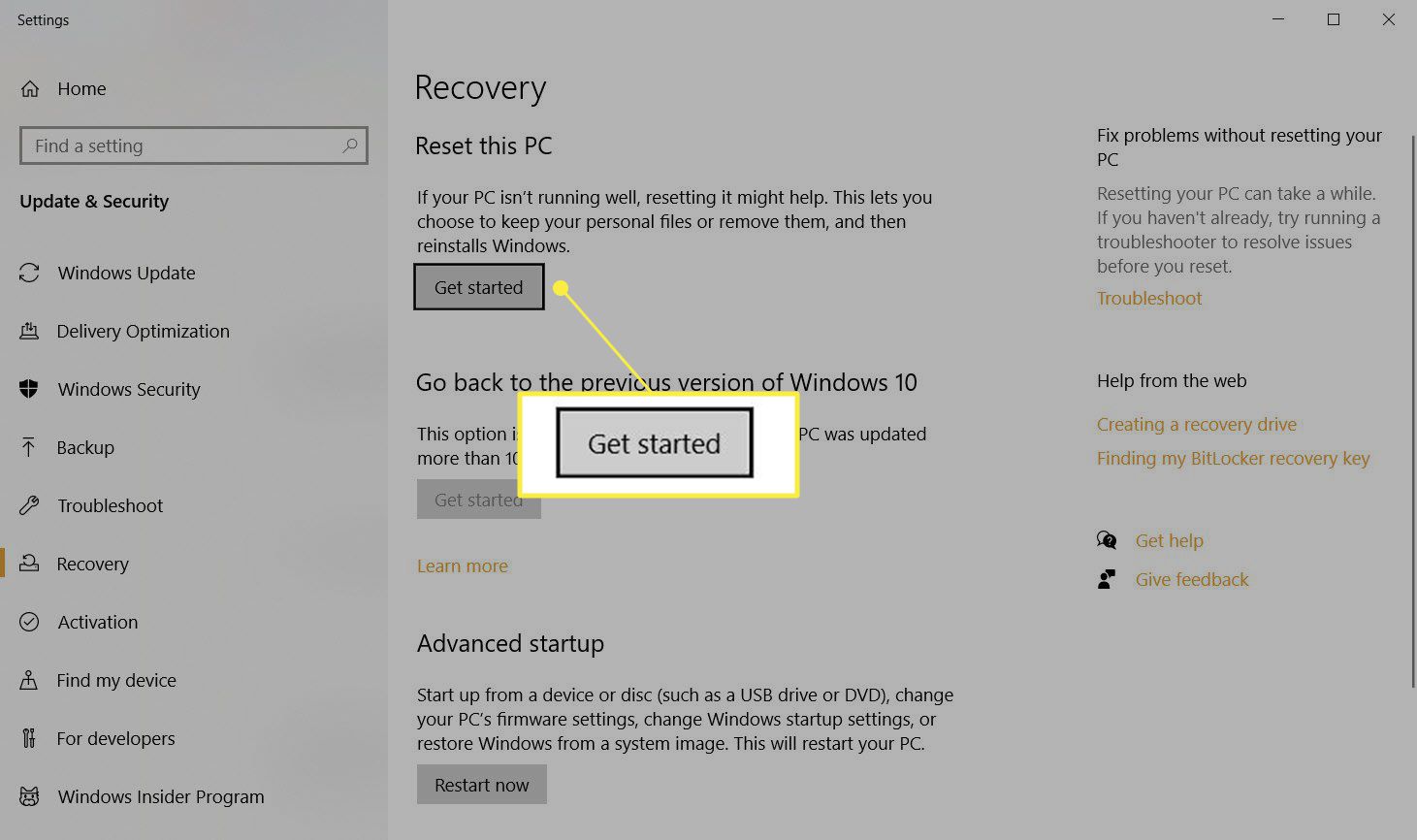
-
Dialog Obnovit tento počítač zahájí proces přeinstalování systému Windows 10. Uvidíte dvě možnosti. Vybrat Odstraňte vše vyčistit notebook Dell a přeinstalovat Windows 10. Tento krok je nukleární, protože odstraní vaše soubory, všechna vlastní nastavení a všechny aplikace, které nainstaloval výrobce vašeho počítače. Případně vyberte Ponechat mé soubory přeinstalovat Windows 10 a uchovat si soubory.
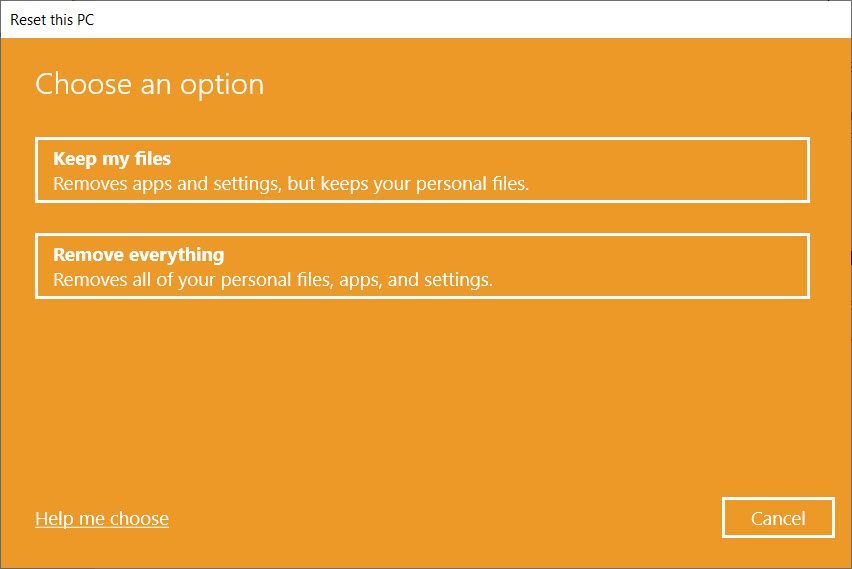
-
Dále Windows nabízí dvě možnosti, jak stáhnout OS. Vybrat Cloudové stahování pokud jste připojeni k internetu. Stažení cloudu je užitečné, pokud je poškozena vaše místní kopie systému Windows 10. Vybrat Místní přeinstalování přeinstalovat Windows ze zařízení. Tato možnost umožňuje rychlejší instalaci, která nevyžaduje připojení k internetu.
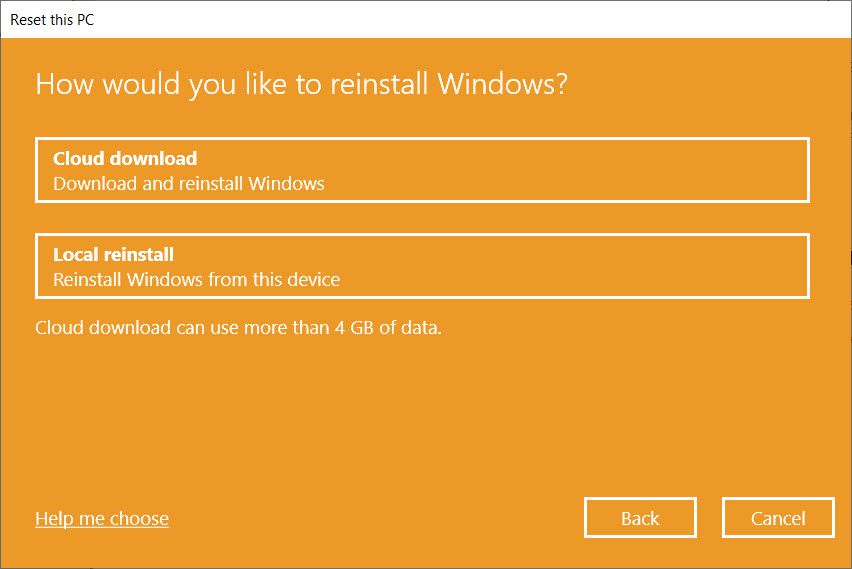
-
Dále Další nastavení Zobrazí se obrazovka, která vám pomůže s výběrem vašich dat. Vybrat Změnit nastavení.
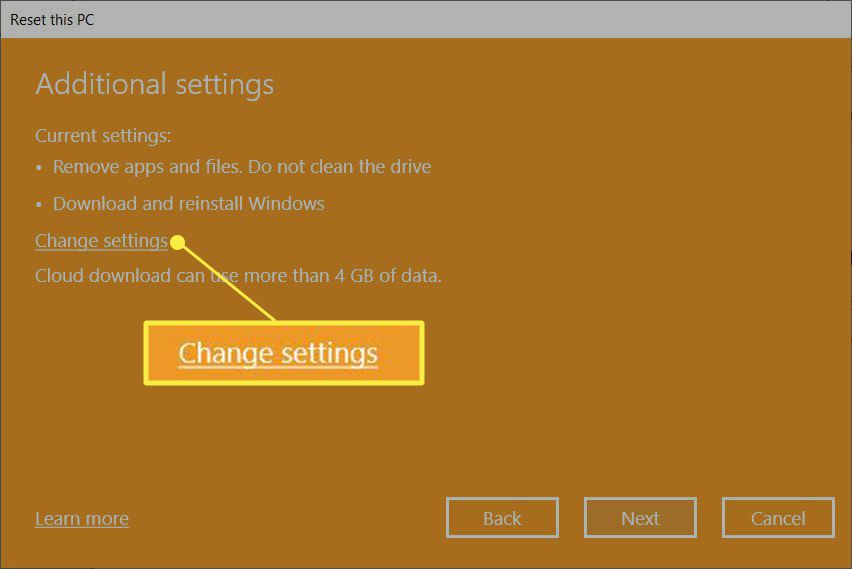
Ve výchozím nastavení Resetovat tento počítač odstraní vaše soubory, ale nevymaže je bezpečně. Rovněž odstraní pouze data z jednotky, na které máte nainstalovaný Windows.
-
Objeví se obrazovka Choose Settings. Pokud povolíte přepínač pro Čistá data?, Windows bezpečně vymaže vše na jednotce a sníží pravděpodobnost obnovení dat. Tento proces bude nějakou dobu trvat, ale veškerá citlivá data nebude možné obnovit. Není to nutné, pokud neplánujete svůj notebook rozdávat.
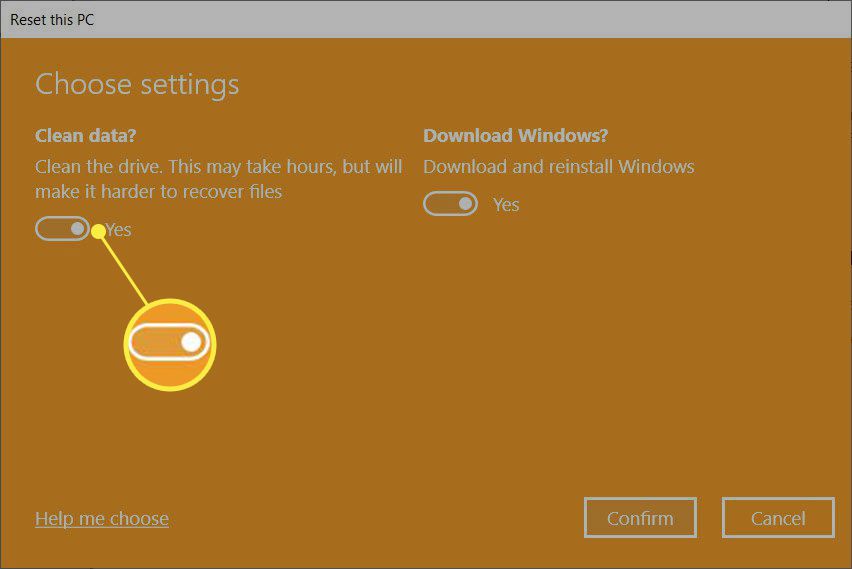
-
Postupujte podle pokynů na obrazovce a dokončete proces resetování. Počítač vyčistí data a poté se znovu nainstaluje Windows 10. Dokončení procesu může trvat hodinu nebo více a váš počítač se několikrát restartuje, aby dokončil novou instalaci.
Pokud byl váš Windows 10 dodán s předinstalovanými aplikacemi Dell, budou tyto aplikace od výrobce obnoveny.
Resetujte notebook Dell z prostředí Windows Recovery Environment (WinRE)
Existují tři různé způsoby, jak aktivovat prostředí Windows Recovery Environment a použít jej k resetování počítače.
- Automatický: Systém Windows zobrazí prostředí Windows Recovery Environment jako krok řešení potíží po třetím selhání spuštění.
- Reset tlačítka: Na přihlašovací obrazovce stiskněte Posun a vyberte ikonu Napájení tlačítko> Restartujte v pravém dolním rohu obrazovky.
- Nastavení: Jít do Nastavení > Aktualizace a zabezpečení > Zotavení > Pokročilé spuštění. Vybrat Restartovat nyní knoflík.
Windows 10 se spustí v prostředí Windows Recovery Environment a připraví se na další možnosti od vás.
-
Na Vyberte možnost obrazovce vyberte Odstraňte problém.
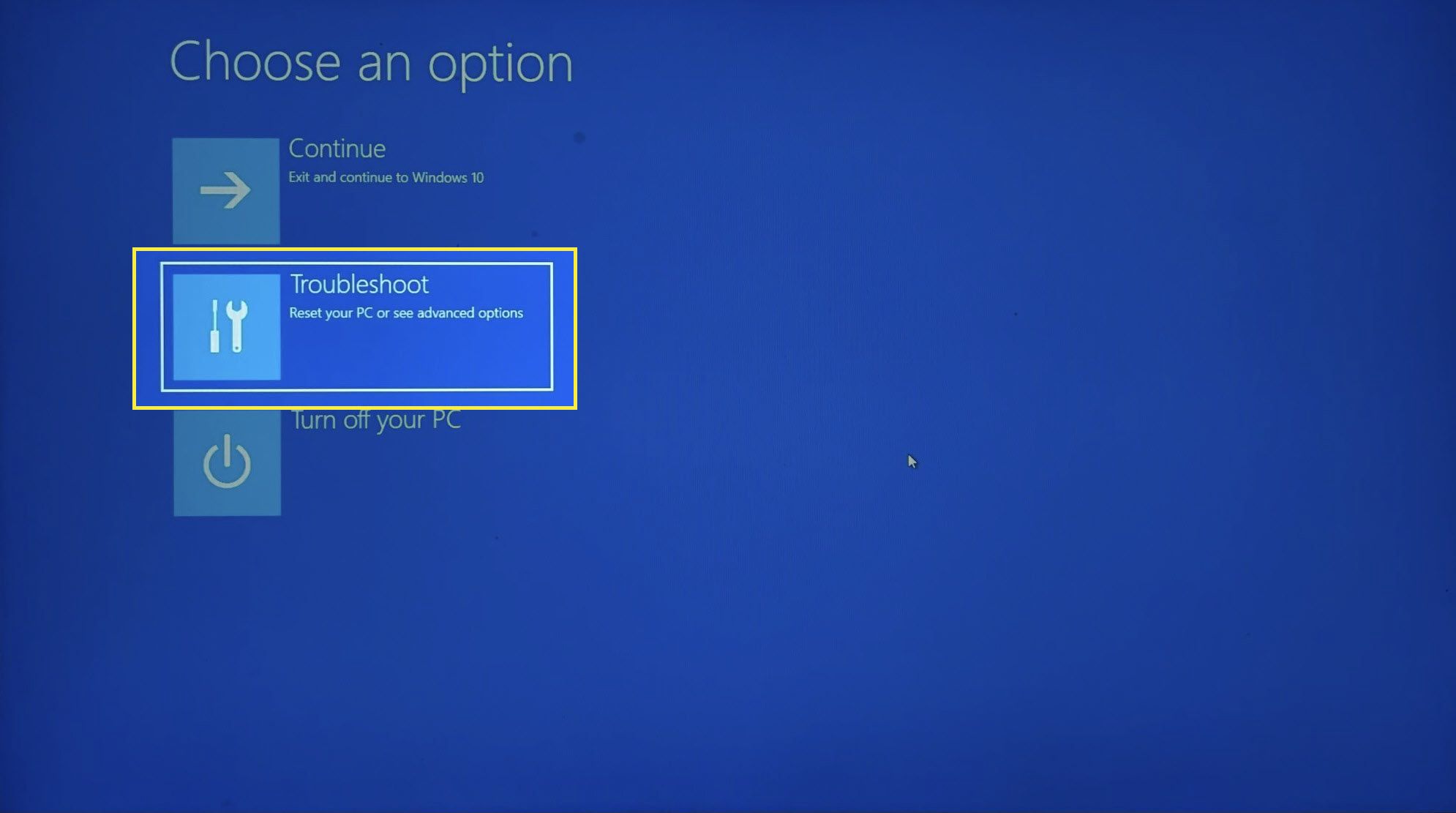
-
Vybrat Resetujte tento počítač.
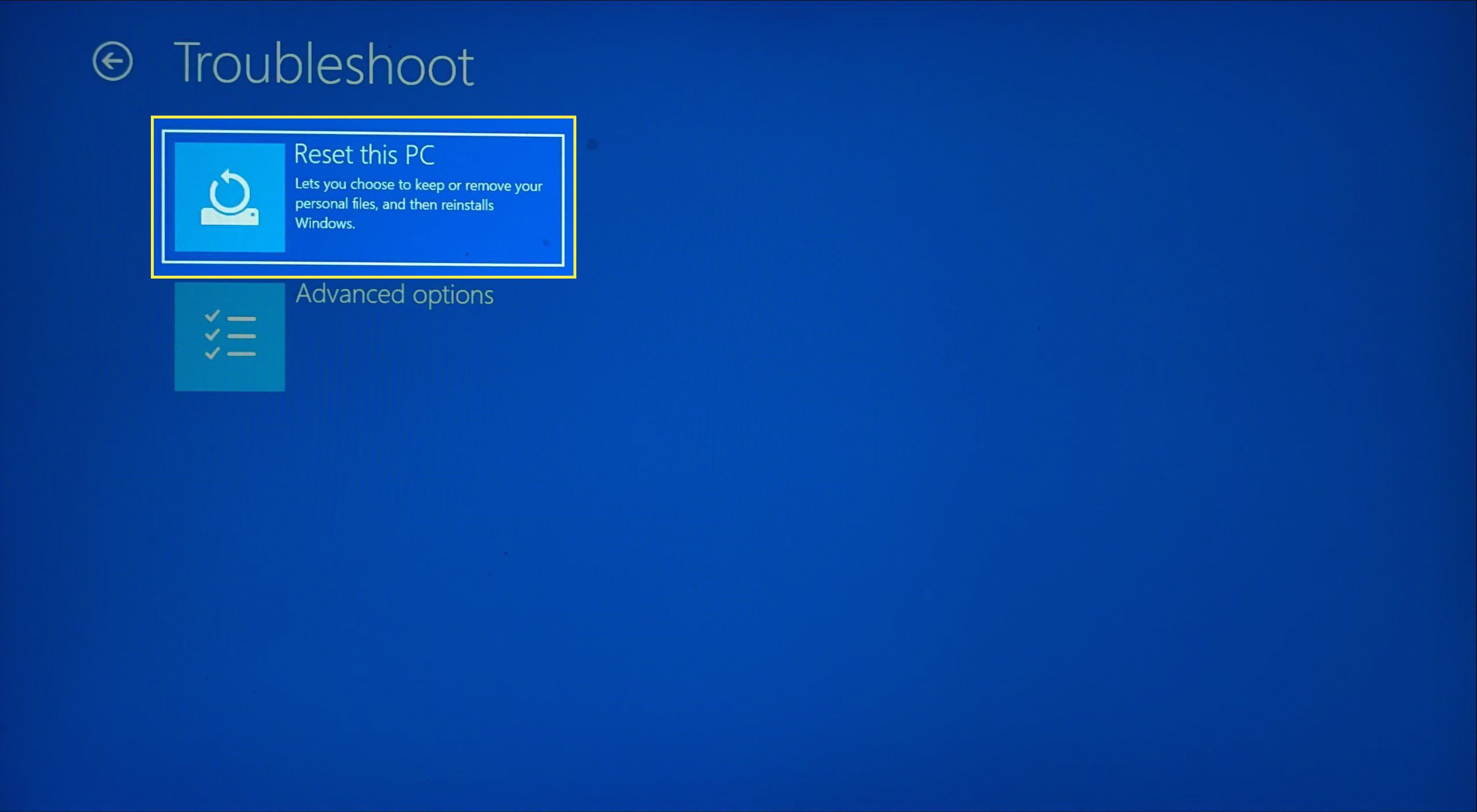
-
Vyberte mezi Ponechat mé soubory nebo Odstraňte vše.
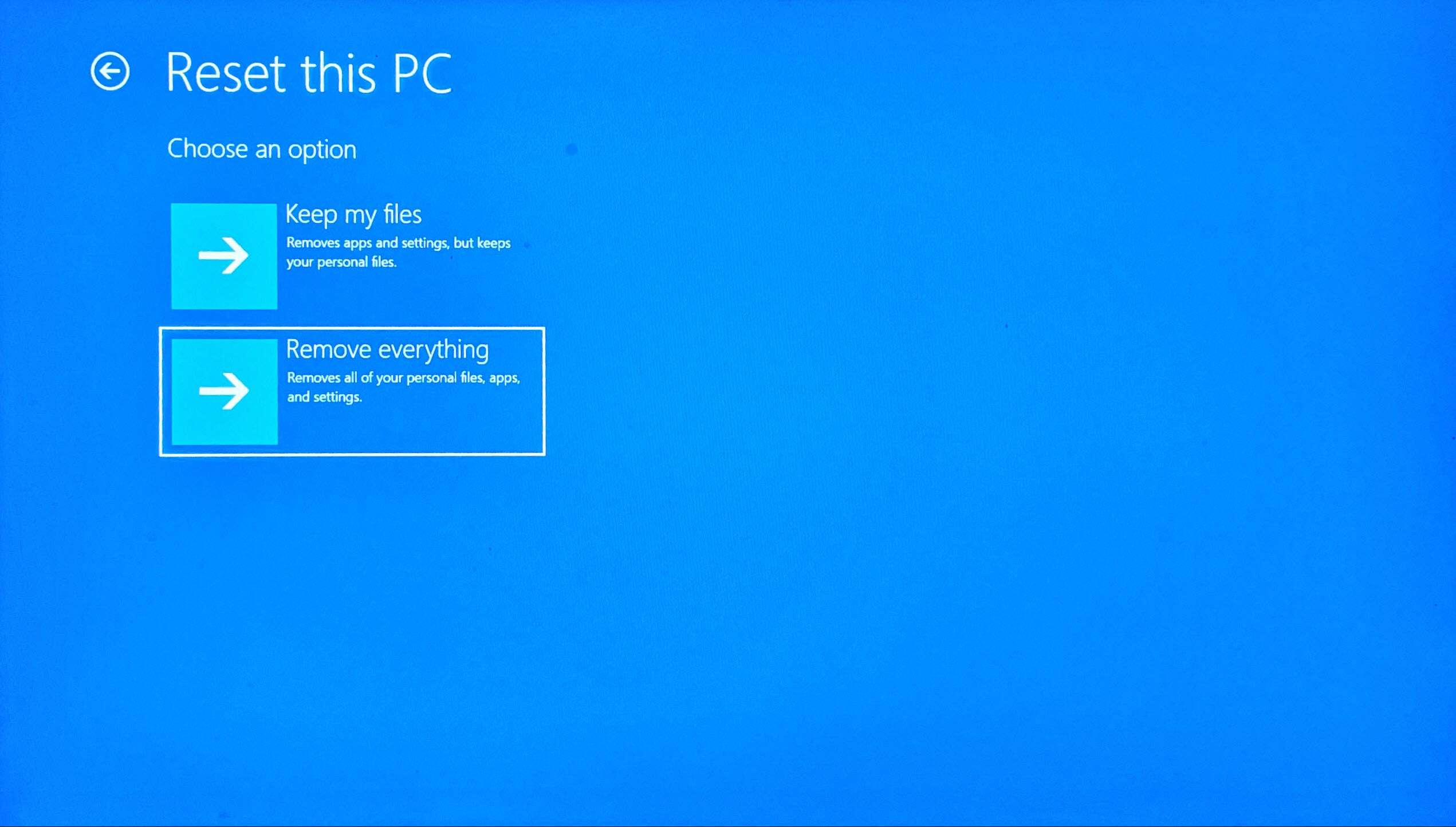
-
Windows vás požádají, abyste si vybrali mezi a Cloudové stahování nebo a Místní přeinstalování. Stejně jako dříve je místní instalace systému Windows 10 rychlejší a nevyžaduje připojení k internetu.
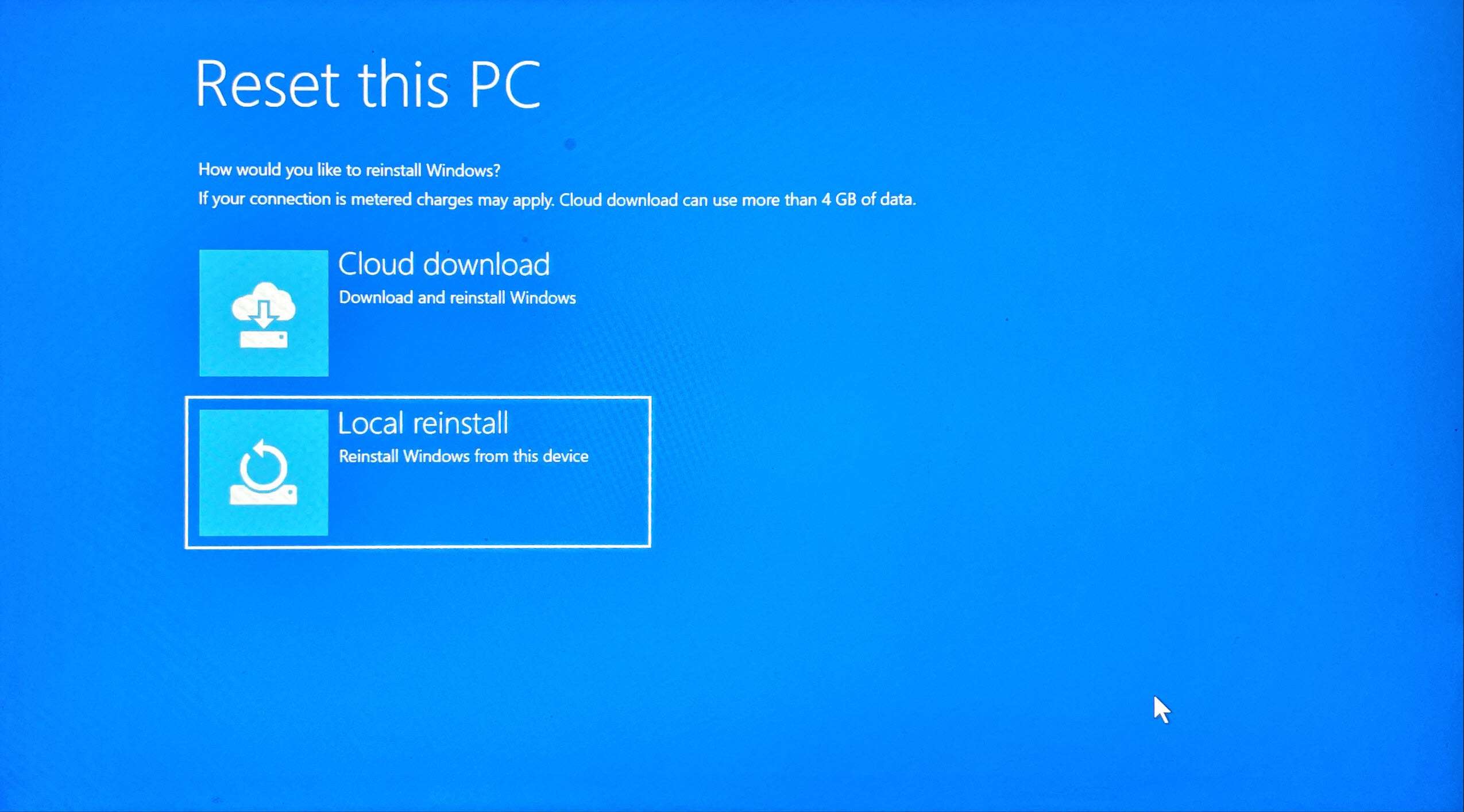
Postupujte podle pokynů na obrazovce a dokončete proces resetování. To nějakou dobu trvá a počítač se restartuje.
Jak odstraním vše z notebooku Dell?
Výše uvedené metody vám pomohou udržet váš operační systém neporušený a zároveň vám nabídnou možnost čisté instalace systému Windows. Mohou však nastat situace, kdy byste chtěli odstranit Windows 10. Možná jsou ve vašem počítači Dell citlivá data a chcete je obnovit, než notebook prodáte nebo zlikvidujete. Jednou z možností, jak z napadeného počítače odebrat ransomware, může být také čištění pevného disku. Pevný disk můžete vymazat pomocí nativních nástrojů a specializovaných nástrojů třetích stran. Tento extrémní krok odstraní vše z vašeho notebooku a znemožní rekonstrukci dat jakýmkoli programem pro obnovení souborů. Metody formátování nezávisí na značce nebo modelu notebooku s Windows, který vlastníte. Po celou dobu procesu resetování a opětovné instalace udržujte notebook Dell připojený ke zdroji napájení.
Často kladené otázky
- Jak bych vymazal notebook Dell, pokud jsem zapomněl heslo správce? U notebooku Dell s Windows 10 nebo Windows 8 nepotřebujete k obnovení továrního nastavení zařízení heslo správce. Z nabídky Start přejděte na Resetujte tento počítač a postupujte podle pokynů.
- Jak bych vymazal notebook Dell se systémem Windows 7? Chcete-li vymazat a obnovit tovární nastavení notebooku Dell s Windows 7, spusťte zařízení a přejděte na Kontrolní panel > Systém a zabezpečení > Systém. Vybrat Ochrana systému > Obnovení systému. Vybrat Doporučené obnovení vyberte poslední bod obnovení a poté vyberte další > Dokončit. Vybrat Ano zahájíte proces obnovy.