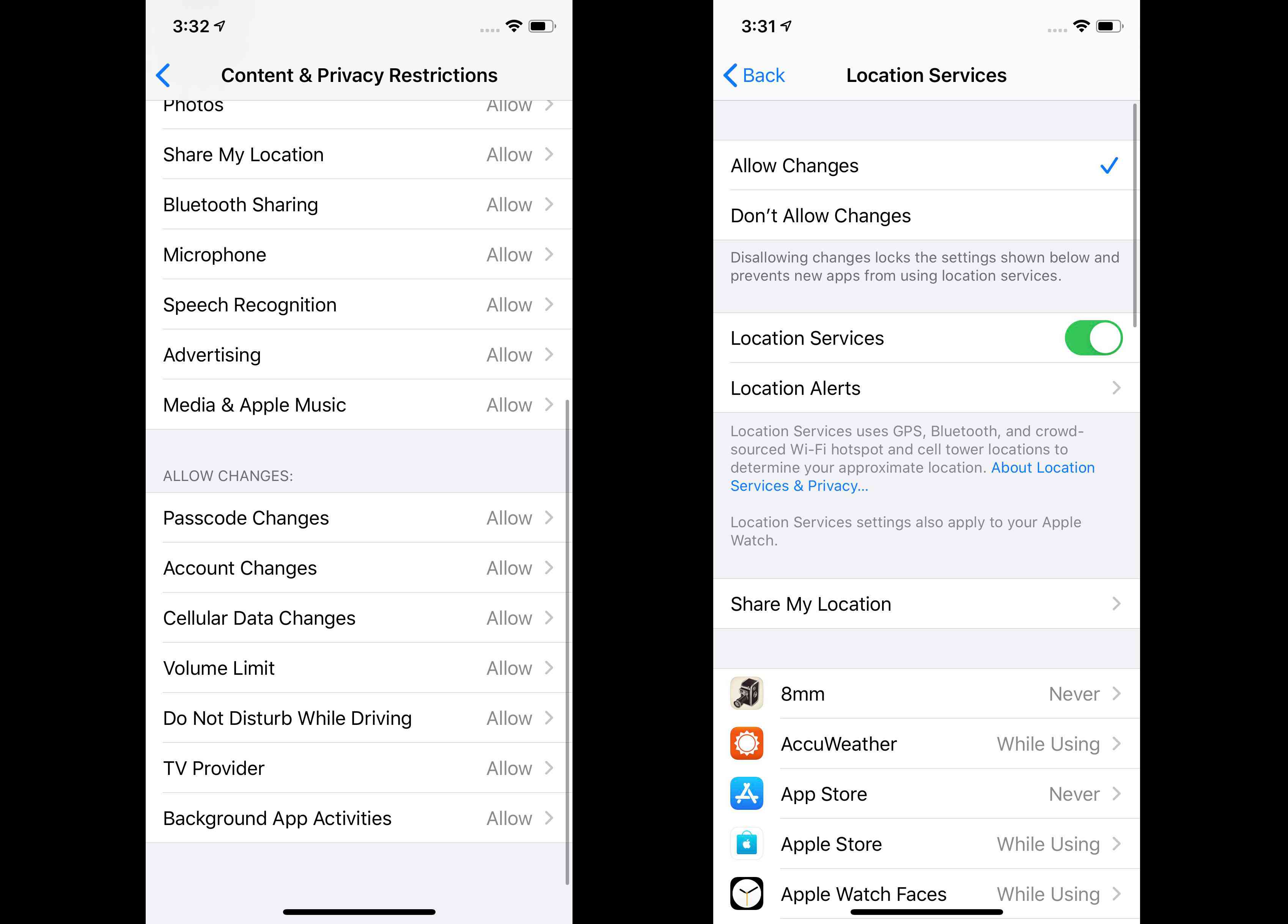Integrované funkce rodičovské kontroly v iPhonu jsou skvělým nástrojem pro rodiče k ochraně jejich dětí, ale až budou děti zralé, budete pravděpodobně chtít vyladit nastavení, aby jim poskytlo více možností. Ať už je potřebujete jen vyladit nebo úplně deaktivovat, zde je návod, jak vypnout rodičovskou kontrolu na iPhone. Pokud se snažíte přijít na to, jak povolit rodičovskou kontrolu na iPhonu, proces je poněkud podobný a s těmito nastaveními můžete hodně ovládat.
Jak vypnout rodičovskou kontrolu na iPhone
Chcete-li rodičovskou kontrolu na zařízeních iPhone a iPod touch zcela vypnout, postupujte podle následujících pokynů na zařízení, na kterém chcete nastavení deaktivovat.
-
Klepněte na Nastavení > Čas obrazovky. Čas obrazovky byl představen v systému iOS 12. V dřívějších verzích systému iOS vyhledejte Omezení funkce nalezená v Všeobecné Jídelní lístek. Kroky k jejich vypnutí jsou podobné jako vypnutí obrazovky.
-
Klepněte na Omezení obsahu a soukromí. Chcete-li zde vypnout všechna nastavení času obrazovky, klepněte na Vypnout čas obrazovky. Možná však budete chtít ponechat Čas na obrazovce zapnutý, abyste i nadále omezovali, jak moc mohou vaše děti používat své iPhony.
-
Přepnout Omezení obsahu a soukromí jezdec do polohy vypnuto / bílá pro vypnutí rodičovské kontroly.
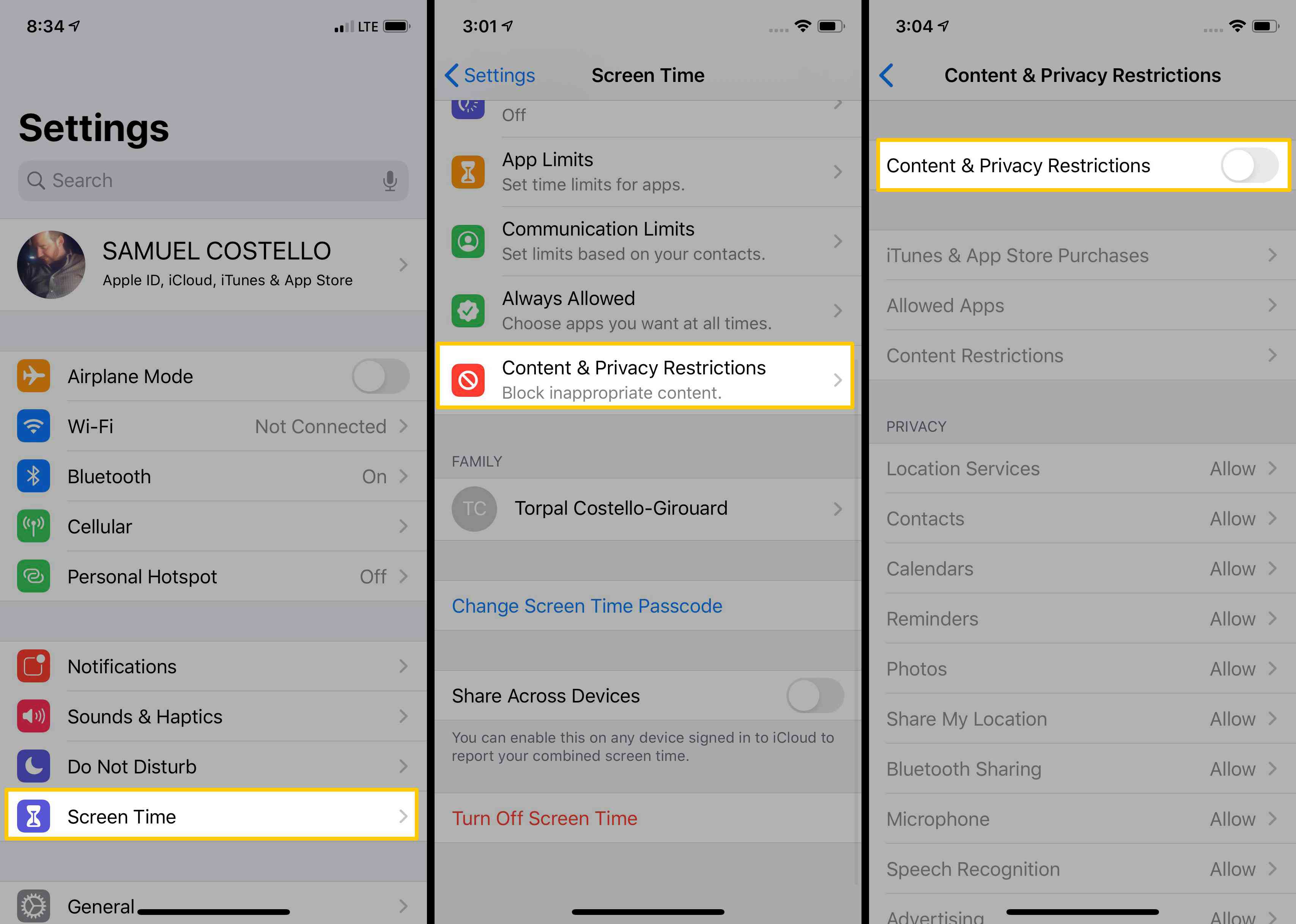
Jak vypnout pouze některé rodičovské kontroly na iPhone
Chcete podrobnější možnosti ovládání toho, jaký obsah a aplikace povolíte dětem používat a co blokujete? Zkuste tyto kroky.
-
Klepněte na Nastavení > Čas obrazovky > Omezení obsahu a soukromí. Odtud můžete klepnutím na libovolnou nabídku ovládat nastavení v této sekci. Níže uvedené kroky vysvětlují jednotlivá nastavení. Možná budete muset zadat přístupový kód času na obrazovce tohoto zařízení, pokud jej používáte, než budete moci tato nastavení změnit.
-
Klepněte na Nákupy z iTunes a App Store na ovládejte, zda vaše dítě může instalovat aplikace a nakupovat v obchodech Apple. Zvolte Dovolit nebo Nepovolit pro nastavení jako Instalace aplikací a Nákupy v aplikaci.
-
Chcete zabránit svým dětem v používání určitých předinstalovaných aplikací Apple? Klepněte na Povolené aplikace a klepněte na posuvník u jakékoli aplikace, kterou chcete blokovat, na vypnutou / bílou.
-
Klepněte na Omezení obsahu nastavit limity zralosti obsahu, ke kterému bude mít vaše dítě přístup.
- Povoleno Uložit obsah: Umožňuje vybrat úroveň hodnocení pro vaši zemi nebo region, ať už povolíte explicitní jazyk v hudbě a podcastech a jaké hodnocení zralosti povolíte pro obsah z iTunes, App a Apple Books Stores.
- Webový obsah: Umožní vám blokovat weby pro dospělé nebo vytvořit sadu webů, které jsou jediné, na které vaše dítě má přístup.
- Siri: Umožňuje vybrat, zda Siri může vyhledávat na webu a zda může Siri používat explicitní jazyk nebo ne.
- Herní centrum: Určuje, zda vaše dítě může během hry hrát hry pro více hráčů, které používají Game Center, přidávají přátele do Game Center nebo zaznamenávají jejich obrazovku.
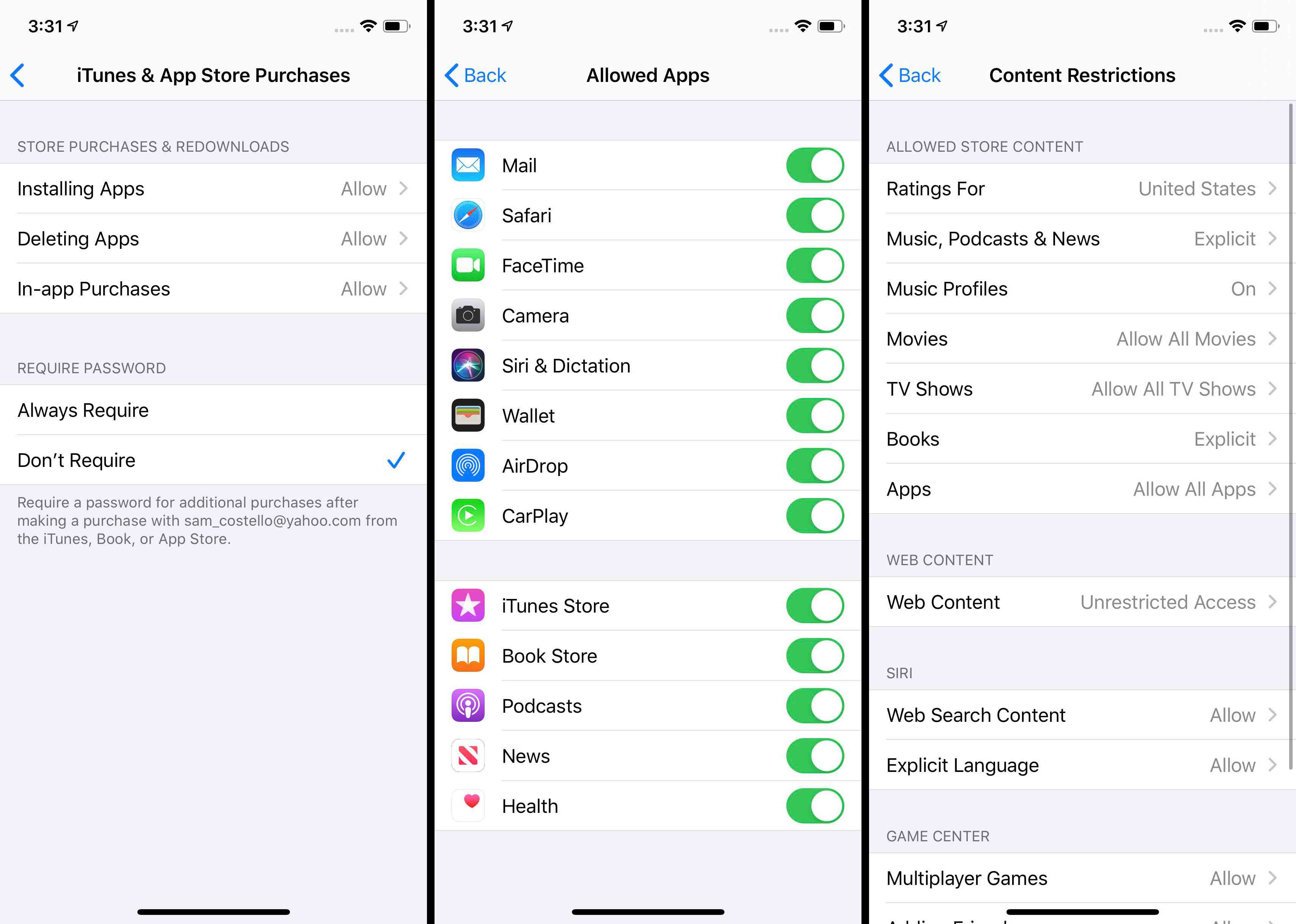
-
The Soukromí Nastavení vám umožní zvolit, zda mají aplikace přístup k datům z iPhone.
-
V Povolit změny V této části si můžete vybrat, zda vaše dítě může nebo nemůže měnit nastavení související s přístupovým kódem zařízení, nastavením limitu hlasitosti, režimem Nerušit při řízení atd.