
Co vědět?
- Klepněte na Komponovat, pak vybrat Markup (hrot pera). Vyberte si kreslicí nástroj a barvu, poté začněte skicovat nebo psát ručně psanou poznámku.
- Chcete -li vymazat část výkresu, klepněte na Guma a potom klepněte na místo, které chcete vymazat. Klepněte na vrátit pro zrušení chyby. Klepněte na Hotovo po dokončení.
- Použijte Točit se tlačítko pro otočení obrázku. Klepněte na Pravítko zarovnat kresbu. Klepněte na Podíl sdílet prostřednictvím sociálních médií, textu nebo e -mailu.
Tento článek vysvětluje, jak pomocí aplikace iOS Notes vytvářet skici, kresby a čmáranice. Vysvětlujeme funkce, díky nimž je Notes výkonným nástrojem pro kreslení i aplikací pro psaní poznámek. Informace platí pro iOS 12 a novější.
Jak skicovat na iPhonu nebo iPadu pomocí Poznámky
Chcete -li přidat nový nebo vložený náčrt na iPhone nebo iPad:
-
Otevřete na svém zařízení iOS aplikaci Poznámky.
-
Vybrat Komponovat tlačítko označené čtverečkem s tužkou.
-
Chcete -li začít skicovat, vyberte hrot pera tlačítko označené kruhem se špičkou pera.
Pokud se zobrazí klávesnice na obrazovce, je tlačítko na pravé straně panelu nástrojů nad klávesnicí.
-
Pokud používáte iOS 12, vytvořte úplnou skicu klepnutím na kruhové tlačítko se znaménkem plus a vybírat Přidat skicu.
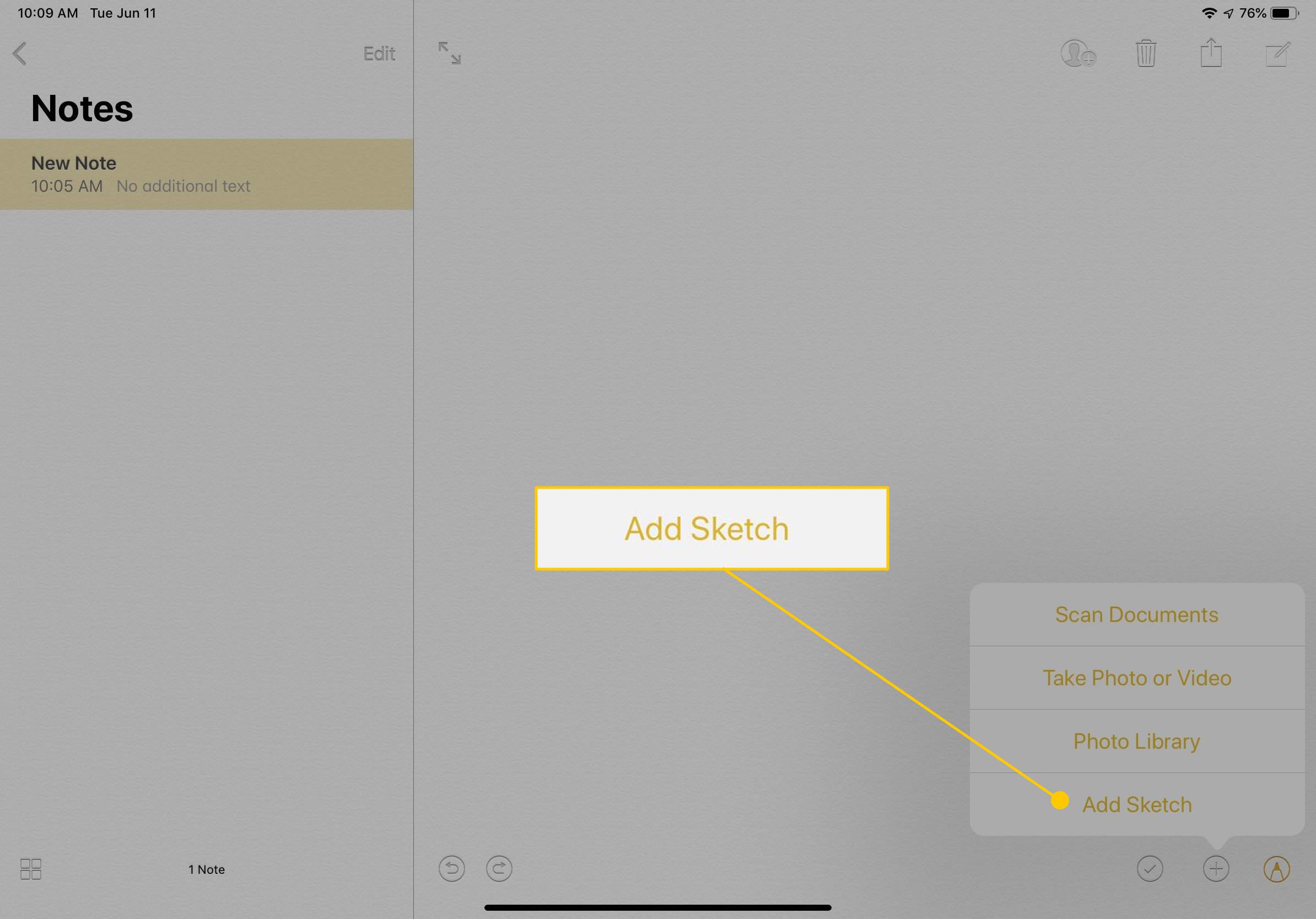
Kresba se objeví tam, kde je v textu umístěn kurzor. Pokud jste zadali poznámku, skica se zobrazí za textem.
Jak kreslit pomocí samostatného skicáku
Základy jsou stejné, ať už používáte skicář nebo vložený nástroj. Vyberte si ze tří typů štětců: pero, fixa a tužka. Tužkou kreslete tvary, zarámujte kresbu a stínujte. Pomocí pera a značky vytvořte pevné kresby. iOS 14 obsahuje ještě více funkcí kreslení. Existuje celá řada barevných možností. Když držíte iPhone v režimu na výšku, zobrazí se pouze jedna barva. Pokud klepnete na barvu, zobrazí se pole barev. Procházejte těmito barvami přejetím doleva nebo doprava na barevných kruzích. Když vyberete barvu, špička velikosti aktivního štětce se změní na tuto barvu, takže je snazší zjistit, který štětec je aktivní. Skicák má dva další nástroje: tlačítko otáčení a nástroj pravítka. Tlačítko otočení je v pravém horním rohu obrazovky. Vypadá to jako krabice se šipkou zakřivenou kolem pravého horního rohu. Toto tlačítko otočí obrázek o 90 stupňů proti směru hodinových ručiček.
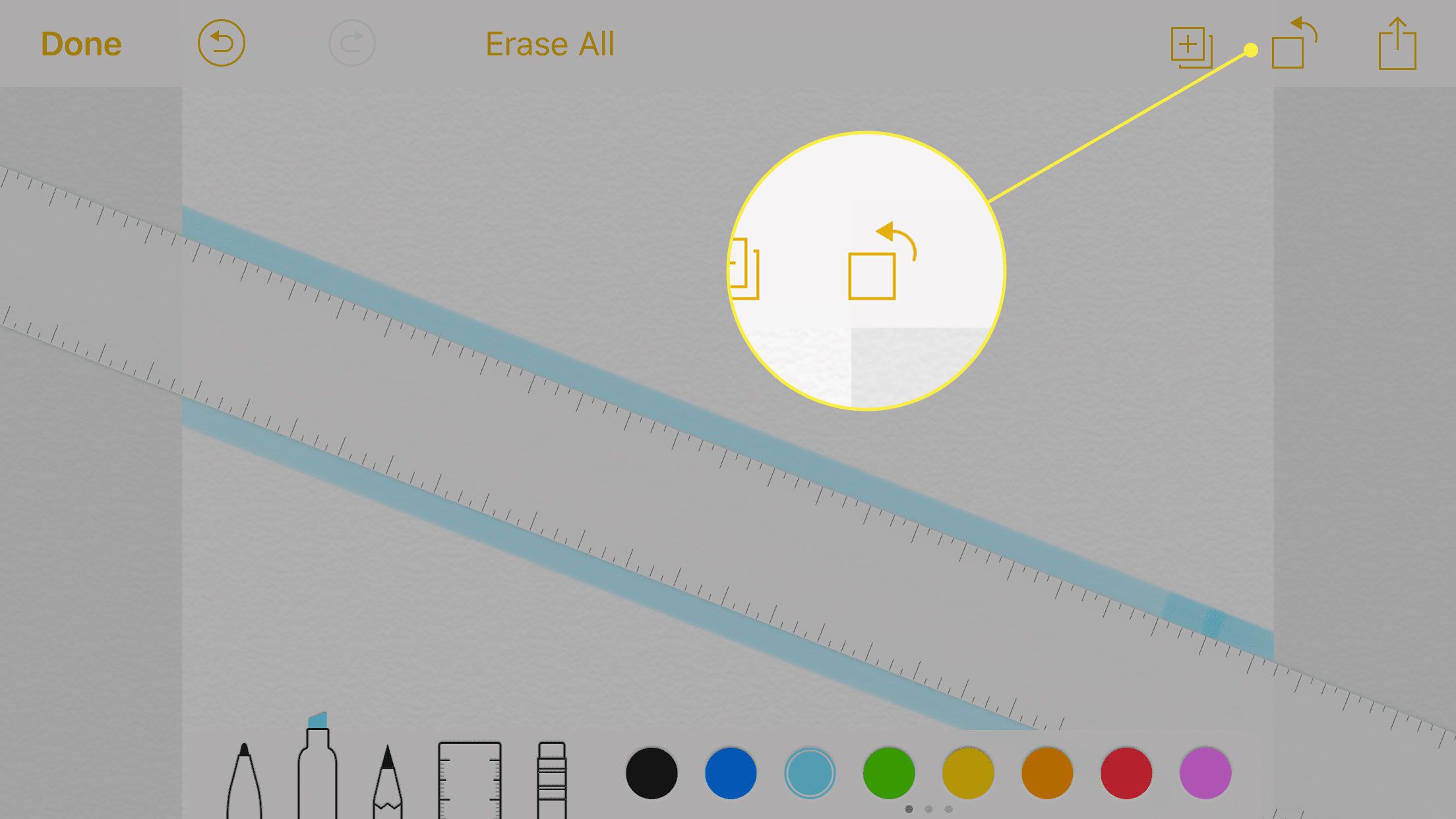
Nástroj pravítka umístí na obrazovku pravítko, se kterým můžete manipulovat prsty. Přetáhněte pravítko na libovolné místo na skicáku a otočte jej tak, že na pravítko položíte dva prsty a kruhovým pohybem budete pohybovat kolem druhého prstu. Pravítko zobrazuje úhel při jeho otáčení, což je skvělé, pokud potřebujete přesný úhel. S pravítkem na obrazovce se s ním vyrovná vše, co nakreslíte vedle pravítka.
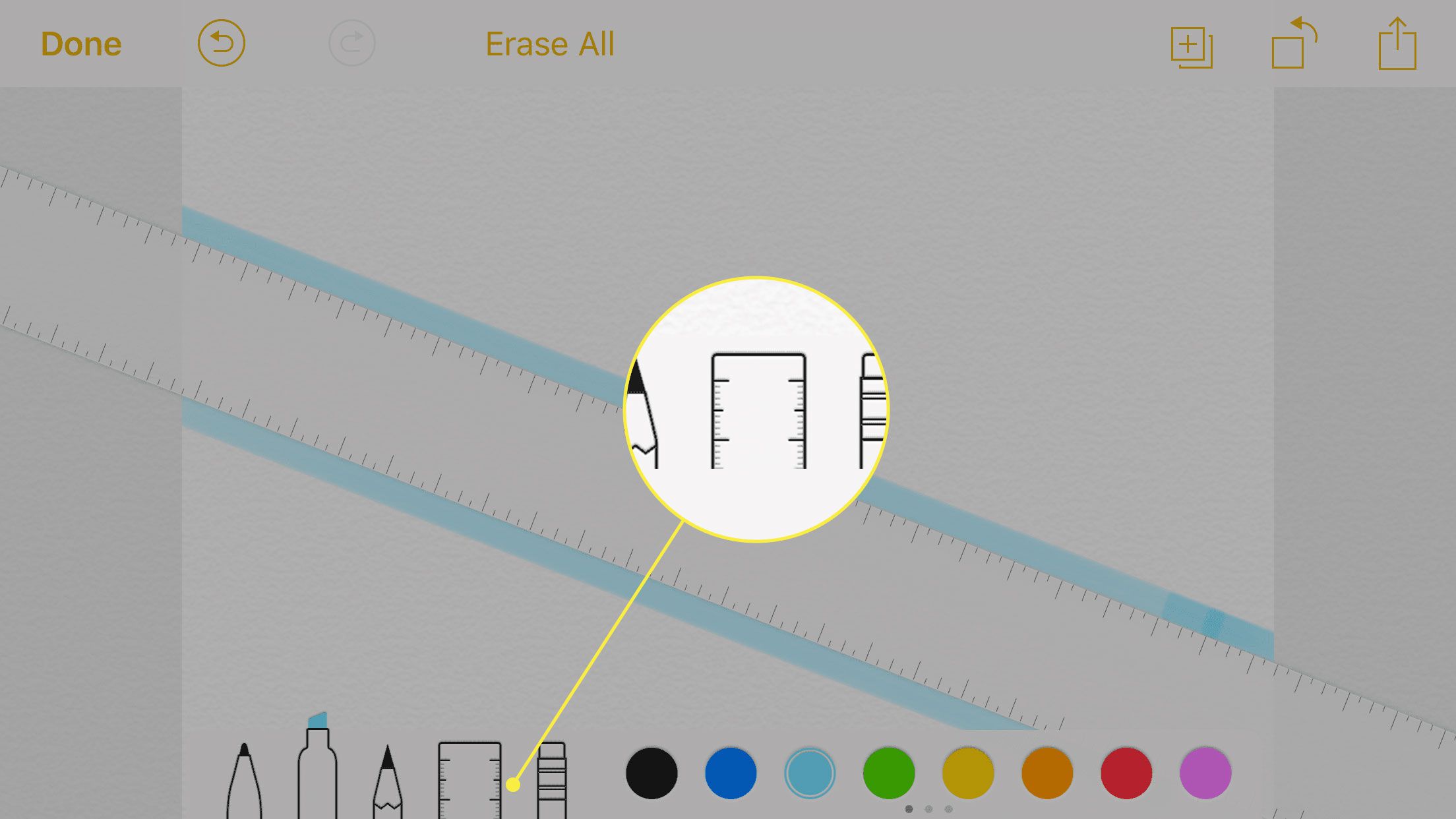
Chcete -li kresbu opustit, vyberte Hotovo. K náčrtu se můžete kdykoli vrátit a upravit ho.
Jak čmárat s objekty pomocí vložené skici
I když se nástroje pro vložené skici a úplné skici mohou zdát jako dvě verze stejného základního nástroje, jsou odlišné. Inline skica vám umožňuje kreslit pomocí objektů. To znamená, že vše, co kreslíte od chvíle, kdy položíte prst nebo stylus na obrazovku, dokud jej znovu nezvednete, je předmět. Pokud nakreslíte S, zvedněte prst a nakreslete další S, máte dva různé objekty.
Toto je důležité rozlišení, protože mění způsob, jakým guma funguje v nástroji vložené skici. Guma je vedle tří velikostí štětců. Místo vymazání oblasti, které se dotknete, guma odstraní celý objekt, kterého se dotkne. Pokud se dotknete kterékoli části druhého S, celé S zmizí. Pokud uděláte chybu, klepněte na vrátit vymazat chybu (nebo pomocí tlačítka Zpět vymazat vymazanou chybu). Tlačítko Zpět je kruh se zakřivenou šipkou směřující doleva a nachází se v horní části obrazovky. Když něco vrátíte, zobrazí se vedle tlačítka Zpět tlačítko Znovu. Vypadá to stejně, ale šipka ukazuje doprava a znovu provede vše, co jste právě vymazali tlačítkem Zpět. Vložené skici také obsahují jedinečný nástroj: volič. Když aktivujete volič, můžete kreslit na obrazovku a vybrat objekty, které jste nakreslili. Je vybráno cokoli, čeho se volič dotkne. Chcete -li tyto objekty přesunout, podržte prst na výběru a přesuňte jej na nové místo. Pokud na výběr rychle klepnete, zobrazí se nabídka s možnostmi výběr vyjmout, kopírovat, odstranit nebo duplikovat. Až budete s kreslením hotovi, klepněte na X v pravém dolním rohu obrazovky. Pamatujte si, že se nemůžete vrátit a upravit vloženou skicu, takže ji dokončete, než ji uložíte.
Jak sdílet skicu poznámek
Sdílejte svou kresbu s přáteli a rodinou. Pokud používáte nástroj pro vložené skici, nezapomeňte před sdílením práce nástroj opustit.
Chcete-li sdílet vloženou skicu, otevřete poznámku, která obsahuje skicu, potom poklepáním na skicu zobrazte možnosti vyjmutí, kopírování, odstranění nebo sdílení náčrtu. Když klepnete Podíl, otevře se sdílený list. Můžete se rozhodnout sdílet skicu prostřednictvím textové zprávy, e -mailu, Twitteru, Facebooku nebo ji uložit do role fotoaparátu. Chcete -li sdílet kresbu náčrtu, když na ní pracujete, klepněte na Podíl tlačítko v horní části obrazovky.
Kreslení v poznámkách vysvětleno
iOS 12 měl pro aplikaci Notes dvě možnosti kreslení. S iOS 13 a novějším Apple obě možnosti sjednotil.
Skicák
Celá skica je navržena jako profesionální nástroj. Vybírejte ze tří velikostí štětců, mnoha barev, gumy a pravítka. Skici lze také otáčet. Výkres se v aplikaci Notes zobrazí jako blok a lze jej kdykoli upravit. Tento nástroj je skvělý pro kreslení na iPadu, protože podporuje Apple Pencil.
Vložené skici
Ty jsou míněny jako rychlé kresby, které se integrují s vaším textem. Vložené skici nemají ohraničení, takže přechod mezi zadanými slovy a kresbou je bezproblémový. Vložené skici nenabízejí tolik barev jako skicák (pouze černá, modrá, zelená, žlutá a červená), nemají nástroj pravítka a používají jinou funkci gumy. Vložené skici obsahují nástroj pro výběr, který není k dispozici na skicáku. Největší rozdíl mezi nimi spočívá v tom, že vloženou skicu nelze po uložení upravit. Nástroj pro vložené skici má také funkce, které umělcům usnadňují vytvoření rychlého doodle na kreslicí podložce, ale profesionálové by neměli jeho možnosti zlehčovat.