
Co je třeba vědět
- Vyberte video na YouTube a poté zadejte gif do adresy URL těsně před youtube. lis Enter > Vyberte čas zahájení > Potvrďte čas ukončení> Vytvořit GIF.
- Zkopírujte adresu URL videa do Giphy’s GIF Maker> nastavte dobu trvání. Klepněte na Pokračujte v zdobení > Pokračujte v nahrávání > Nahrajte na GIPHY.
Tento článek vás provede postupem, jak vytvořit GIF z videa YouTube pomocí stránek gifs.com a Giphy.
Nejjednodušší způsob, jak vytvořit GIF z videa: GIFS.com
Existuje spousta krmiva pro vytváření GIF na video platformách, jako je YouTube. Nejjednodušší způsob, jak vytvořit GIF, je tak jednoduchý, že se budete ptát, jestli je to opravdu tak jednoduché. Tato metoda využívá online službu nazvanou gifs.com.
-
Začněte tím, že na YouTube najdete video, které chcete použít pro svůj GIF.
-
Do adresního řádku prohlížeče zadejte gif v URL těsně předtím Youtube na adresu a poté stiskněte Enter.
-
Video se otevře ve videoeditoru gifs.com a na časové ose pod GIF bude růžový posuvník, do kterého se můžete pohybovat Vyberte čas zahájení pro video. Až najdete místo, které chcete začít, klikněte na něj.
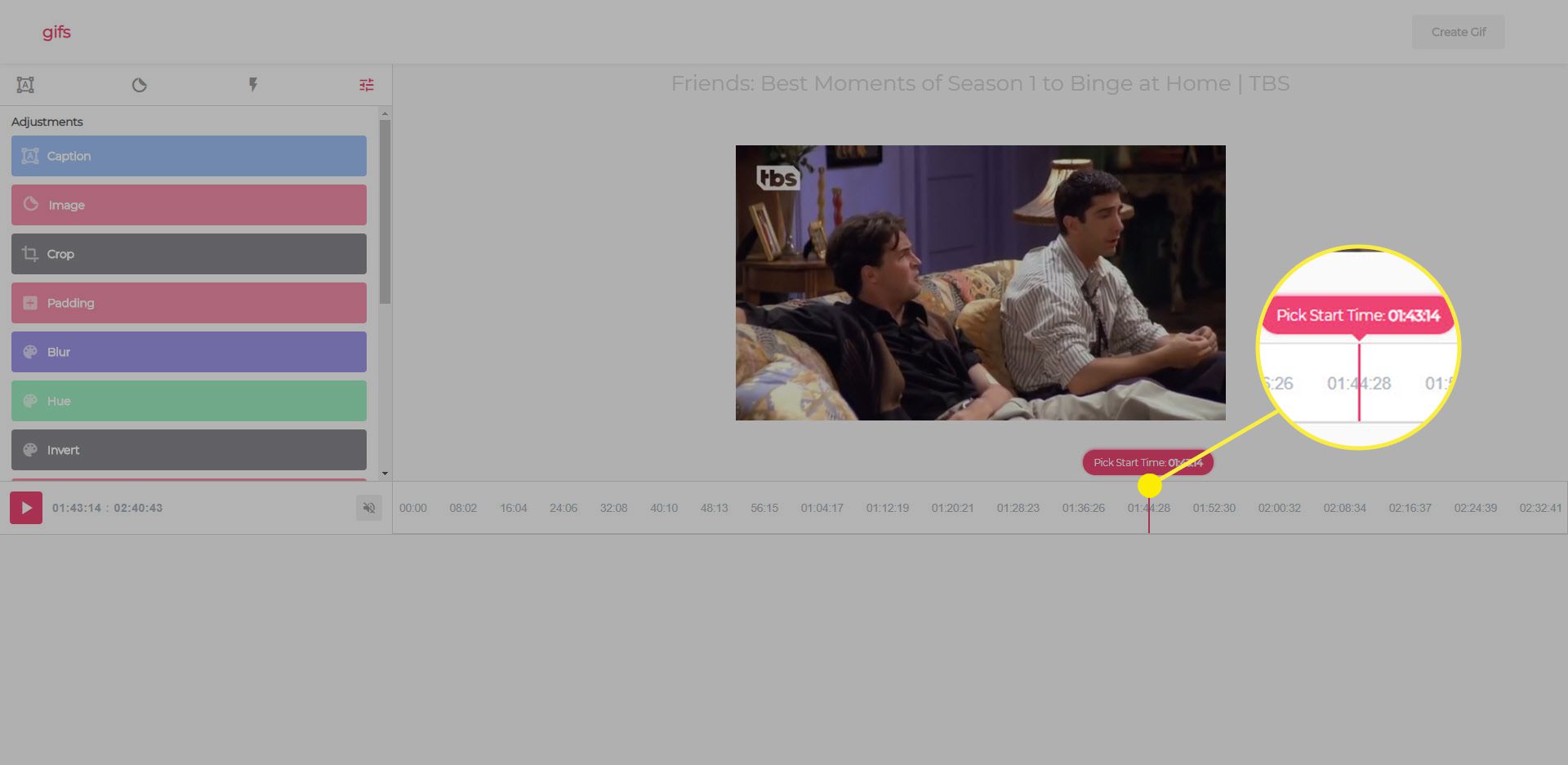
-
Jakmile vyberete čas zahájení, časová osa se rozšíří a její krátká část je zvýrazněna modře. Toto je navrhovaná délka GIF, který vytváříte. Počáteční a koncový čas můžete změnit tak, že uchopíte a přesunete obě strany modrého rámečku (tmavší modře).
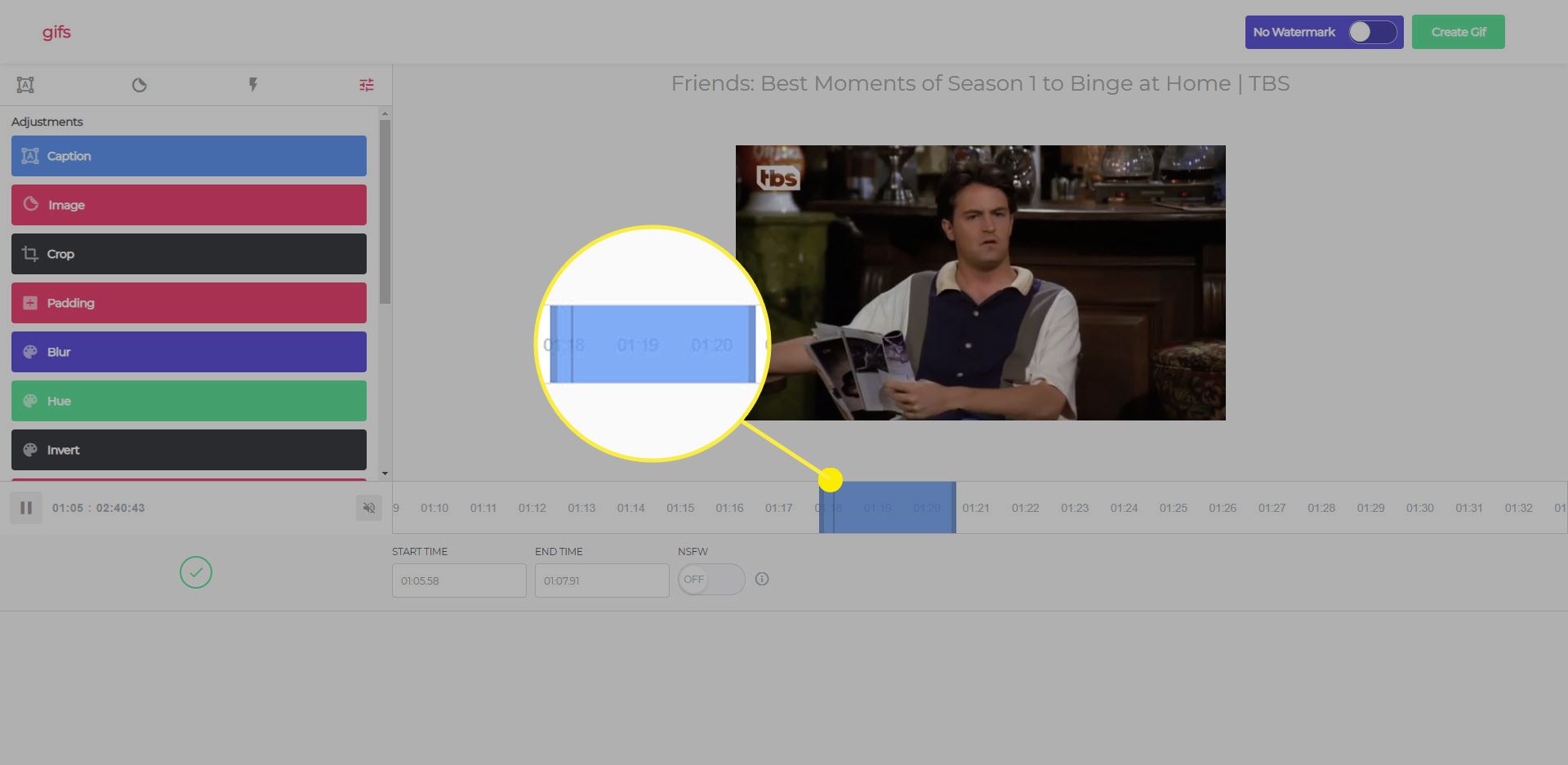
-
Pokud znáte přesný počáteční a / nebo koncový čas části videa, kterou chcete použít pro GIF, můžete jej také zadat ručně do Doba spuštění a Čas ukončení krabice.
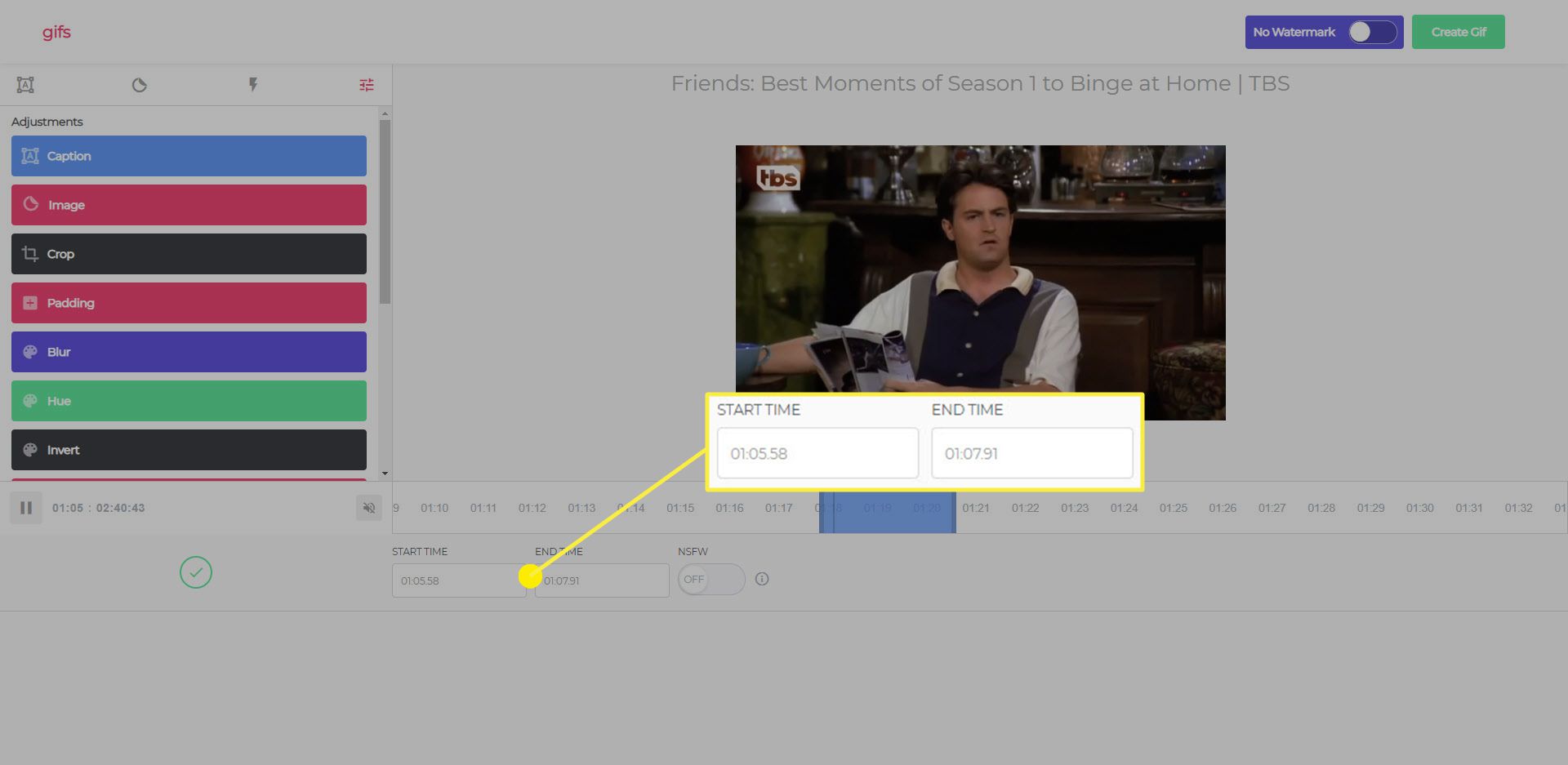
-
Chcete-li do videa přidat další ozdoby, najdete možnosti pro ty na levé straně obrazovky. Standardní možnosti zahrnují:
- Titulek
- obraz
- Oříznutí
- Polstrování
- Rozmazat
- Odstín
- Invertovat
- Nasycení
- Překlopit svisle
- Překlopit vodorovně
Jsou také dva Experimentální funkce s názvem PingPong a Warp. PingPong vytváří vaši smyčku GIF tam a zpět a Warp vám umožňuje zrychlit nebo zpomalit váš GIF.
-
Jakmile dokončíte úpravy svého GIF, klikněte na Vytvořit GIF v pravém horním rohu obrazovky.
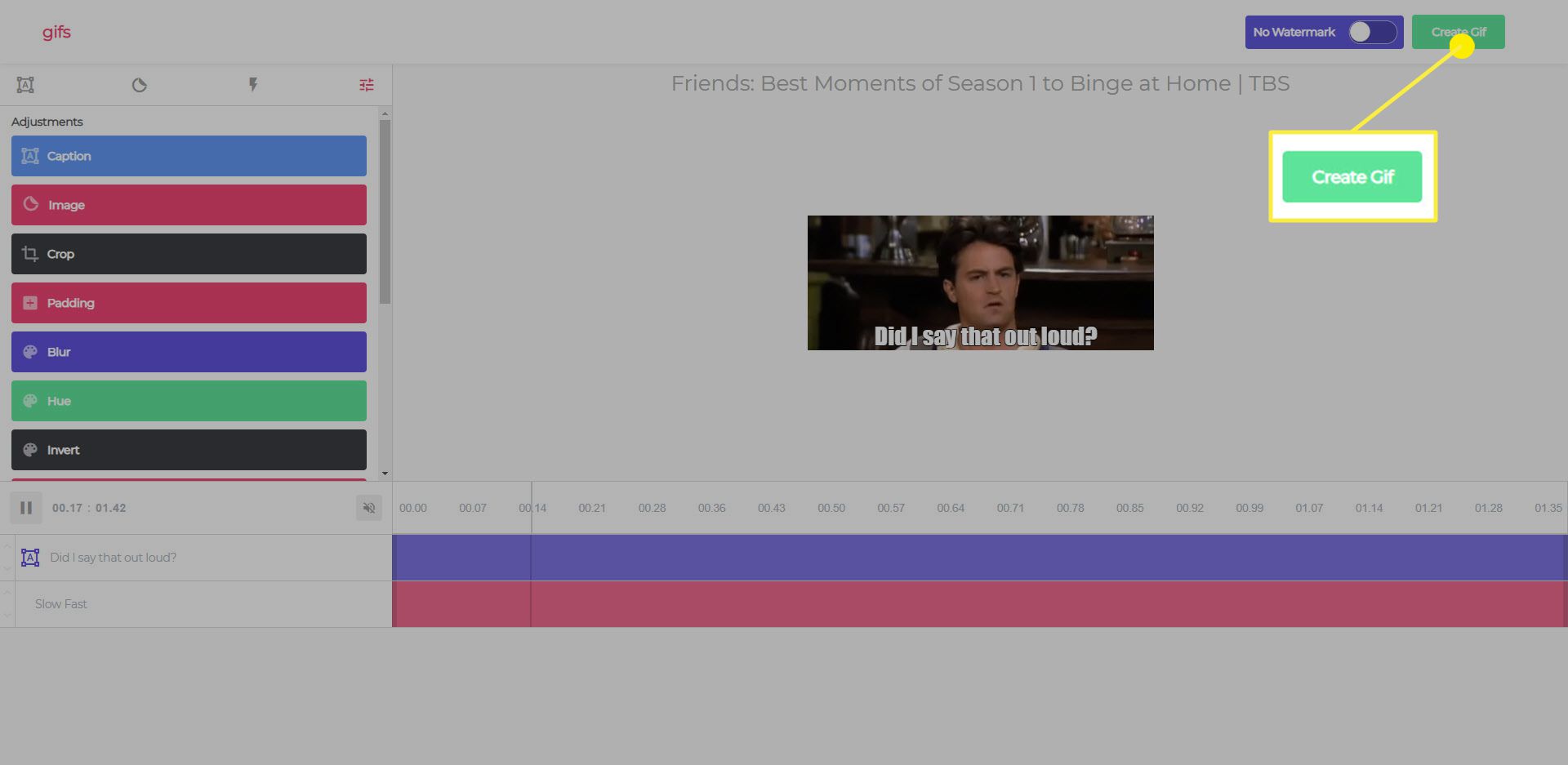
-
Zobrazí se výzva k vyplnění některých informací o GIF, včetně názvu GIF, značek, zvolte, zda je GIF NSFE, jestli chcete zapnout zvuk nebo chcete přidat vodoznak. Můžete se také rozhodnout, zda chcete, aby byl GIF veřejný nebo soukromý. Vyberte si a poté klikněte Další.
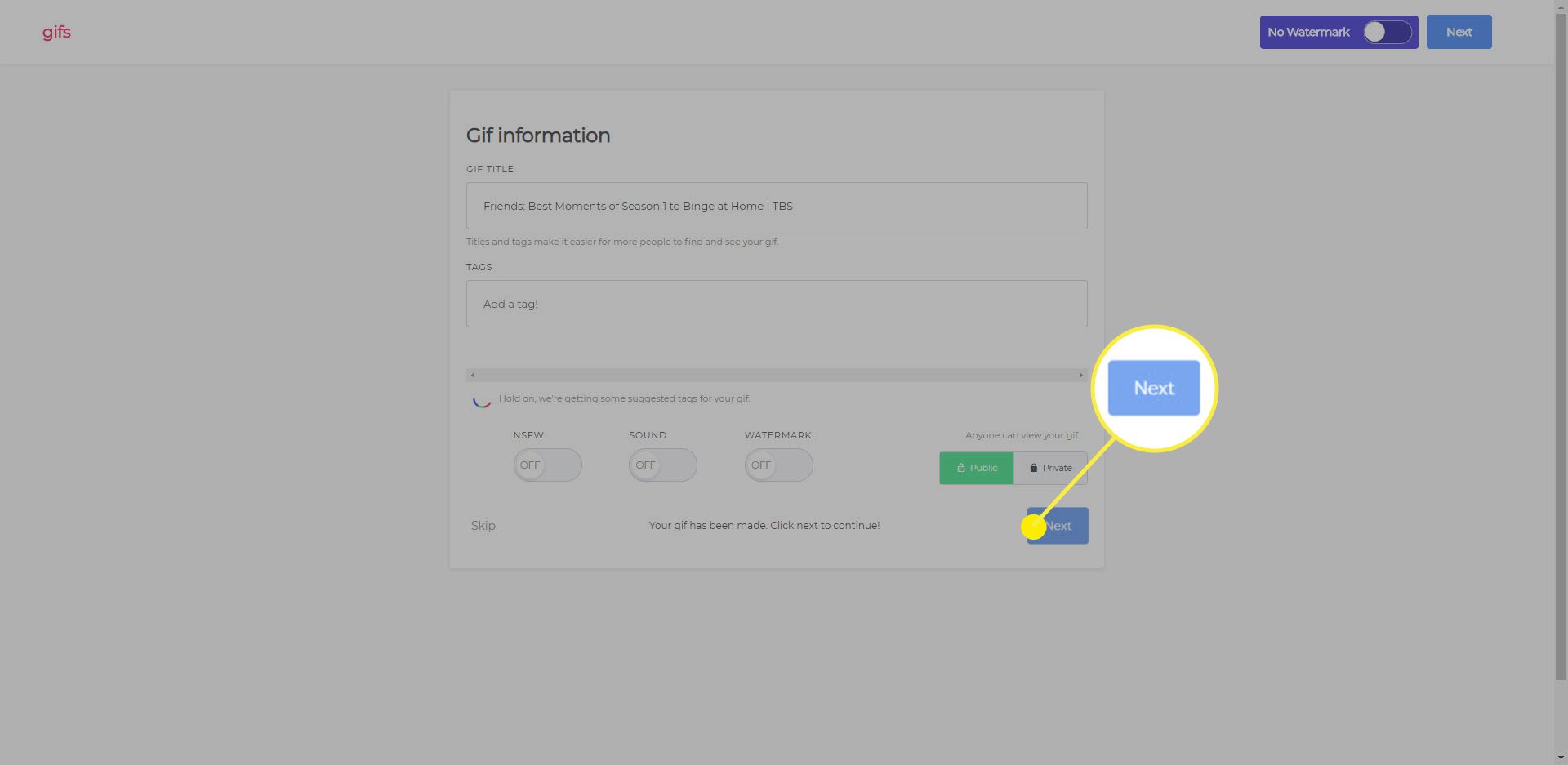
-
Bude vygenerován GIF a budete přesměrováni na odkaz, kde můžete sdílet se svými přáteli na sociálních médiích, zkopírovat odkaz pro sdílení na jiných místech nebo stáhnout GIF do svého zařízení.
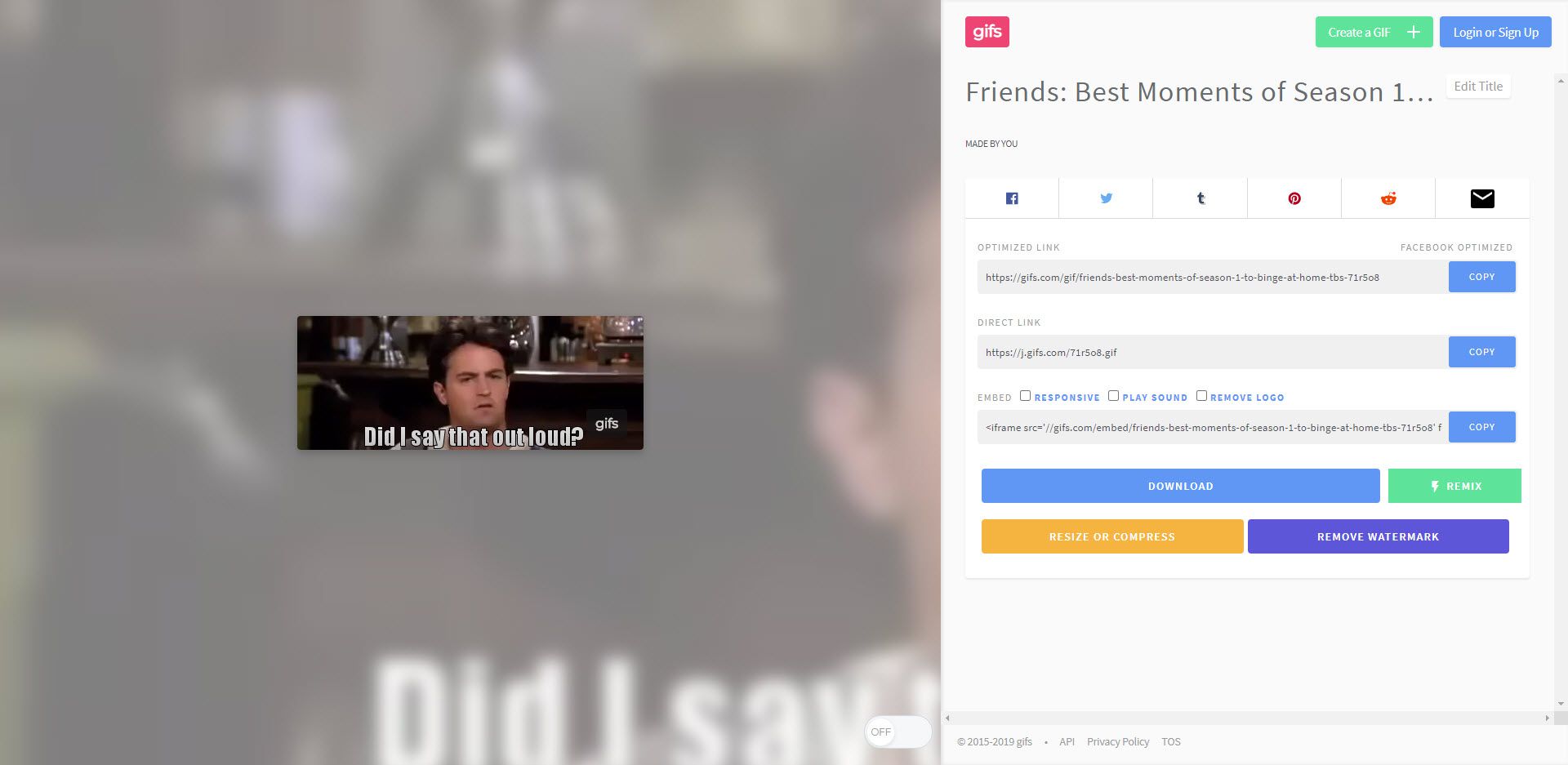
GIF, které vytvoříte pomocí této metody, bude mít na sobě logo gifs.com. Můžete jej odebrat, ale za to budete muset zaplatit prémiové předplatné služby.
Jak vytvořit GIF z videa YouTube pomocí Giphy
Další bezplatnou službou, kterou můžete použít, je Giphy. Giphy je skvělý zdroj pro soubory GIF, které vytvořili ostatní, ale je to také snadno použitelný nástroj pro vytváření vlastních souborů GIF. Abyste mohli pomocí Giphy vytvořit GIF, musíte si zaregistrovat účet. Je to zdarma, ale vyžadují vaše jméno a e-mailovou adresu.
-
Začněte vyhledáním videa YouTube, které chcete použít k vytvoření GIF.
-
Zkopírujte adresu URL videa a vložte ji do Giphy’s GIF Maker. Aby Giphy fungovalo správně, musí být délka původního videa, které používáte k vytvoření GIF, kratší než 15 minut.
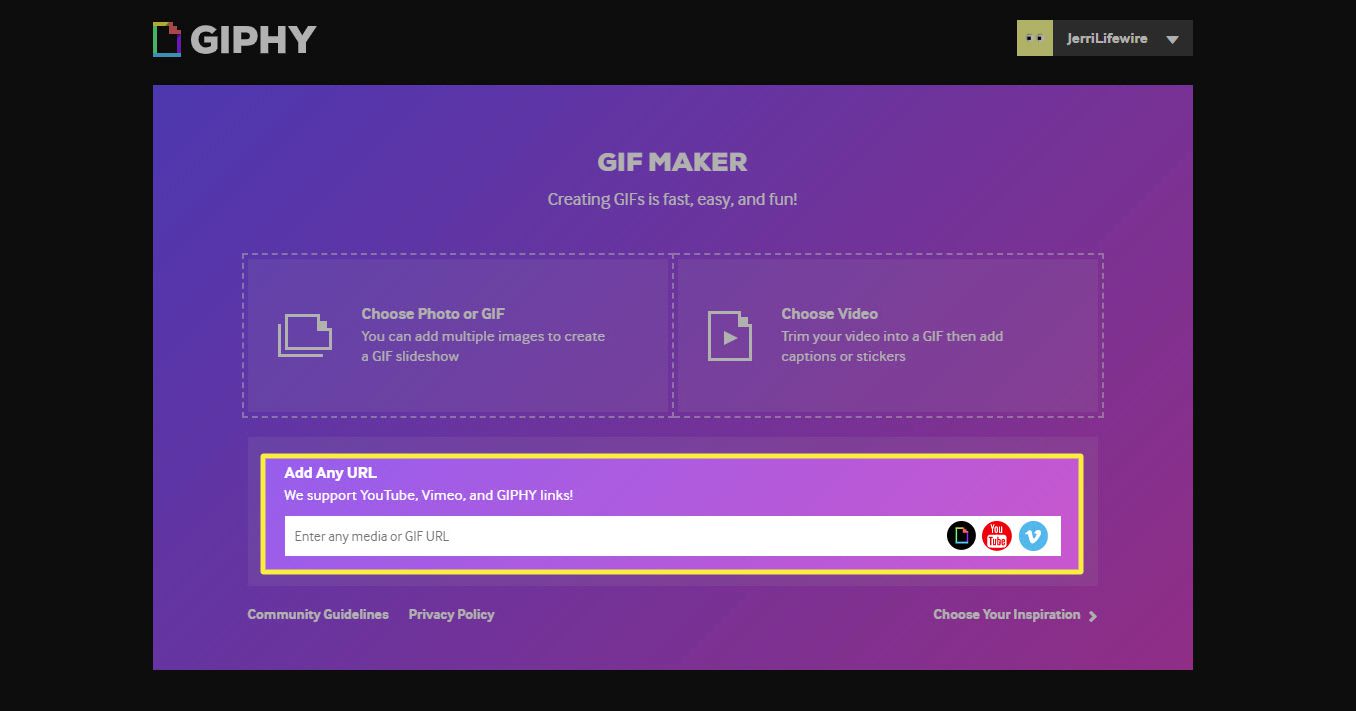
-
Automaticky se zobrazí nová obrazovka, která vám umožní nastavit dobu trvání a počáteční čas vašeho GIF. Po nastavení doby trvání a času zahájení klikněte na Pokračujte v zdobení.
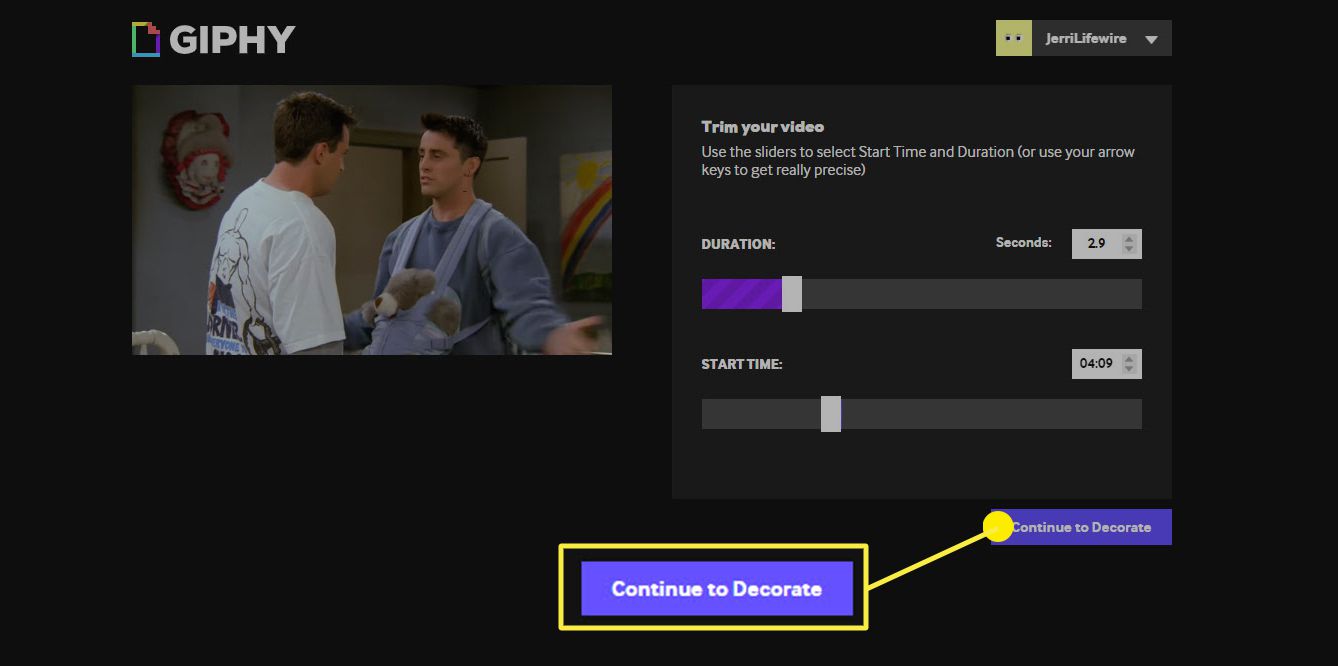
-
Na další obrazovce máte možnosti pro Titulek, Samolepky, Filtry, a Kreslit. Každá z těchto karet má další možnosti, kterými můžete vytvořit jedinečný soubor GIF. Po dokončení zdobení klikněte Pokračujte v nahrávání.
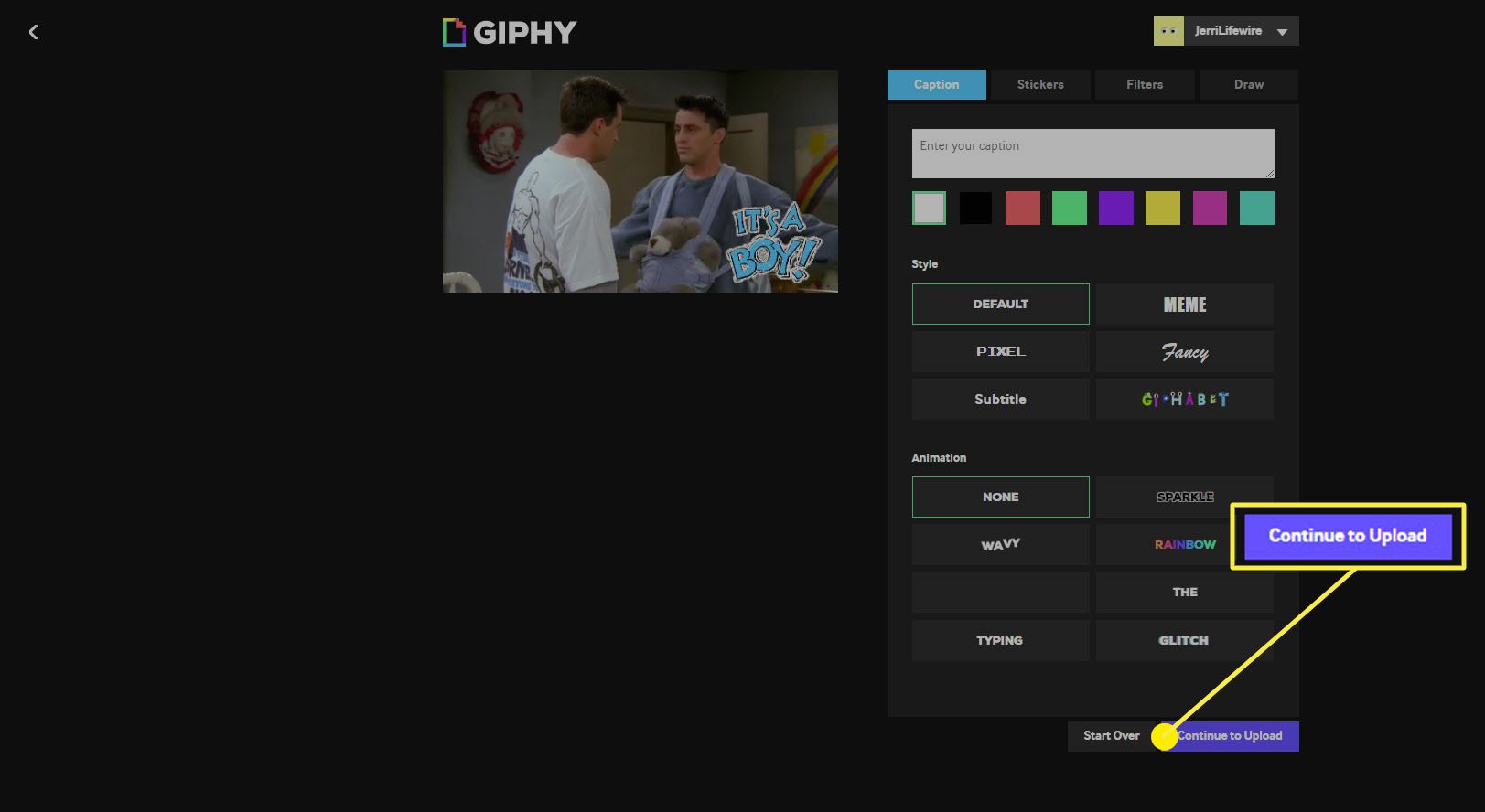
-
Když Přidat informace Zobrazí se obrazovka, můžete změnit Zdrojová URL pokud je jiný než ten, který jste zadali, abyste mohli začít a Přidat štítky pokud chcete, aby ostatní uživatelé mohli snadno vyhledávat GIF. Existuje také možnost vytvořit GIF Veřejnost. Ve výchozím nastavení je tato možnost zapnutá, ale pokud nechcete, aby byla veřejná, můžete ji kliknutím vypnout. Po dokončení klikněte na Nahrajte na GIPHY.
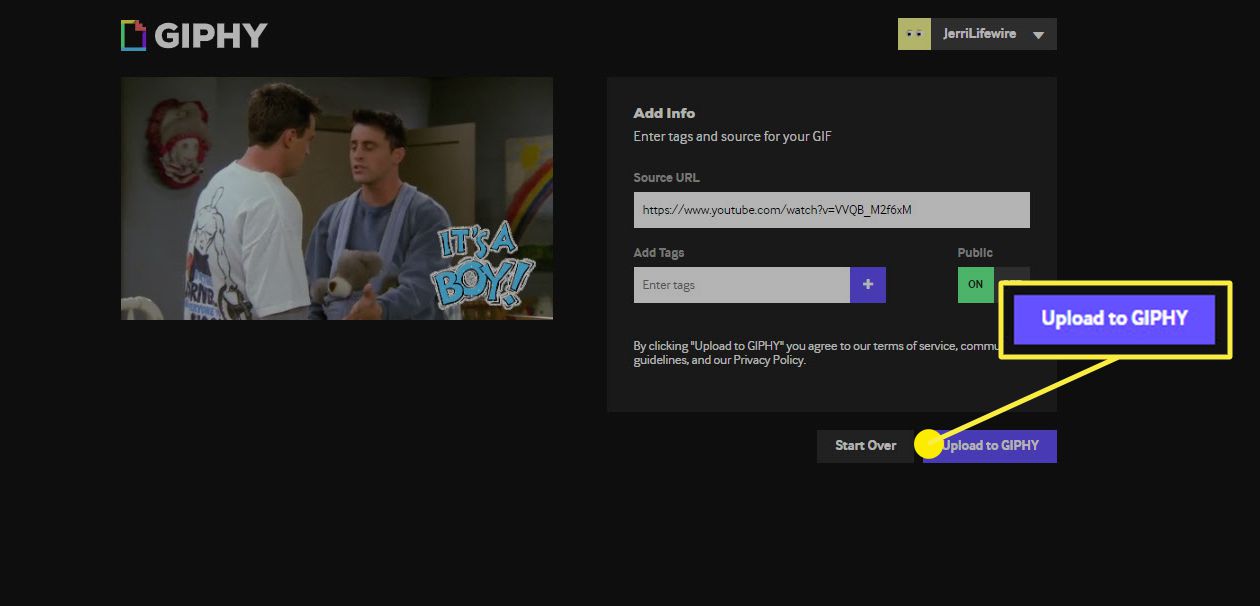
-
Jakmile je soubor nahraný, dostanete finální GIF. Na pravé straně obrazovky najdete všechny možnosti sdílení a váš GIF bude zahrnut do Giphyho vyhledávání (pokud jste jej zveřejnili), aby ho našli ostatní.
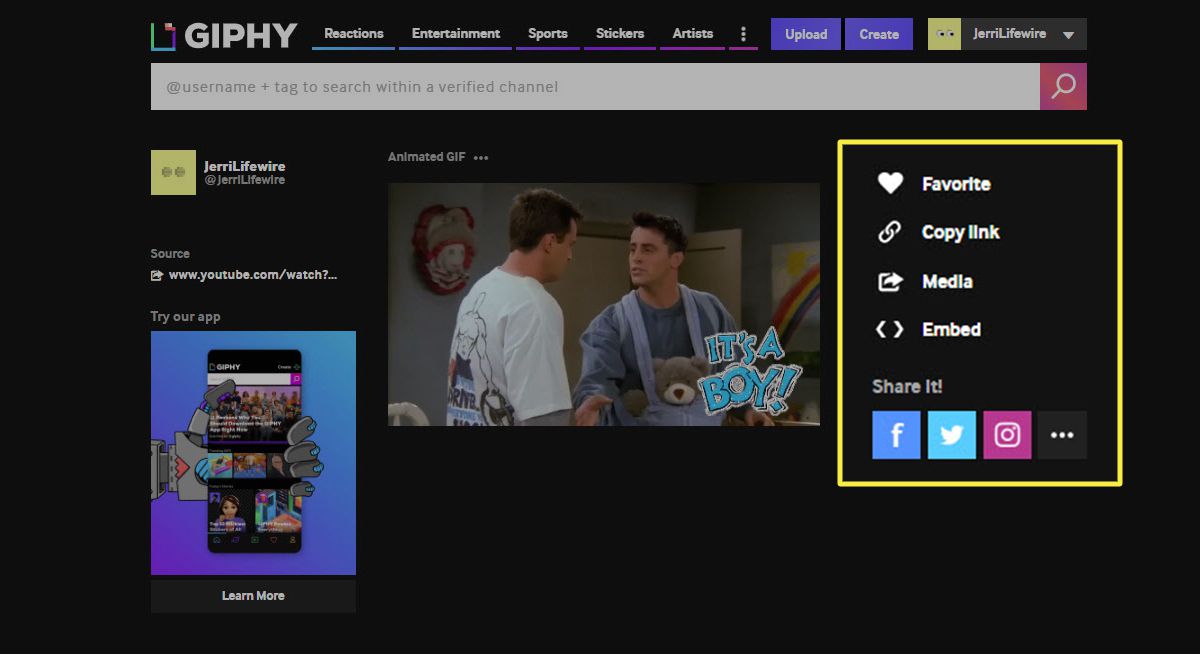
Další možnosti pro vytvoření GIF z videa YouTube
Jedná se o dvě z nejrychlejších a nejjednodušších metod rychlého vytvoření GIF z videa YouTube, ale je k dispozici několik dalších možností. Najdete tvůrce GIF ke stažení i webové stránky, které vám umožní vytvořit GIF pomocí YouTube nebo jakýchkoli jiných videí. Mnoho z nich je zdarma a některé jsou stejně snadno použitelné jako tyto dva příklady.