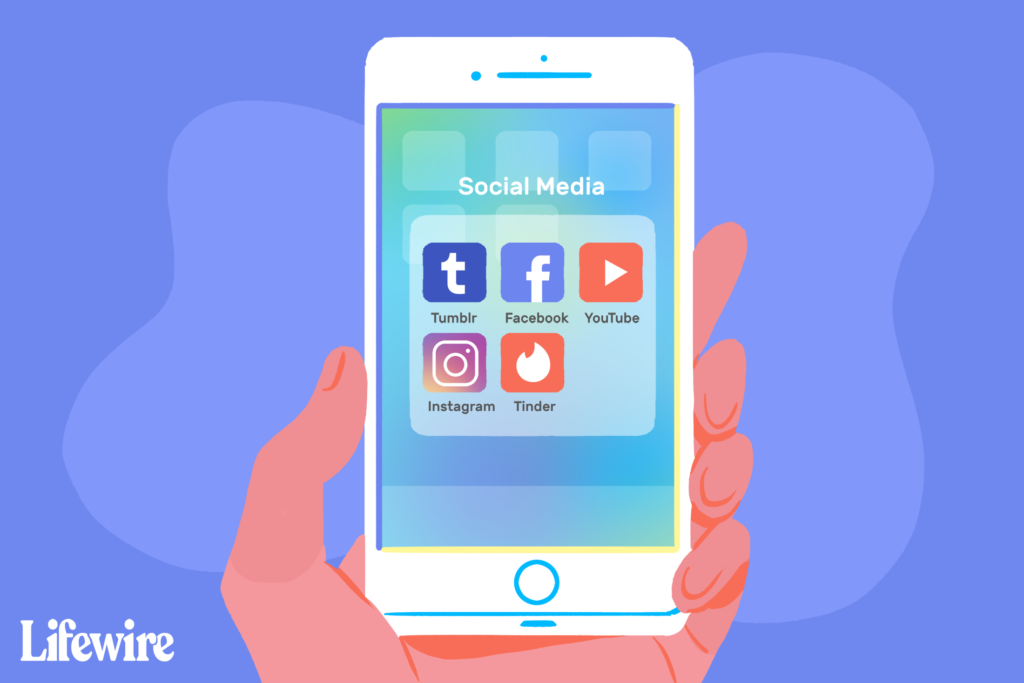
Co vědět
- Klepnutím a přetažením jedné aplikace na druhou je dáte dohromady do složky.
- Klepnutím na ikonu X vymažete výchozí název a zadejte nový.
Tento článek vysvětluje, jak vytvořit složky aplikací na všech modelech iPhone s libovolnou verzí iOS a jak přejmenovat, upravovat a mazat složky.
Jak vytvořit složky a skupinové aplikace na iPhone
Vytváření složek na vašem iPhone je úžasný způsob, jak omezit nepořádek na domovské obrazovce. Seskupování aplikací dohromady může také usnadnit používání telefonu – pokud jsou všechny vaše hudební aplikace na stejném místě, nebudete muset jít hledat složky nebo hledat telefon, když je chcete používat. Jak vytvoříte složky, není hned zřejmé, ale jakmile se naučíte trik, je to jednoduché. Zde je to, co potřebujete vědět o tom, jak na iPhonu vytvořit složku.
-
K vytvoření složky budete potřebovat alespoň dvě aplikace, které do ní vložíte. Rozhodněte se, které dva chcete použít.
-
Lehce klepněte a podržte jedna z aplikací, dokud se všechny aplikace na obrazovce nezačnou třást (je to stejný proces, jaký používáte k přeuspořádání aplikací). Vytváření složek na zařízeních iPhone 6S a 7, iPhone 8, iPhone X, XS a XR a iPhone 11, 11 Pro a 11 Pro Max je trochu složitější. Důvodem je, že 3D dotyková obrazovka u těchto modelů reaguje odlišně na různá stisknutí obrazovky. Pokud jeden z těchto telefonů máte, příliš na něj netlačte, jinak spustíte nabídku nebo zástupce. Stačí jen lehké klepnutí a podržení.
-
Přetáhněte jednu z aplikací na druhé straně. Když se zdá, že se první aplikace sloučí do druhé, sundejte prst z obrazovky. Přetažením jedné aplikace do druhé se vytvoří složka.
-
Co se stane dále, závisí na verzi iOS, kterou používáte.
- V systému iOS 7 a vyšším zabírá složka a její navrhovaný název celou obrazovku.
- V iOS 4-6 uvidíte dvě aplikace a název složky v pruhu přes obrazovku.
-
Každá složka má ve výchozím nastavení přiřazen název (více o tom za minutu), ale tento název můžete změnit. Klepněte na X ikonu vymažte navrhovaný název a poté zadejte požadované jméno.
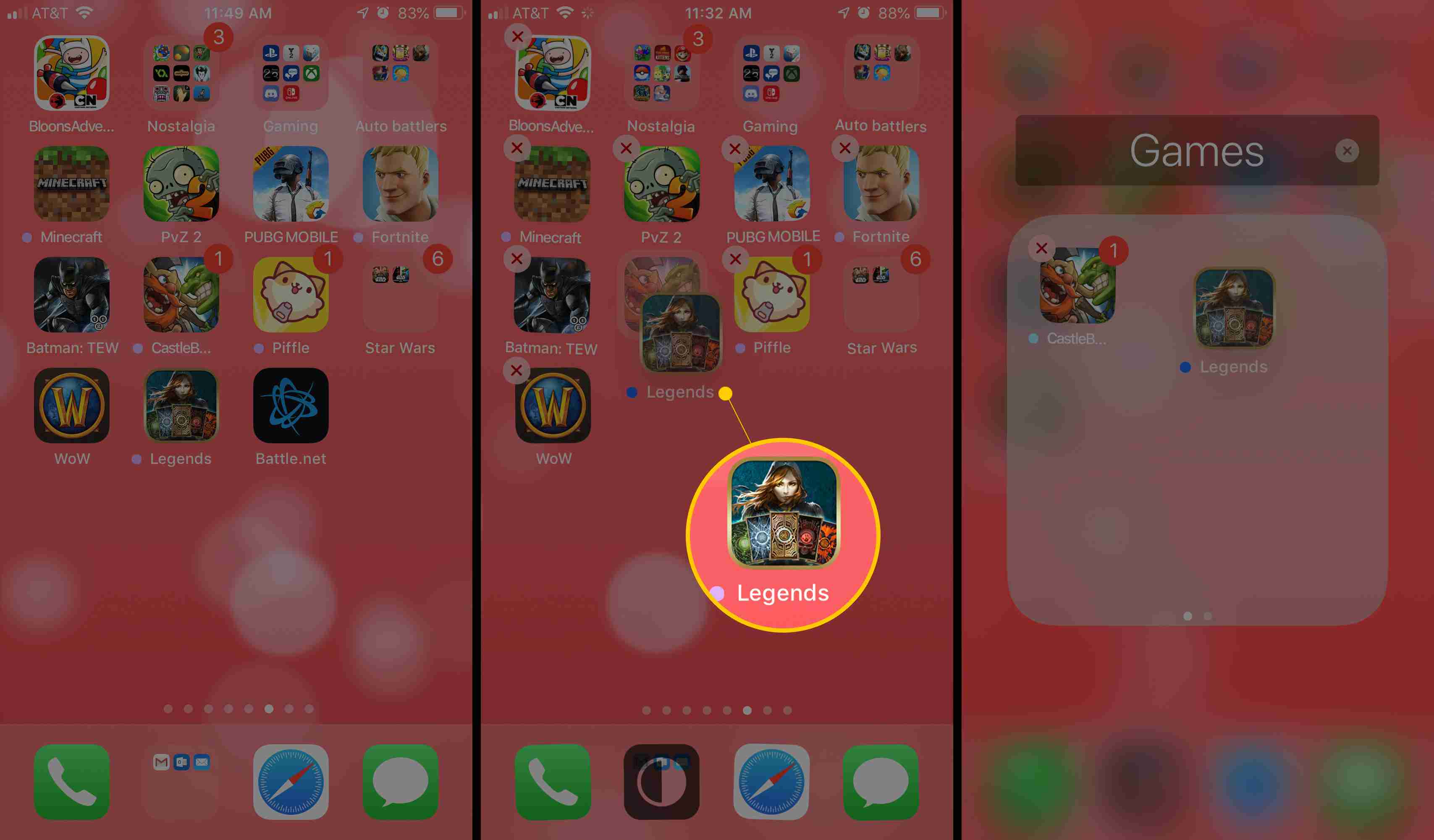
-
Pokud chcete do složky přidat další aplikace, klepněte na tapetu pro zavření složky. Poté přetáhněte více aplikací do nové složky.
-
Když přidáte všechny požadované aplikace a upravíte název, klikněte na Tlačítko Domů vpředu uprostřed a změny se uloží (stejně jako při změně uspořádání ikon). Pokud máte iPhone X, XS, XR nebo novější, nelze na něj kliknout na tlačítko Domů. Místo toho byste měli klepnout Hotovo v pravém horním rohu obrazovky.
Jak se navrhují výchozí názvy složek iPhone
Při prvním vytvoření složky mu iPhone přiřadí navrhovaný název. Tento název je vybrán na základě kategorie App Store, ze které pocházejí aplikace ve složce. Pokud například aplikace pocházejí z kategorie Hry, navrhovaný název složky je Hry. Můžete použít navrhovaný název nebo přidat svůj vlastní podle pokynů v kroku 5 výše.
Jak upravit složky na vašem iPhone
Pokud jste si již na iPhonu vytvořili složku, můžete ji upravit tak, že změníte název, přidáte nebo odeberete aplikace a další. Zde je postup:
-
Chcete -li upravit existující složku, klepněte a podržte složku dokud se nezačne hýbat.
-
Klepněte na něj podruhé, otevře se složka a její obsah zaplní obrazovku.
-
Můžete provést následující změny:
- Klepnutím na text upravte název složky.
- Odeberte aplikace ze složky jejich přetažením.
-
Klikněte na tlačítko Domů nebo Hotovo tlačítko pro uložení změn.
Jak odebrat aplikace ze složek na iPhone
Pokud chcete odebrat aplikaci ze složky ve vašem iPhonu nebo iPodu touch, postupujte takto:
-
Klepněte a podržte složku, ze které chcete aplikaci odebrat.
-
Když se aplikace a složky začnou kroutit, vyjměte prst z obrazovky.
-
Klepněte na složku, ze které chcete aplikaci odebrat.
-
Přetáhněte aplikace ze složky a na domovskou obrazovku.
-
Klikněte na Tlačítko Domů nebo Hotovo pro uložení nového uspořádání.
Jak přidat složky do doku pro iPhone
Čtyři aplikace ve spodní části iPhonu žijí v takzvaném Docku. Pokud chcete, můžete do doku přidat složky. Udělat to:
-
Přesuňte jednu z aplikací, které jsou aktuálně v doku, klepnutím, podržením a přetažením do hlavní oblasti domovské obrazovky.
-
Přetáhněte složku na prázdné místo.
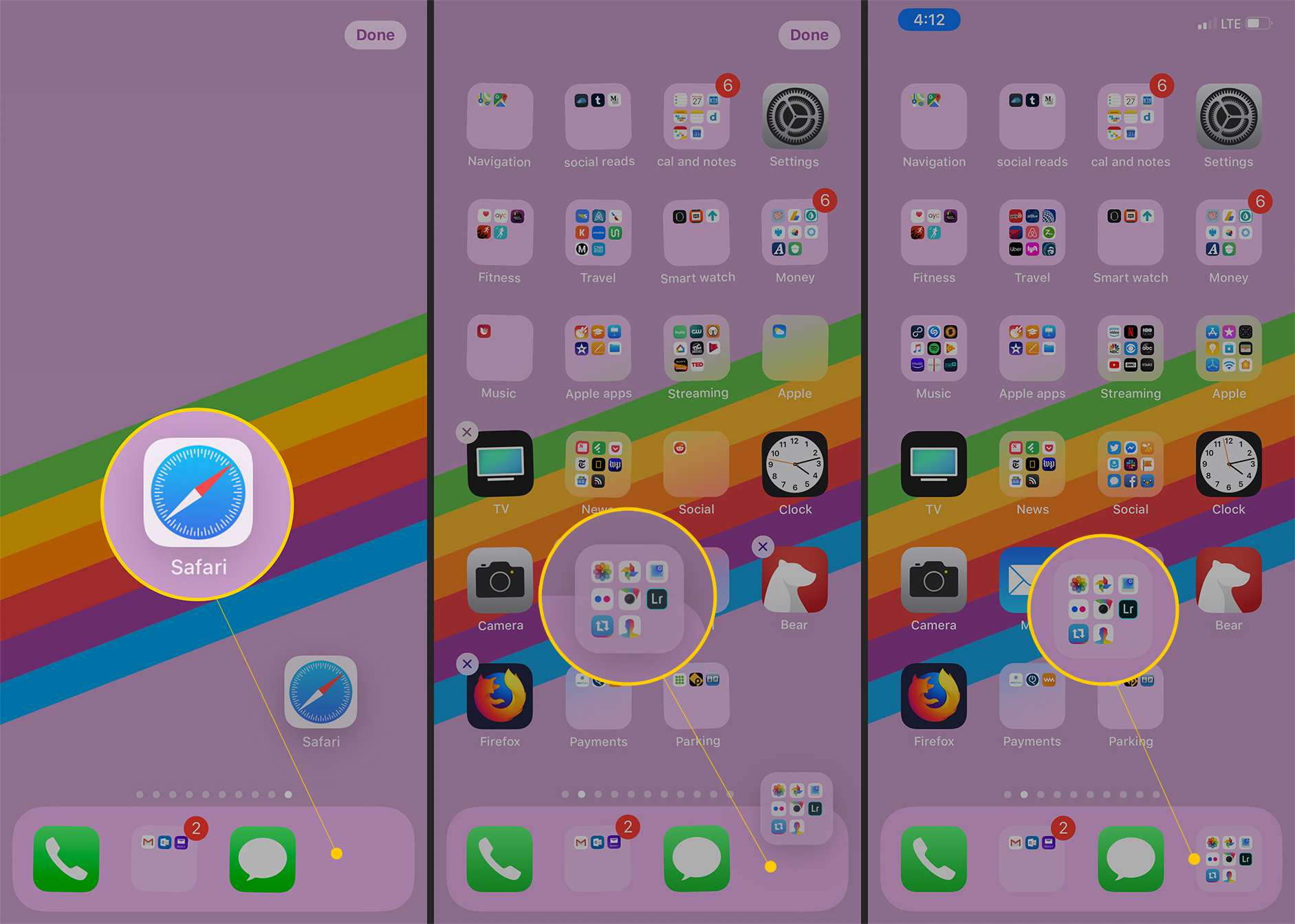
-
Stiskněte tlačítko Domů nebo Hotovo v závislosti na modelu iPhonu uložte změnu.
Jak odstranit složku na iPhone
Odstranění složky je podobné odebrání aplikace. Co musíte udělat:
-
Přetáhněte všechny aplikace ze složky na domovskou obrazovku.
-
Když to uděláte, složka zmizí.
-
zmáčkni Domů nebo Hotovo tlačítko pro uložení změny a máte hotovo.