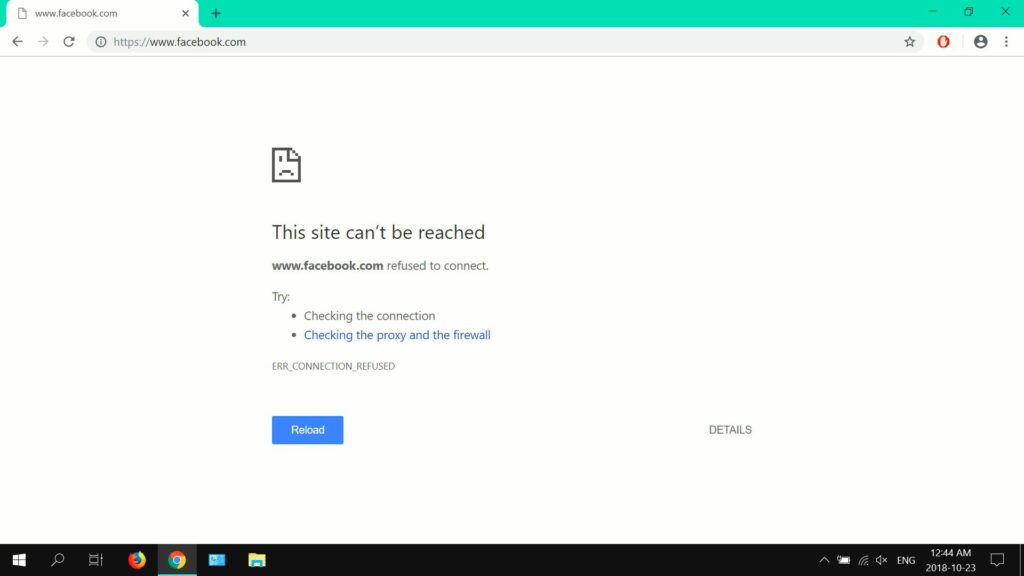
Nejúčinnější způsob blokování webu závisí především na zařízení a webovém prohlížeči, který používáte. Například při spuštění stolního prohlížeče, který podporuje rozšíření, jako je Chrome, Firefox nebo Opera, doplněk funguje skvěle. Pokud používáte webový prohlížeč, který nepodporuje rozšíření, jako je Microsoft Edge, bude po dokončení úpravy souboru Windows Hosts práce hotová. Soubor Hosts ve Windows a Mac je jediný způsob, jak blokovat všechny prohlížeče v návštěvě konkrétních webových stránek. Blokování webů na telefonech a tabletech Android pomocí mobilní aplikace je docela užitečné. Pro uživatele iPhone a iPad poskytuje Screen Time přímou metodu blokování konkrétních webů. Pro rodiče nebo zákonné zástupce, kteří chtějí chránit své děti před potenciálně škodlivým obsahem, blokuje weby přímo přes router další vrstvu ochrany. Tento článek obsahuje pokyny pro běžící zařízení: Windows 7/10, macOS, Android a iOS.
Blokovat webové stránky pomocí souboru Windows Hosts
Následující kroky ukazují, jak upravit soubor Hosts ve Windows 10 a 7.
-
Enter poznámkový blok do vyhledávání Windows a poté klepněte pravým tlačítkem poznámkový blok (Desktopová aplikace) a poté vyberte Spustit jako administrátor.
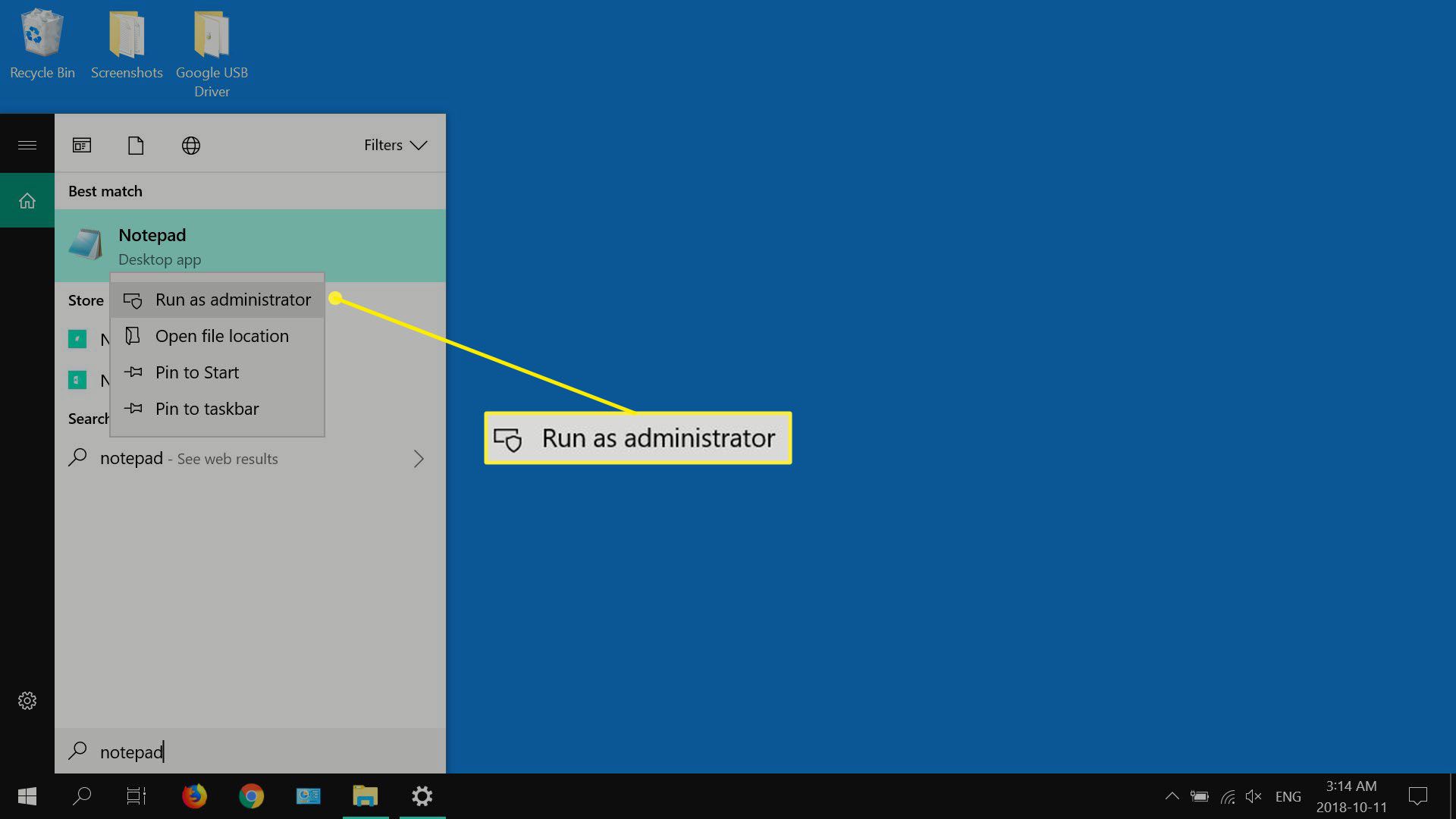
-
Vybrat Ano když Kontrola uživatelského účtu Zobrazí se okno. Pokud se okno UAC nezobrazí, přejděte k dalšímu kroku.
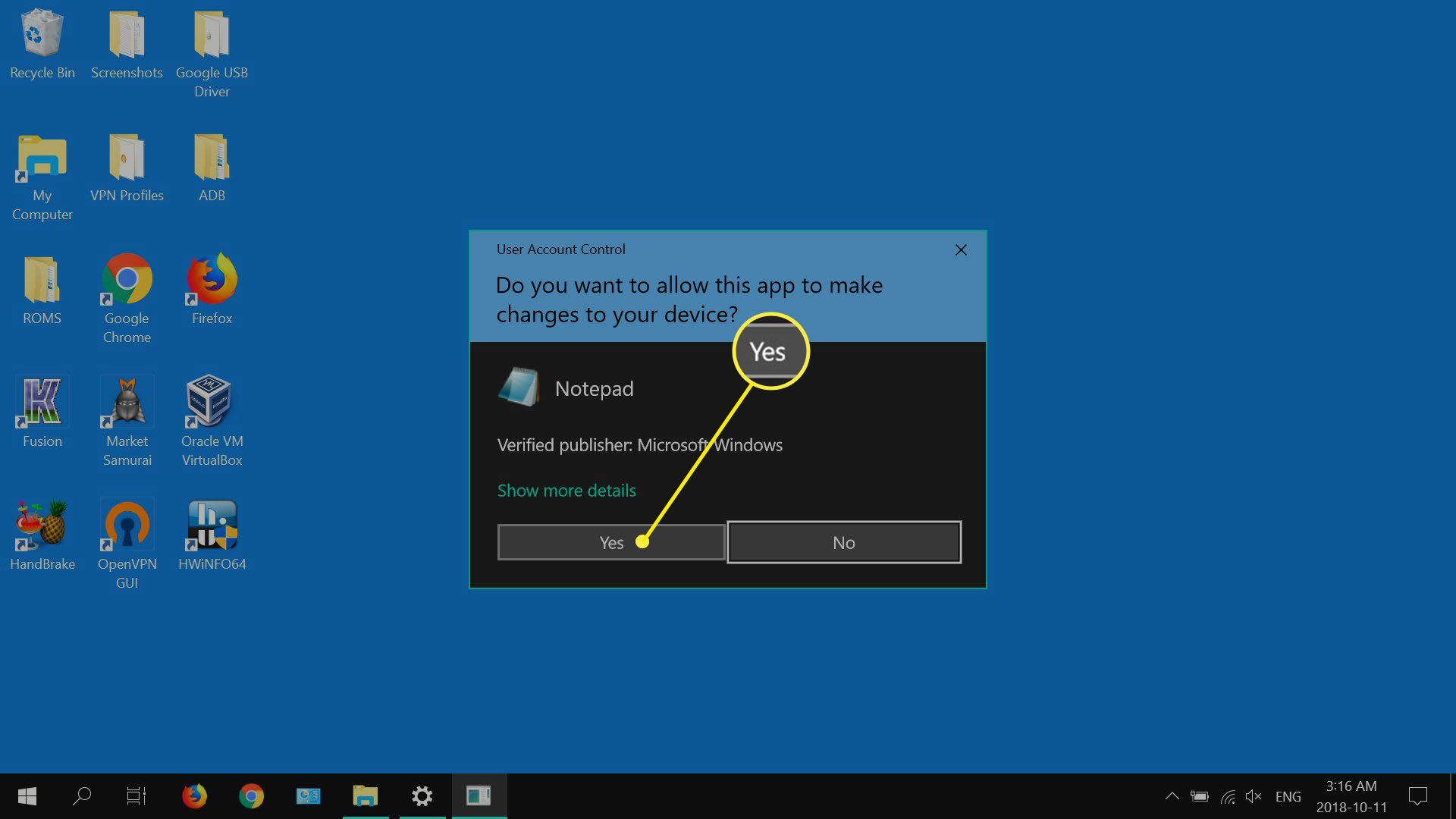
-
Jít do Soubor, poté vyberte Otevřeno.
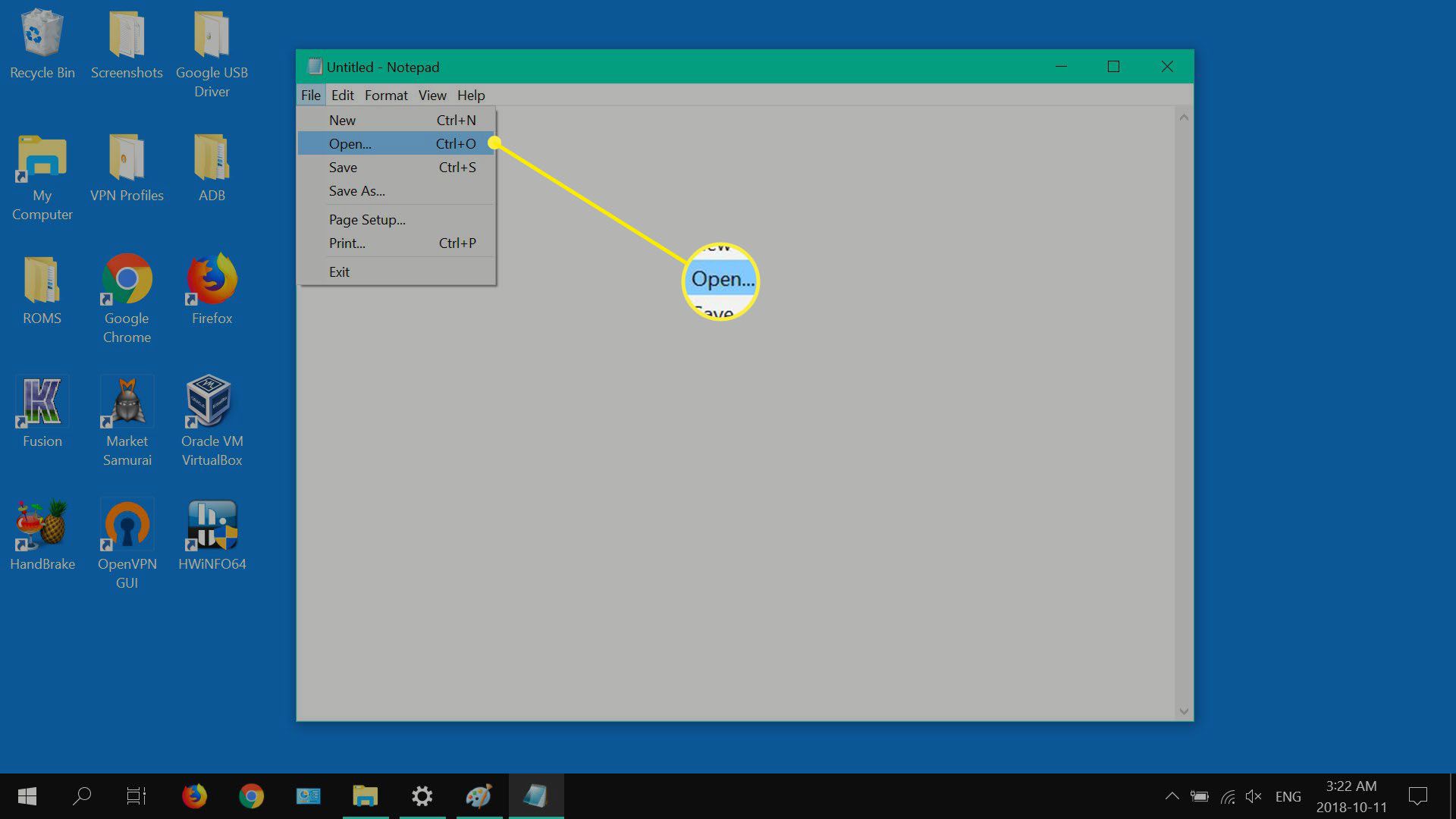
-
Navigovat do C: > Okna > Systém32 > Řidiči > atd, vyber Soubor hostitelůa potom vyberte Otevřeno. Pokud soubor Hosts nevidíte, vyberte Všechny soubory z rozbalovací nabídky.
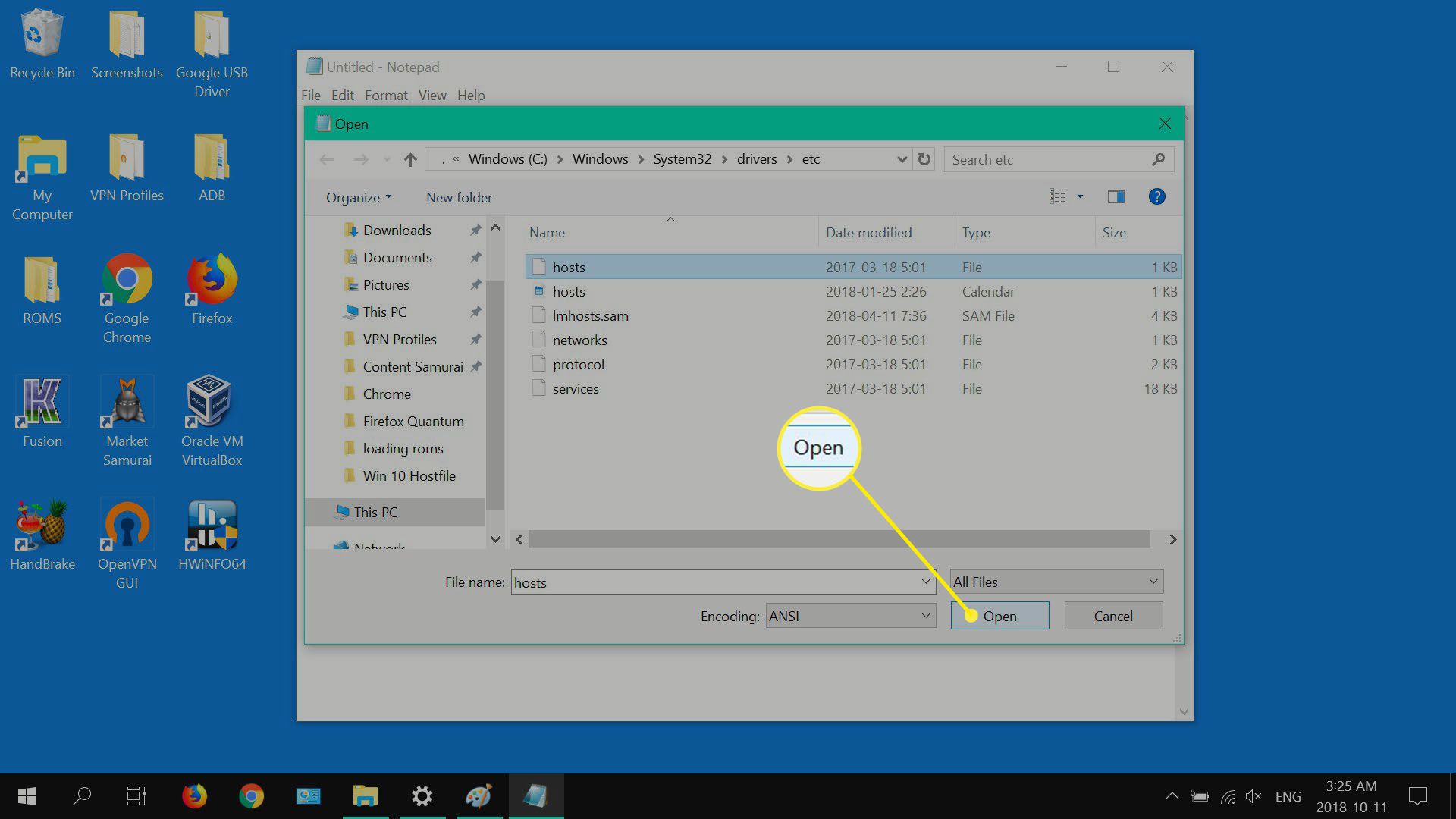
-
Přidejte řádek do souboru Hosts umístěním kurzoru na konec posledního řádku a poté stiskněte Enter nebo Vrátit se. Enter 127.0.0.1 www.nameofsite.com v právě vytvořeném řádku (pod posledním řádkem). Opakujte pro každou webovou stránku, kterou chcete blokovat, ponechejte každou webovou adresu na svém vlastním řádku a přejděte na Soubor a vyberte Uložit.
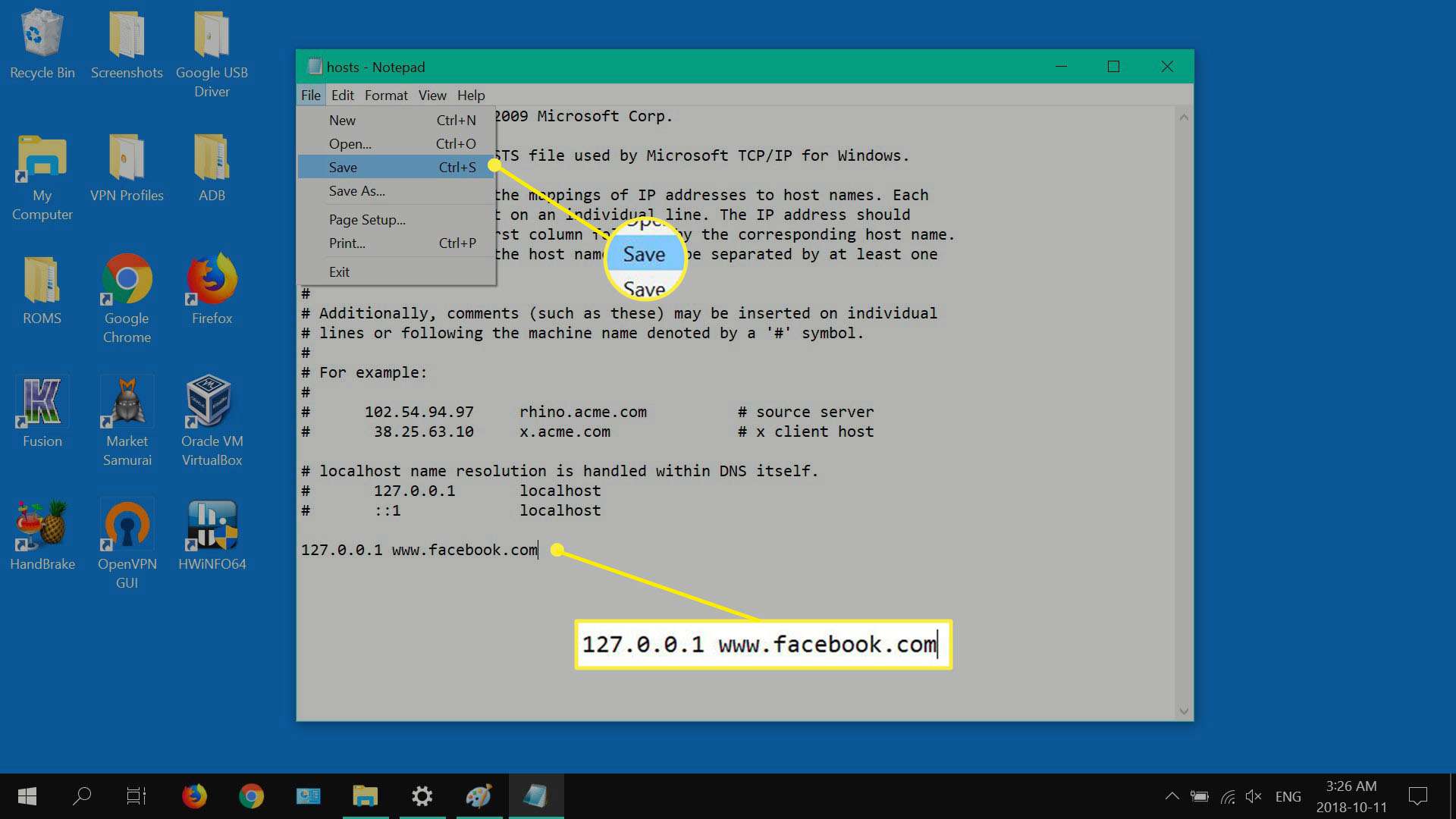
-
Restartujte systém, poté otevřete preferovaný prohlížeč a zkuste navštívit web nebo weby, které jste přidali do souboru Hosts.
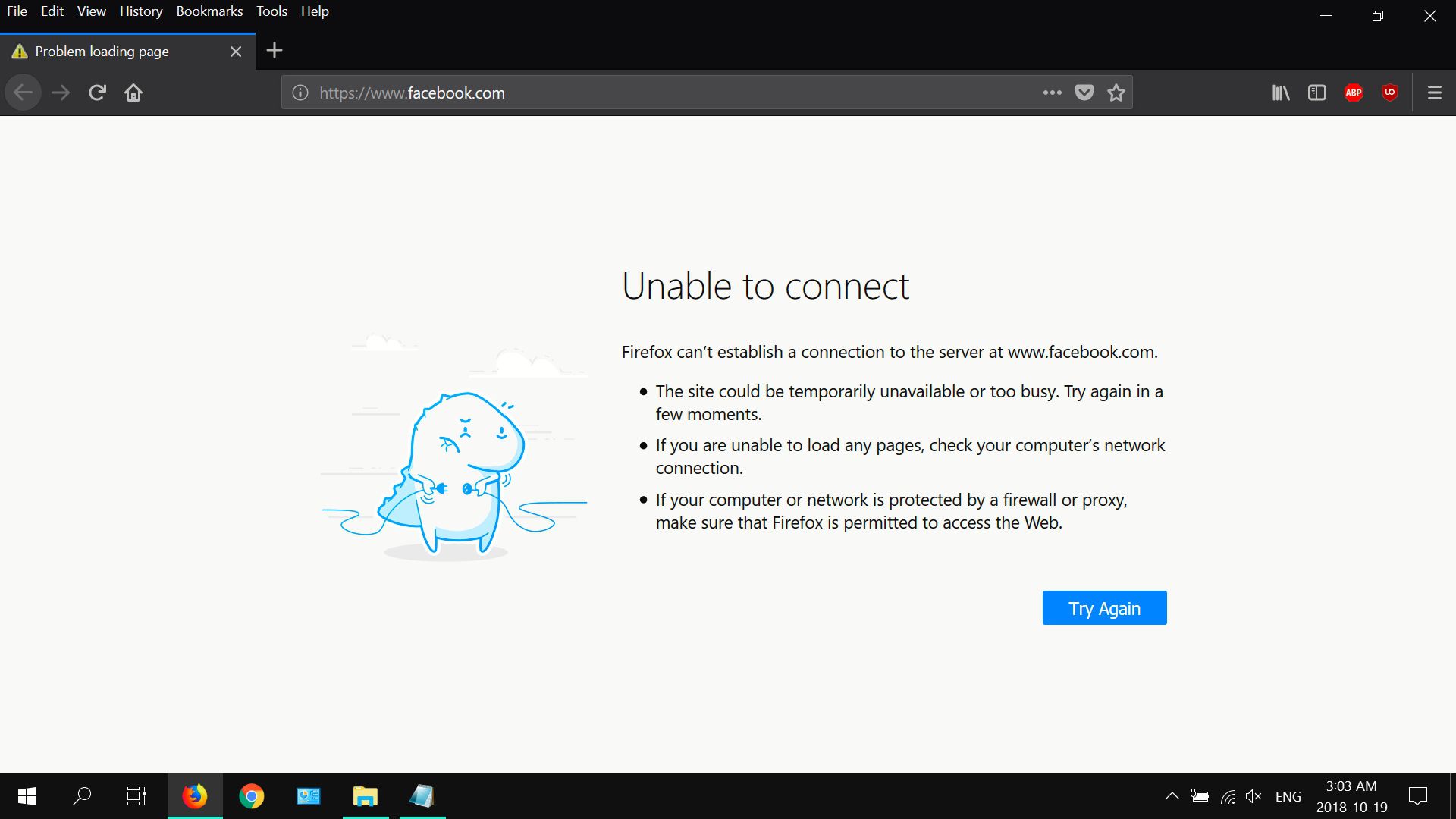
Blokovat webové stránky pomocí souboru hostitelů Mac
Níže uvedené kroky ilustrují, jak upravit soubor Hosts vašeho počítače Mac pomocí Terminálu.
-
Spusťte a Nálezce okno.
-
Vybrat Aplikace v levém podokně.
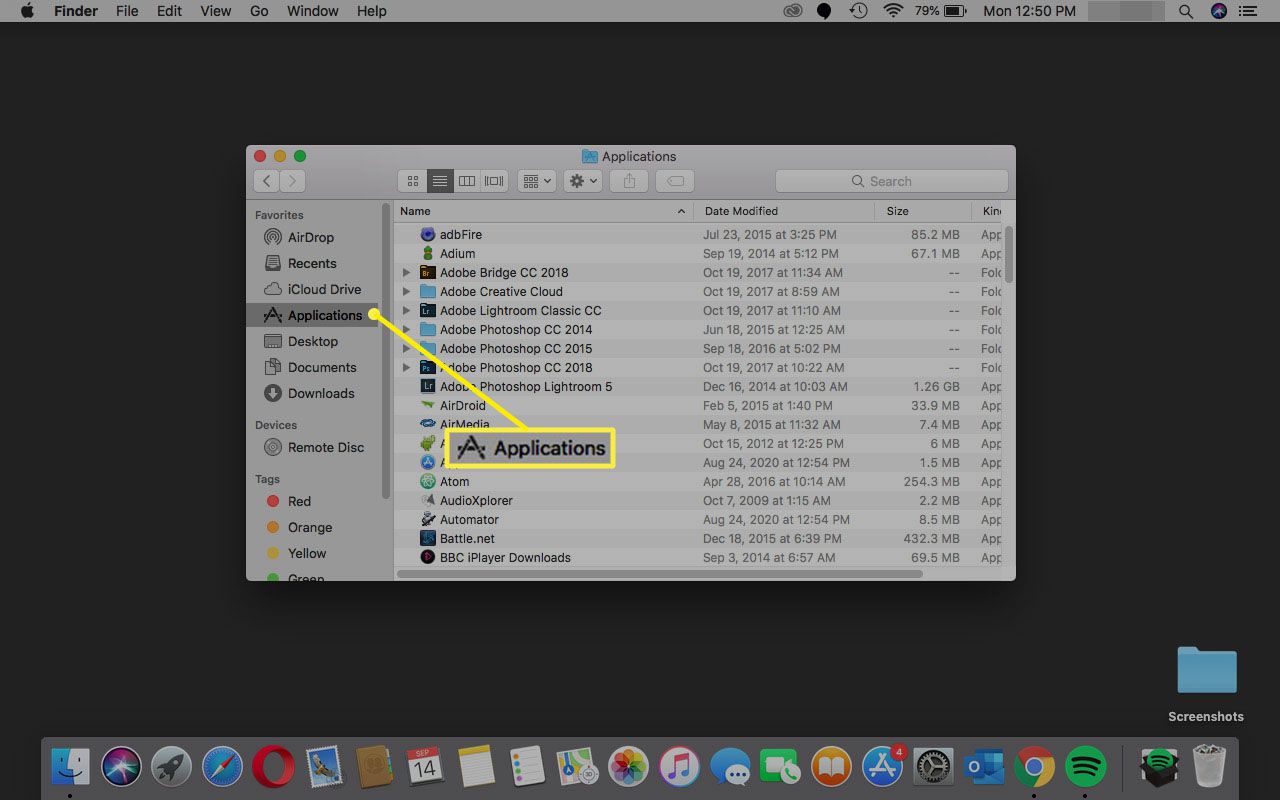
-
Dvojklik Utility.
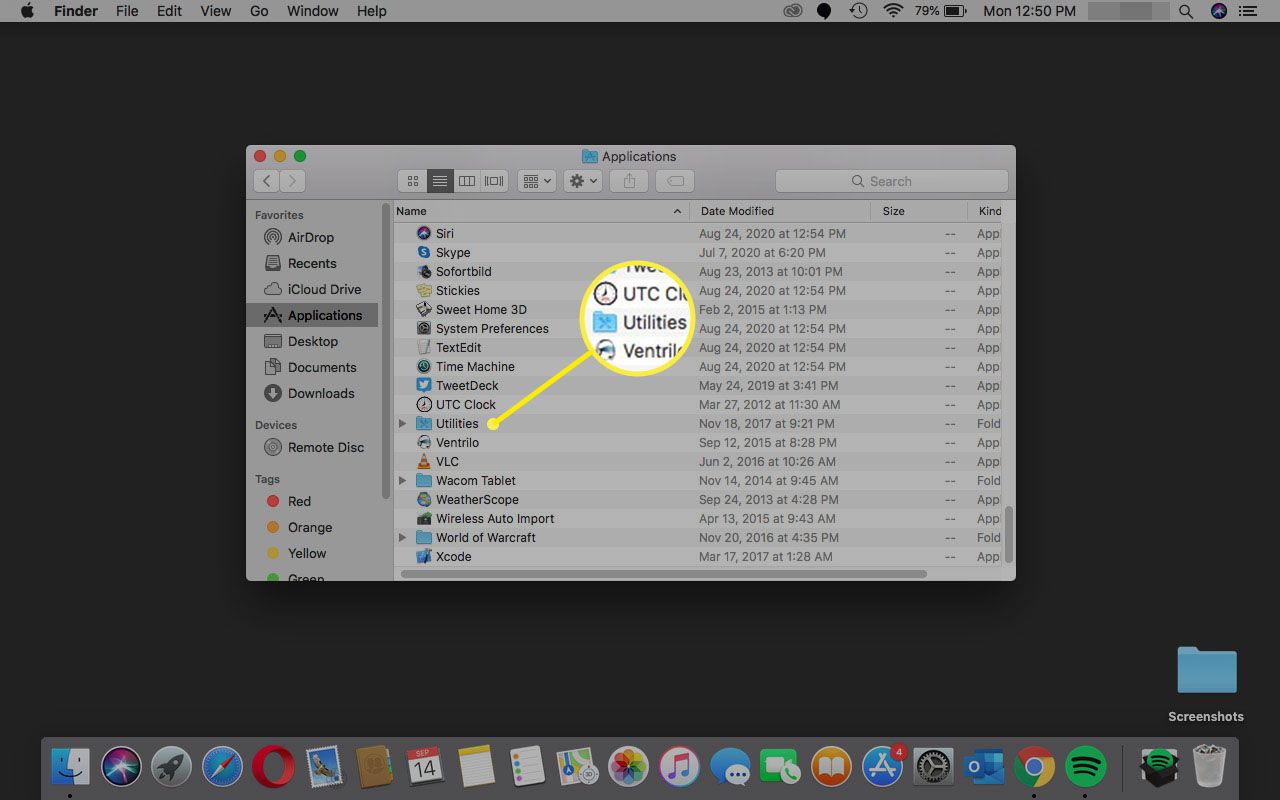
-
Poklepejte na Terminál.
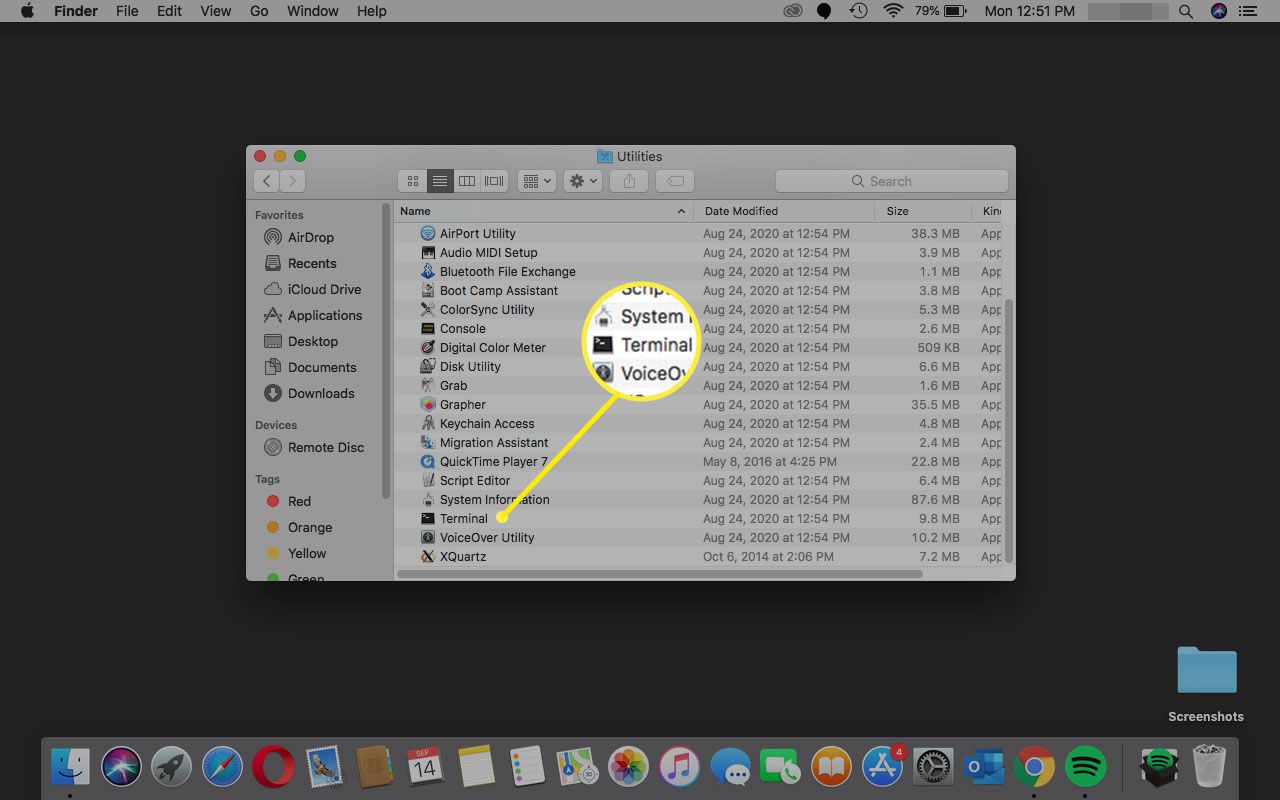
-
Zadejte příkaz sudo nano / etc / hosts do Terminálu a stiskněte vrátit se.
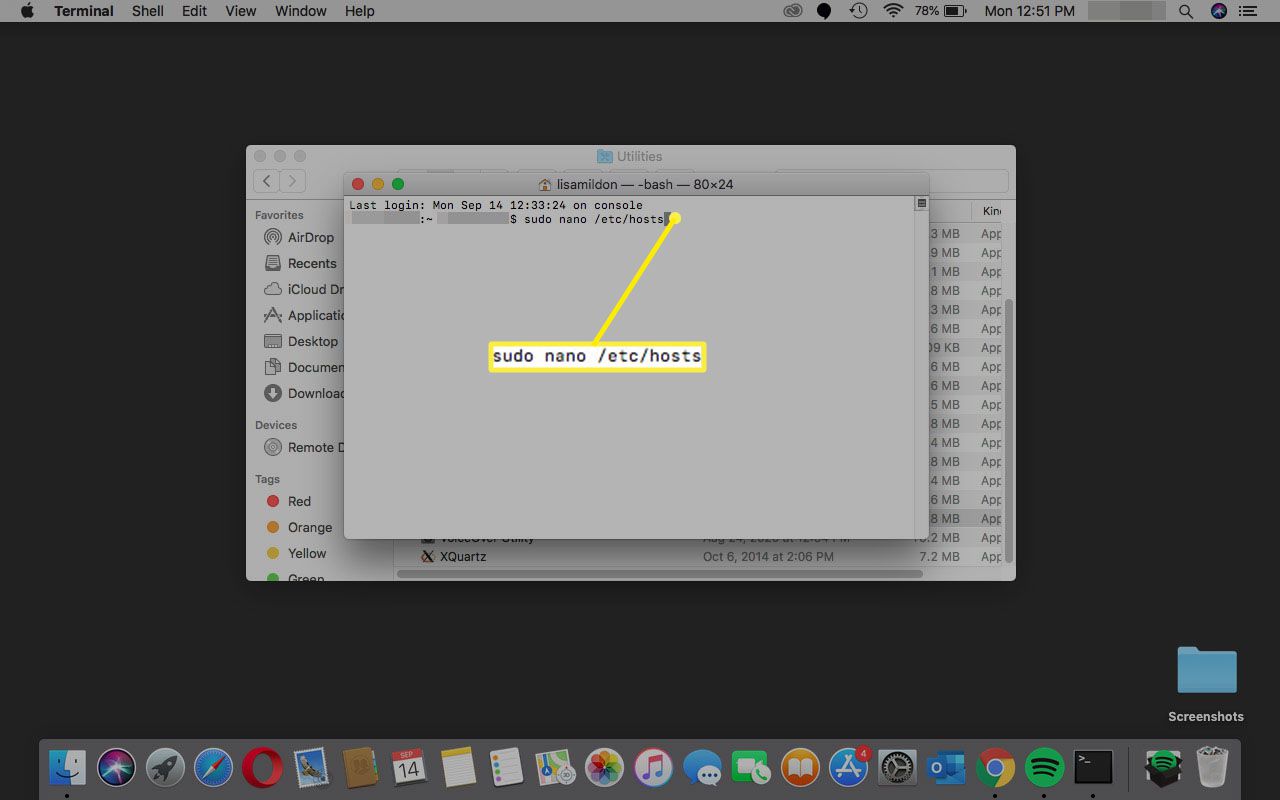
-
Vložte své Heslo (správce), poté stiskněte vrátit se. Tím se otevře textový editor Nano.
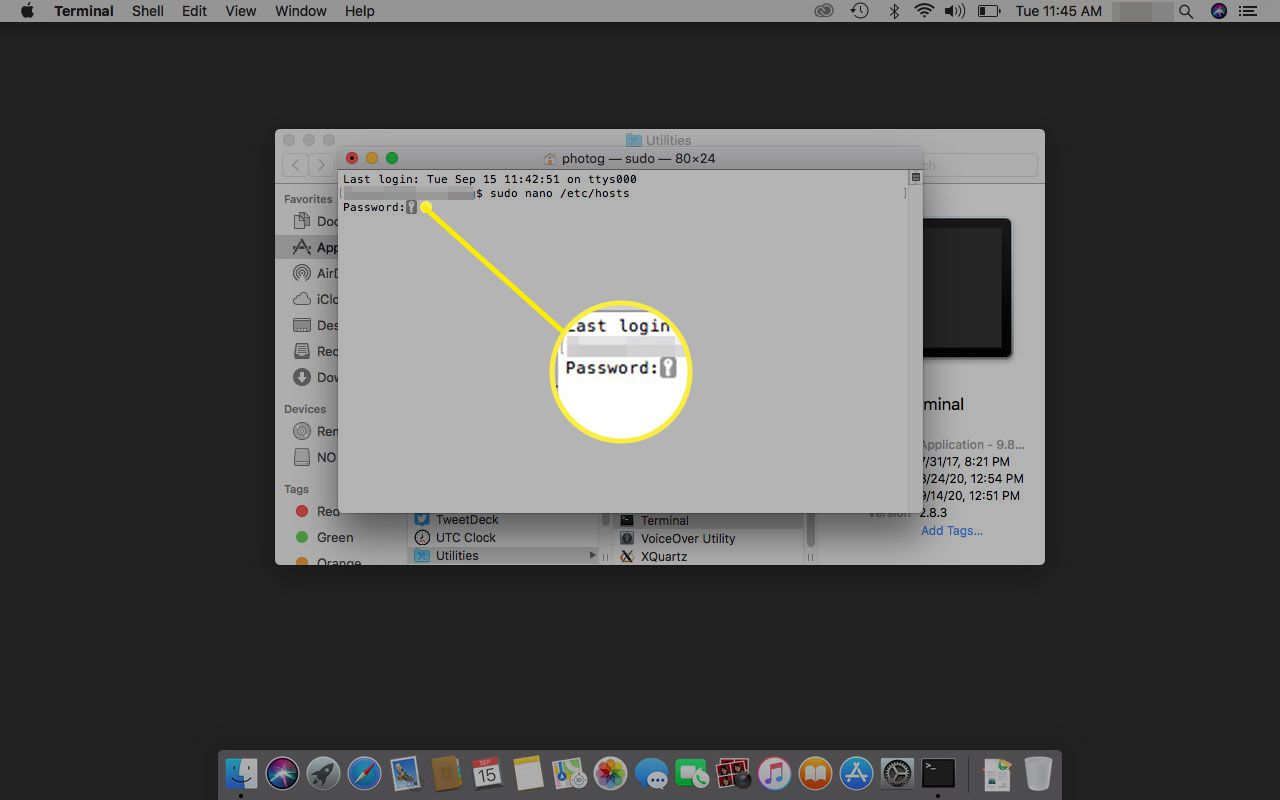
-
Přesuňte kurzor pod poslední řádek a zadejte 127.0.0.1 www.sitename.com, poté stiskněte návrat. Opakujte to pro všechny webové stránky, které chcete blokovat.
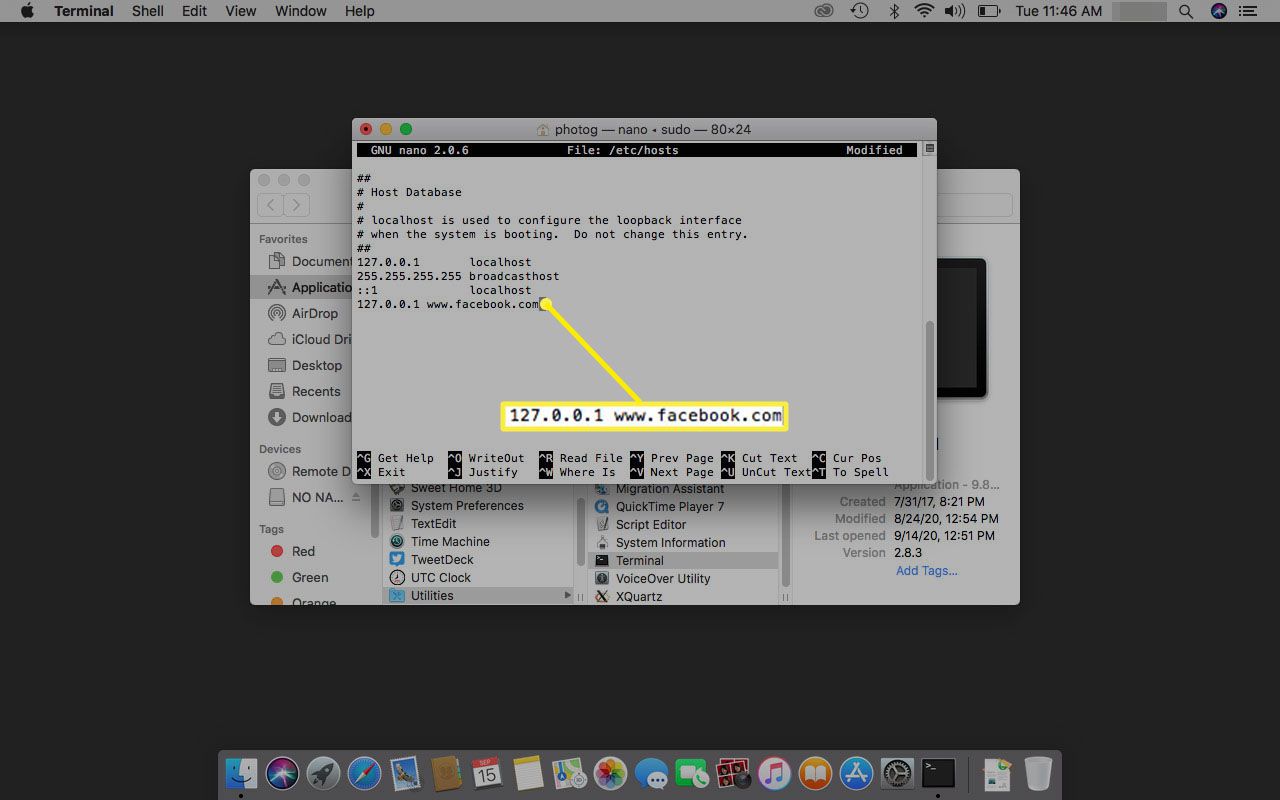
-
lis Ctrl + Ó soubor uložte a stiskněte Ctrl + X ukončíte textový editor Nano.
Blokujte webové stránky pomocí prohlížeče
Blokujte web v prohlížeči Google Chrome
Níže uvedené kroky ukazují, jak blokovat weby pomocí rozšíření Blokovat web pro Google Chrome. Pokud používáte Mac nebo Linux, spusťte Chrome a přejděte ke druhému kroku.
-
Enter Chrome do Hledání v systému Windowsa vyberte Google Chrome.
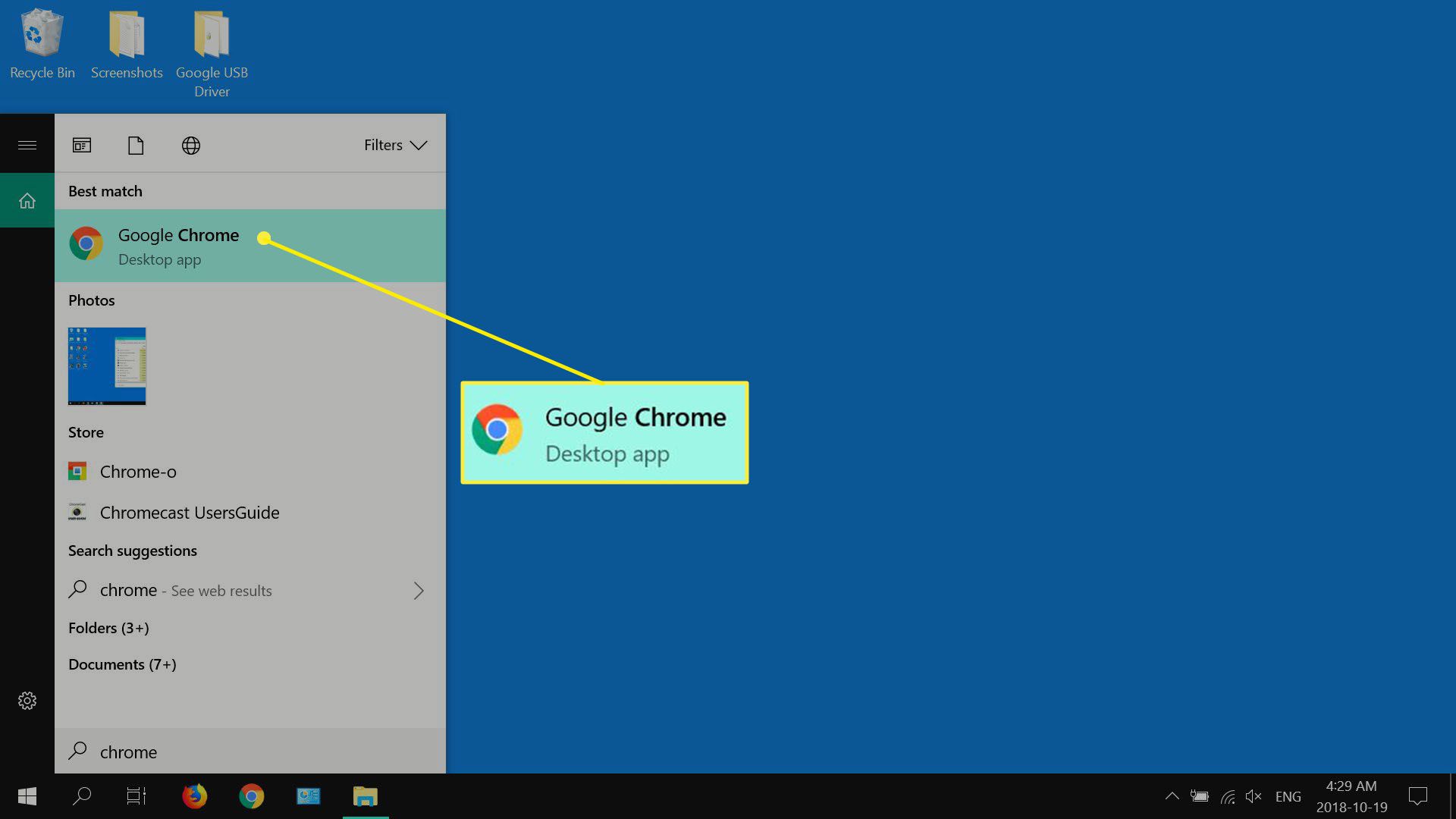
-
Otevři vertikální elipsa v pravém horním rohu a poté vyberte Více. nástroje > Rozšíření.
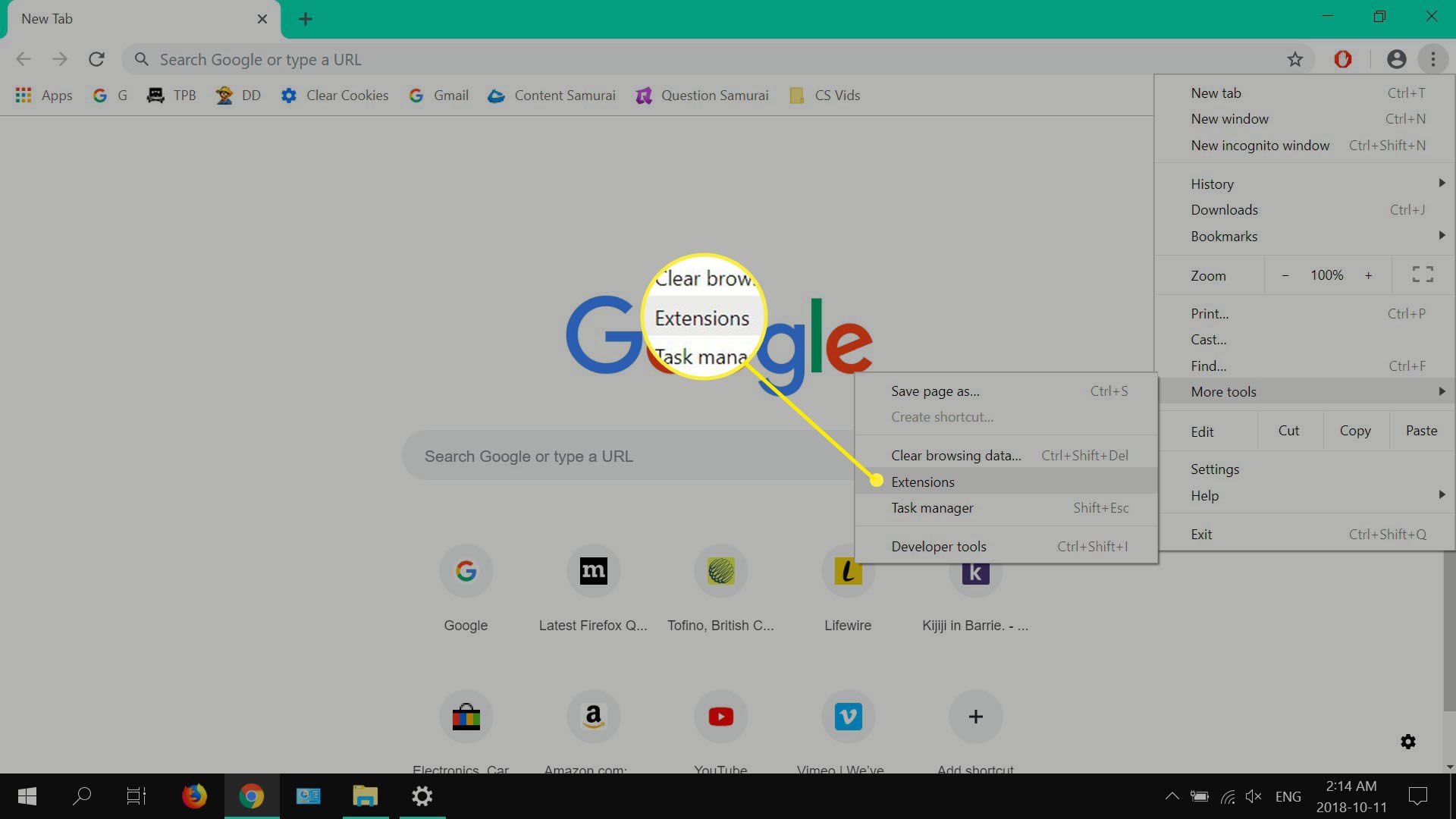
-
Otevři hamburger nabídka vedle Rozšíření.
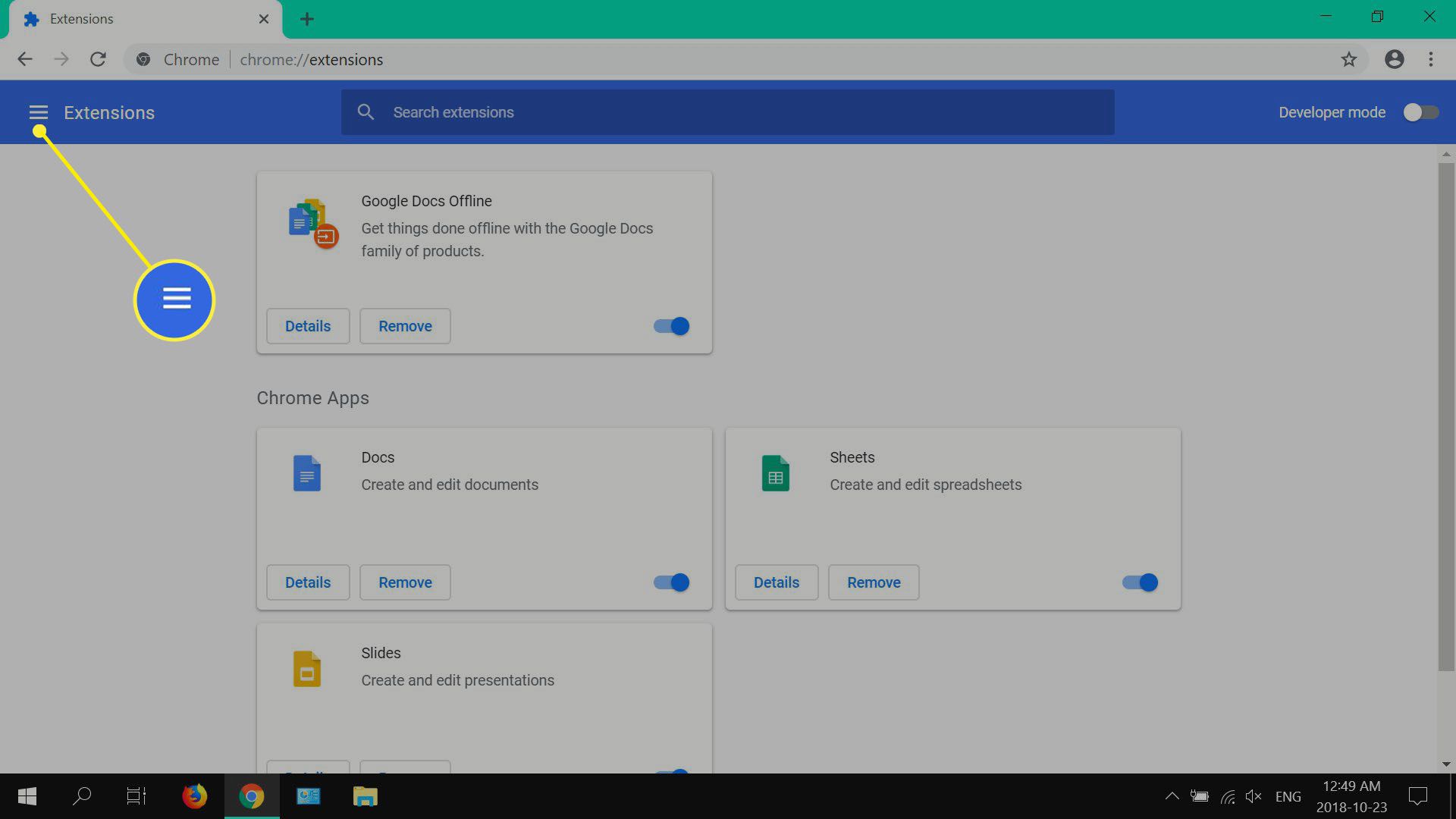
-
Vybrat Otevřete Internetový obchod Chrome.
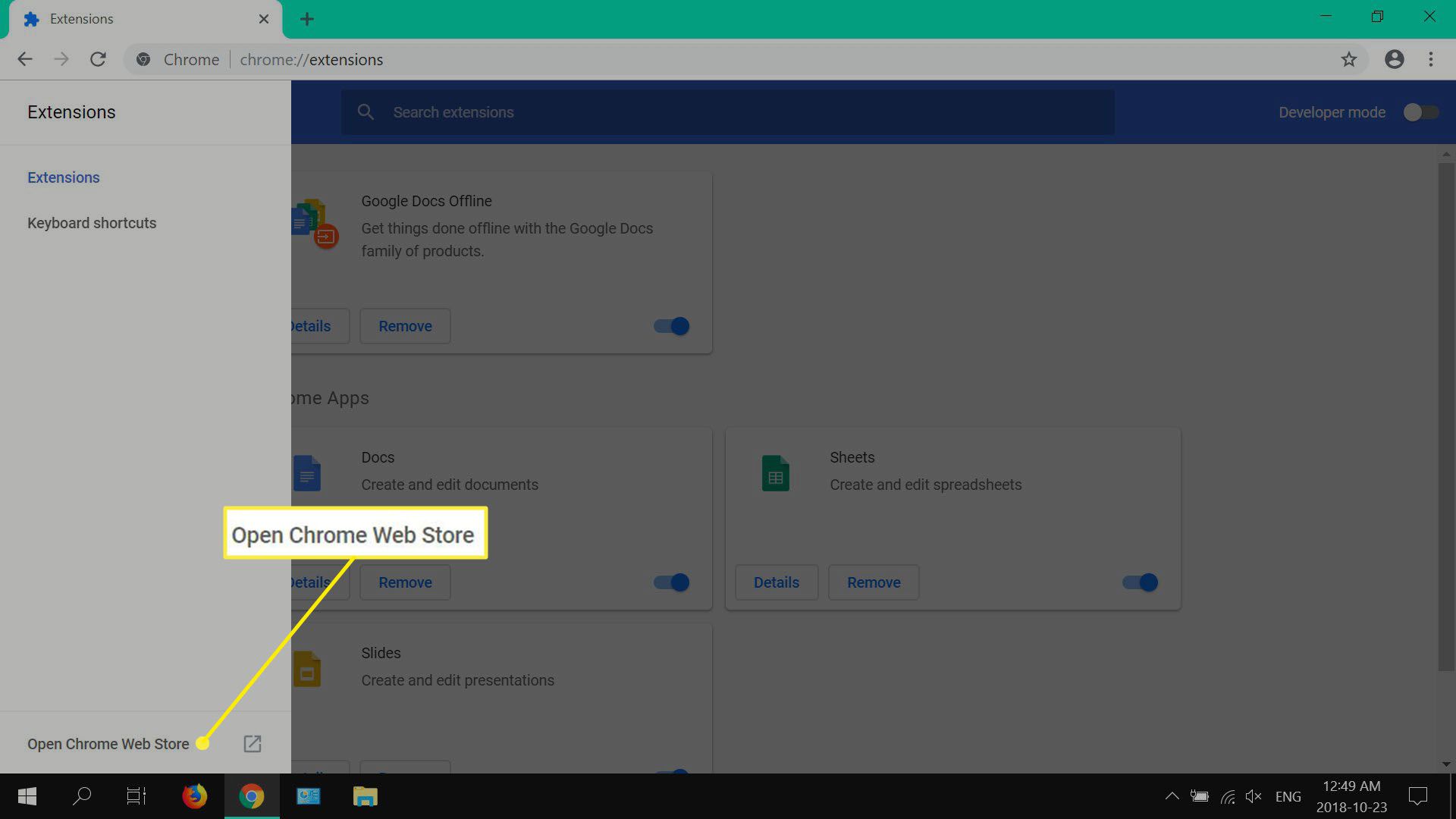
-
Enter blokovat web do vyhledávacího pole a vyberte Enter.
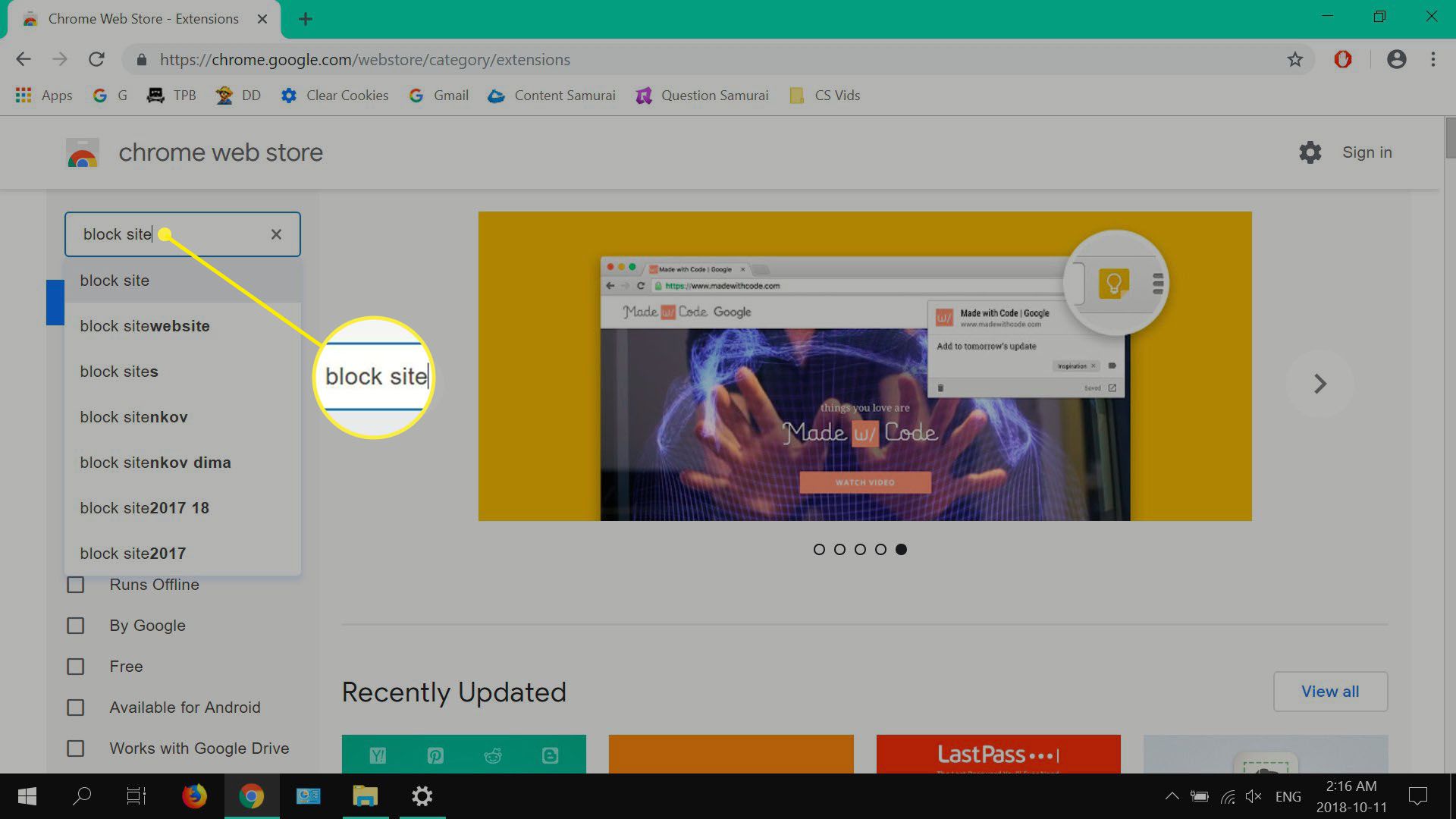
-
Vybrat Přidat do Chromu vedle Blokovat web – Blokování webových stránek pro Chrome ™.
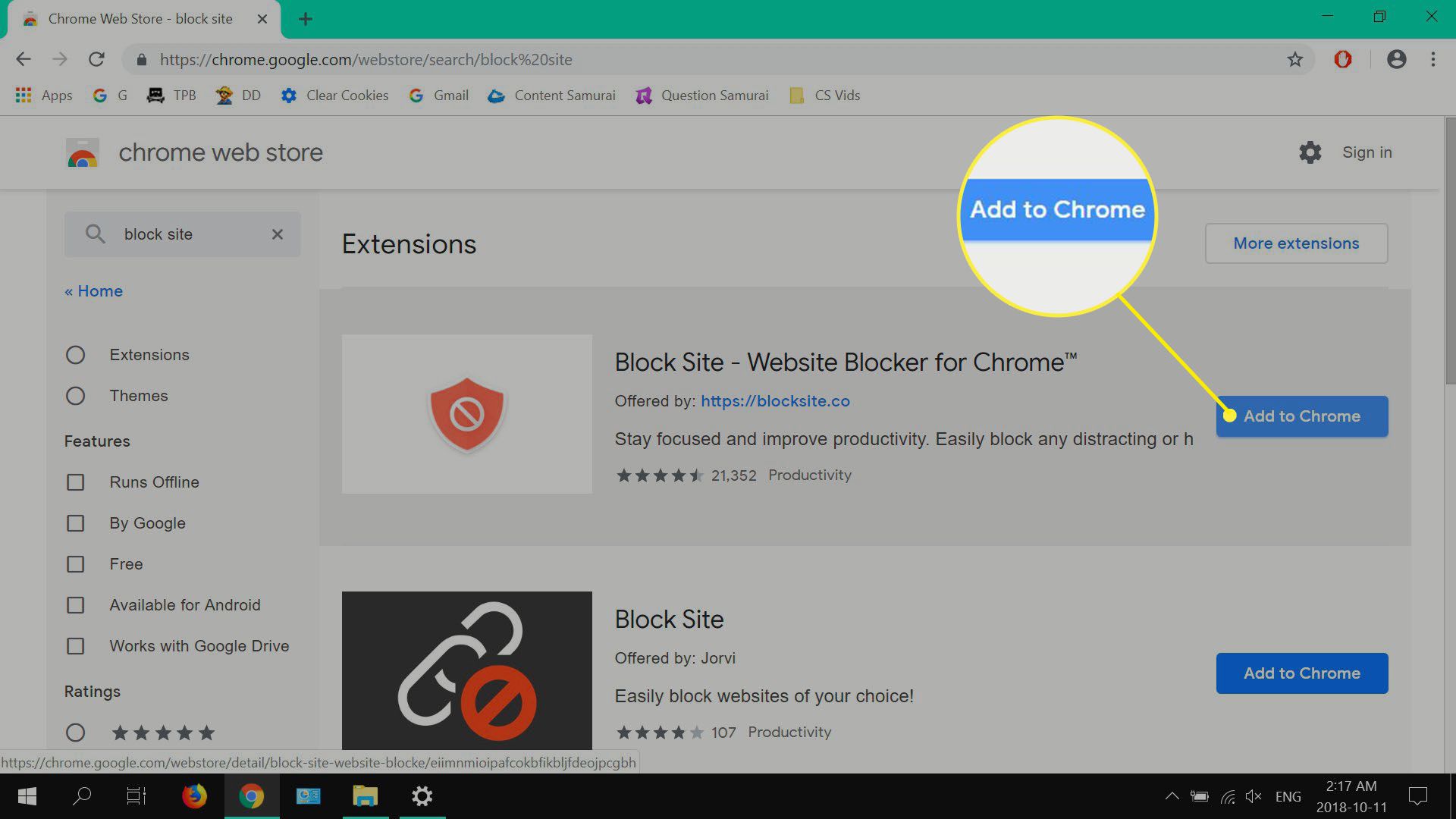
-
Vybrat Přidat příponu.
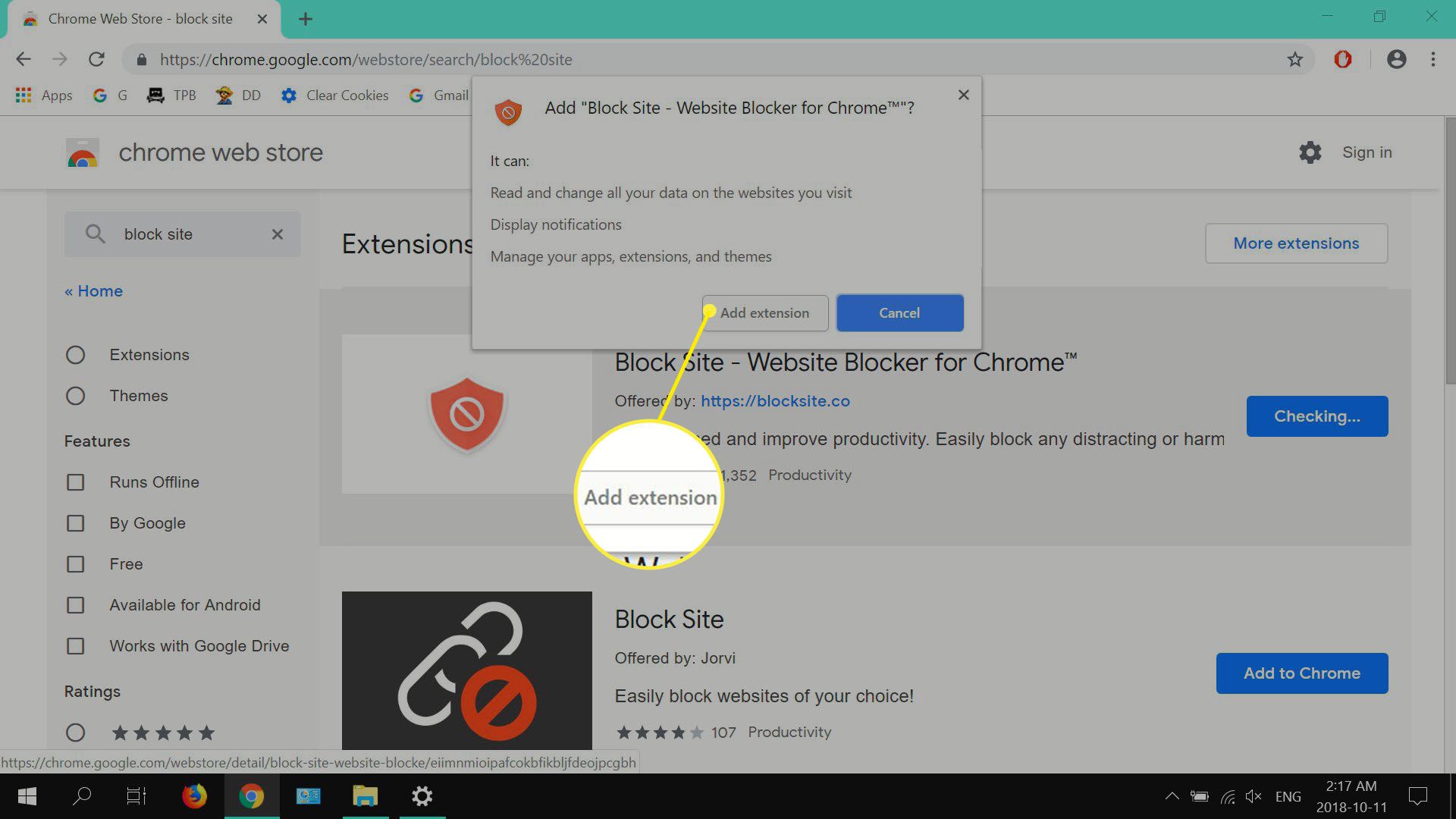
-
Vybrat Souhlasit.
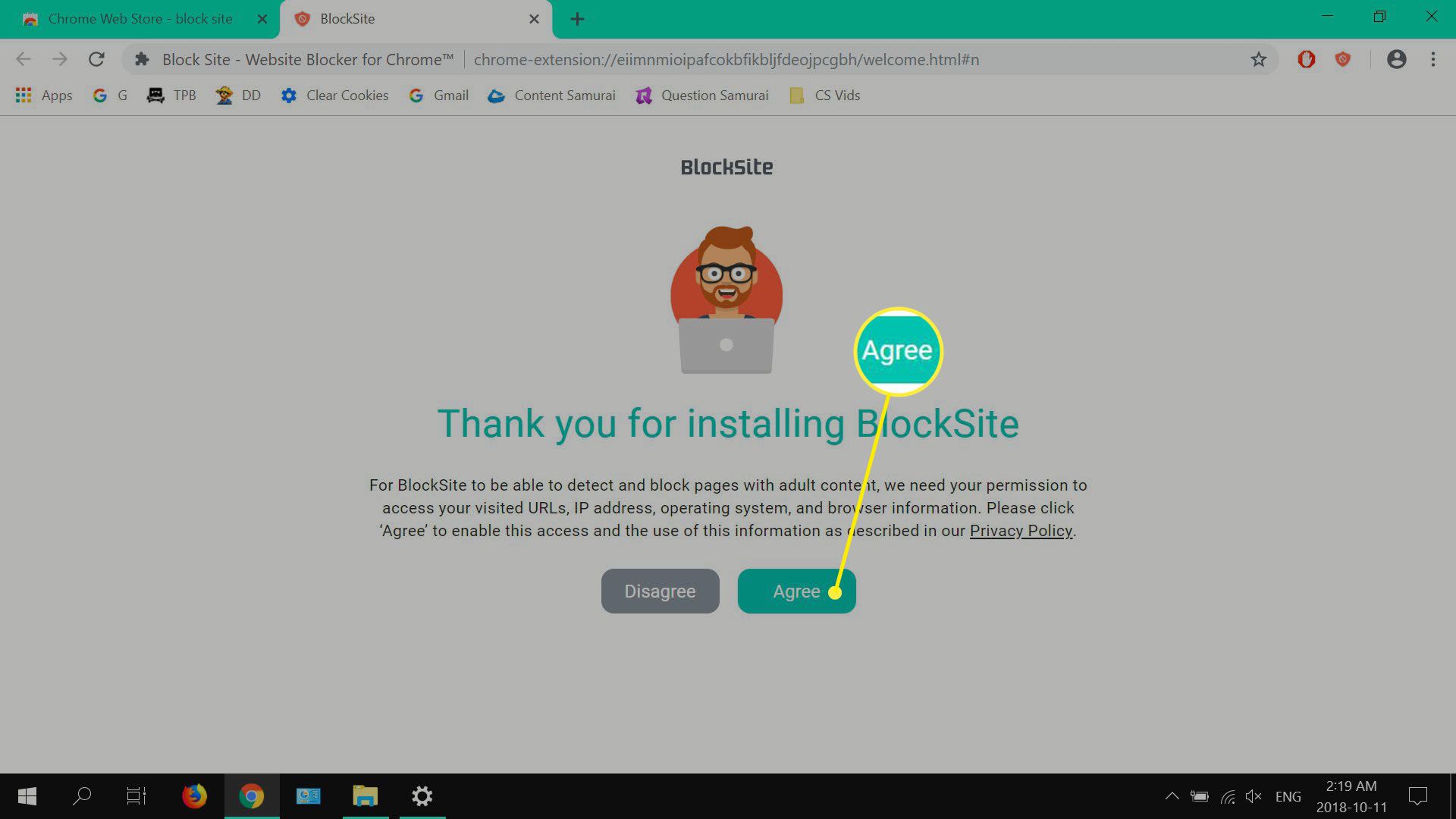
-
Zadejte web, který chcete blokovat, a poté vyberte (+ikona).
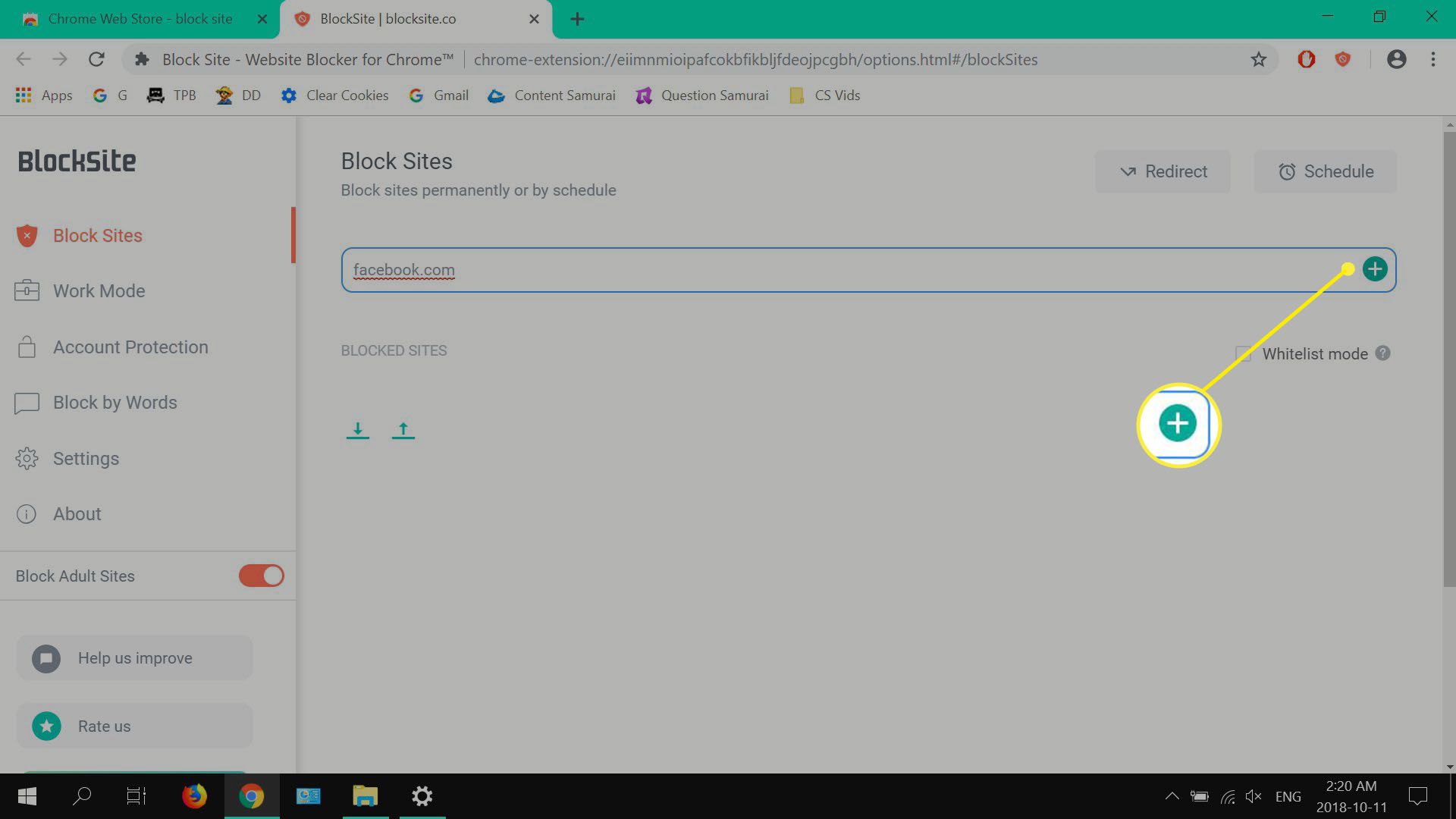
-
Otevřete novou kartu a zkuste navštívit web nebo weby, které jste právě zablokovali.
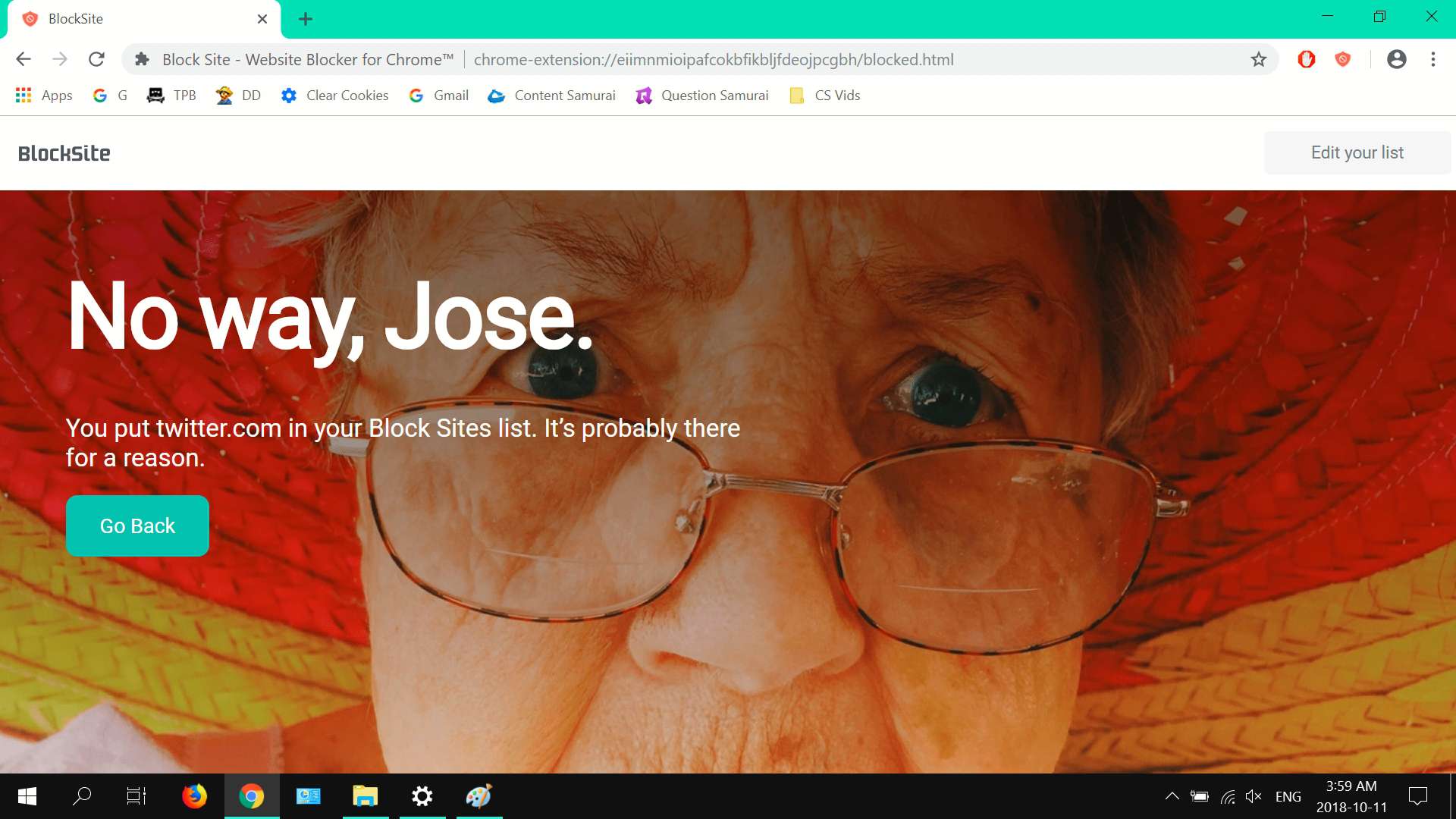
Jak blokovat webové stránky pomocí prohlížeče Firefox, Opera a Internet Explorer
- Firefox Quantum: Nainstalujte si webové rozšíření uBlock Origin, které se nachází na webu doplňků Mozzily, a poté pomocí řídicího panelu přidejte weby, které chcete blokovat.
- Opera: Nainstalujte blokovaný web z webu doplňku Opera a poté z možností přidejte domény, které chcete blokovat.
- internet Explorer: Zadejte webovou adresu každého webu, který chcete blokovat, na kartě ochrany osobních údajů pomocí nastavení.
Blokování webových stránek v systému Android
Následující kroky ukazují, jak blokovat weby pomocí mobilní aplikace Blokovat web.
-
Přejděte na stránku Blokovat web Play Store, klepněte na NAINSTALUJTE, a pak OTEVŘENO.
-
Klepněte na JDI DO NASTAVENÍ.
-
Klepněte na MÁM TO.
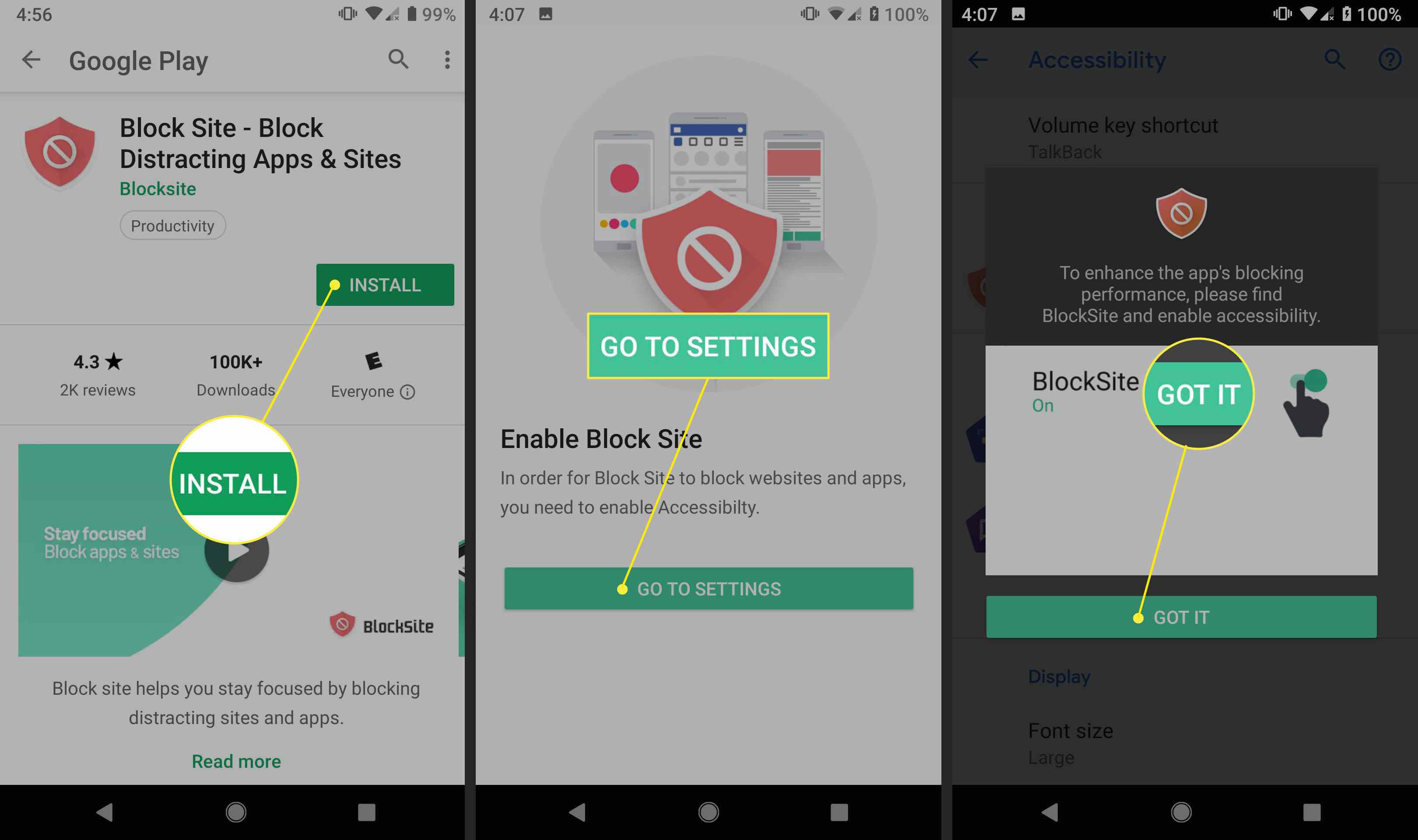
-
Na obrazovce Usnadnění klepněte na BlockSite.
-
Klepněte na ikonu přepnout přepnutím povolíte přístupnost.
-
Klepněte na OK.
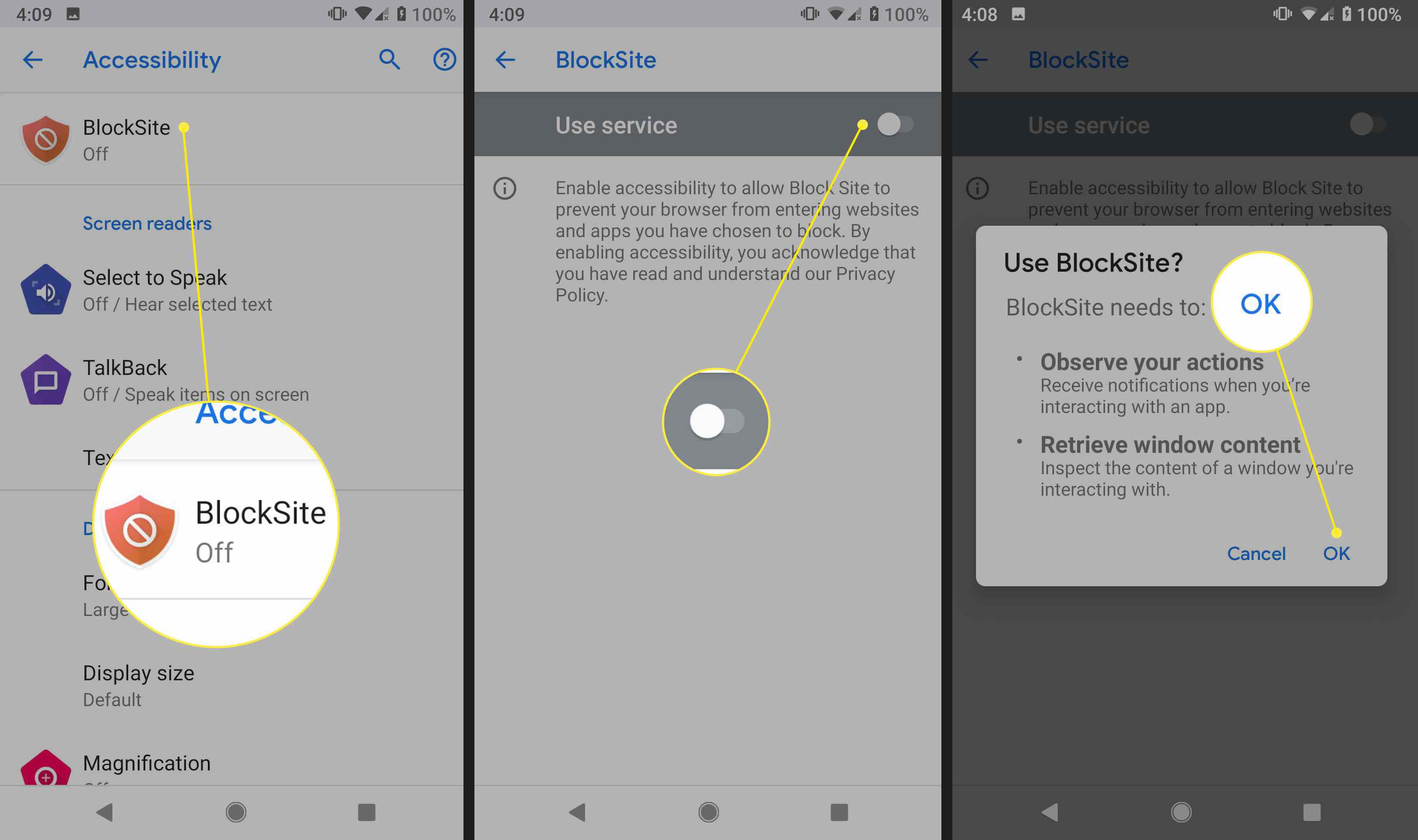
-
Klepněte na (+) podepsat v pravém dolním rohu.
-
Zadejte adresu webové stránky a klepněte na ikonu zaškrtnutí v pravém horním rohu.
-
Níže jsou uvedeny všechny vaše blokované webové stránky BLOKOVANÉ STRÁNKY A APLIKACE.
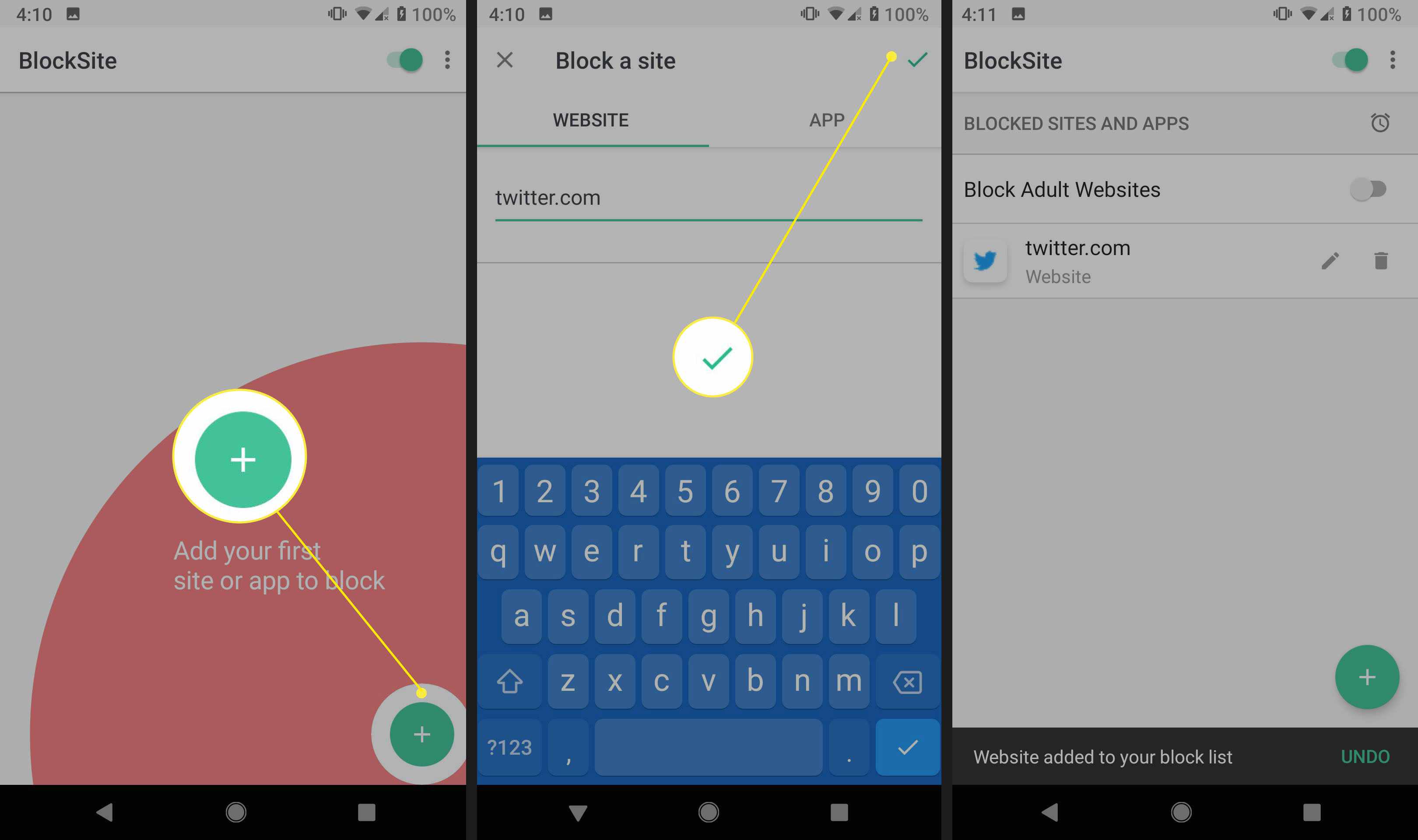
Blokujte web na iPhonu a iPadu
Níže uvedené kroky, jak blokovat weby na iPhonu nebo iPadu pomocí Screen Time.
-
Klepněte na Nastavenía potom klepněte na Čas obrazovky.
-
Klepněte na Zapněte čas na obrazovce.
-
Klepněte na Pokračovat.
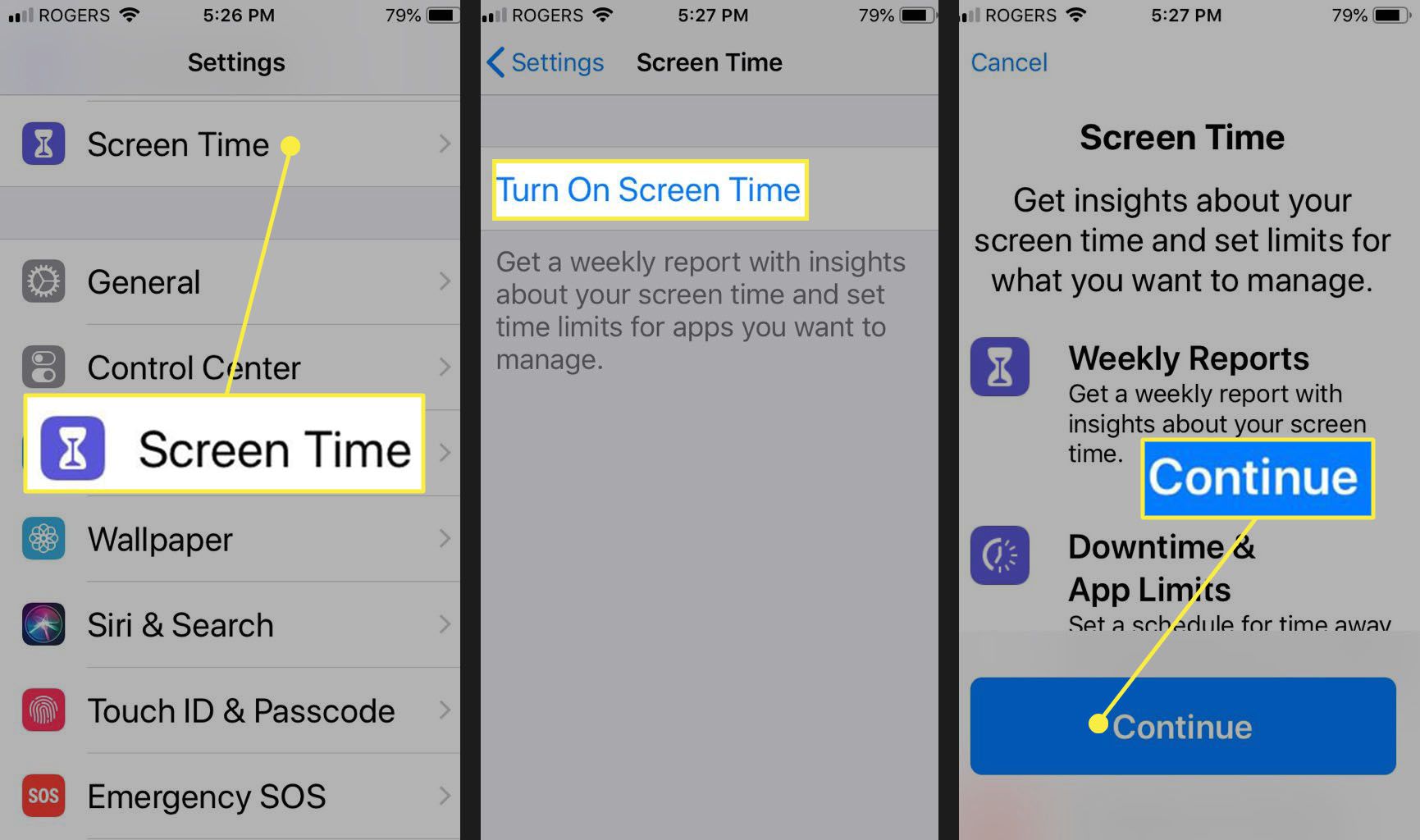
-
Klepněte na Toto je můj iPhonenebo Toto je iPhone mého dítěte.
-
Klepněte na Omezení obsahu a soukromí.
-
Klepněte na Omezení obsahu a soukromí povolte a potom klepněte na Omezení obsahu.
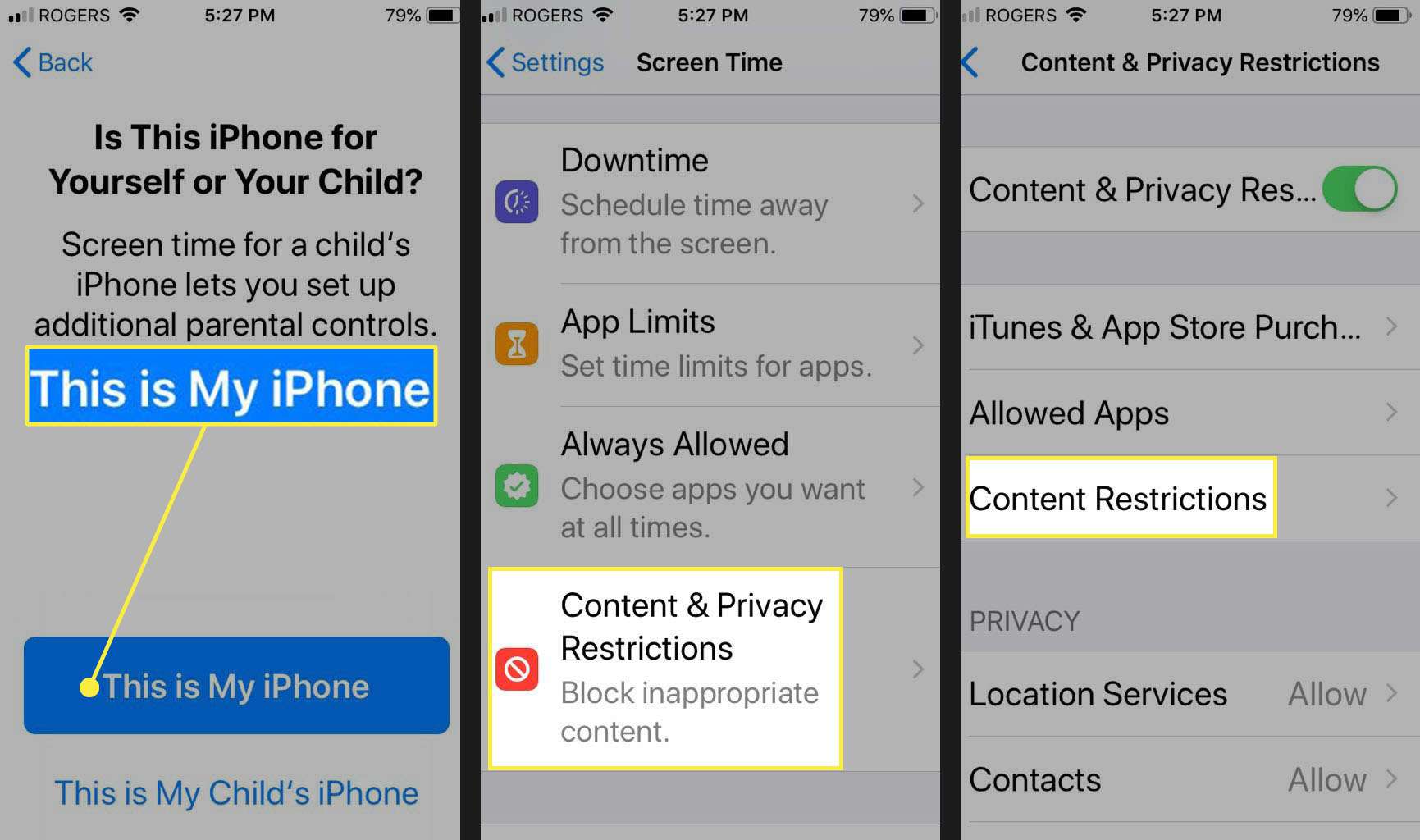
-
Klepněte na Webový obsah.
-
Klepněte na Omezit webové stránky pro dospělé, a pak Přidat web.
-
Zadejte adresu webové stránky a klepněte na Hotovo.
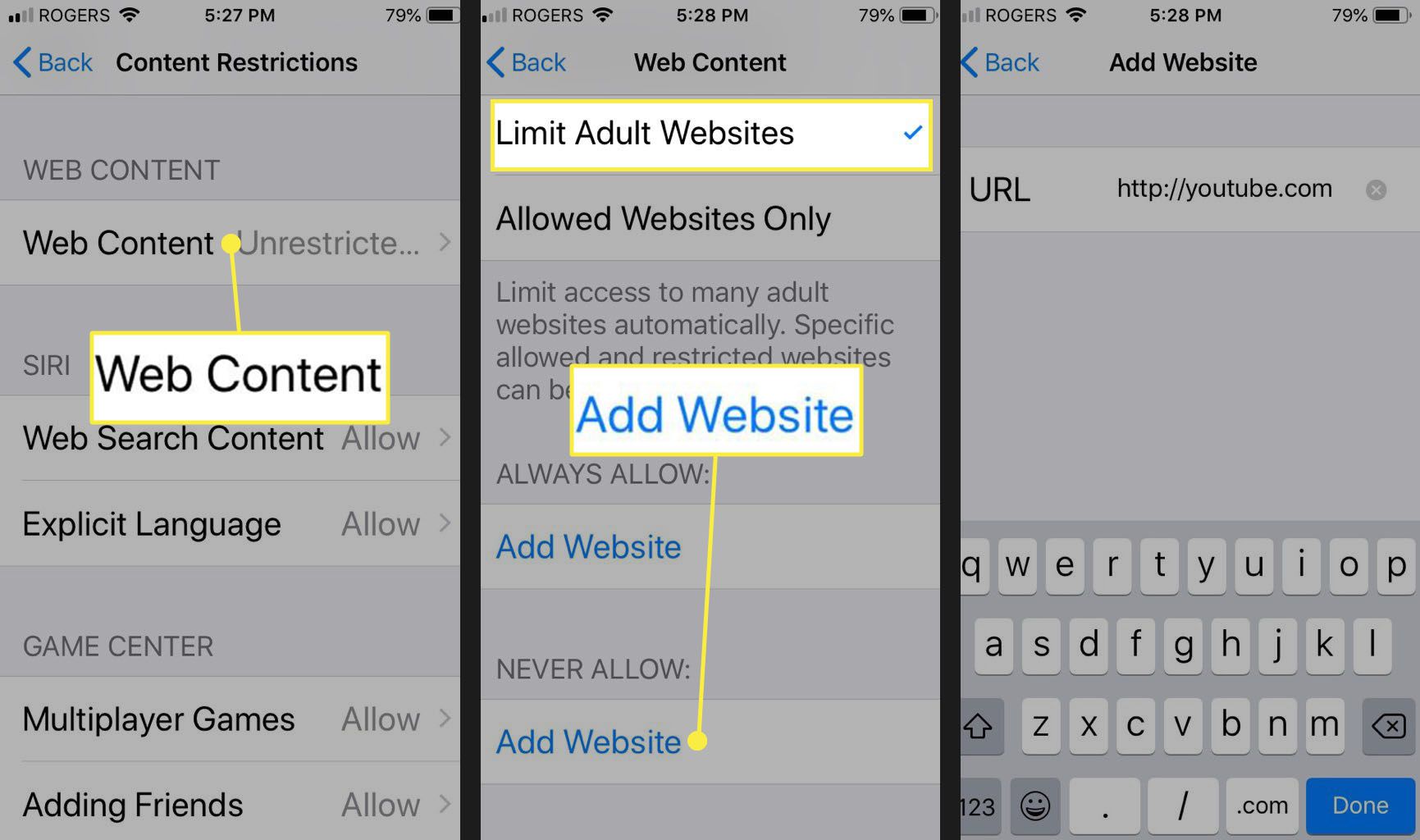
Blokovat weby pomocí nastavení routeru
Následující kroky obecně popisují, jak blokovat weby pomocí routeru. Protože každý router je jiný, kroky se budou mírně lišit. Ve většině případů budete potřebovat uživatelské jméno a heslo spojené s vaším účtem ISP a také heslo pro správu routeru nebo modemu. Chcete-li se připojit k routeru, budete muset vstoupit na jeho ovládací obrazovku. Každý výrobce routeru to bohužel dělá jinak, ale máme článek, který vám pomůže najít IP adresu vašeho routeru. V našem příkladu níže použijeme router Belkin.
- Otevřete webový prohlížeč a zadejte 192.168.2.1 do adresního řádku a poté vyberte Enter nebo Vrátit se.
- Vložte své uživatelské jméno a Heslo pokud se zobrazí výzva.
- V rozhraní směrovače vyberte možnosti ochrany osobních údajů a zabezpečení, omezení nebo blokování.
- Zadejte webové stránky, ke kterým chcete omezit přístup, a uložte nebo použijte změny. Pokud se zobrazí výzva, uložte změny zadáním uživatelského jména a hesla.
Pokud se chcete vyhýbat rušivým webům, můžete použít rozšíření prohlížeče, soubor Hosts (Windows a Mac), mobilní aplikaci (Android) nebo Screen Time (iOS). Pokud je vaším cílem omezit dětem přístup na určité webové stránky, je nejlepší metodou blokování pomocí routeru nebo modemu.