
Co je třeba vědět
- Připojte svůj iPhone k počítači Mac, otevřete Finder a přejděte do svého iPhone, poté vyberte Zálohujte všechna data ze svého iPhone na tento Mac.
- Chcete-li zálohovat iPhone na Mac přes Wi-Fi, vyberte Zobrazit tento iPhone při připojení Wi-Fi pole a vyberte Aplikovat.
- Chcete-li používat iCloud, klepněte na Nastavení > tvé jméno > iCloud > Zálohování iCloud, pak přesuňte Zálohování iCloud jezdec zapnut / zelený.
Tento článek vysvětluje, jak zálohovat iPhone bez iTunes. Pokyny se vztahují na iPhony se systémem iOS 12 nebo novějším a Mac s macOS Catalina (10.15) nebo novější.
Jak zálohovat iPhone v systému macOS Catalina
Po mnoho let jste museli k zálohování iPhonu používat iTunes. Vzhledem k tomu, že iTunes byly vyřazeny ze systému macOS Catalina (10.15), můžete očekávat, že Apple Music, program, který jej nahradil, je místo, kde zálohujete svůj iPhone. To je rozumné, ale není to správné. Místo toho v macOS Catalina zálohujete svůj iPhone přímo ve Finderu. Co dělat:
-
Připojte svůj iPhone k počítači Mac pomocí kabelu USB a odemkněte telefon. Můžete také synchronizovat přes Wi-Fi, pokud nastavíte správné předvolby. Více o tom za minutu.
-
Otevřete nové okno Finderu.
-
V levém postranním panelu okna Finder klikněte na svůj iPhone. Pokud to nevidíte, rozbalte Místa sekce. Pokud se objeví okno, klikněte na Důvěra.
-
V okně Finder se zobrazí obrazovka správy iPhone. Tato obrazovka umožňuje ovládat nastavení synchronizace a zálohování telefonu. v Zálohy, klikněte Zálohujte všechna data ze svého iPhone na tento Mac.
Pokud máte Apple Watch, nezapomeňte zkontrolovat Šifrovat místní zálohu krabice. Tím se zálohují vaše údaje o zdraví a aktivitě. Bez kontroly by tato data mohla být ztracena.
-
Klepněte na Zálohovat hned.
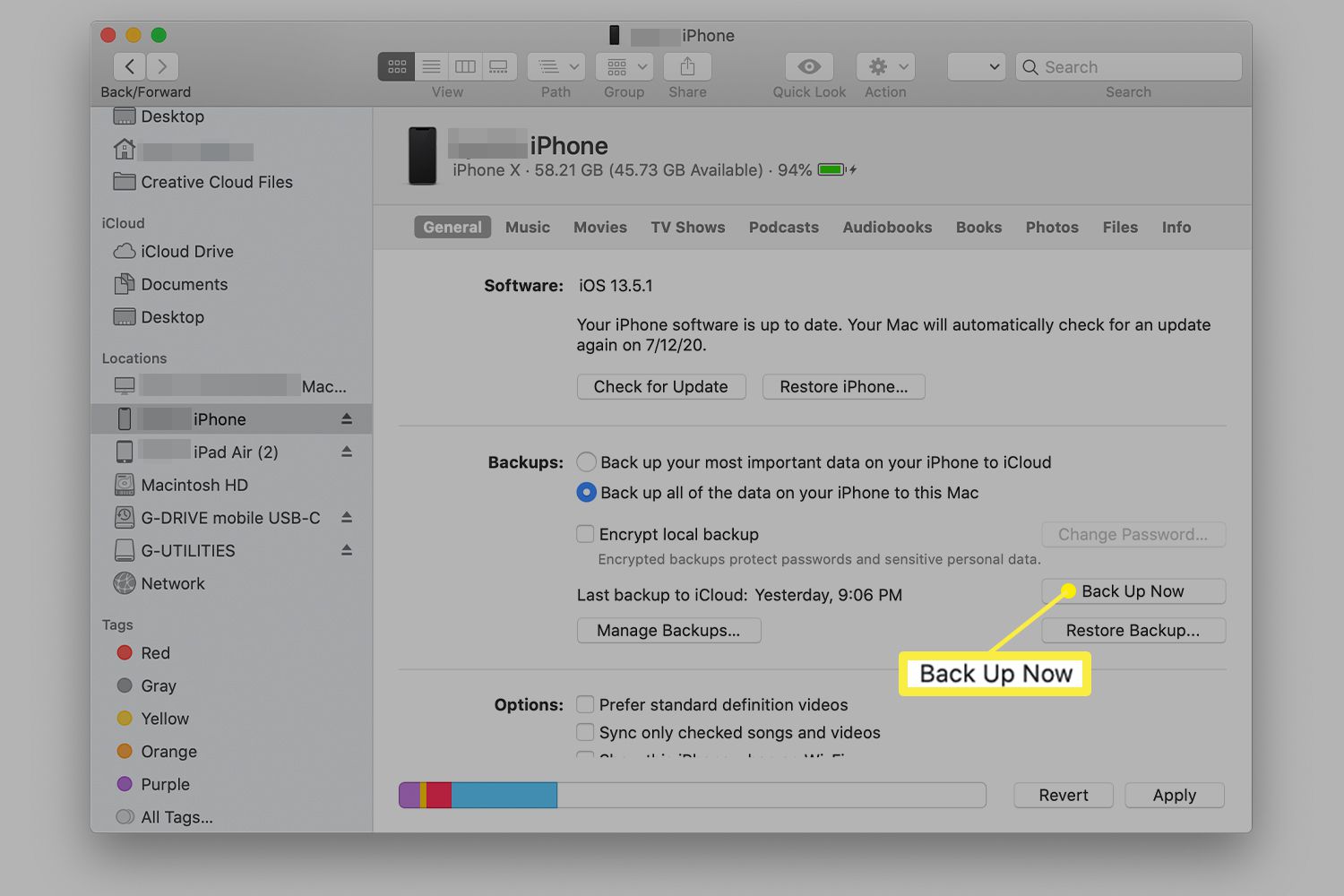
Svůj iPhone můžete také zálohovat na Mac přes Wi-Fi. Chcete-li tuto možnost nastavit, postupujte podle kroků 1–3 z poslední části. Na obrazovce správy iPhone zaškrtněte políčko vedle Zobrazit tento iPhone při připojení Wi-Fi a poté klikněte Aplikovat. Od této chvíle můžete synchronizovat svůj iPhone s Macem, když jsou obě zařízení ve stejné síti Wi-Fi.
Jak zálohovat iPhone pomocí iCloud
Dalším způsobem, jak zálohovat iPhone bez iTunes, je použití iCloud. S iCloudem jsou všechny vaše zálohy bezdrátové a lze je provést automaticky, když je váš iPhone uzamčen, připojen k Wi-Fi a připojen k napájecímu zdroji. Zde je návod, jak nastavit iPhone pro zálohování na iCloud:
-
Zkontrolujte, zda jste přihlášeni ke svému účtu iCloud na svém iPhone. Pravděpodobně jste to udělali při nastavování iPhonu, ale je dobré to zkontrolovat.
-
Připojte svůj iPhone k Wi-Fi.
-
Klepněte na Nastavení.
-
V horní části obrazovky Nastavení klepněte na své jméno.
-
Klepněte na iCloud.
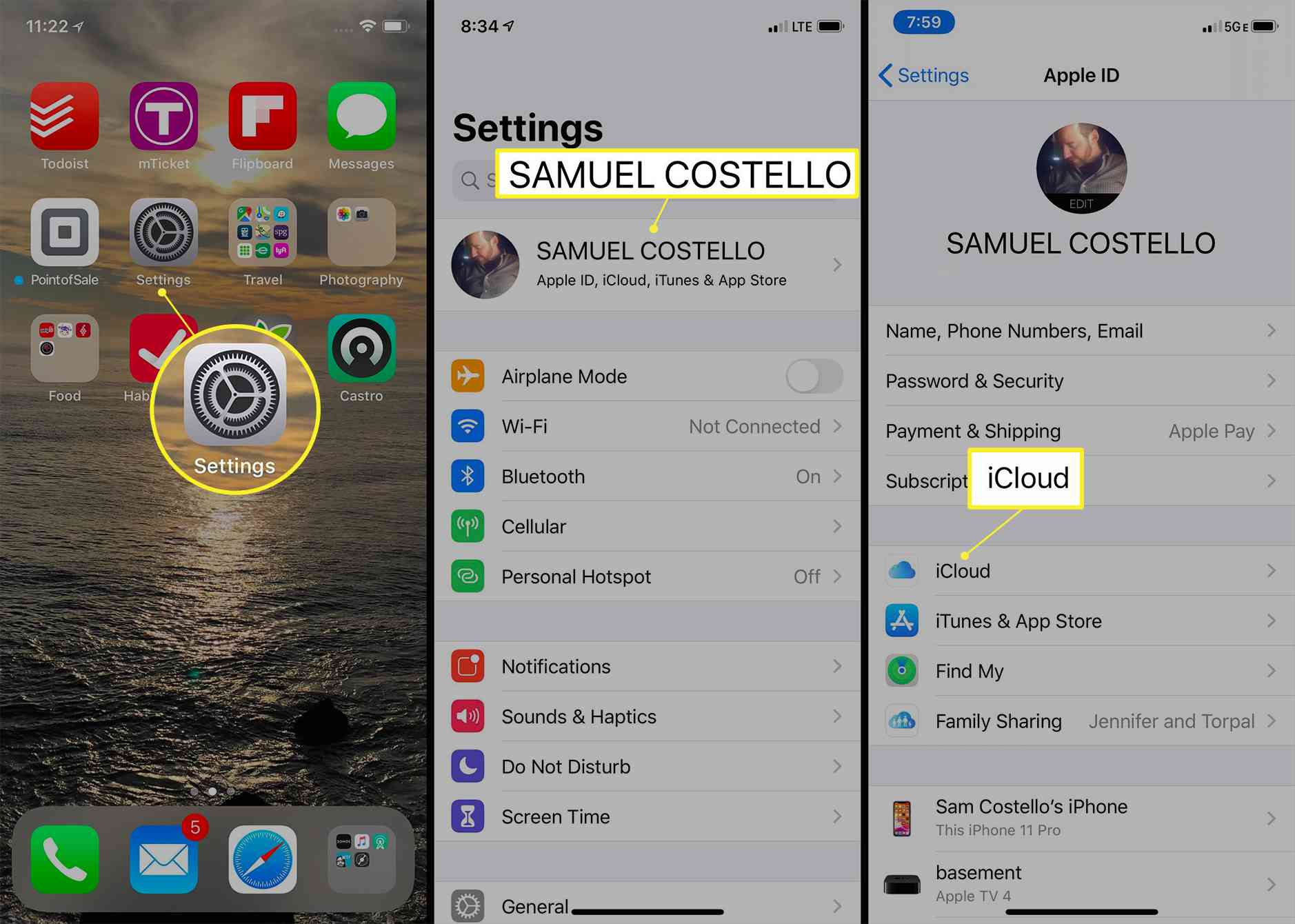
-
Klepněte na Zálohování iCloud.
-
Přesuňte Zálohování iCloud jezdec zapnut / zelený.
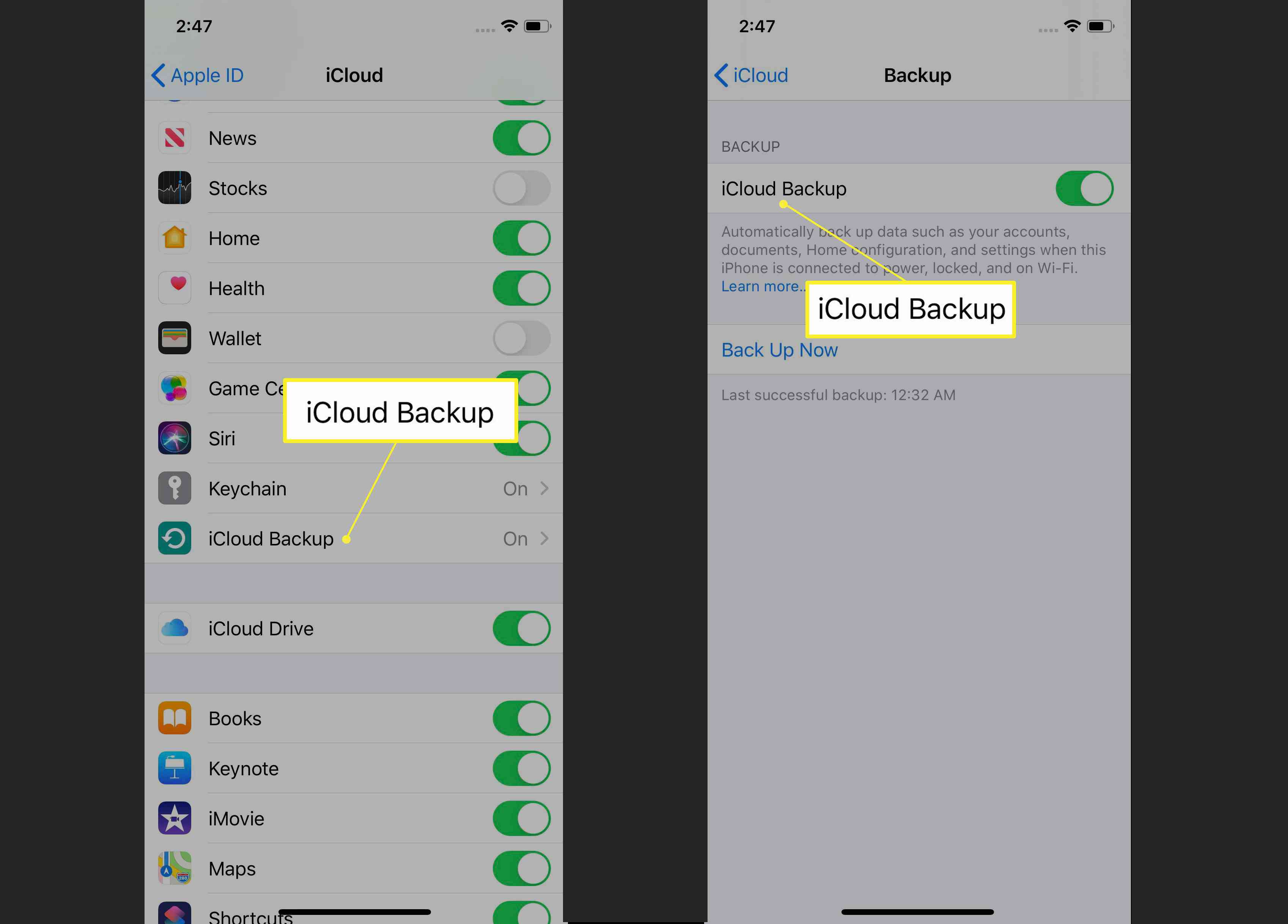
-
Jsi hotový. Váš iPhone je nastaven tak, aby automaticky zálohoval svá data na iCloud, kdykoli je uzamčen, připojen k Wi-Fi a připojen k napájení. Chcete okamžitě zálohovat? Klepněte na Zálohovat hned spustit ruční zálohování iCloud. Nedělejte si starosti: Automatickým zálohováním to nebude překážet.
Jak zálohovat iPhone pomocí programů třetích stran
Nemáte zájem používat Finder nebo iCloud pro zálohování iPhonu bez iTunes? Místo toho můžete použít programy třetích stran. Tyto placené programy vám umožňují zálohovat iPhone na Mac nebo PC. Často také přidávají další funkce, které jiné možnosti zálohování nemají, například umožňují obnovit smazané soubory nebo přistupovat ke skrytým souborům. Nezapomeňte, že je nepotřebujete – zálohy Finder a iCloud jsou dobrou volbou (a již jsou součástí vašeho Macu). Existují desítky záložních programů pro iPhone od třetích stran a všechny jsme neposoudili, takže nemáme doporučení, které použít.