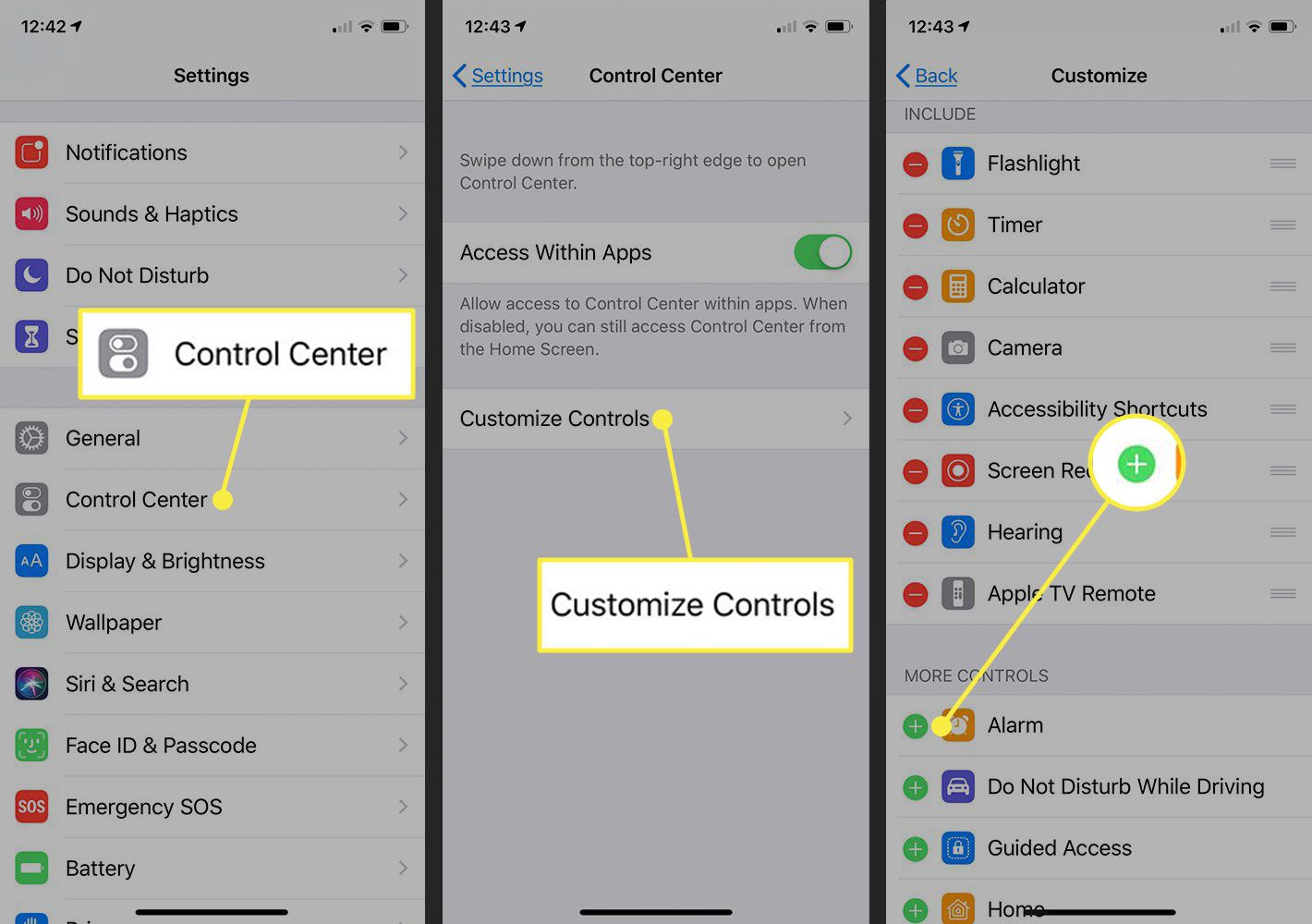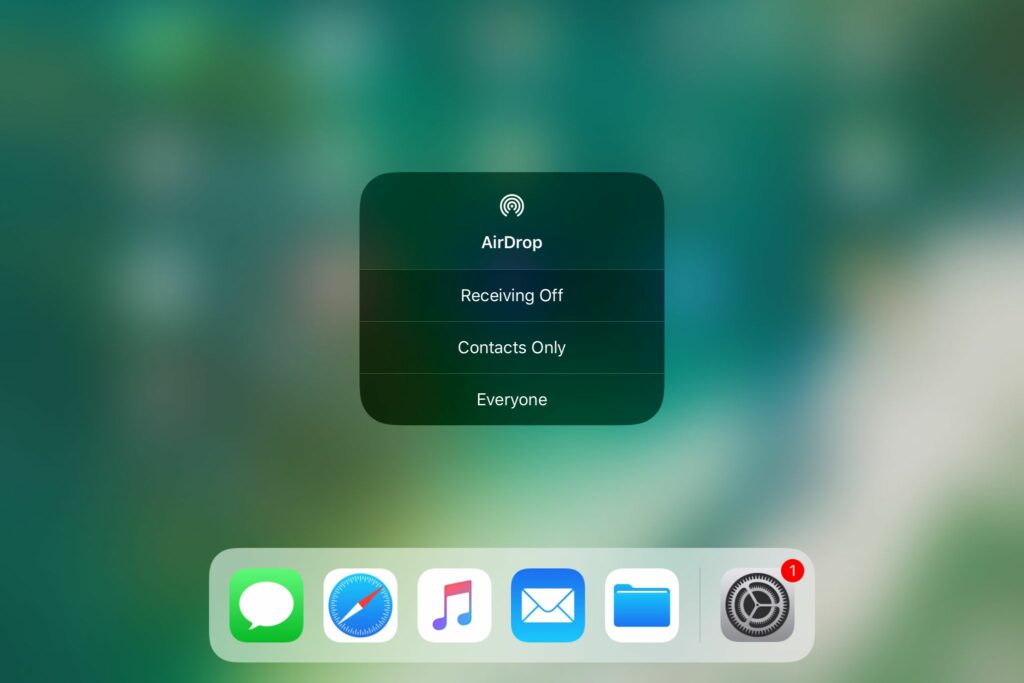
Co je třeba vědět
- Jít do Kontrolní centrum > Bezdrátové ovládání > AirDrop.
- Chcete-li AirDrop soubor, klepněte na Podíl a vyberte blízké zařízení v Klepnutím sdílíte s AirDrop.
Tento článek vysvětluje, jak najít a používat nastavení AirDrop na zařízeních iOS se systémem iOS 12 nebo iOS 11.
Jak najít nastavení AirDrop v Control Center
AirDrop je snadno jedním z nejlépe střežených tajemství pro iPhone a iPad. Můžete jej použít k bezdrátovému přenosu fotografií a dalších dokumentů mezi dvěma zařízeními Apple – iPhone, iPad, iPod touch a Mac. Proč o tom neslyšelo více lidí? AirDrop vznikl na počítačích Mac a je o něco více známý těm, kteří mají pozadí Mac. Apple to v průběhu let nezasunul stejným způsobem, jakým společnost zveřejňovala další funkce, a rozhodně nepomůže, že je přepínač skrytý v iOS Control Center. Řídicí centrum společnosti Apple se liší od starého, ale jakmile si na to zvyknete, je to celkem v pohodě. Některá z tlačítek jsou malá okna, která lze rozbalit, což je chytrý způsob, jak přidat další nastavení v Control Center a stále je přizpůsobit na jednu obrazovku. Dalším způsobem, jak se na to dívat, je redesign skrývá některá nastavení a AirDrop je jednou z těchto skrytých funkcí.
-
Otevřete Ovládací centrum přejetím prstem dolů z pravého horního okraje obrazovky na iPhonu X nebo novějším nebo přejetím prstem nahoru ze spodního okraje displeje na iPhonu 8 a dřívějším.
-
Lokalizovat Bezdrátové ovládání, což je tlačítko se čtyřmi ikonami, včetně letadla a symbolu Wi-Fi. Pevně stiskněte a podržte tlačítko, abyste jej rozbalili.
-
Klepněte na ikonu AirDrop v rozbaleném okně a vyberte jednu z možností v malém okně, které se otevře. Jsou příjem vypnutý, pouze kontakty a všichni.
Které nastavení byste měli použít pro AirDrop?
Tři možnosti, které pro funkci AirDrop máte, jsou:
- Příjem vypnut. Toto je nastavení Nerušit. Stále můžete posílat soubory a data AirDrop ostatním, ale nikomu v okolí se nezobrazíte jako dostupný cíl a neobdržíte žádné požadavky AirDrop.
- Jen kontakty. Vaše zařízení se zobrazuje pouze lidem, které máte ve svém adresáři iPhone.
- Každý. Vaše zařízení se zobrazuje na všech zařízeních v okolí. Dosah AirDropu je podobný Bluetooth, takže je s vámi pravděpodobně kdokoli v místnosti.
Obvykle je nejlepší nechat AirDrop nastaven na Pouze kontakty nebo jej vypnout, když jej nepoužíváte. Nastavení Všichni je skvělé, pokud chcete sdílet soubory s někým, kdo není ve vašem seznamu kontaktů, ale po sdílení souborů byste jej měli vypnout.
Jak AirDrop soubor
AirDrop používáte ke sdílení obrázků a souborů pomocí tlačítka Sdílet.
-
Klepněte například na obrázek v aplikaci Fotografie nebo na dokument v aplikaci Soubory.
-
Klepněte na ikonu Podíl ikonu otevřete obrazovku sdílení. Ikona připomíná krabici, ze které vychází šipka.
-
V Klepnutím sdílíte s AirDrop části, klepnutím na jedno z blízkých zařízení odešlete obrázek do tohoto zařízení.
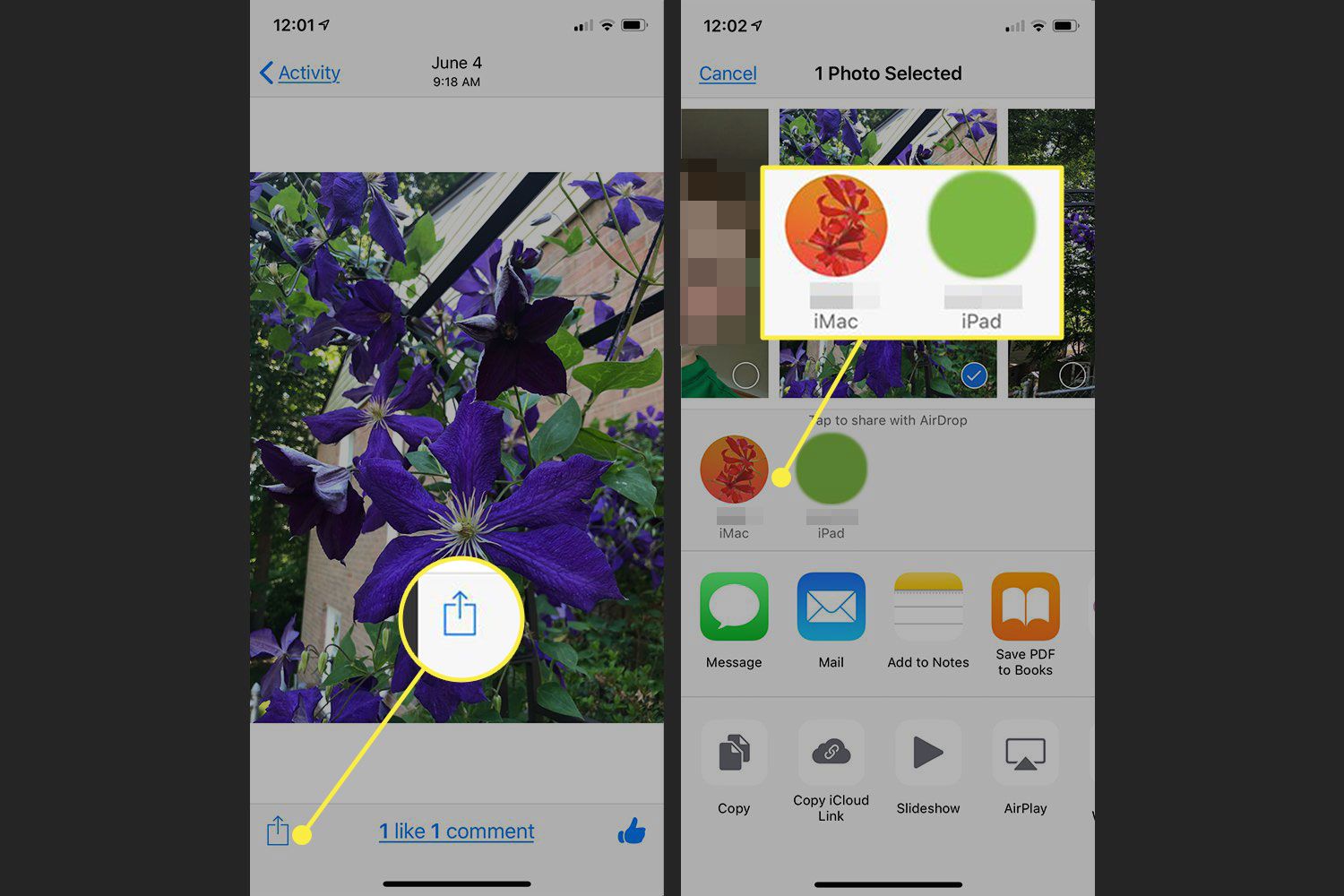
Pokud posíláte fotografii nebo soubor do jednoho ze svých vlastních zařízení, přenos je okamžitý. Pokud jej odesíláte do zařízení jiného uživatele v místnosti, je dané osobě oznámeno, že se pokoušíte o AirDrop, a musí proces schválit. Aby AirDrop fungoval, musí mít obě zařízení zapnutá Wi-Fi a Bluetooth. Ani na jednom zařízení nelze zapnout osobní hotspot.
Jak najít nastavení AirDrop na starším zařízení
Ačkoli byl AirDrop představen v systému iOS 7, pokud máte iPhone nebo iPad schopný používat iOS 11 nebo iOS 12, měli byste zařízení upgradovat. Nové verze nejen přidávají nové funkce do vašeho iPhonu nebo iPadu, ale také opravují bezpečnostní díry, které udržují vaše zařízení v bezpečí. Pokud však máte starší zařízení, které není kompatibilní s novějšími verzemi iOS, najdete nastavení AirDrop v Control Center ještě snadněji, protože nejsou skryta. Stačí přejet prstem nahoru od dolního okraje obrazovky a odhalit Control Center. Nastavení AirDrop jsou těsně pod ovládacími prvky hudby na iPhone. Na iPadu je tato možnost mezi ovládáním hlasitosti a posuvníkem jasu. Tím se umístí do spodní části Control Center uprostřed.
Další skrytá tajemství v iOS Control Center
Metodu pevného stisknutí můžete použít k rozbalení dalších tlačítek v Ovládacím centru. Tlačítko hudby se rozbalí a zobrazí ovládací prvky hlasitosti, posuvník jasu se rozbalí a umožní vám zapnout nebo vypnout Night Shift a posuvník hlasitosti se rozbalí a umožní vám ztlumit zařízení. Snad nejúžasnější součástí Control Center je příležitost si jej přizpůsobit. Můžete přidat a odebrat tlačítka a přizpůsobit Control Center podle toho, jak jej chcete použít.
-
Přejděte do aplikace Nastavení.
-
Vybrat Kontrolní centrum.
-
Klepněte na Přizpůsobte ovládací prvky.
-
Odebrat funkce z Control Center klepnutím na červené tlačítko mínus a přidat funkce klepnutím na zelené tlačítko plus.