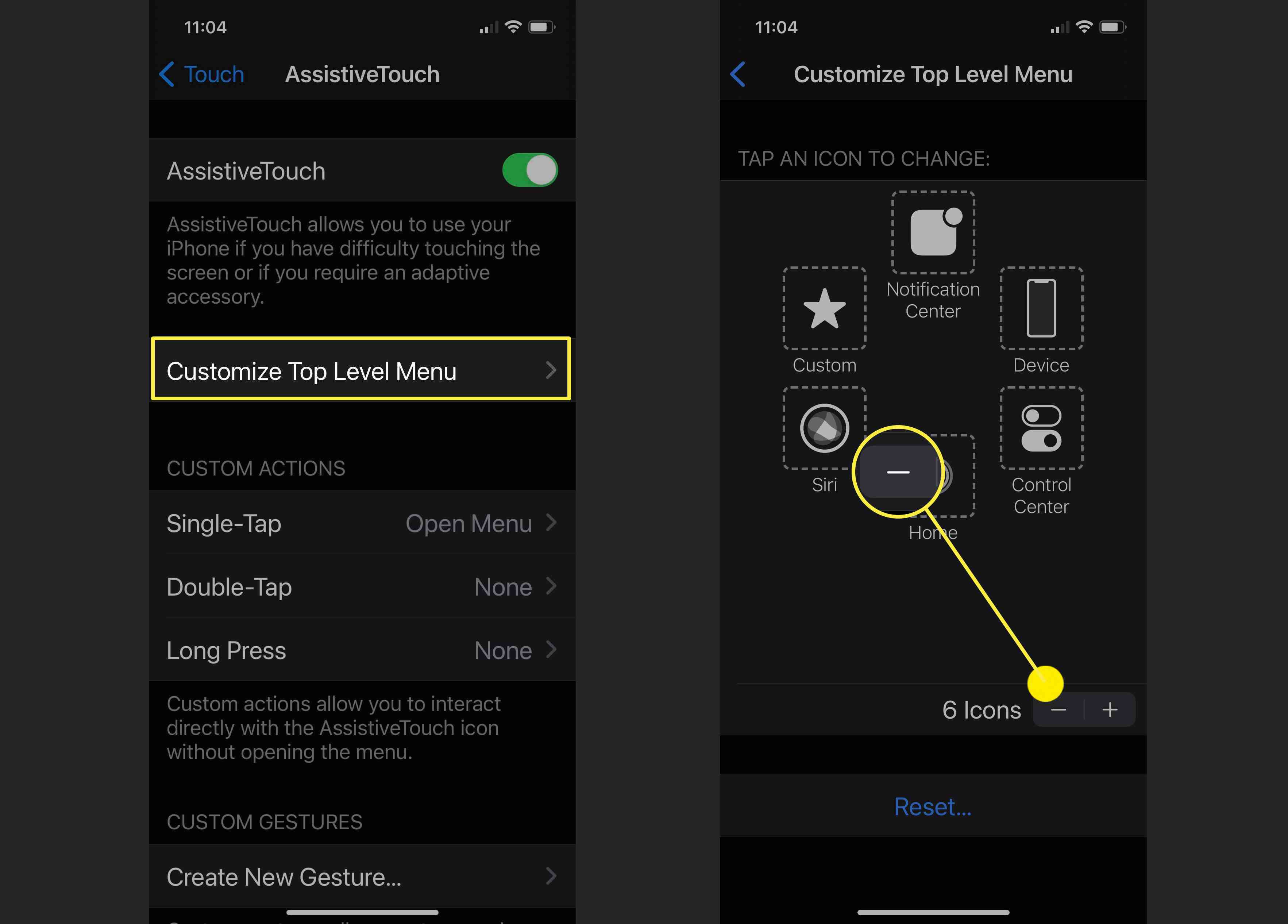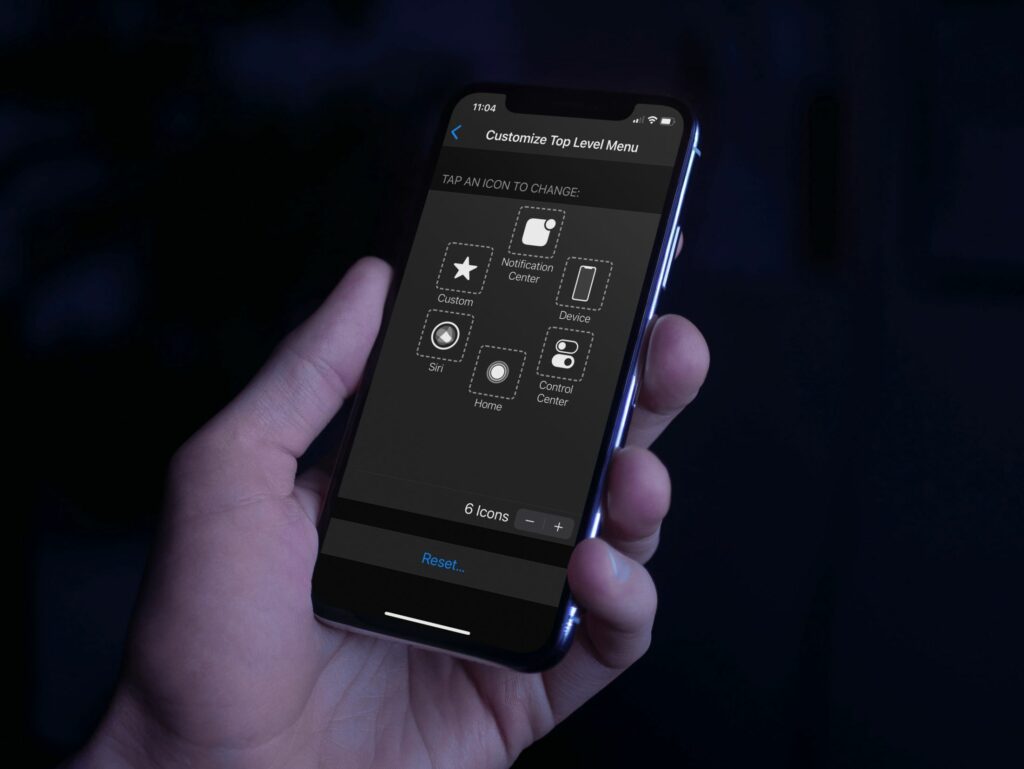
Co je třeba vědět
- Chcete-li povolit tlačítko Domů na iOS 14 nebo 13, přejděte na Nastavení > Přístupnost > Dotek > Pomocný dotek a zapnout Pomocný dotek.
- V systému iOS 12 nebo starším přejděte na Nastavení> Obecné > Přístupnost.
- Když je AssistiveTouch zapnutý, na obrazovce se zobrazí šedá tečka; klepnutím na tuto šedou tečku otevřete tlačítko Domů.
Tento článek vysvětluje, jak zapnout tlačítko Domů na obrazovce ve funkci AssistiveTouch na iPhonech se systémem iOS verze 14 a starší.
Jak přidat tlačítko Domů do iPhonů bez tlačítka Domů
Novější modely iPhone již nemají tlačítko Domů, ale pokud se jedná o funkci, kterou byste chtěli mít zpět, můžete do svého zařízení přidat tlačítko Domů na obrazovce pomocí funkce AssistiveTouch. Není to stejná zkušenost, ale i tak může být užitečná.
-
Otevři Nastavení aplikace.
-
Klepněte na Přístupnost. (iOS 14 a iOS 13) Na iOS 12 nebo starším klepněte na Všeobecné a potom klepněte na Přístupnost.
-
Klepněte na Dotek.
-
Klepněte na Pomocný dotek.
-
Zapnout Pomocný dotek.
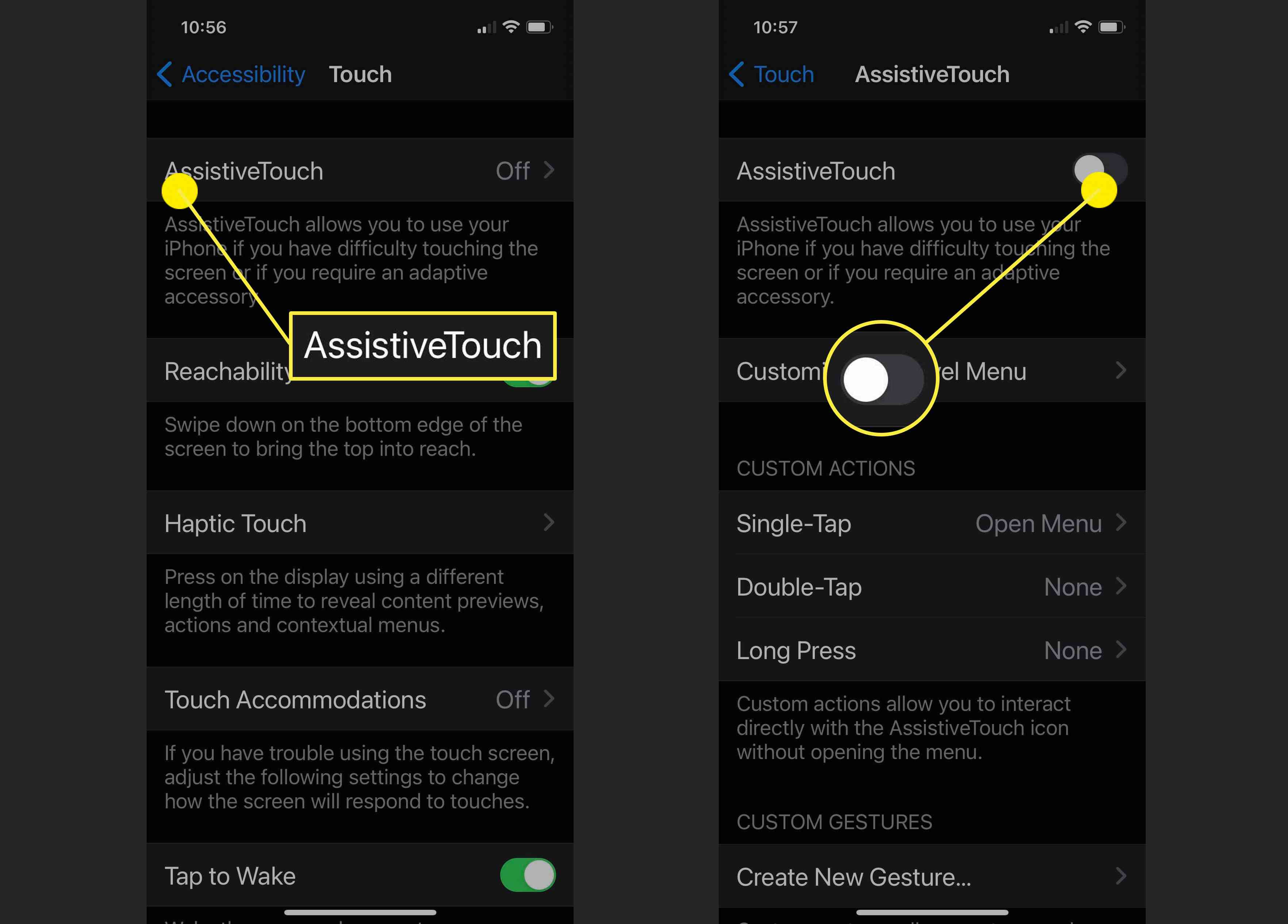
Jakmile povolíte AssistiveTouch, na obrazovce se zobrazí šedé tlačítko. Klepnutím na toto tlačítko otevřete nabídku dotykových možností, včetně Domov knoflík. Když klepnete na Domov tlačítko, vrátíte se zpět na domovskou obrazovku.
Odebrání dalších možností AssistiveTouch
Výchozí nabídku AssistiveTouch můžete upravit podle svých konkrétních potřeb. Například pokud chcete změnit možnosti, které se zobrazují v nabídce AssistiveTouch, můžete to udělat. Nebo můžete odebrat všechny možnosti kromě tlačítka Domů.
-
Pomocí výše uvedených pokynů otevřete možnosti AssistiveTouch.
-
Klepněte na Přizpůsobte nabídku nejvyšší úrovně.
-
Klepnutím na libovolné tlačítko, které chcete změnit, otevřete seznam dostupných funkcí, které mohou toto tlačítko nahradit. Případně můžete klepnout na ikonu – (mínus) pro odebrání jakéhokoli tlačítka nabídky, které nechcete použít. Pokud omylem smažete tlačítko Domů, nedělejte si starosti. Po odebrání všech ovládacích prvků, které nechcete, můžete upravit jedno ze zbývajících tlačítek, aby se znovu stalo tlačítkem Domů. Pokud odeberete všechna tlačítka AssistiveTouch kromě tlačítka Domů, stane se z něj tlačítko Domů jedním dotykem, které přetáhnete na libovolné místo na obrazovce.