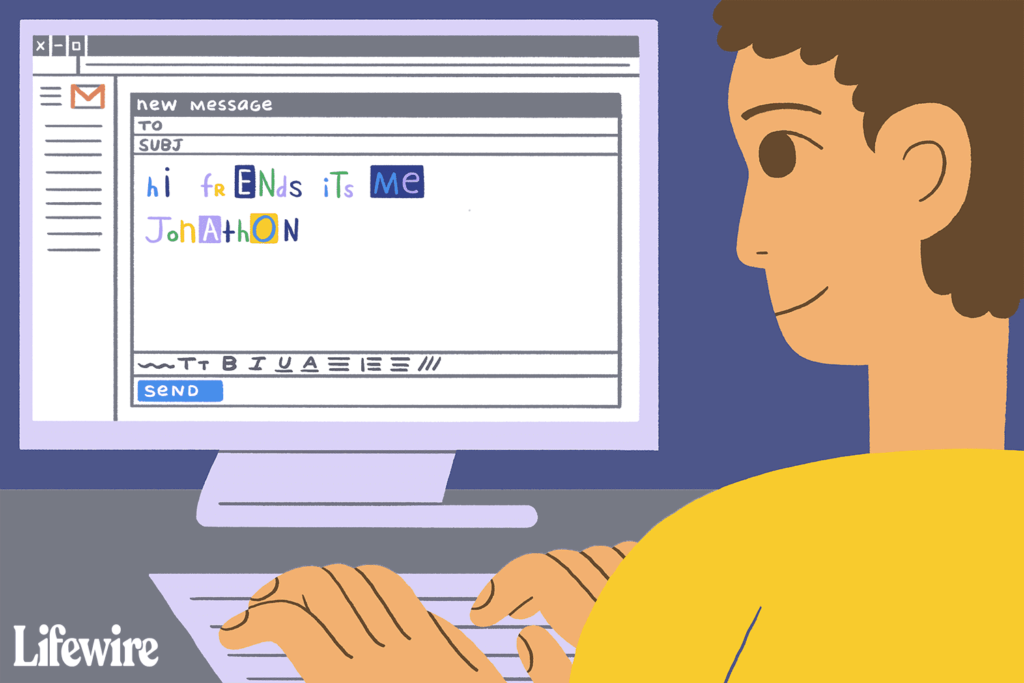
Co je třeba vědět
- Přístup k možnostem formátování v e-mailu: Vyberte možnost A ikona ve spodní části zprávy.
- Změňte písmo, velikost písma, váhu a další: Zvýrazněte text, který chcete změnit, a vyberte odpovídající ikony.
- Nastavte formátování jako výchozí: Přejít na Nastavení > Zobrazit všechna nastavení > Všeobecné > Výchozí styl textu, poté proveďte změny a uložte je.
Tento článek vysvětluje, jak změnit barvu písma v Gmailu a také typ písma, barvu pozadí a další.
Otevřete Možnosti písma v Gmailu
Chcete-li při psaní zprávy nastavit písmo, velikost a další vlastnosti textu, zvolte možnosti formátování (podtrženo A) ve spodní části okna zprávy.
Jak změnit písmo v Gmailu
Zde je postup, jak pomocí panelu nástrojů možností formátování upravit text:
-
Zvýrazněte text, který chcete změnit, a vyberte jej možnosti formátování.
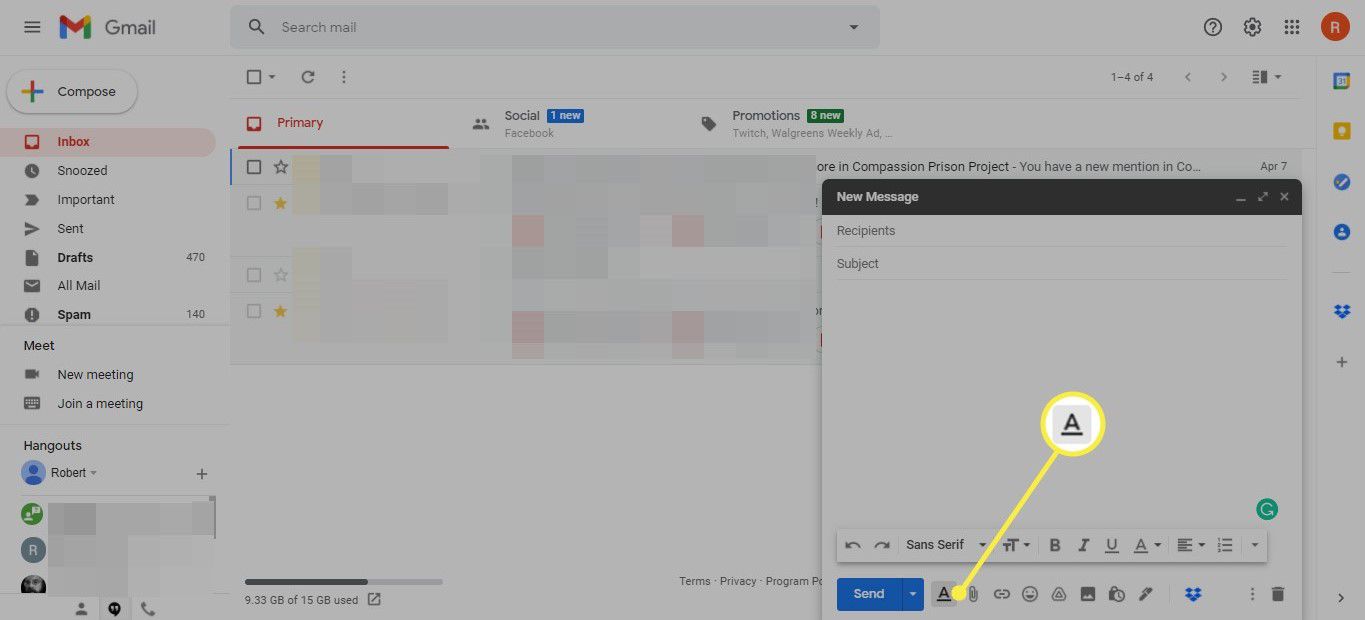
-
Vybrat výběr písma v možnostech formátování v dolní části obrazovky a ze zobrazeného seznamu proveďte výběr písma. Výběr písma je umístěn výše Poslat.
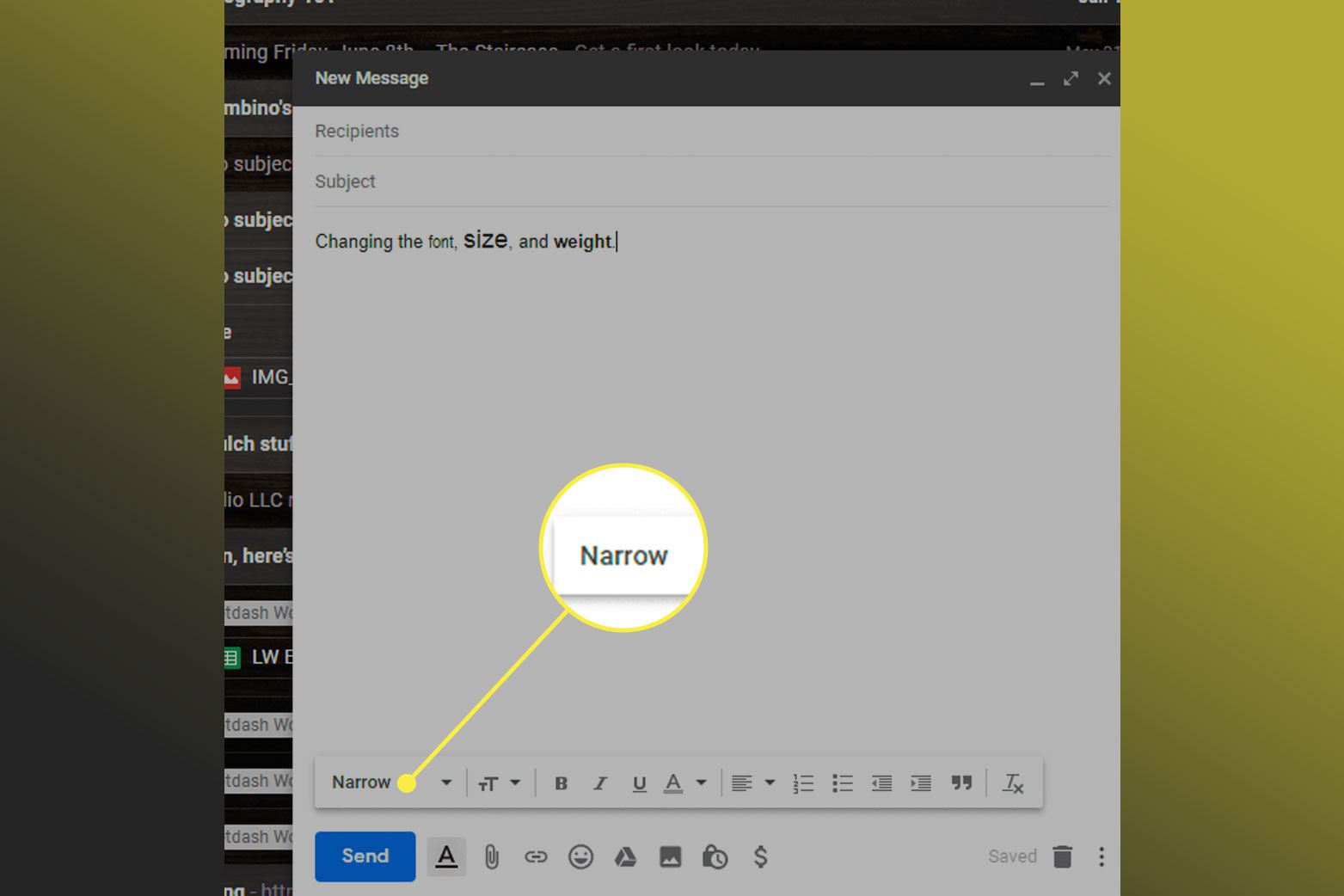
-
Další možností je Velikost, označené malým T a velký T. Vyberte jej a vyberte z dostupných velikostí.
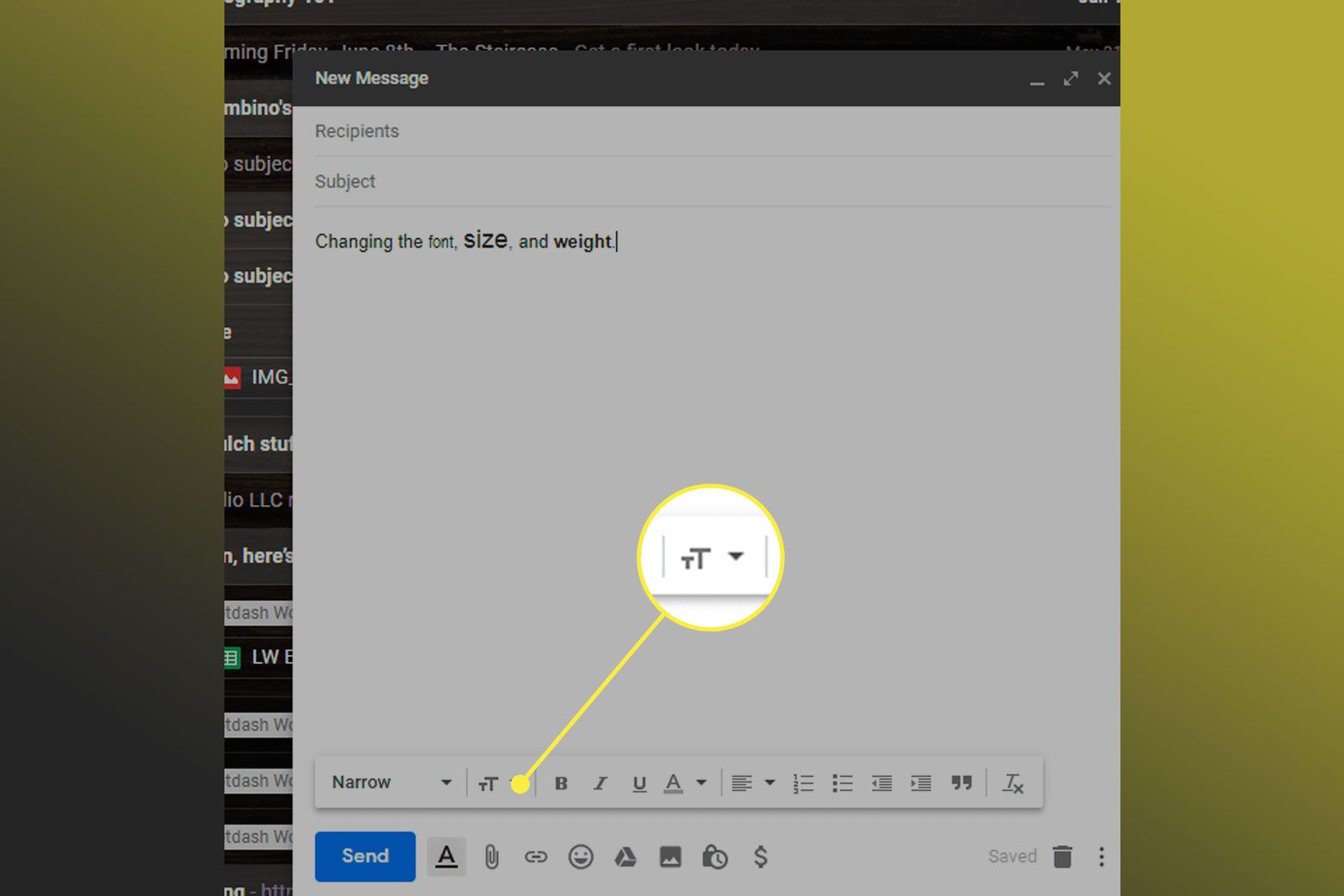
-
Následující tři možnosti označují tučně, kurzíva, a podtrženo typ.
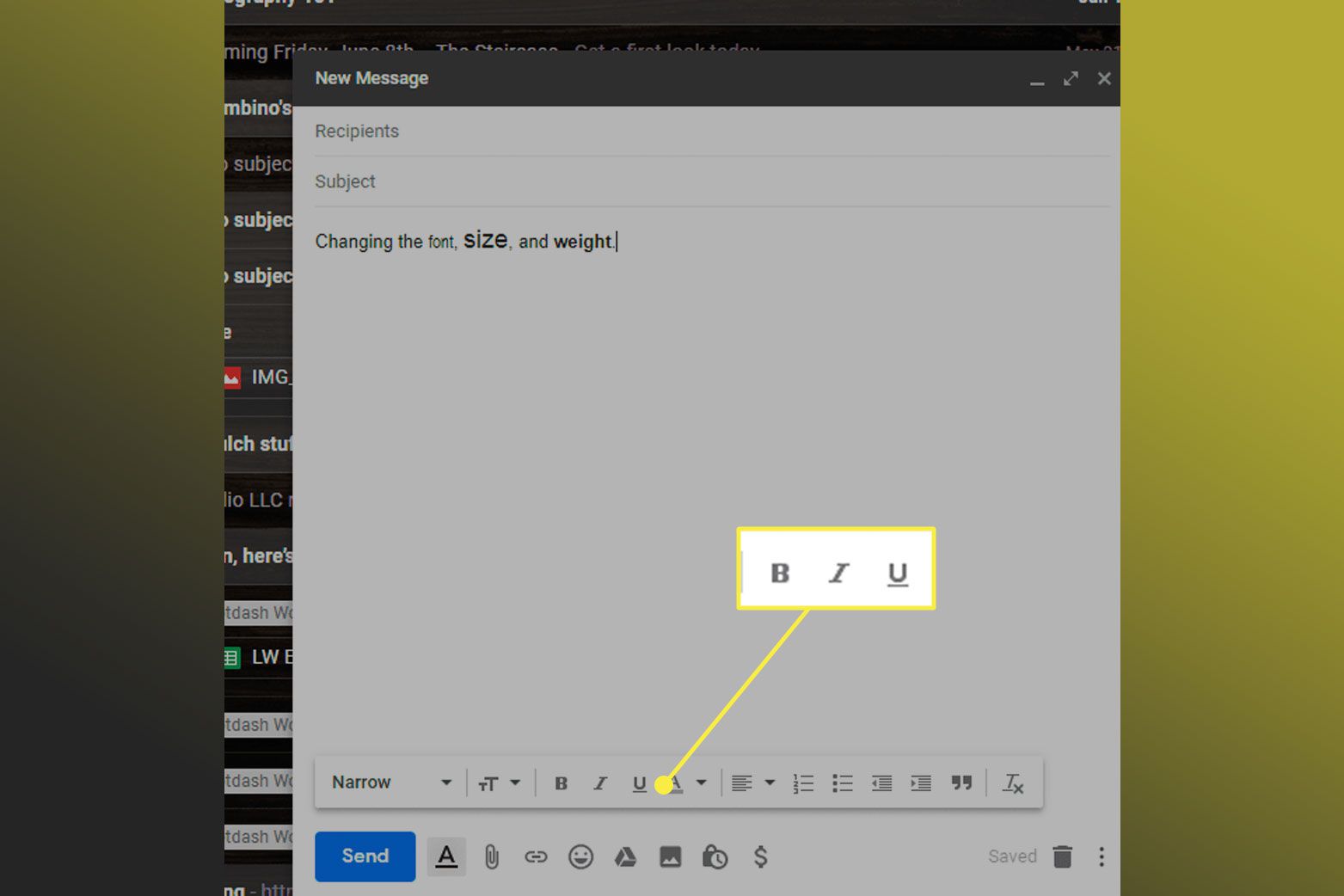
Změňte barvu písma a barvu pozadí v Gmailu
Barvu textu e-mailu nebo pozadí můžete také přiřadit z lišty formátování.
-
Zvýrazněte text, který chcete změnit, a vyberte jej možnosti formátování.
-
Vyberte malé A napravo od tlačítka Podtržení na panelu formátování otevřete dvě barevné palety označené Barva pozadí a Barva textu.
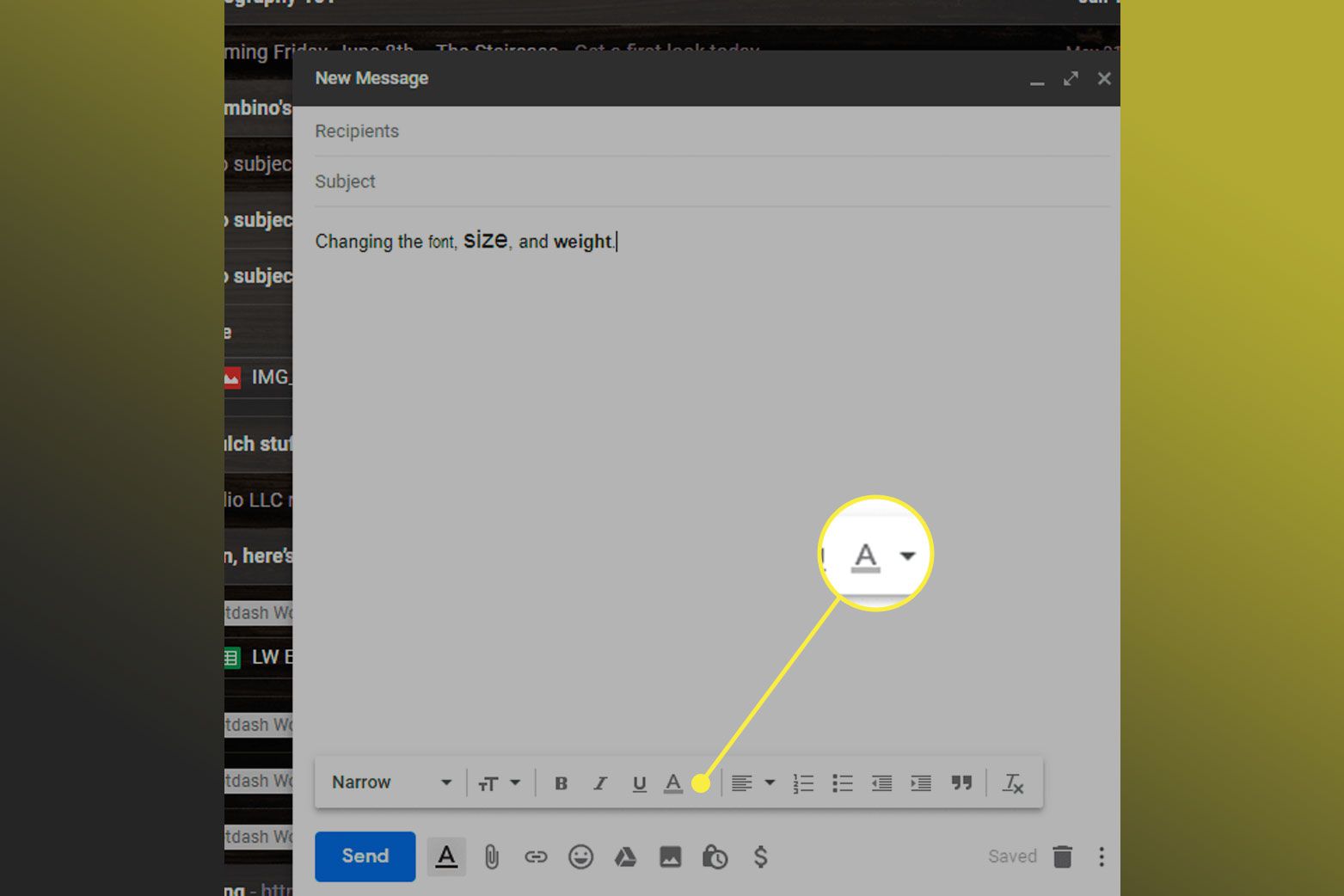
-
Vyberte vzorek barvy pro barvu pozadí textu.
-
Vyberte vzorek barvy pro barvu textu.
Jakýkoli nový text, který přidáte poté, co se barevný text zobrazí ve stejném barevném schématu, dokud neprovedete změnu.
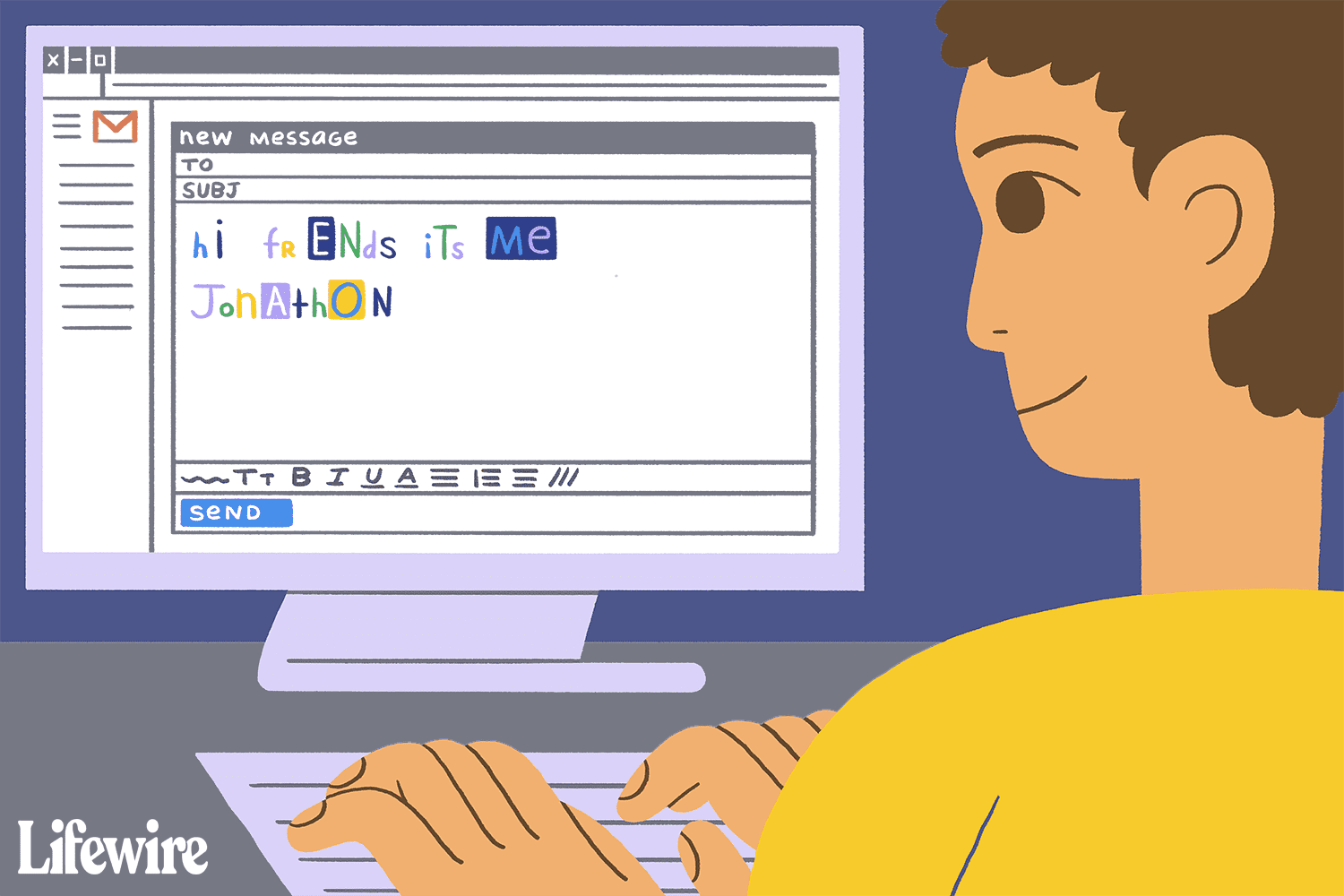
Zarovnání a další možnosti textu
Lišta formátování obsahuje několik dalších možností, většinou souvisejících se zarovnáním textu. Chcete-li zobrazit všechny možnosti, vyberte ikonu šipka dolů na pravém konci panelu nástrojů.
- Zarovnat text: Vedle barevné ikony je tlačítko zarovnání textu. Text ve zprávě Gmail lze zarovnat doleva, na střed nebo doprava pomocí Zarovnat knoflík.
- Objednané a neuspořádané seznamy: Vytvářejte seznamy pomocí další dvě tlačítka zleva na panelu formátování. Zvýrazněte část textu a kliknutím na jedno z těchto tlačítek použijte odrážky nebo čísla.
- Odsazení textu: Některé e-mailové programy vám umožňují vytvořit odsazení pomocí karet, ale to není v Gmailu podporováno. Místo toho použijte Odsadit více a Odsazení méně tlačítka pro přesun textu dovnitř a ven z levé strany stránky. Můžete jej také použít se seznamem k vytvoření podlistů.
- Citát: Podobně jako možnost odsazení je Citát tlačítko, díky kterému vybraný text vynikne od ostatních pomocí odsazení a svislého pruhu.
- Přeškrtnutí: Přidejte vodorovnou čáru přes text.
- Odebrat formátování: Odeberte vlastní možnosti formátování, které jste provedli, a převeďte vše na prostý text. Vyberte text a kliknutím na toto tlačítko odeberete vlastní barvu, odsazení, změny písma a cokoli jiného, co jste přidali.
Formátujte pomocí klávesových zkratek
K většině těchto nástrojů pro úpravy lze přistupovat pomocí klávesových zkratek služby Gmail. Podržením myši nad tlačítkem na liště formátování zobrazíte jeho zástupce. Například pro rychlé zvýraznění textu zvýrazněte text a stiskněte Ctrl+B na PC nebo Příkaz+B na počítači Mac. lis Ctrl+Posun+7 na PC nebo Příkaz+Posun+7 na Macu převést text na číslovaný seznam.
Uložte změny jako výchozí
Pokud se vám líbí nové provedené změny písma a chcete, aby Gmail používal toto formátování jako výchozí pro každou zprávu, upravte styl textu na kartě Obecné v nastavení Gmailu.
-
V pravém horním rohu Gmailu vyberte ikonu Nastavení Ozubené kolo.
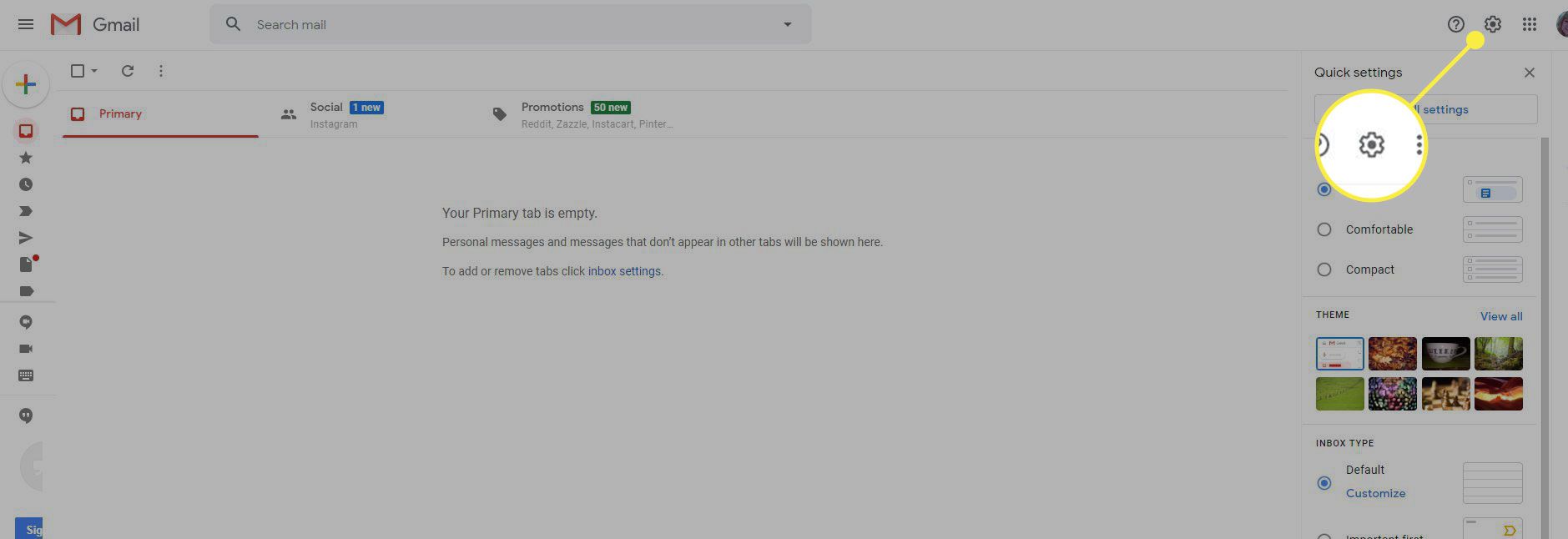
-
Vybrat Zobrazit všechna nastavení.
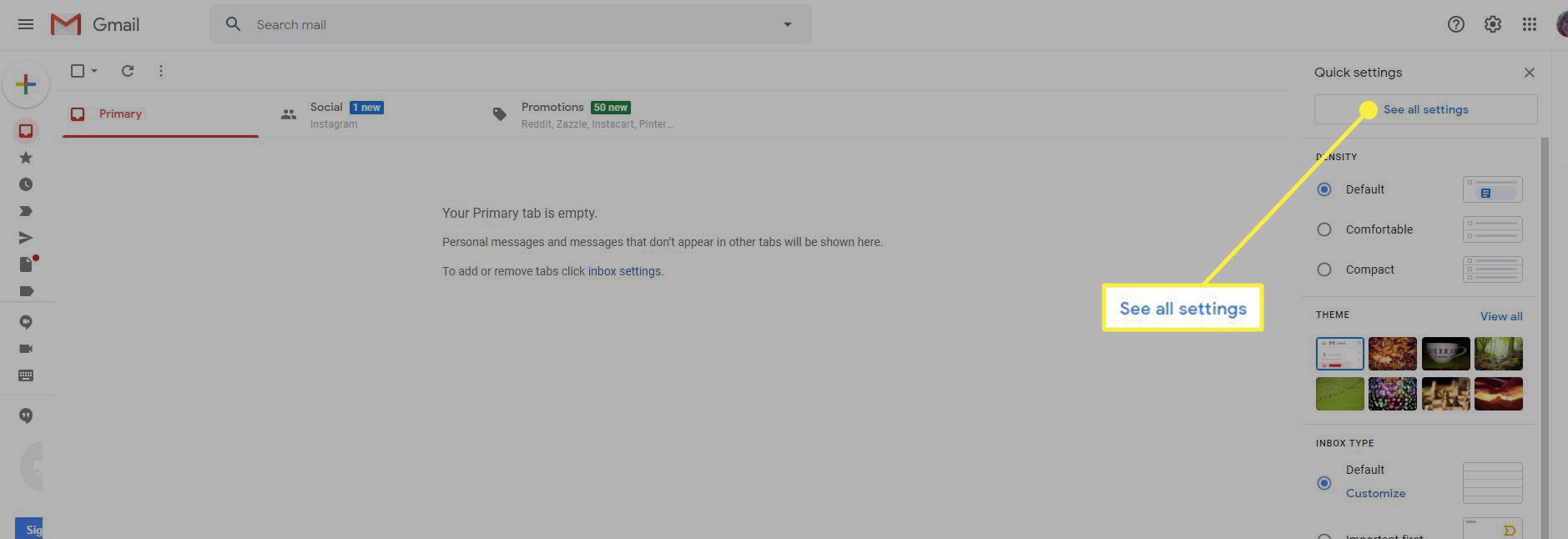
-
Přejít na Všeobecné kartu a poté přejděte na ikonu Výchozí styl textu sekce.
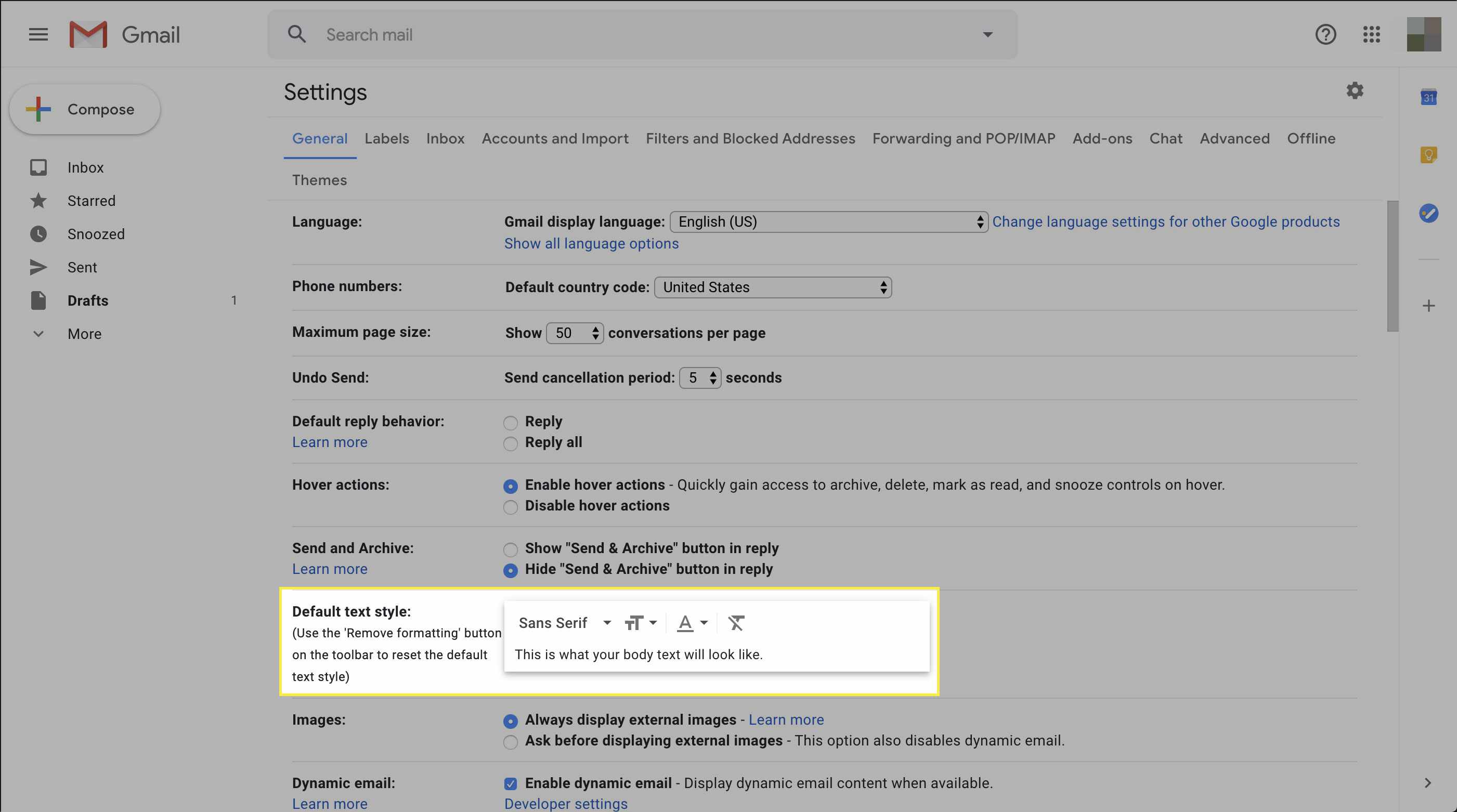
-
Proveďte změny v této části tak, aby odpovídaly požadovanému stylu pro všechny budoucí e-maily.
-
Vybrat Uložit změny ve spodní části stránky.
Pokud chcete, aby všechny vaše zprávy měly konzistentní styl, můžete také změnit výchozí písmo v Gmailu.