
Váš podpis v Gmailu je důležitá informace, která příjemcům e-mailů řekne něco víc o vás. Když se změní vaše kontaktní údaje, budete chtít změnit podpis také v Gmailu. I když jste tam, můžete mu dát moderní vzhled a profesionální design. Váš podpis Gmailu vás ze zařízení do zařízení nesleduje. Když aktualizujete svůj podpis z počítače, aktualizované informace se zobrazí pouze u zpráv odeslaných z Gmailu na webu. Pokud používáte Android, iPhone nebo iPad, budete muset z těchto zařízení aktualizovat svůj podpis Gmailu.
Najděte svůj podpis Gmailu v počítači
Až budete připraveni aktualizovat své kontaktní údaje, upravte svůj stávající podpis Gmailu.
-
Otevřete preferovaný webový prohlížeč, přejděte do Gmailu a přihlaste se ke svému účtu Google.
-
Vybrat Nastavení (ikona ozubeného kola).
-
Vybrat Zobrazit všechna nastavení.
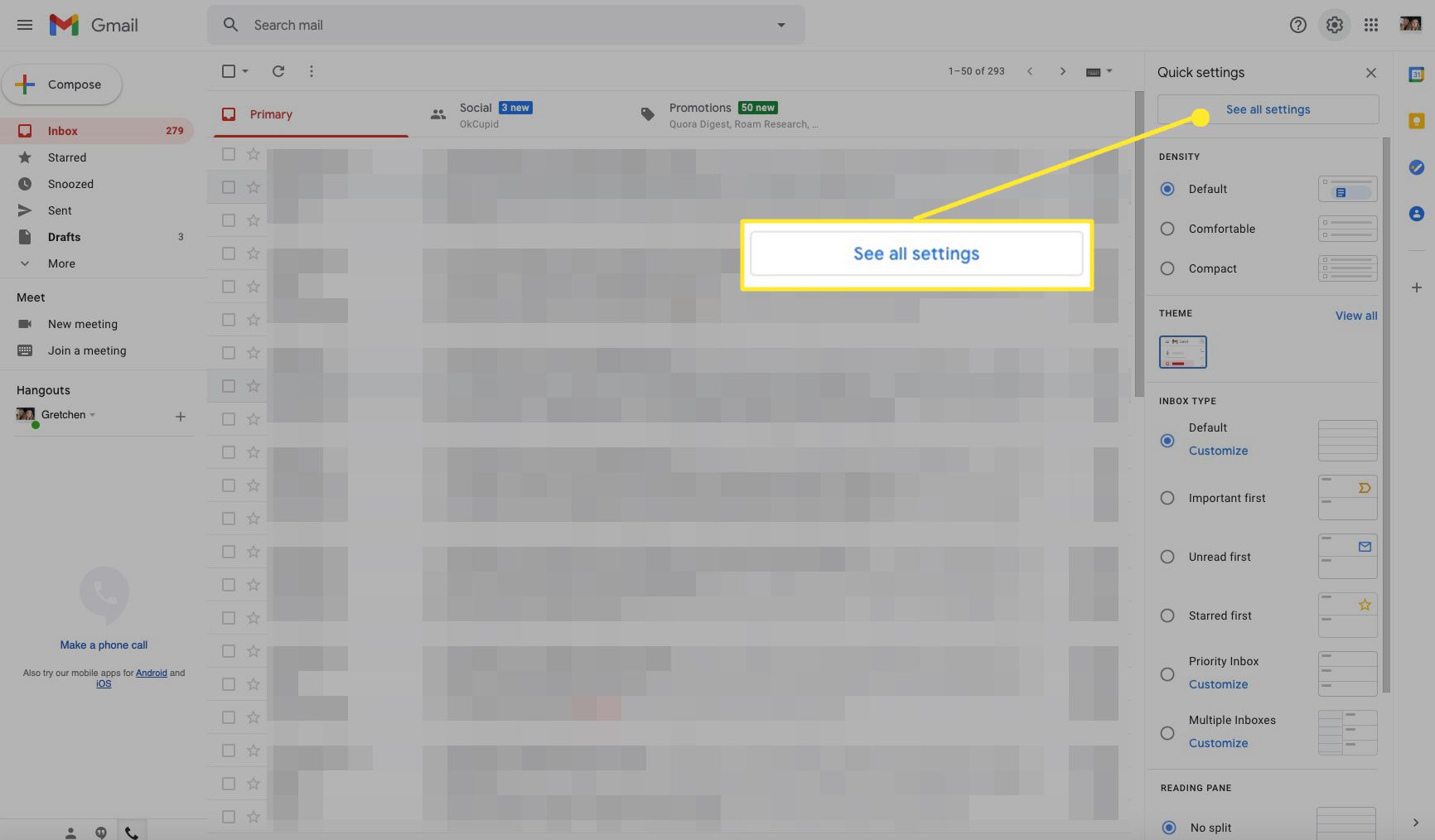
-
Vybrat Všeobecné záložka.
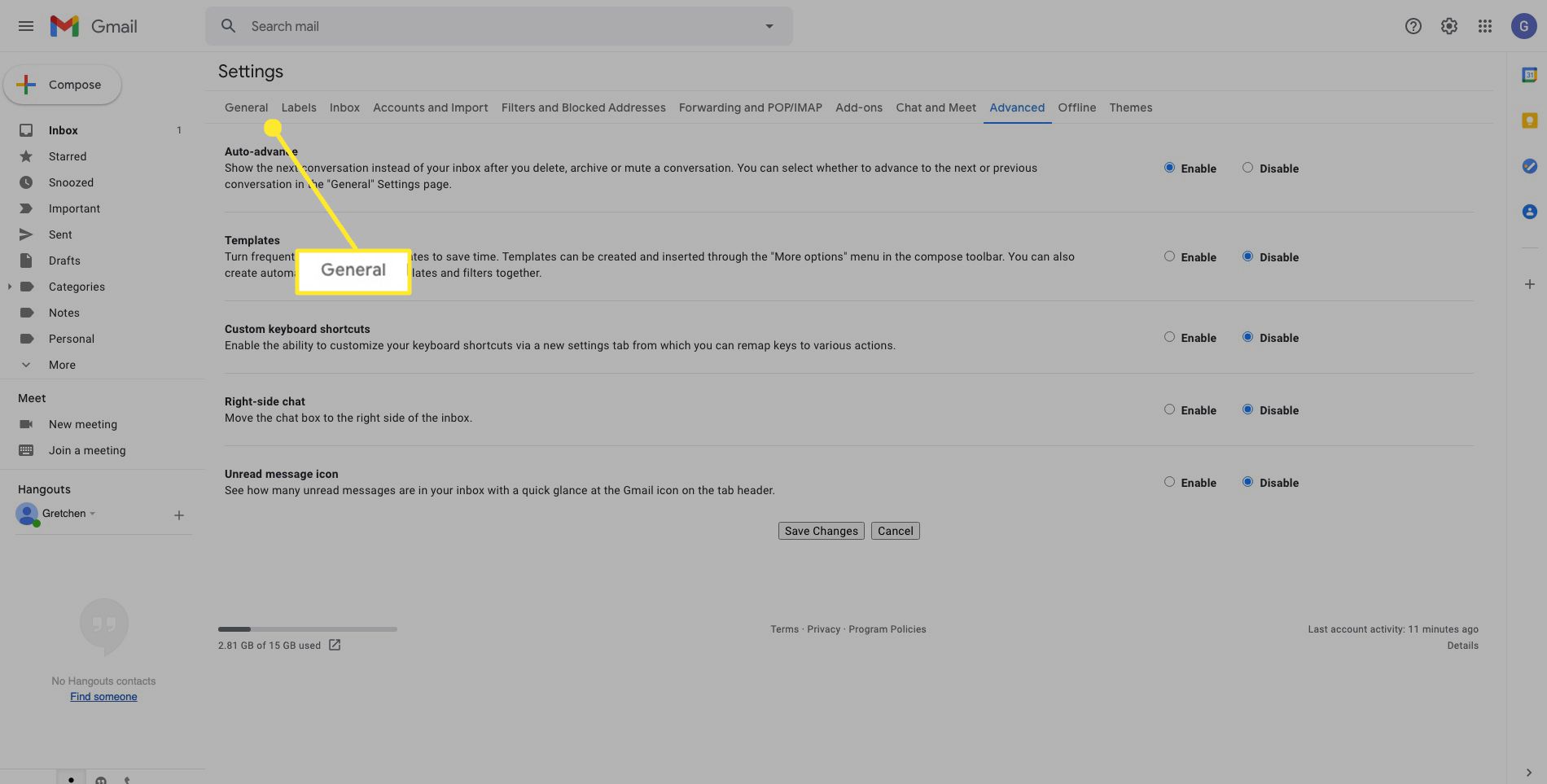
-
Přejděte dolů na ikonu Podpis a proveďte požadované změny.
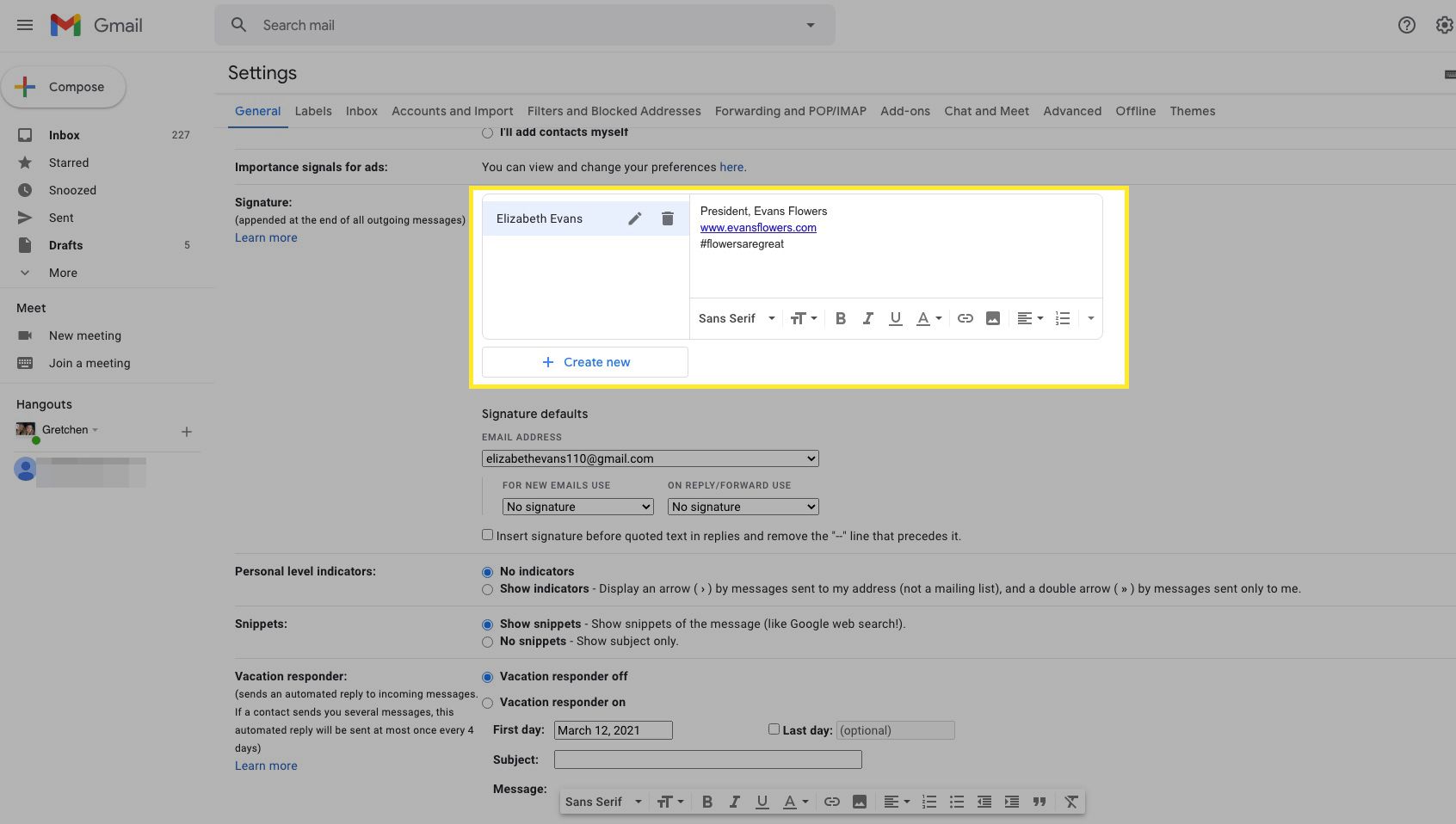
-
Po dokončení přejděte do dolní části stránky a vyberte Uložit změny.
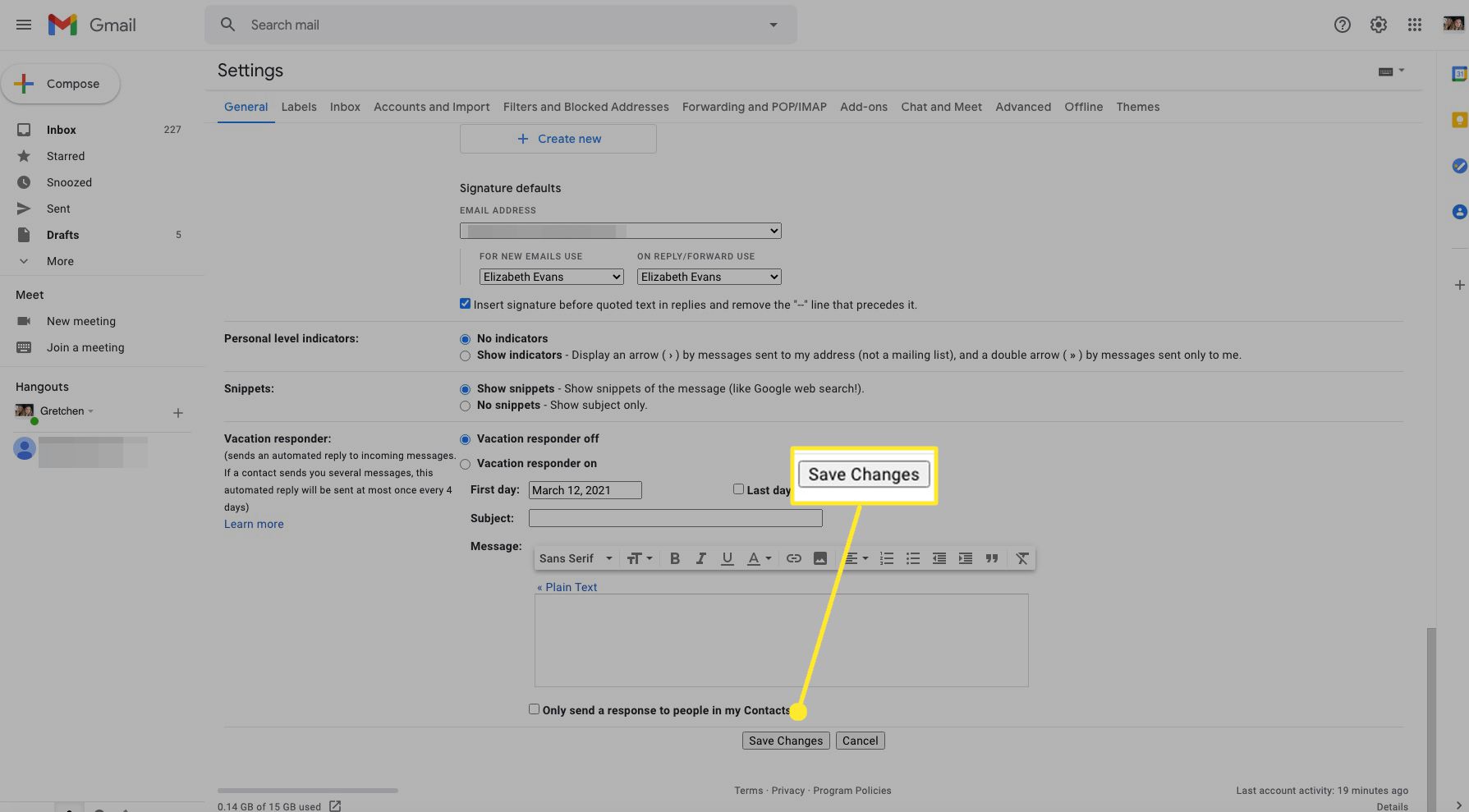
Změňte vzhled svého podpisu v Gmailu
Existuje mnoho způsobů, jak změnit vzhled podpisu v Gmailu, upravit text tak, aby aktualizoval vaše kontaktní informace, nebo si vytvořit nový vzhled pomocí formátování textu a příslušných obrázků. Vše, co potřebujete, najdete na panelu nástrojů Formátování.
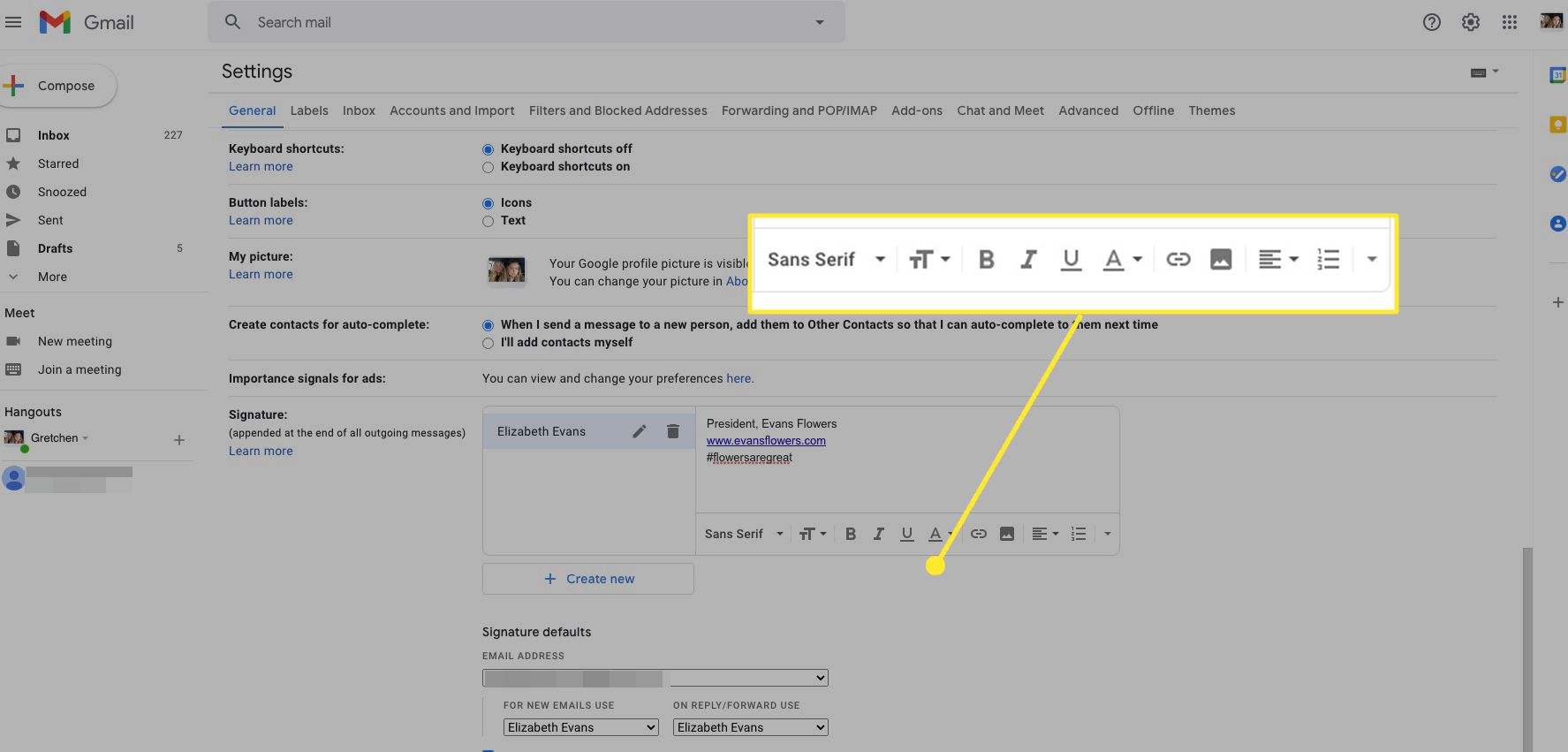
Tady je několik způsobů, jak můžete změnit vzhled svého podpisu v Gmailu:
- Změnit formátování textu: Vyberte text a poté změňte písmo a velikost. Nebo do vybraného textu přidejte tučné písmo, kurzívu, podtržení nebo barvu.
- Odkaz na váš web: Vyberte text a poté vyberte Odkaz. Zadejte adresu URL webu do Na jakou adresu URL by měl tento odkaz jít? textové pole a vyberte OK.
- Přidejte svůj profilový obrázek nebo logo: Umístěte kurzor a vyberte Vložit obrázek.
Po dokončení změn přejděte do dolní části stránky a vyberte Uložit změny. Pokud vyberete fotografii uloženou na Disku Google, sdílejte soubor na Disku Google veřejně, aby se zobrazila v podpisu.
Odstraňování problémů: Nelze přidat formátování textu
Pokud nemůžete do svého podpisu přidat formátování textu, možná pracujete v režimu prostého textu. Vypnutí prostého textu:
-
Vybrat Komponovat otevřete novou zprávu.
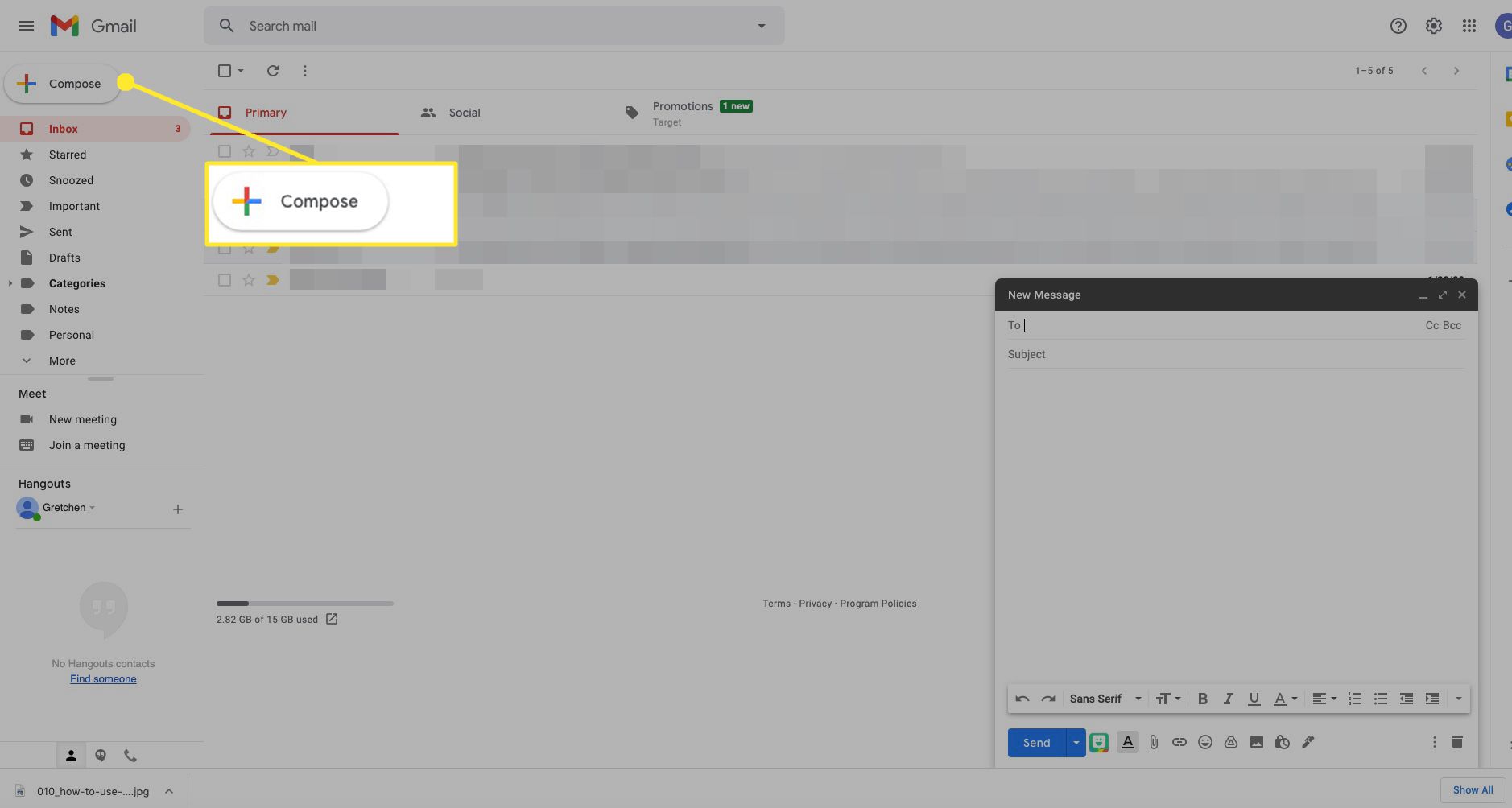
-
Vybrat Více možností (tři tečky).
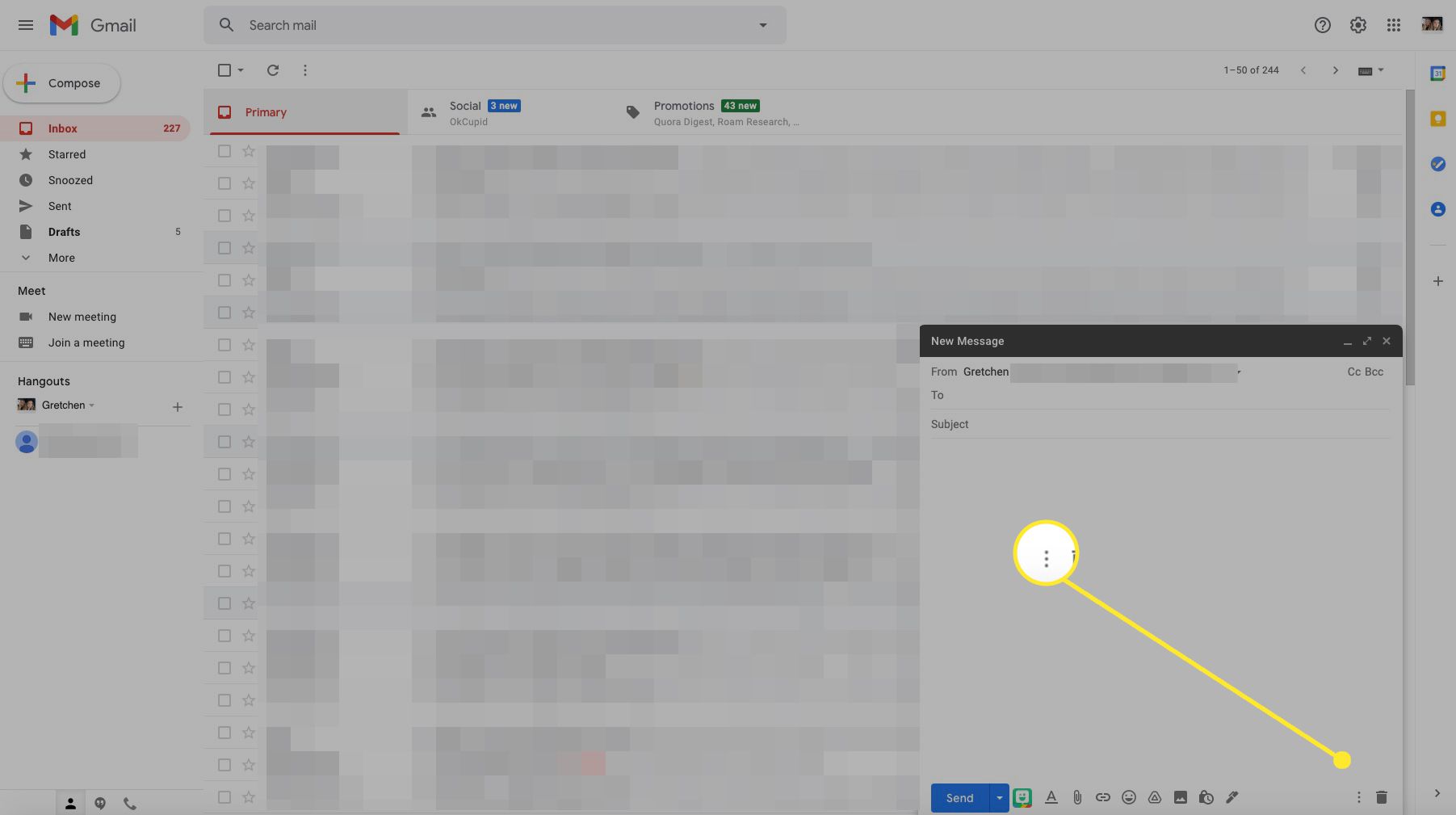
-
Odebrat šek vedle Režim prostého textu.
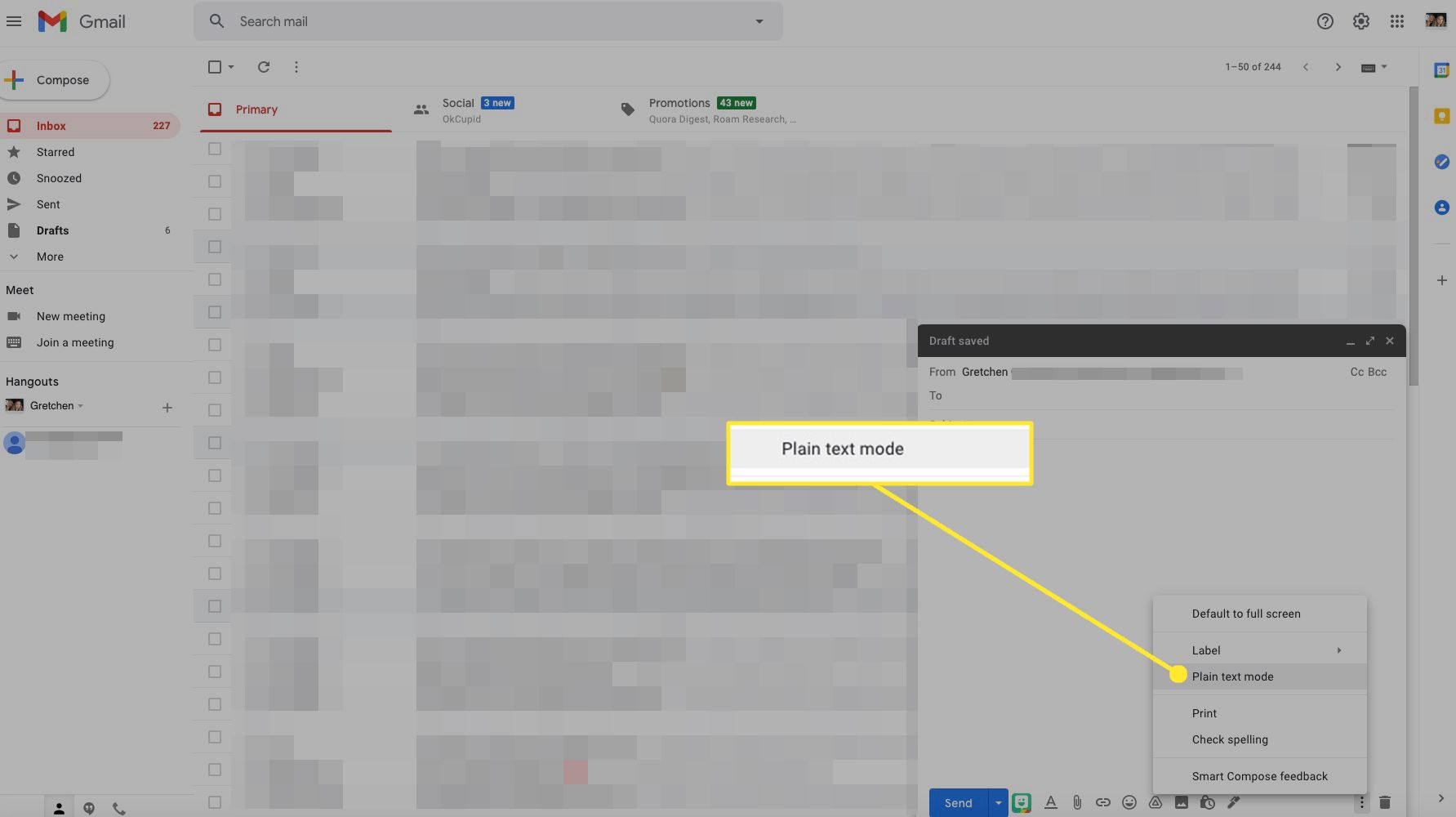
Změna podpisu u několika účtů
Pokud používáte několik e-mailových adres služby Gmail nebo pokud používáte Odeslat poštu jako přidělte každé e-mailové adrese jiný podpis. Chcete-li změnit podpis pro jiný účet, vyberte jej z rozevíracího seznamu nad podpisem.
Změňte svůj podpis Gmailu na zařízení Android
Podpis Gmailu, který jste nastavili pro Gmail na webu, je samostatný od podpisu v aplikaci Gmail pro Android. Tady je způsob, jak změnit svůj podpis Gmailu z telefonu nebo tabletu Android:
-
Otevřete aplikaci Gmail a klepněte na Jídelní lístek > Nastavení.
-
Vyberte účet Google, který chcete změnit.
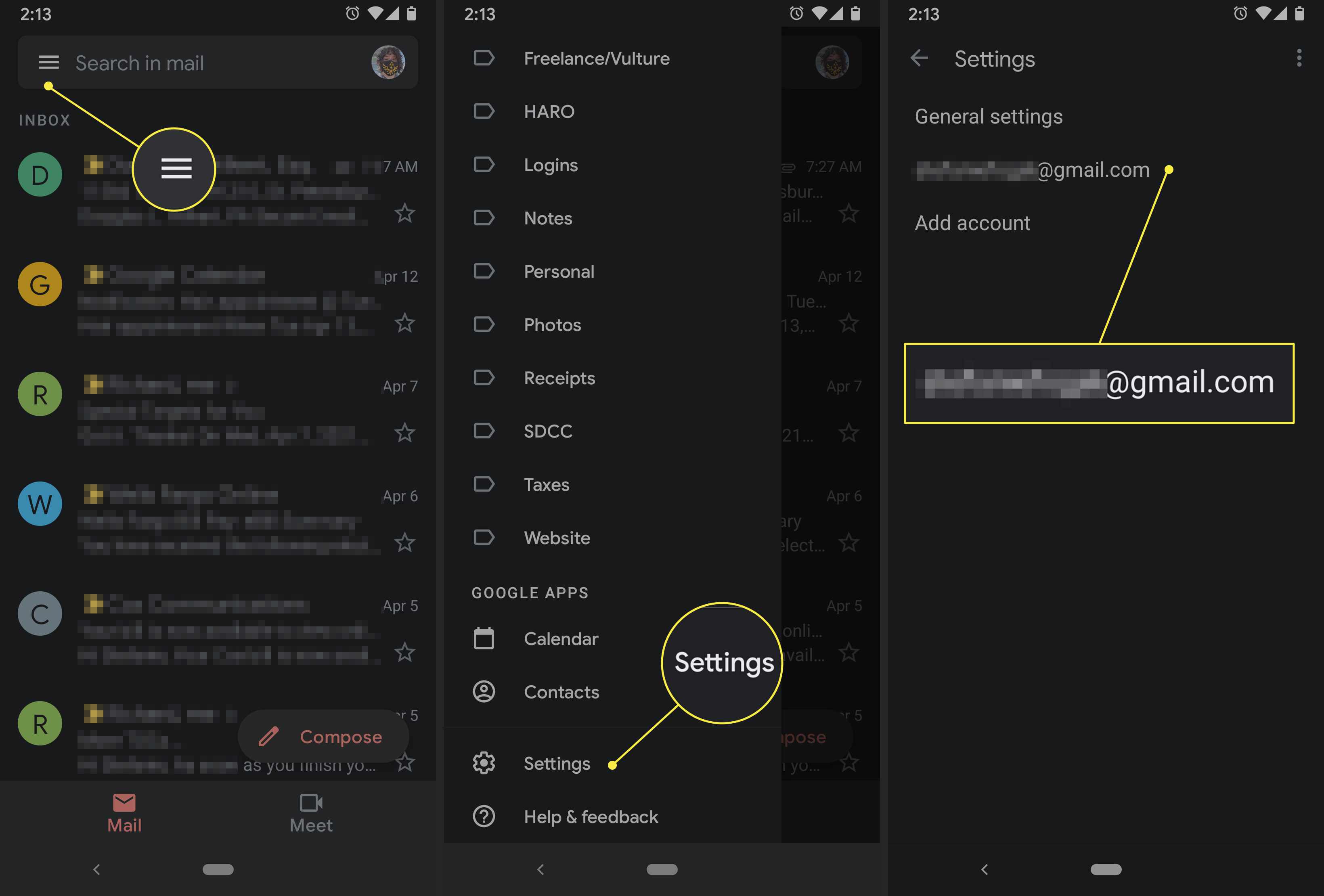
-
Klepněte na Mobilní podpis.
-
Upravte text a proveďte změny. Chcete-li rozložit text na několik řádků, stiskněte Enter na konci řádku.
-
Po dokončení změn klepněte na OK.
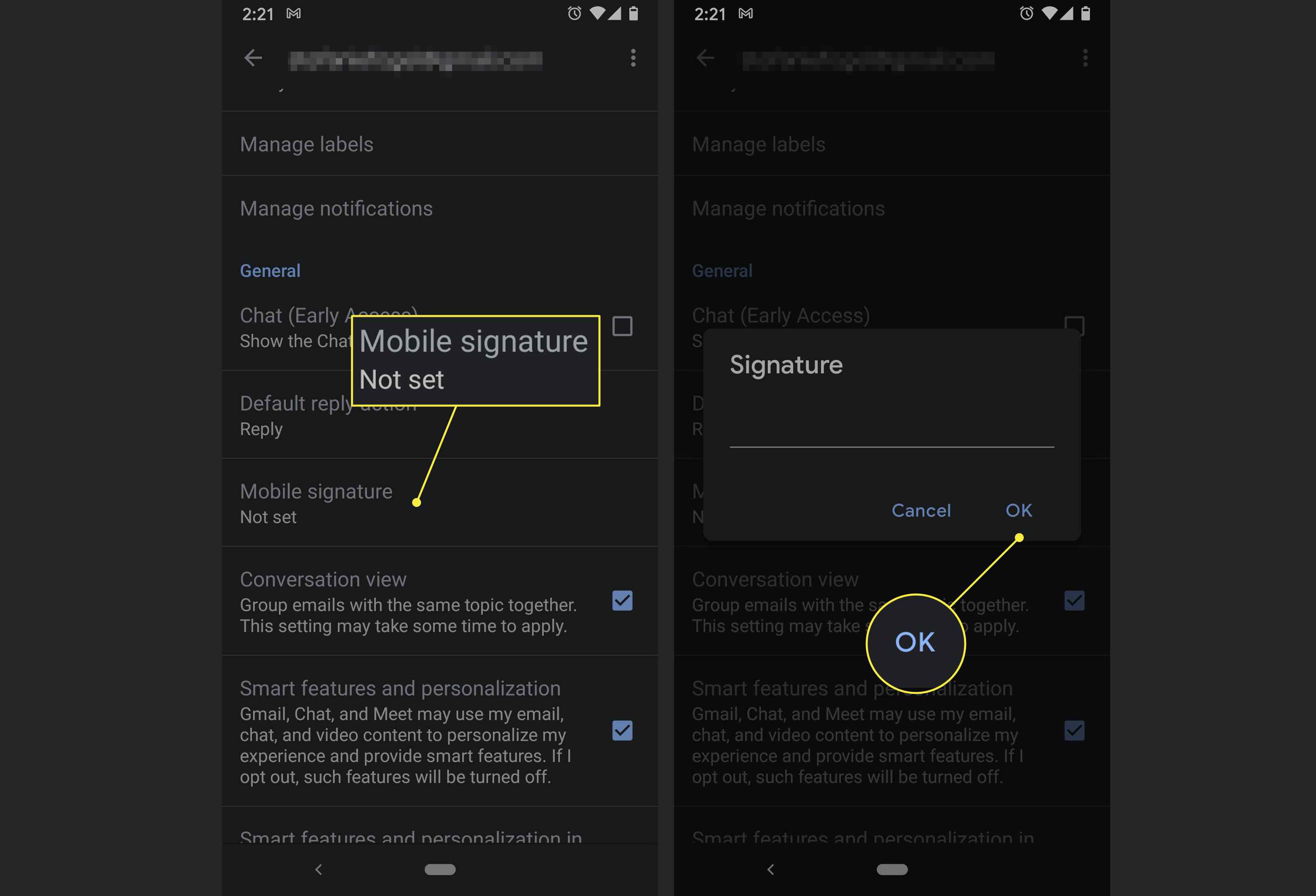
Změňte svůj podpis Gmailu na iPhonu nebo iPadu
Stejně jako Android se podpis Gmailu, který používáte na iPhonu a iPadu, liší od podpisu použitého v Gmailu na webu. Tady je způsob, jak změnit podpis Gmailu na iPhonu a iPadu:
-
Otevřete aplikaci Gmail.
-
Klepněte na Jídelní lístek > Nastavení.
-
Vyberte účet Google, který chcete změnit.
-
Klepněte na Nastavení podpisu.
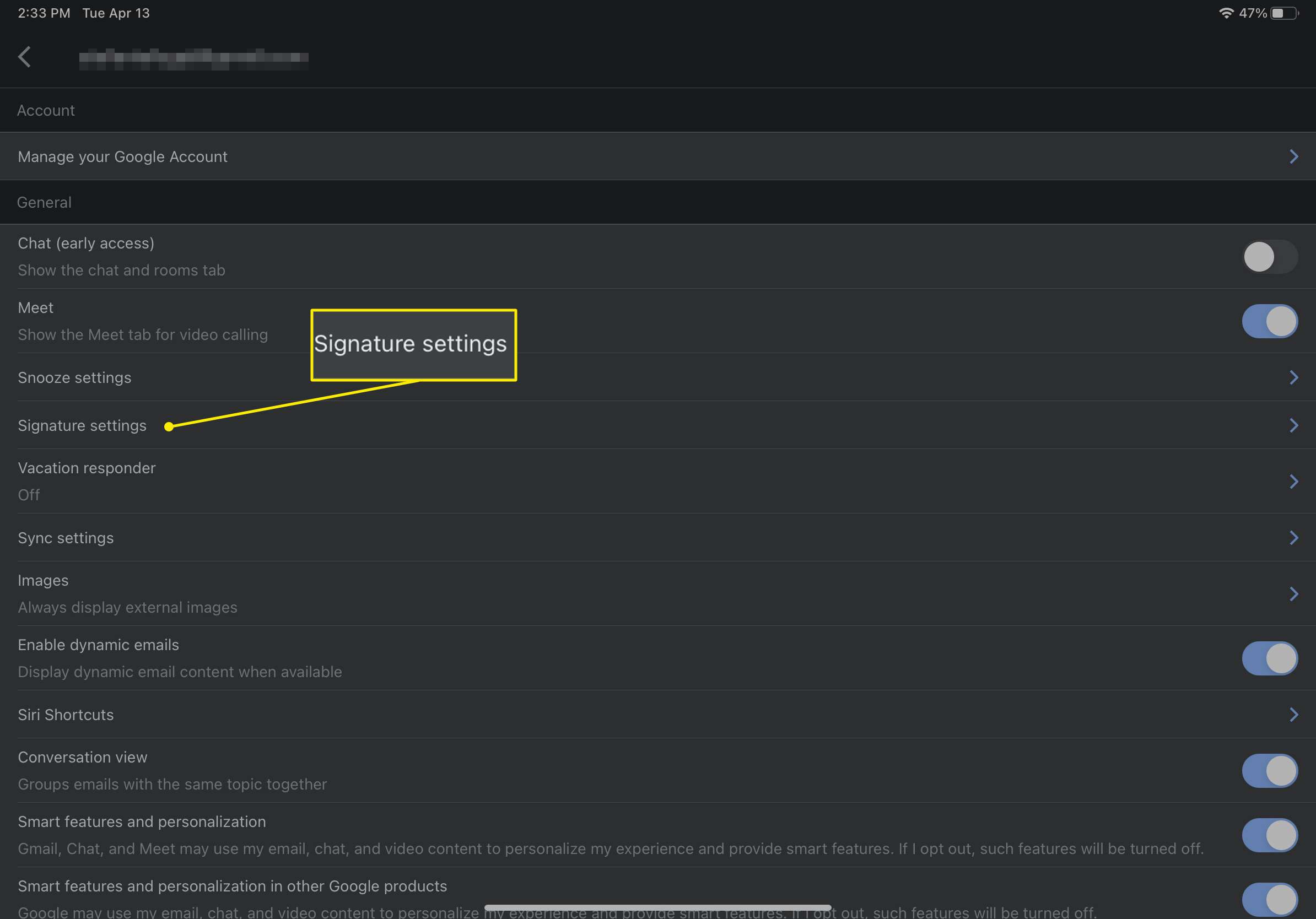
-
Zapnout Podpis nastavení.
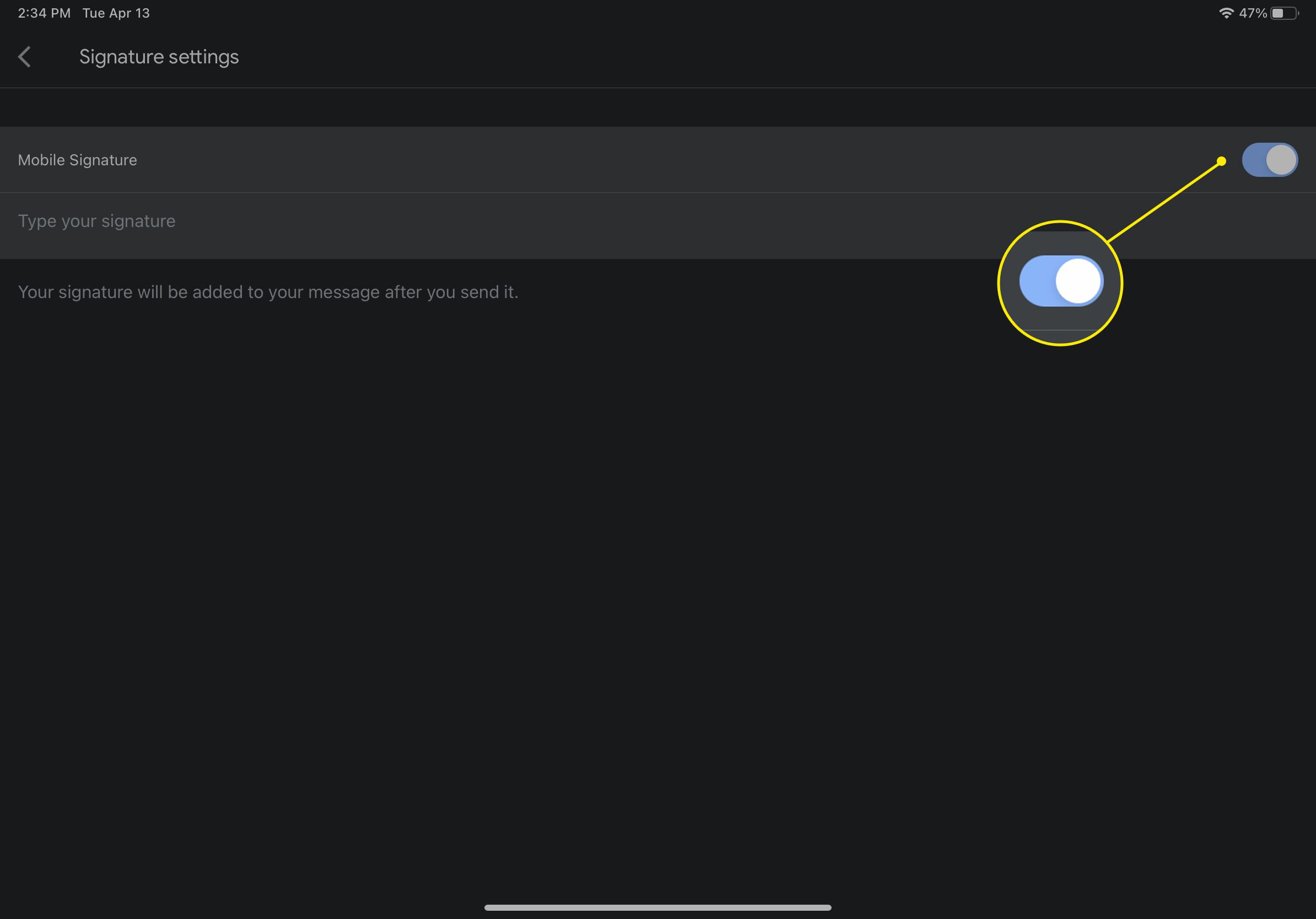
-
Zadejte svůj podpis.
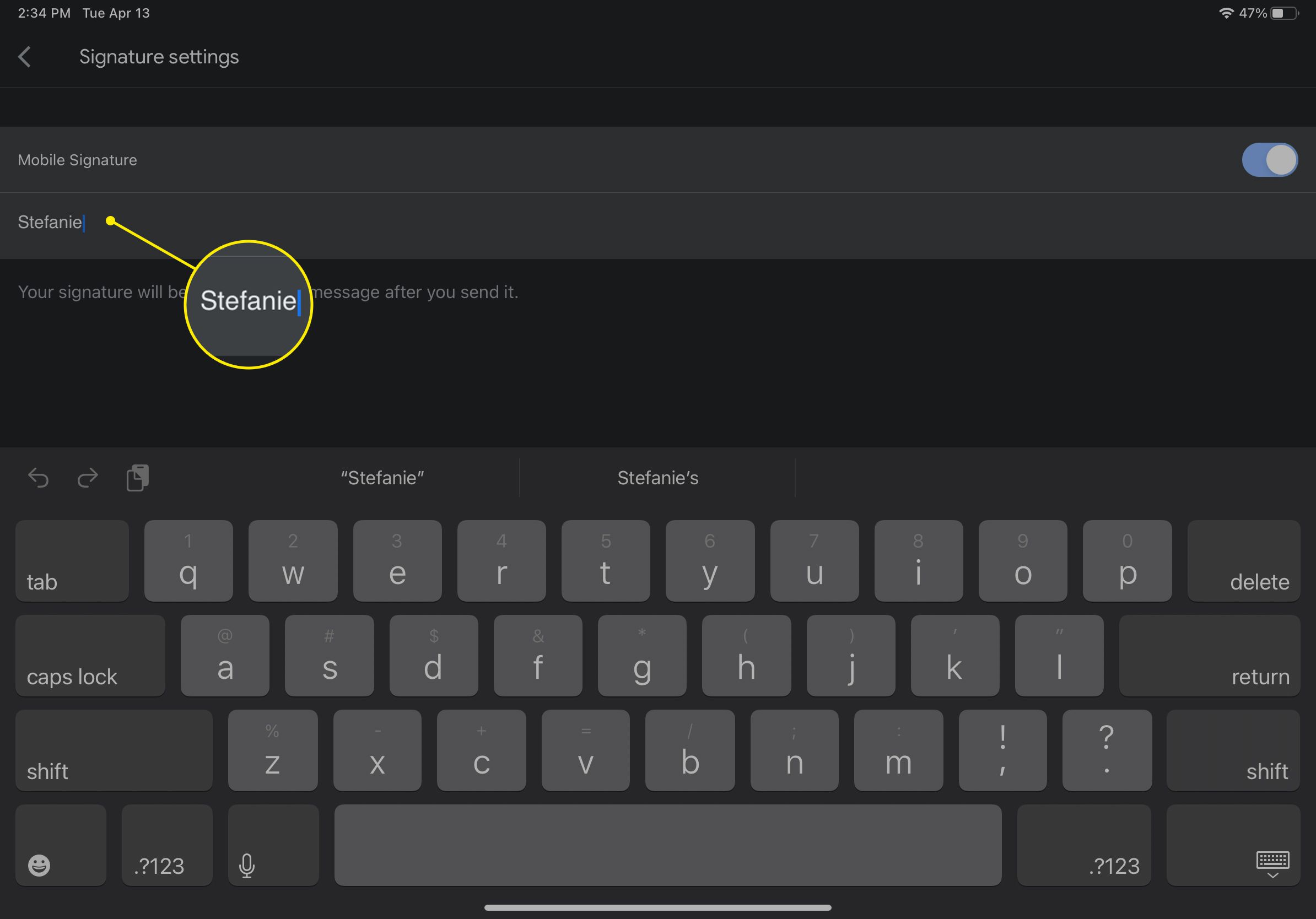
-
Klepněte na Zadní uložit změny.
Pokyny pro mobilní aplikaci platí pro aplikaci Gmail pro Android a iOS. Pokyny se liší, pokud používáte svůj účet Gmail prostřednictvím jiné aplikace, například standardní aplikace iOS Mail nebo Outlook.