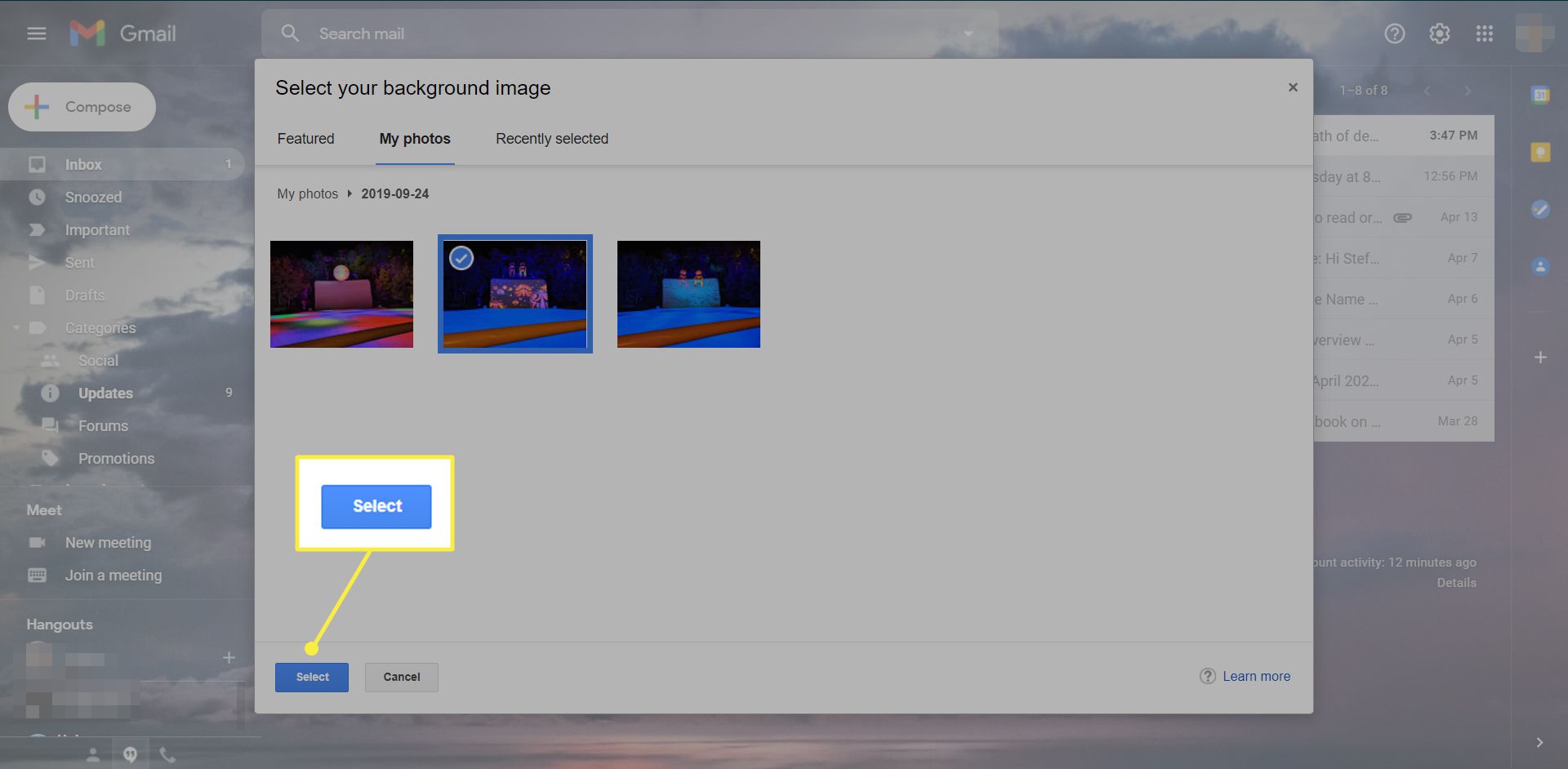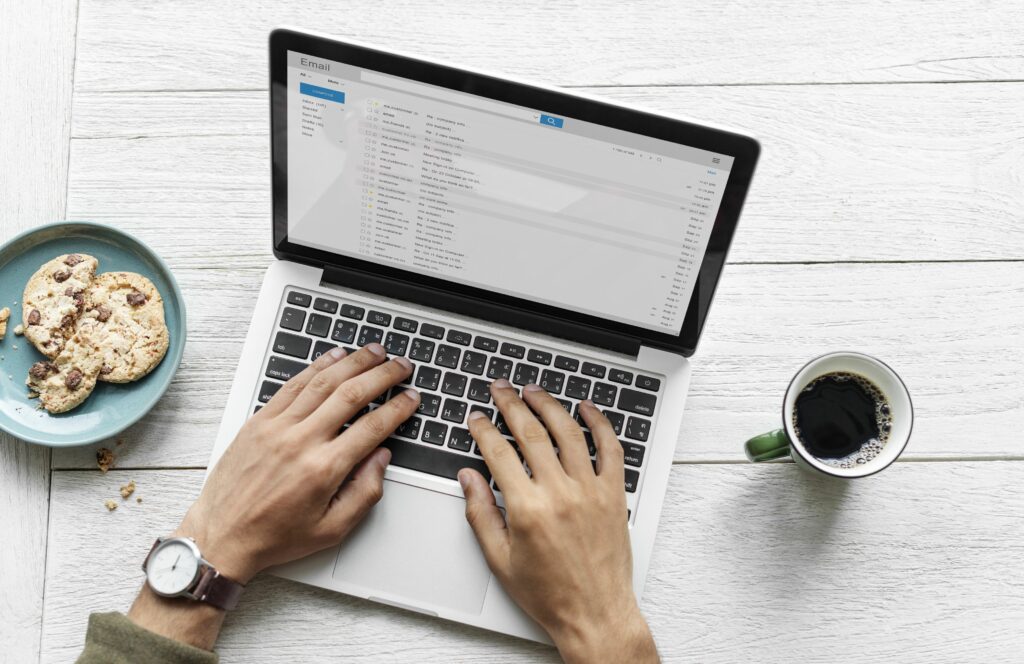
Přidáním motivu nebo změnou stávajícího můžete změnit způsob, jakým se Gmail zobrazuje, když jste přihlášeni z počítače. Vyberte si z motivů, které jsou součástí Gmailu, nebo použijte jako pozadí Gmailu jednu ze svých vlastních fotografií. Kromě změny obrázku na pozadí můžete vyladit několik dalších nastavení pro přizpůsobení vzhledu Gmailu, například možnost přidat k obrázku rozostření nebo ztmavit okraje pozadí. Pokyny v tomto článku se vztahují na Gmail s Windows 10, Windows 8, Windows 7 a Mac Yosemite (10.10) a novějšími. Motiv Gmailu nemůžete změnit na mobilním zařízení, pouze na počítači.
Změňte téma v Gmailu
Galerie motivů Gmailu je v nabídce Nastavení vzdálena jen pár kliknutí.
-
Otevřete Gmail a na výzvu se přihlaste.
-
Vybrat Nastavení v pravém horním rohu stránky. Vypadá to jako ozubené kolo.
-
Přejděte dolů do části Motiv a vyberte jedno z předem připravených motivů nabízených zde, pokud chcete, nebo vyberte Zobrazit vše.
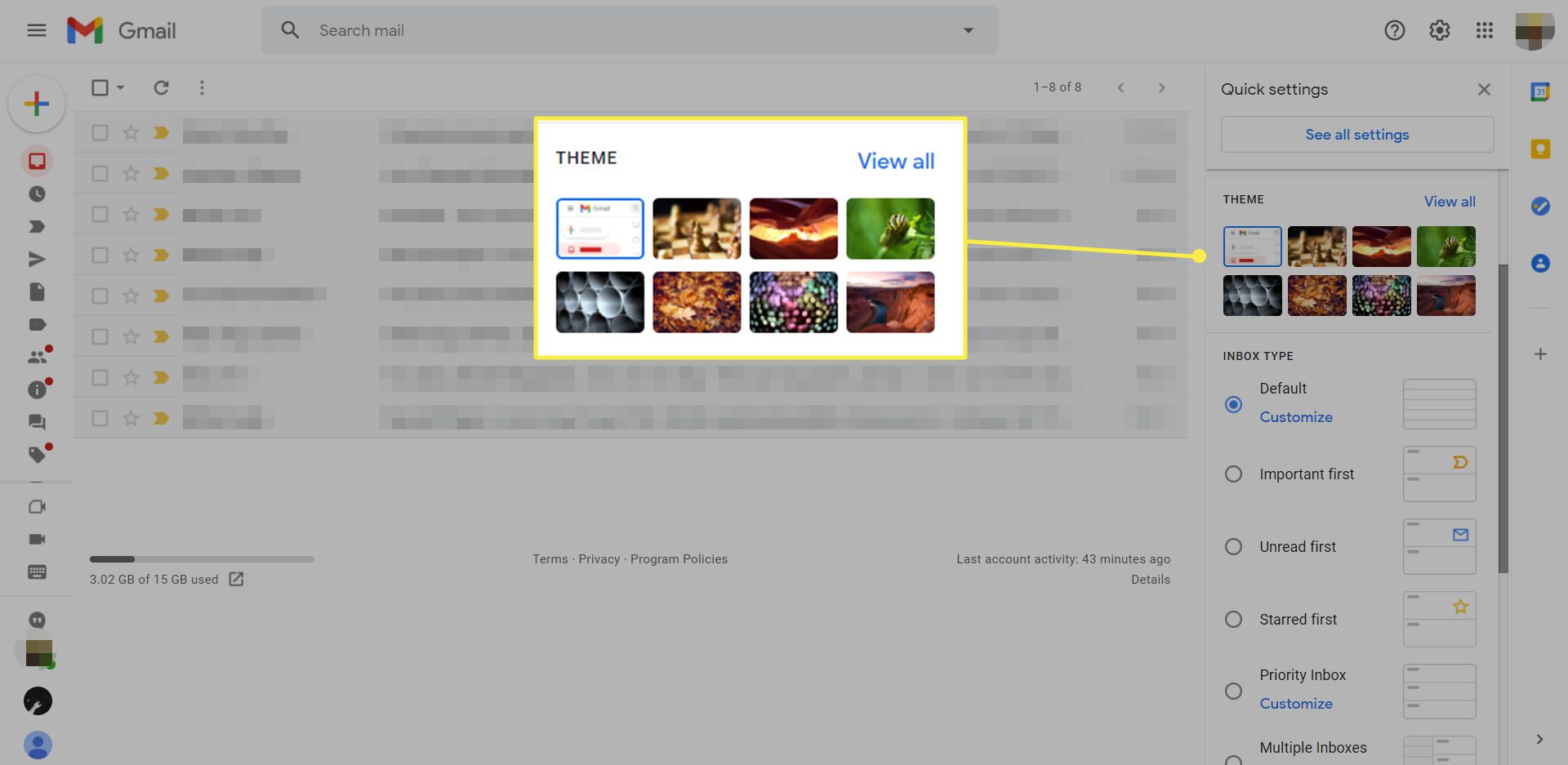
-
Pokud jste vybrali Zobrazit vše, procházejte fotografiemi a vyberte motiv, jehož náhled chcete zobrazit.
-
Vybrat Další obrázky ve spodní části galerie zobrazíte ještě více možností pozadí.
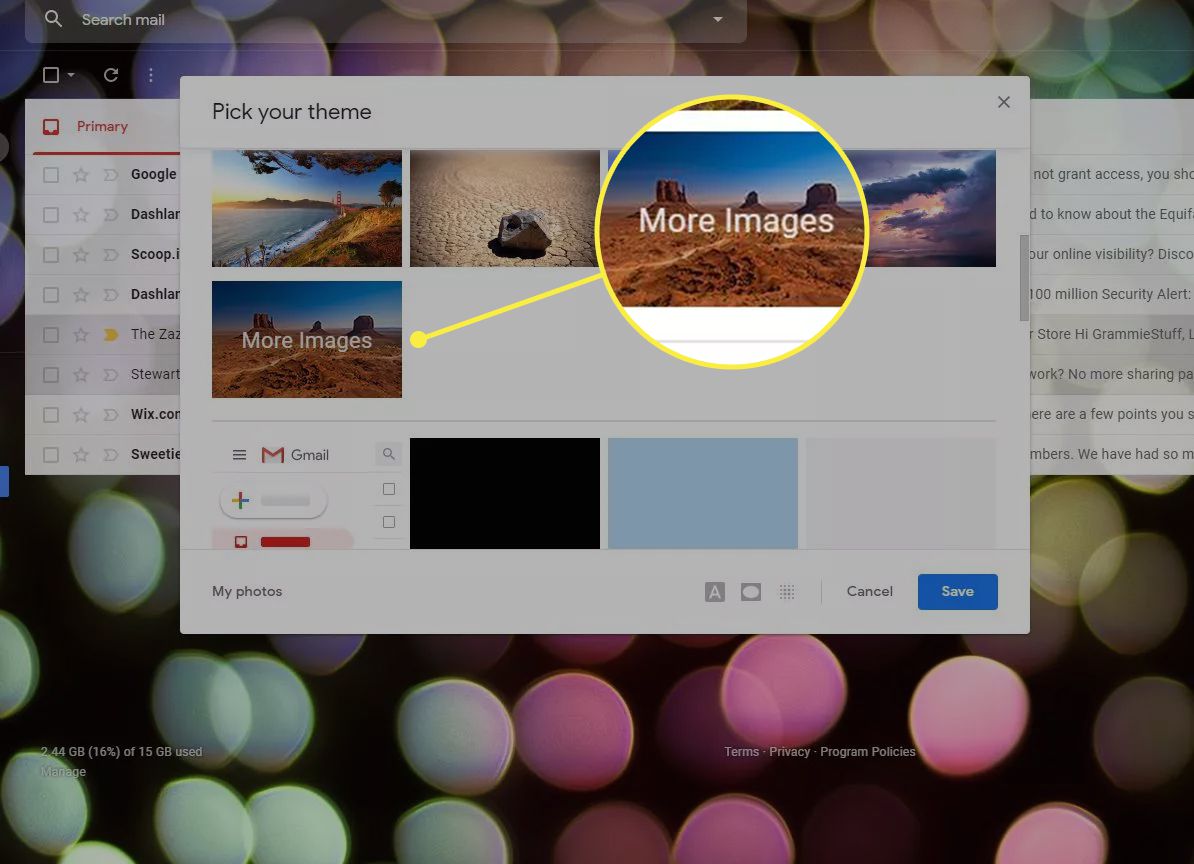
-
Vybrat Pozadí textu tlačítko ve spodní části pole Motivy Světlo nebo Temný text.
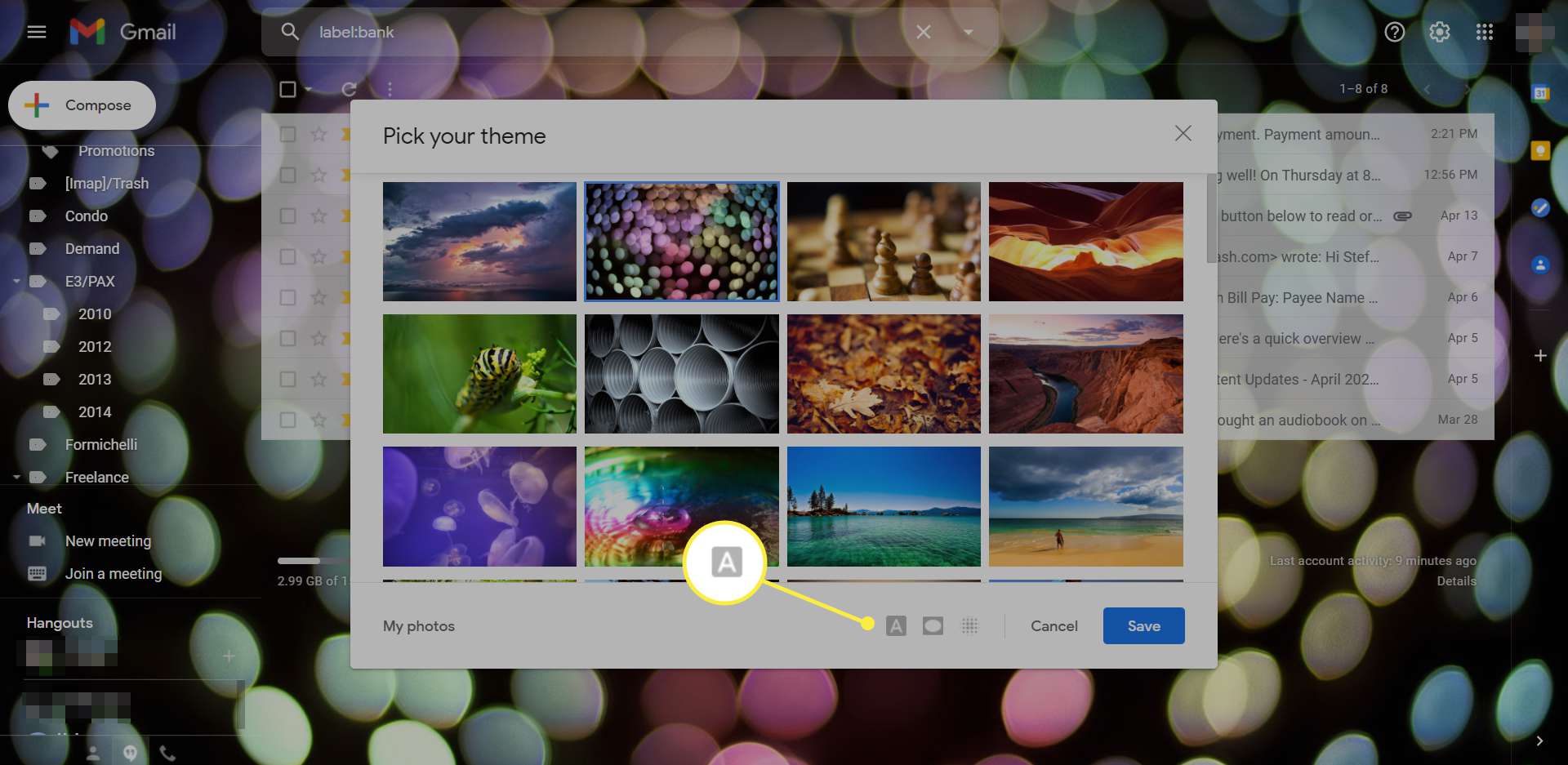
-
Vybrat Viněta tlačítko a upravte posuvník tak, aby rohy vašeho motivu Gmailu byly tmavší.
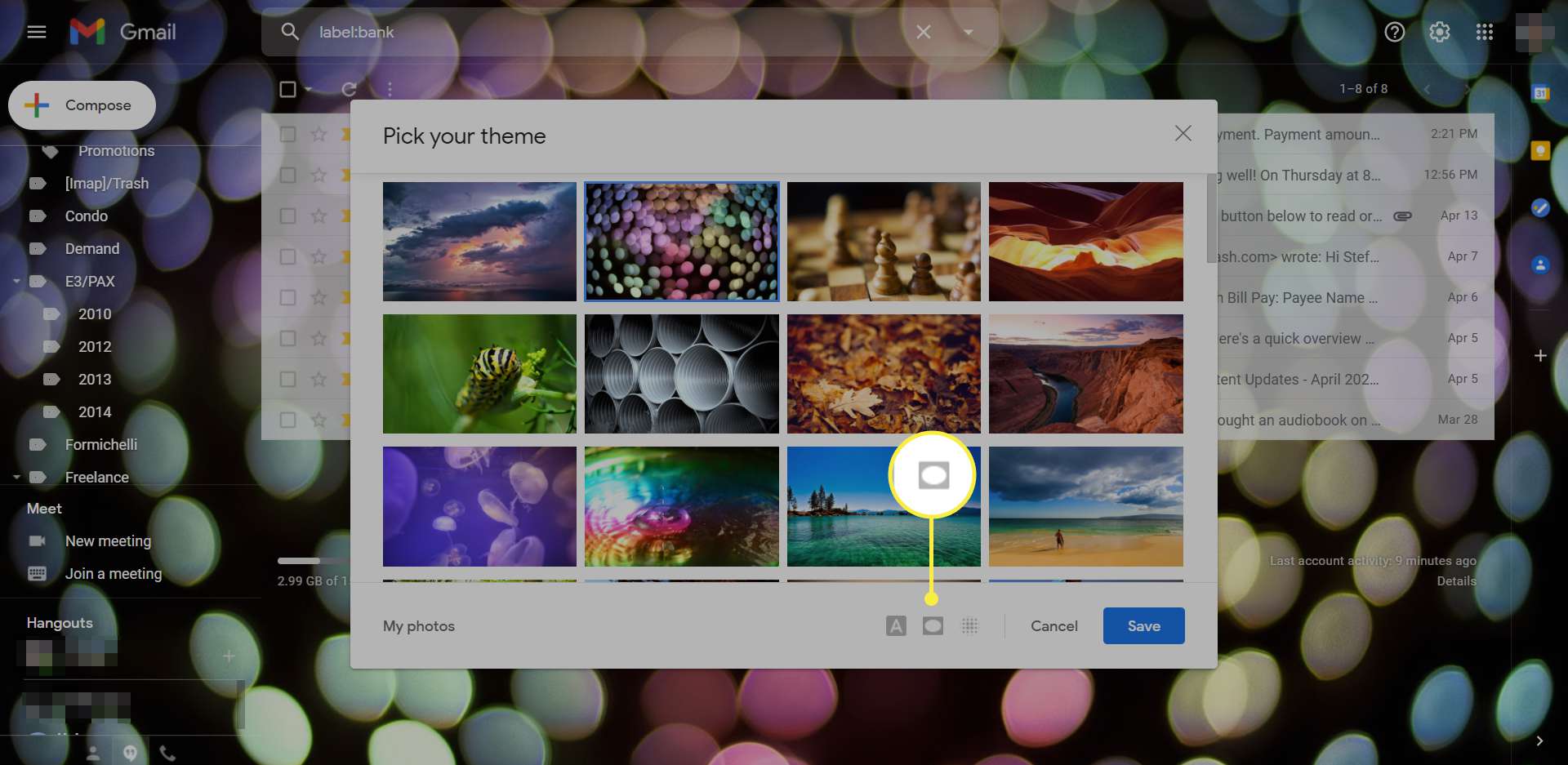
-
Vybrat Rozmazat tlačítko a přidejte rozostření k motivu pomocí této možnosti posuvníku.
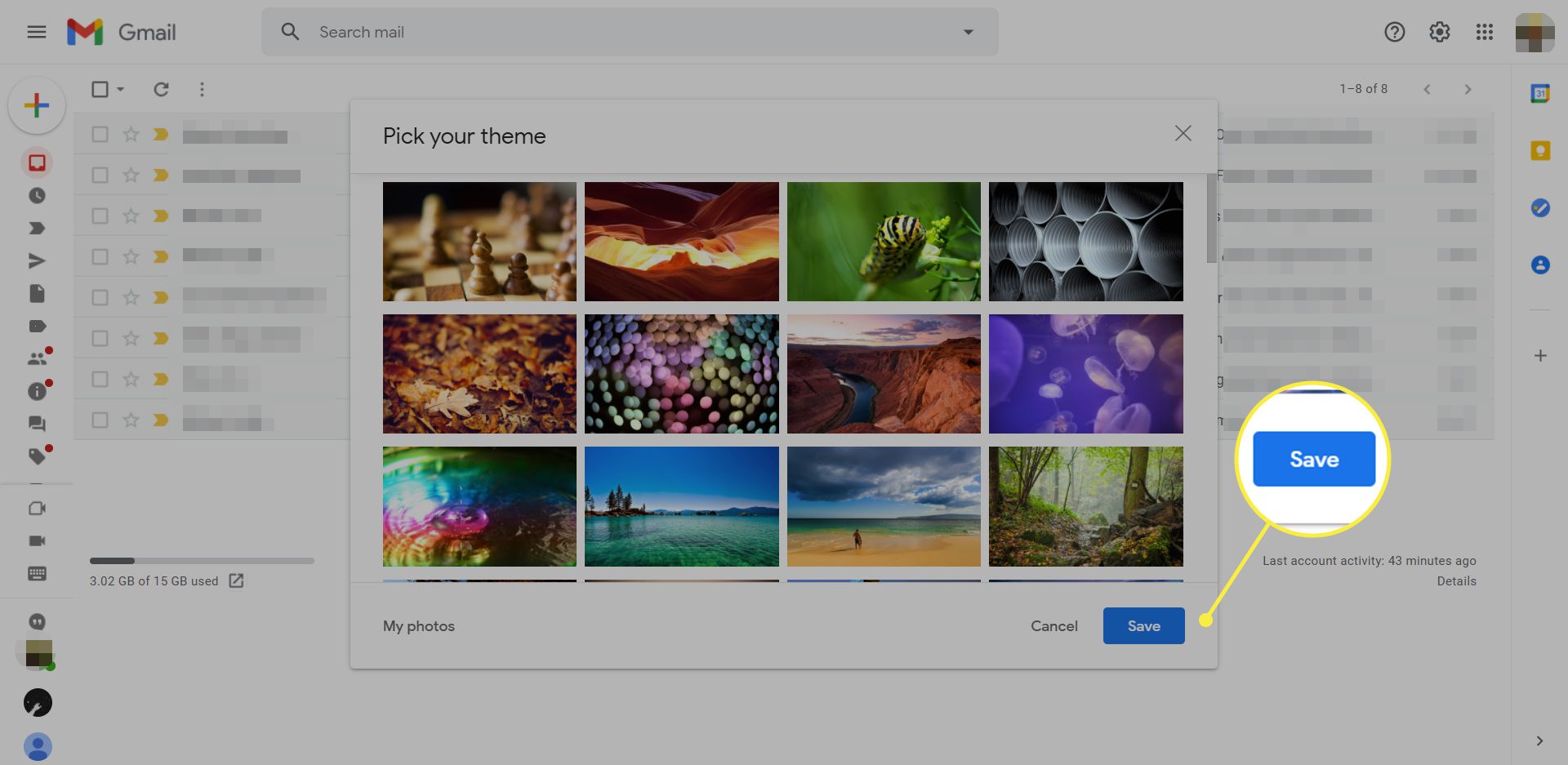
-
Vybrat Uložit použít nový motiv ve vaší doručené poště v Gmailu. Můžete se vrátit a změnit své téma tak často, jak chcete.
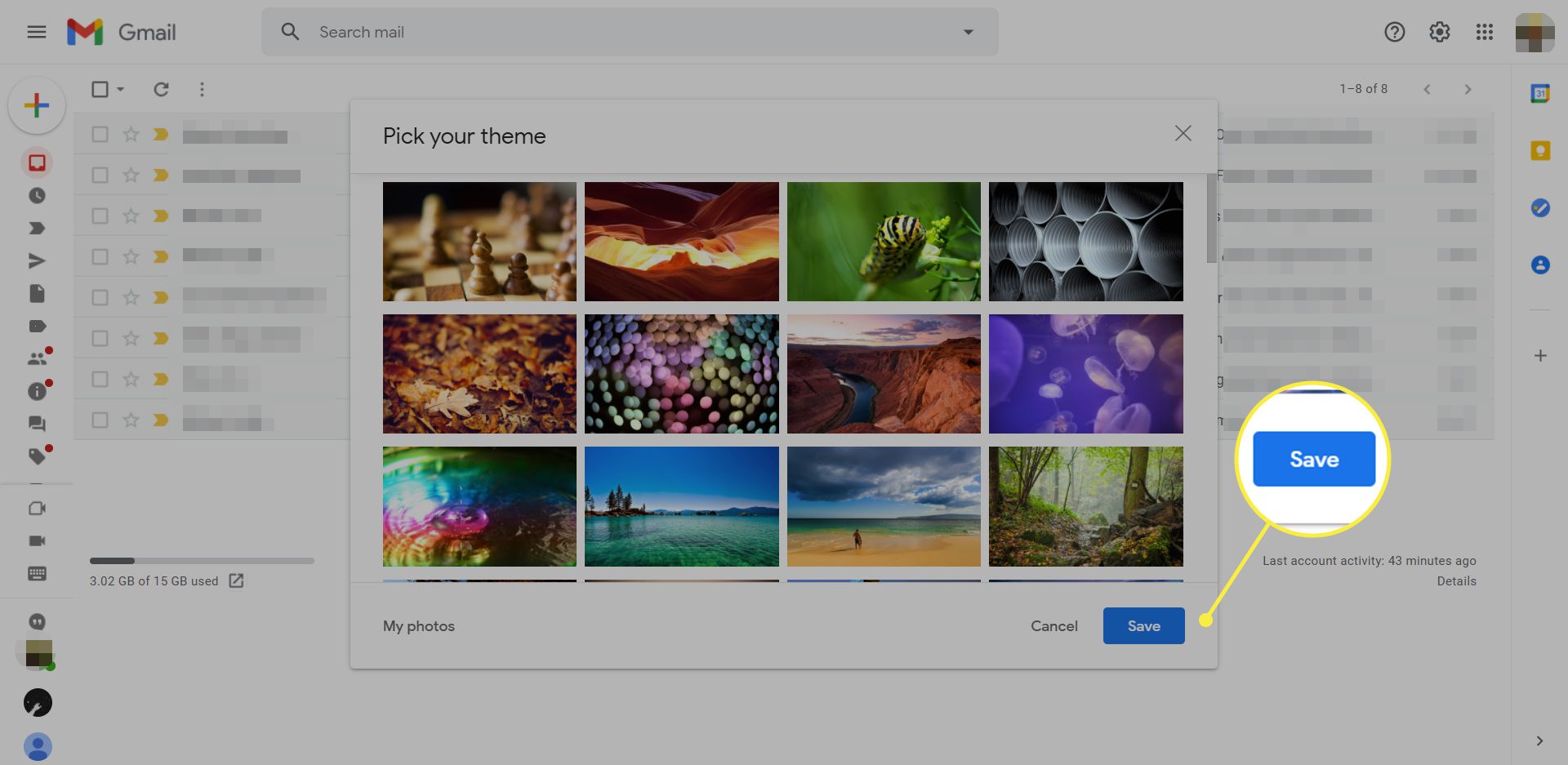
Motiv Gmailu nemůžete změnit na mobilním zařízení, pouze na počítači.
Použití osobní fotografie jako motivu Gmailu
Pokud máte v počítači fotku, kterou chcete použít, nahrajte ji do svého bezplatného úložiště Fotek Google a použijte ji jako svůj motiv pozadí Gmailu. Pokud jste Fotky Google dosud nepoužívali, přečtěte si, jak s nimi začít.
-
Vybrat Mé fotky ve spodní části Vyberte si téma okno. The Vyberte obrázek na pozadí okno se otevře s Mé fotky vybraný.
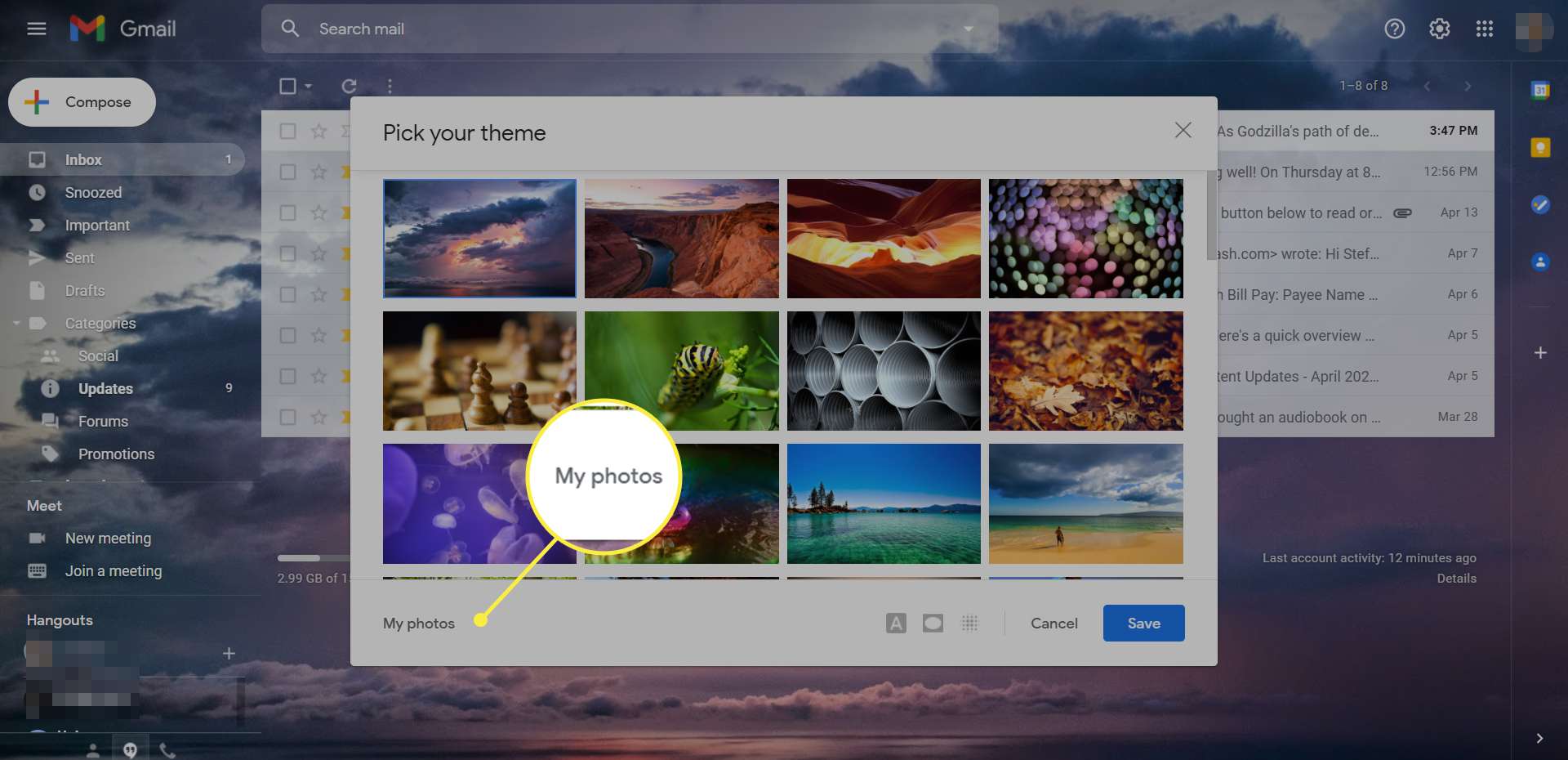
-
Najděte obrázek, který jste nahráli do Fotek Google, který chcete použít jako pozadí pro svoji doručenou poštu v Gmailu.
-
Vyberte obrázek a poté klikněte Vybrat použít ve vaší doručené poště Gmailu.