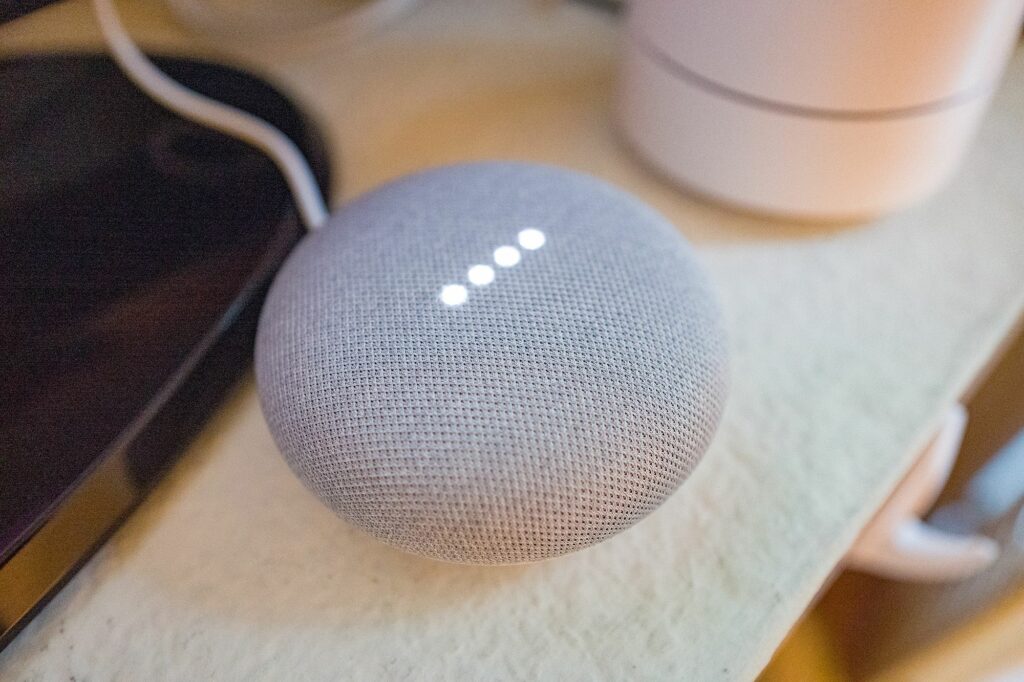
Co je třeba vědět
- Chcete-li odstranit stávající síť z aplikace Google Home, vyberte reproduktor> Nastavení > Zapomenout > Zapomeňte na síť.
- Chcete-li se připojit k nové síti, přejděte na Nastavte si doma nová zařízení > umístění > další > souhlasit s podmínkami> požadovaná síť> další.
Tento článek vysvětluje, jak odebrat stávající síť Wi-Fi a připojit se k nové síti na domovské stránce Google.
Jak změnit domovskou síť Wi-Fi Google
Přihlaste se do aplikace Google Home a získejte přístup ke svým zařízením. Odtud budete muset zapomenout na Wi-Fi síť Google Home a znovu ji nastavit pro připojení k nové síti.
-
Otevřete aplikaci Google Home.
-
Přejděte dolů a klepněte na reproduktor, který chcete změnit.
-
Klepněte na ikonu Nastavení ikona v pravém horním rohu.
-
Klepněte na Zapomenout vedle aktuálního nastavení Wi-Fi.
-
Klepněte na Zapomeňte na síť v zobrazeném dialogovém okně.
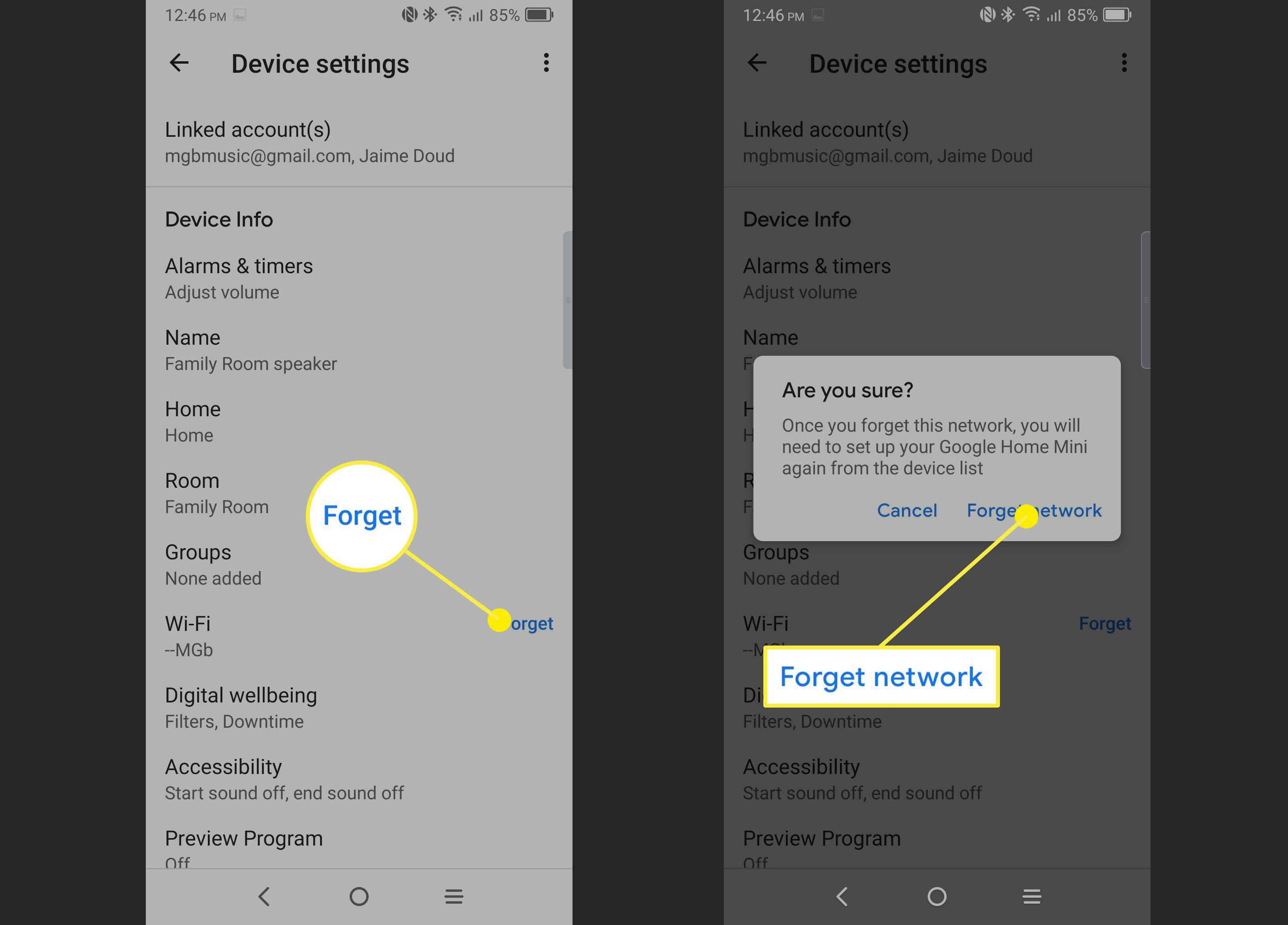
Jak nastavit nové domácí Wi-Fi Google
Jakmile vymažete nastavení Wi-Fi, jste připraveni se přihlásit do nové sítě. Chcete-li to provést, musíte zařízení znovu nastavit.
-
Na hlavní obrazovce klepněte na +.
-
Klepněte na Nastavit zařízení.
-
Klepněte na Nastavte si doma nová zařízení.
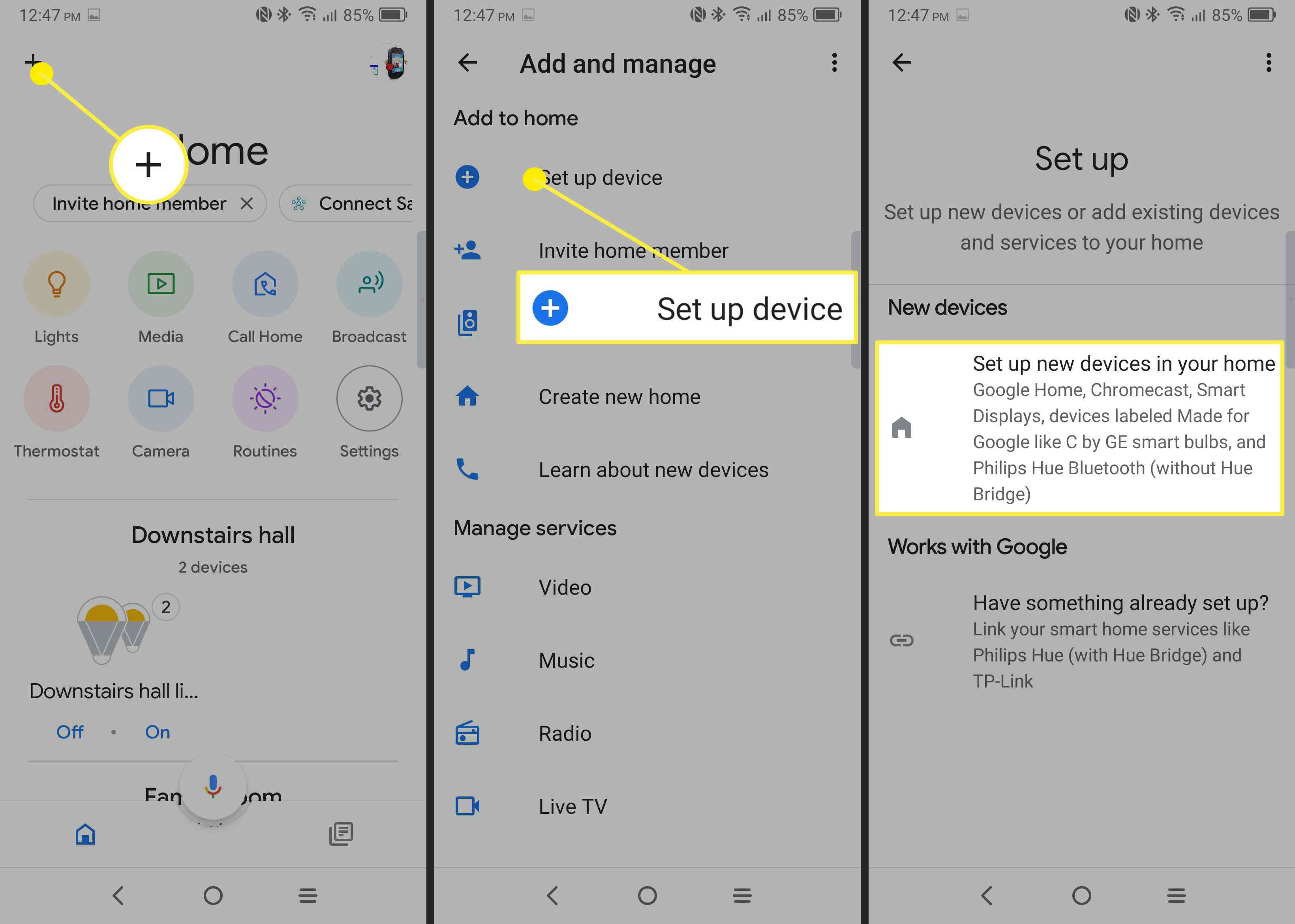
-
Vyberte umístění v Vyberte si dům seznam.
-
Poté, co Google vyhledá zařízení k nastavení, klepněte na zařízení v seznamu a poté klepněte na další.
-
Klepněte na Ano k potvrzení, že jste slyšeli zvonění, které reproduktor přehrával.
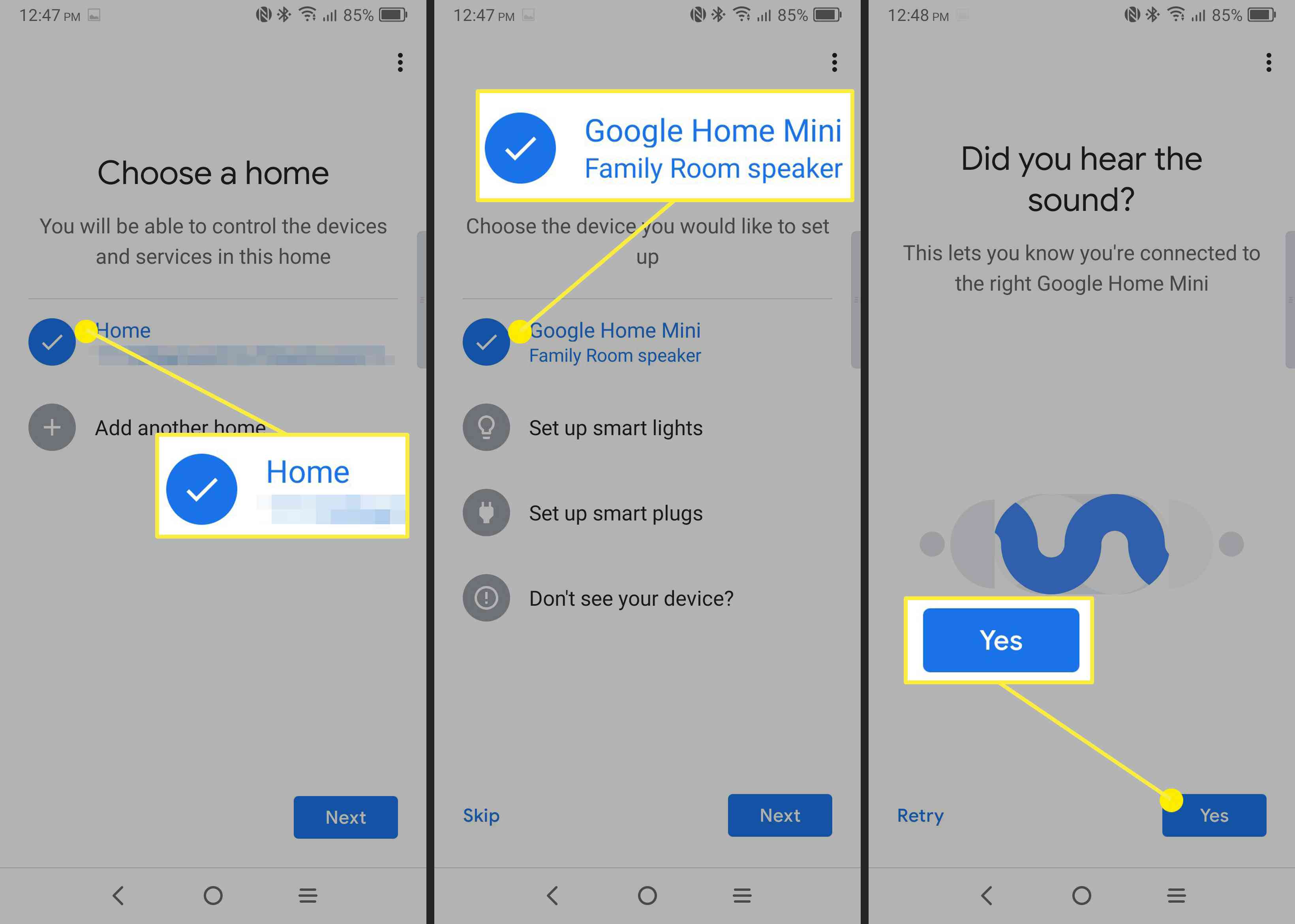
-
Nezapomeňte si přečíst právní podmínky a kliknout souhlasím.
-
Budete požádáni, abyste pomohli vylepšit Google Home Mini. Tento krok je volitelný. Klepněte buď Ne, díky nebo Ano, jsem uvnitř.
-
Vyberte novou síť, ke které se chcete připojit, a klikněte na další.
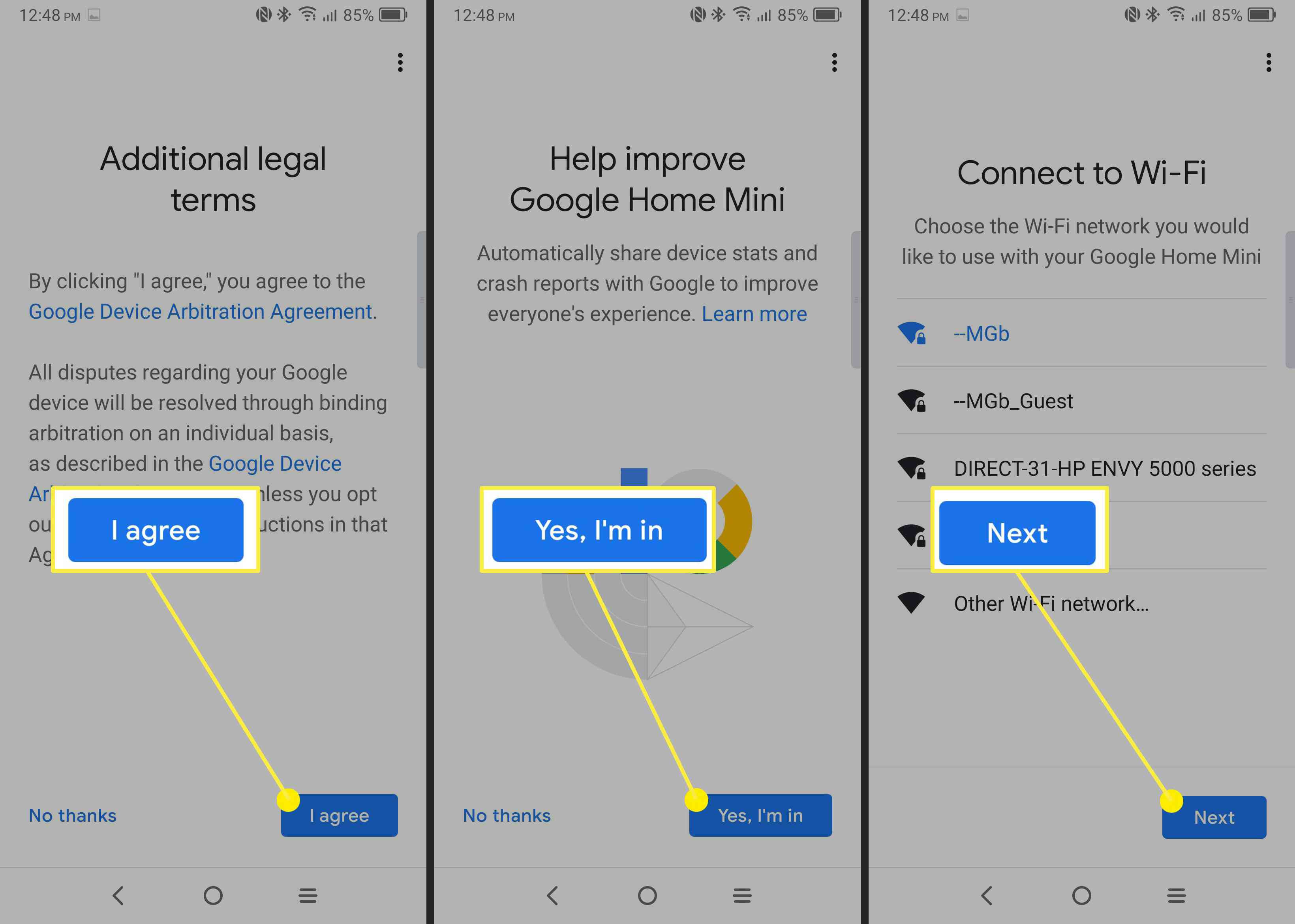
Jakmile se domovská stránka Google připojí, nastaví se vaše nové nastavení Wi-Fi.
Co se stane, když změníte domácí Wi-Fi Google
Jakmile se změní Wi-Fi na domácím reproduktoru Google, zařízení bude i nadále fungovat perfektně. Stále můžete klást otázky, streamovat hudbu z YouTube Music, nastavovat připomenutí atd. Je však třeba si uvědomit jeden vedlejší efekt. Aby Google Home mohl ovládat vaše inteligentní domácí zařízení, musí být všechna tato zařízení ve stejné síti Wi-Fi. Pokud tedy měníte nastavení Wi-Fi na domácím reproduktoru Google, budete muset změnit nastavení Wi-Fi pro jakékoli jiné chytré zařízení, které má tento reproduktor ovládat. Dokonce i změna domácího reproduktoru na hostující Wi-Fi může způsobit potíže s ovládáním ostatních zařízení v domácnosti. To se hodí, když máte více domácích reproduktorů na různých místech – například v prázdninovém domě. Rovněž brání ostatním ve vícegenerační rezidenci nechtěně aktivovat další zařízení. Naštěstí, jakmile se Wi-Fi změní na všech dotčených zařízeních, příkazy, které dáte reproduktoru, jsou stále stejné. „Zapnout osvětlení v obývacím pokoji“ bude v novém nastavení stále fungovat.