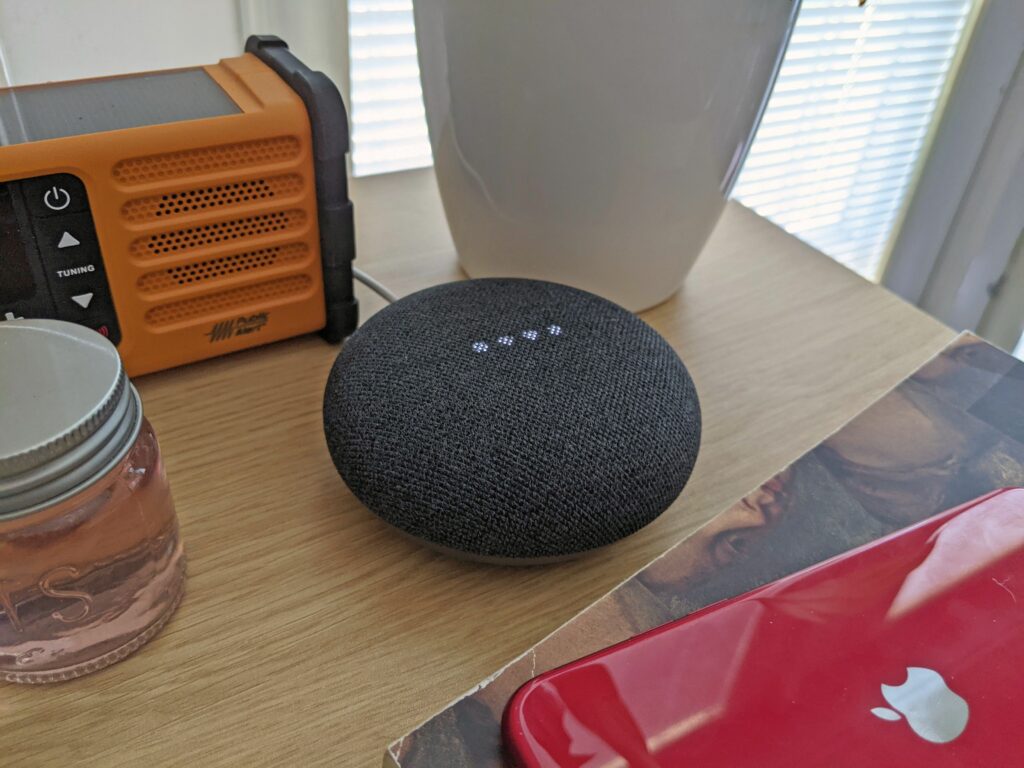
- Na displejích Google Nest vyberte tón během nastavení budíku nebo přejeďte nahoru > klepněte na ikonu budíku > klepněte na budíka vyberte nový.
- Můžete nastavit mediální nebo znakový alarm na reproduktorech Google bez displejů, abyste se vyhnuli výchozímu tónu alarmu.
- Tón budíku můžete změnit pouze na displejích Google Nest, nikoli na reproduktorech Google Home nebo Nest.
Tento článek vysvětluje, jak změnit zvuk alarmu na zařízeních Google Home, včetně toho, jak změnit výchozí zvuk alarmu Google Home a jak přimět Google Home, aby vás probudil hudbou nastavením mediálního alarmu.
Můžete změnit zvuk alarmu na domovské stránce Google?
I když můžete změnit zvuk alarmu na domovské stránce Google, existují určitá omezení ohledně toho, jak přesně jej můžete změnit a na co jej můžete změnit, v závislosti na tom, jaký domovský reproduktor Google nebo zobrazení Nest používáte. Na zařízeních Nest s obrazovkou mohou uživatelé změnit výchozí tón alarmu. Nebojte se; Google nabízí spoustu různých možností. Pokud máte reproduktor Google Home nebo Nest bez obrazovky, uvízne vám výchozí tón. Místo změny tónu však můžete nastavit mediální nebo znakový alarm na jakémkoli zařízení Google Home. Pokud nastavíte mediální alarm, uslyšíte po spuštění alarmu namísto výchozího tónu alarmu požadovanou hudbu. Podobně, pokud nastavíte znakový alarm, uslyšíte místo výchozího tónu alarmu požadovaný znak.
Jak změnit tón alarmu na displeji Google Nest
Pokud máte displej Nest, jako je Nest Hub nebo Nest Hub Max, a který má nejnovější firmware, můžete změnit jeho výchozí tón alarmu. To však vyžaduje dotykovou obrazovku, takže to nemůžete dělat na zařízeních, která ji nemají. Pokud jste již nastavili budík, klepněte na ikonu ikona alarmu > Nastavení > váš alarma vyberte nový tón budíku. Tady je způsob, jak změnit tón alarmu na displeji Google Nest:
-
Přejeďte nahoru ze spodní části displeje.
-
Klepněte na ikonu ikona alarmu.
-
Klepněte na Nastavit budík.
-
Vyberte čas budíku a klepněte na Soubor.
-
Klepněte na Tón alarmu.
-
Vyberte tón a klepněte na Soubor. Můžete také zvolit opakování budíku, zahrnout budík na východ slunce a nastavit budík tak, aby během tohoto kroku spustil rutinu.
-
Po dokončení změn nastavení klepněte na Hotovo.
Jak nastavit mediální alarm na domovské stránce Google
I když si pro budíky Google Home nemůžete zvolit vlastní tón, který jste nenastavili na displeji Nest, můžete nastavit mediální alarm. Tento typ alarmu používá místo tónu alarmu skladbu. Chcete-li to provést, požádáte o upozornění na konkrétní skladbu, umělce nebo rozhlasovou stanici. Domovská stránka Google poté stáhne potřebnou skladbu nebo rozhlasovou stanici z vaší výchozí služby streamování hudby a použije ji místo výchozího tónu budíku. Zde je několik příkladů příkazů, které můžete použít k nastavení mediálního alarmu na domovské stránce Google:
- Řekněte: „Dobře, Google. Nastavte si Chopinův alarm na 8:00 každý den, “a Google Home vás každé ráno probudí hudbou od skladatele Chopina.
- Řekněte: „Hej Google, nastav si hudební budík Eye of the Tiger na 17:00“ a Google Home bude hrát Eye of the Tiger v 17:00, jen jednou.
- Řekněte: „Hele Google, zítra nastavte budík rádia K-pop na 6:00,“ a domovská stránka Google vás následující den probudí sortimentem skladeb k-pop z vaší výchozí hudební služby.
Pokud Google Assistant nechápe, že žádáte o mediální alarm, zkuste použít formát „nastavit zvuk písně / skupiny / skladatele / žánru média / hudby / rádia. „Nejprve řeknete požadovanou skladbu nebo typ hudby a poté určíte médium, hudbu nebo rádio.
Jak nastavit znakový alarm na domovské stránce Google
Alarmy znaků fungují stejně jako alarmy médií na domovských reproduktorech a displejích Google. Můžete je nastavit pomocí hlasových příkazů a fungují na inteligentních reproduktorech Google, které jsou dodávány bez displeje. Místo přehrávání tónu budíku nebo hudby přehraje reproduktor Google Home zprávu od požadované postavy. Google podporuje různé hlasy postav. Zde je několik příkazů, které můžete použít k nastavení budíku Google Home Character:
- Řekněte: „Dobře, Google, nastav zítra na 7:00 Donatello budík,“ a Donatello z Ninja želv vás probudí další den.
- Řekněte: „Dobře, Google, nastavte si tento týden budík Hatchimals na 6:00 každý den,“ a Hatchimals vás probudí každý den během aktuálního týdne.
- Řekněte: „Hele Google, set a Lego City alarm for 16 PM,“ a vaše domácí zařízení Google bude přehrávat zvuk z Lego City ve 16:00, pouze jednou.
FAQ
-
Jak bych změnil zvuk alarmu na Google Home Mini?
Pokud používáte inteligentní reproduktor Google Home Mini, nemůžete změnit obecný tón budíku. Stejně jako inteligentní reproduktor Google Home si ale můžete jako budík nastavit oblíbenou hudbu nebo postavu. Řekněte něco jako: „Hele Google, nastavte vánoční hudební budík na 7:00 v pondělí“ nebo „Hey Google, nastavte budík Lego Friends na 6:00 v úterý.“
-
Mohu použít Spotify k nastavení zvuku budíku Google Home?
Ano. Chcete-li nastavit hudební budík pomocí Spotify na vašem inteligentním reproduktoru Google Home, musíte nejprve propojit Spotify s domovskou stránkou Google. V aplikaci Google Home klepněte na Účet > Přidat > Hudba a zvuk, poté vyberte Spotify. Klepněte na Propojit účet > Přihlaste se do Spotify. Spotify bude nyní vaší výchozí hudební službou. Pomocí hlasových příkazů můžete nastavit budíky pomocí preferovaného interpreta Spotify, skladeb nebo seznamu skladeb.