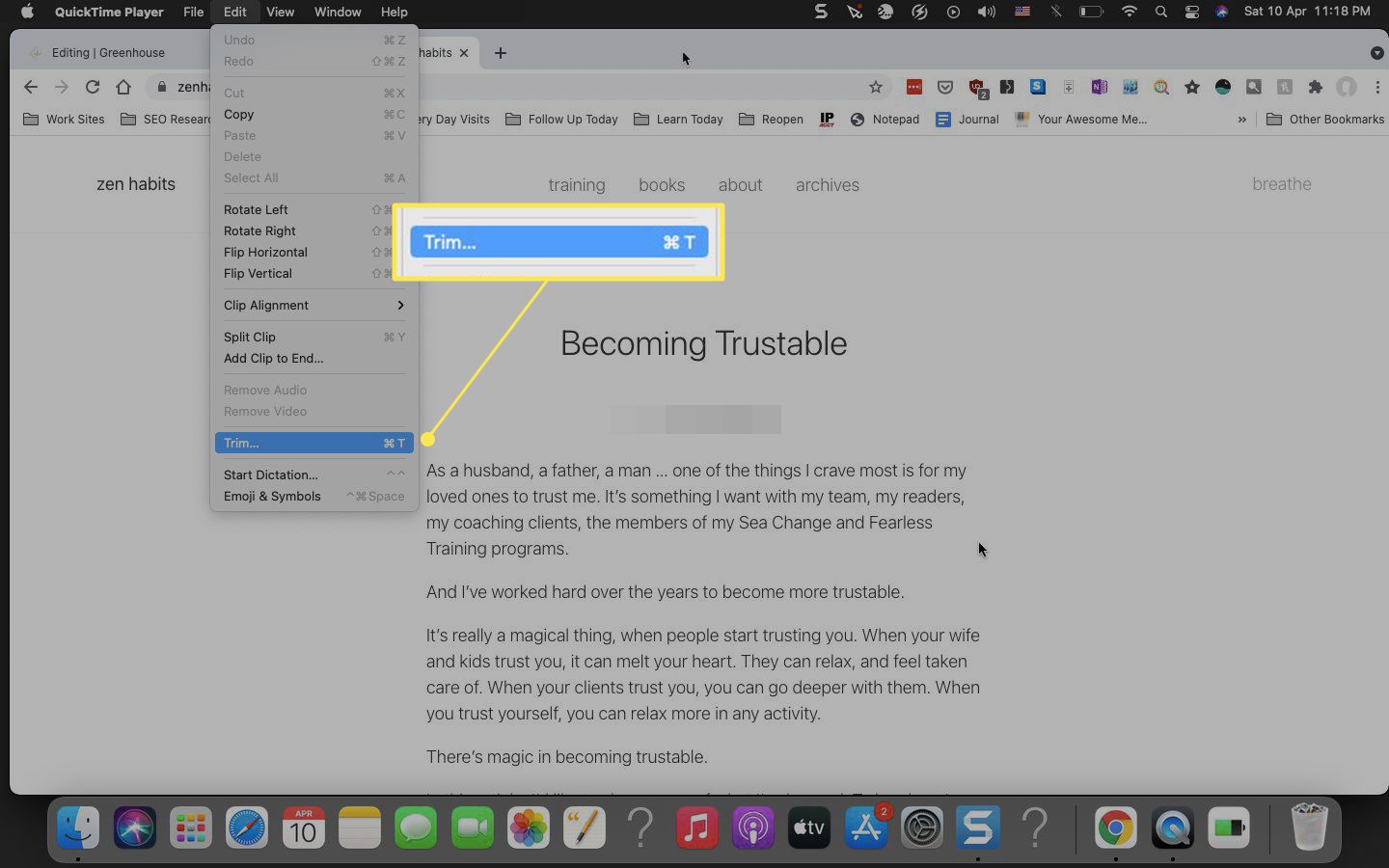Co je třeba vědět
- Na notebooku se systémem Windows vyberte ikonu Okna + G klávesu pro otevření herního panelu Xbox a záznam aktivity v jakékoli otevřené aplikaci.
- Na notebooku Apple stiskněte Posun + Příkaz + 5 otevřete panel nástrojů Screenshot.
- Nebo na počítači Mac otevřete QuickTime Player ze složky Aplikace a vyberte Soubor > Nové nahrávání obrazovky.
Tento článek vysvětlí, jak zaznamenat obrazovku na notebooku se systémem Windows nebo na jakémkoli notebooku Mac z posledních několika let.
Jak zobrazit záznam na notebooku s Windows
Následující kroky ukazují, jak používat herní panel pro rychlé nahrávání obrazovky na notebooku se systémem Windows. Tato funkce je součástí systému Windows 10 a platí pro všechny oblíbené značky notebooků, jako jsou Dell, HP, Lenovo atd.
Poznámka:
Panel her Xbox nemůže nahrávat na plochu (bez otevřených programů) ani do Průzkumníka souborů. Tlačítko nahrávání obrazovky je na těchto dvou rozhraních šedé. Bude fungovat na jakékoli jiné aplikaci na ploše, která má fokus.
-
Jít do Nastavení > Hraní.
-
Na Xbox Game Bar na obrazovce zkontrolujte, zda je povolen přepínač pro nahrávání herních klipů.
-
Výstup Nastavení a otevřete aplikaci, kterou chcete zaznamenat na obrazovku.
-
lis Klíč Windows + G současně otevřete překrytí herní lišty v horní části obrazovky počítače.
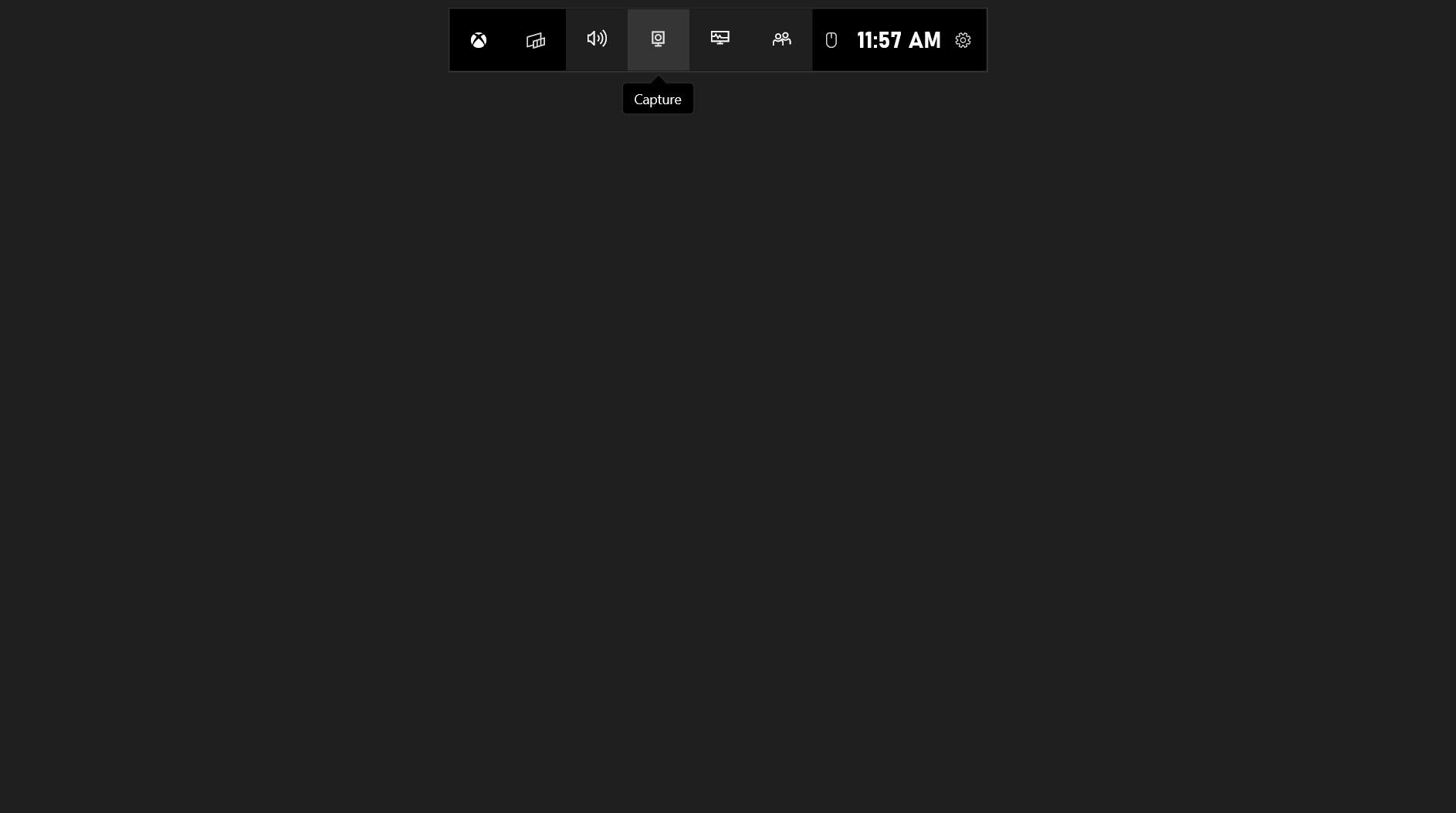
-
Vybrat Zachyťte ikona pro zobrazení widgetu Zachytit na straně.
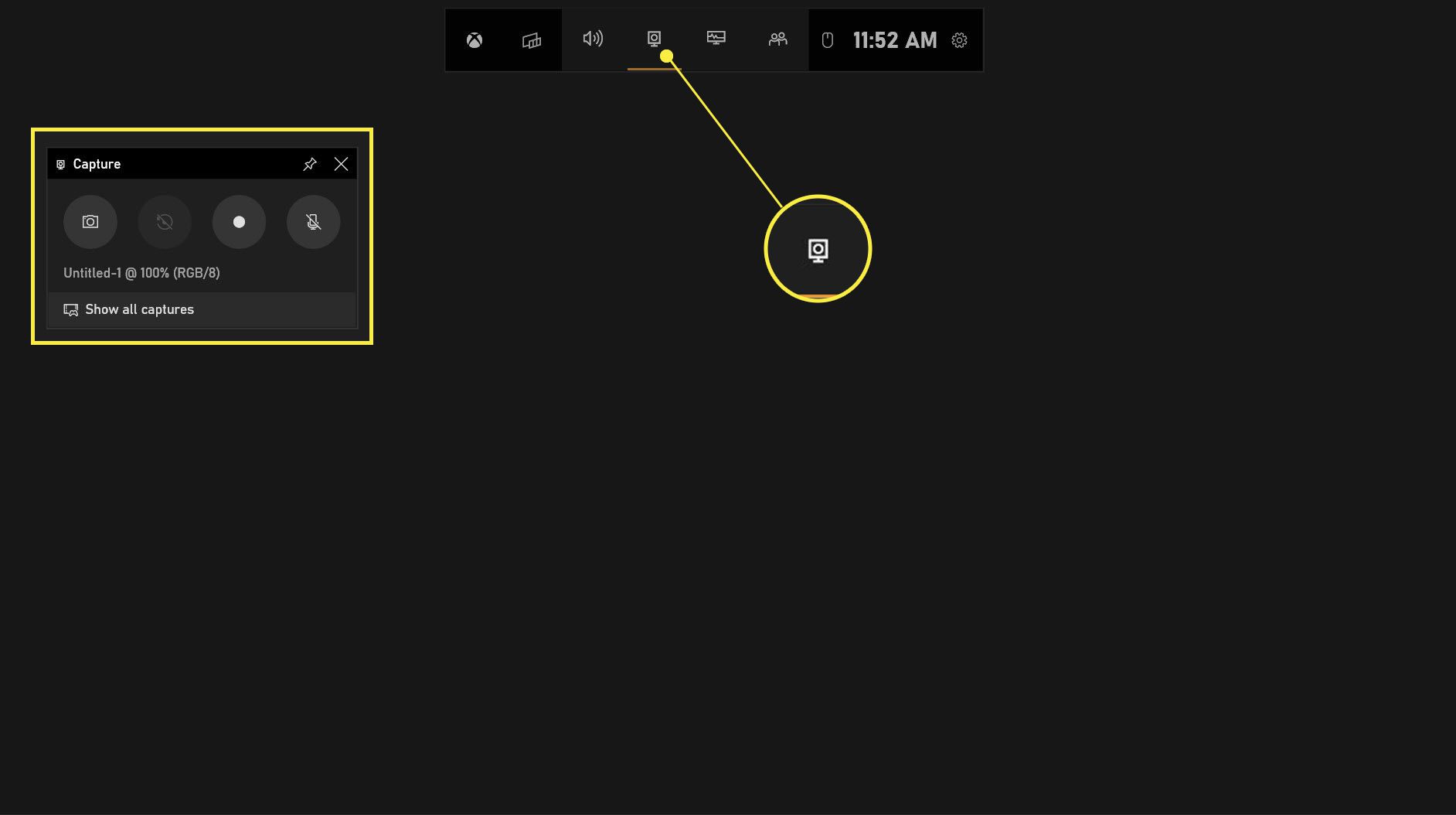
-
Vyberte ikonu mikrofonu a povolte hernímu panelu nahrávat zvuk nebo vaše vyprávění. Pro tiché nahrávání jej udržujte v tichém režimu.
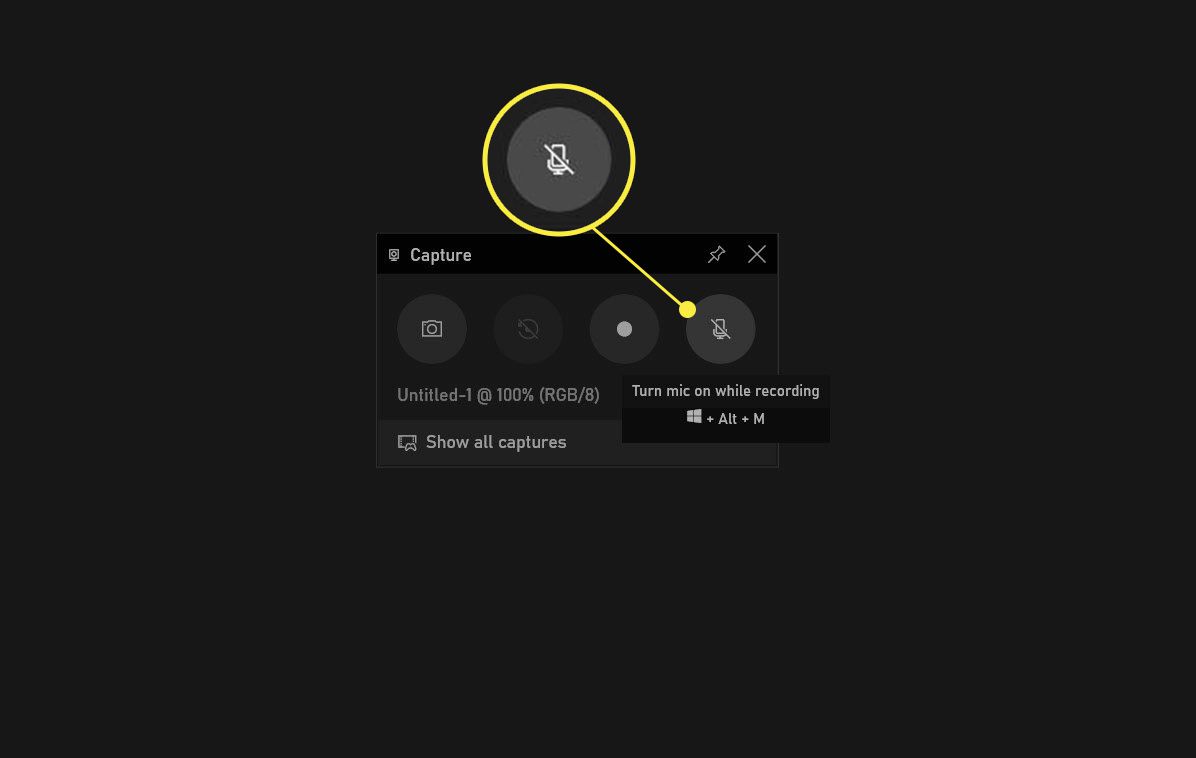
-
Vybrat Začít nahrávat tlačítko (nebo stiskněte Vyhrát + Alt + R) zahájíte nahrávání obrazovky.
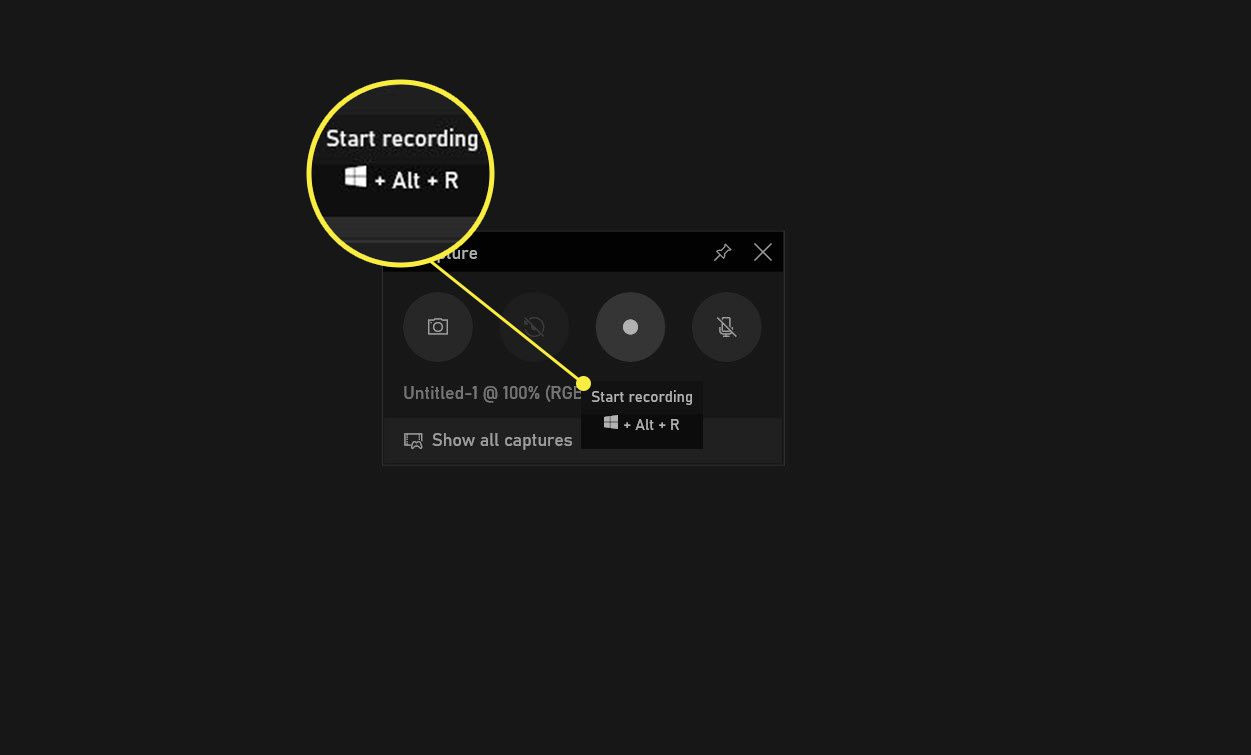
-
Malý Zachyťte stav Na straně se otevře widget, který zobrazí uplynulý čas záznamu a ikonu Zastavit nahrávání knoflík.
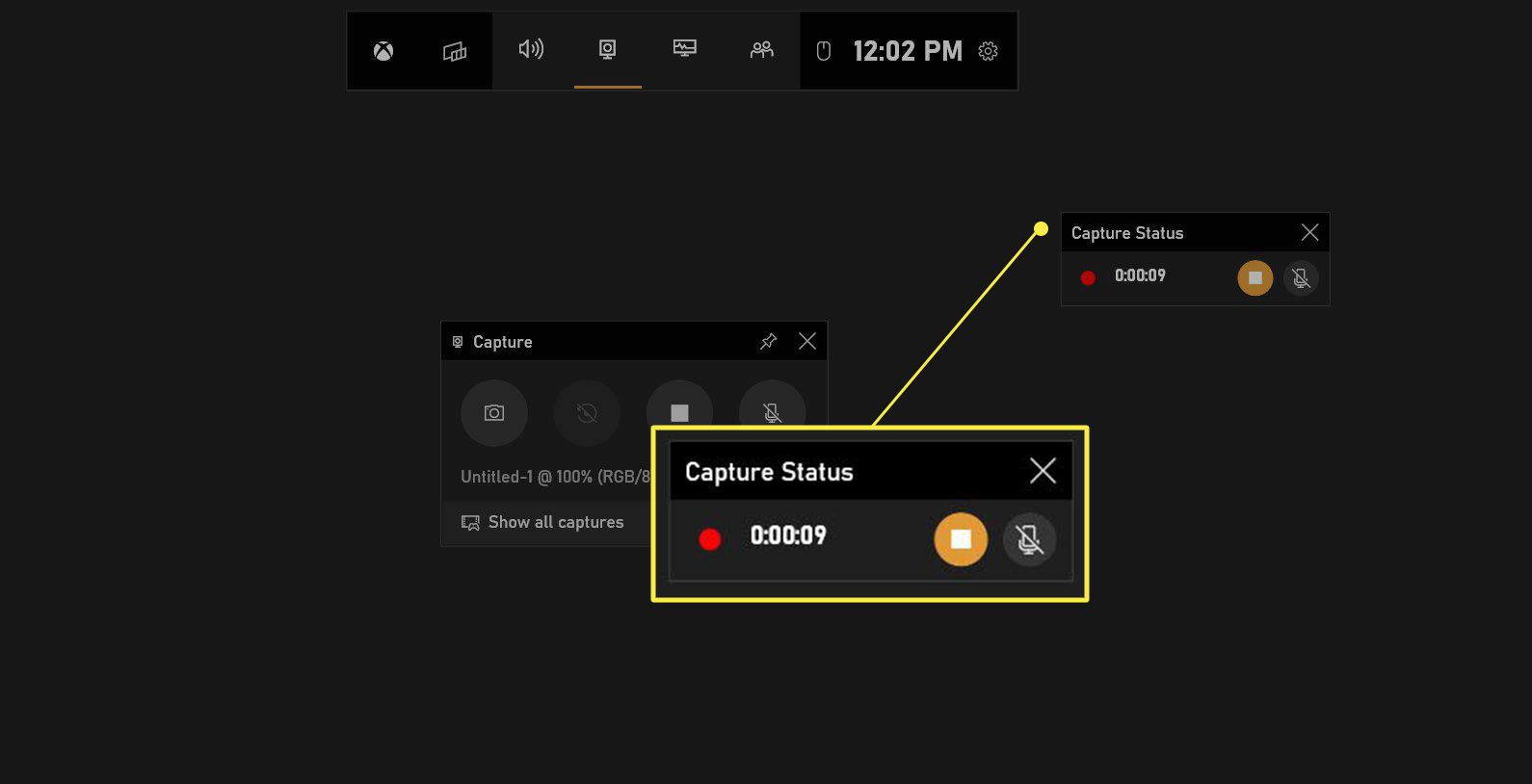
-
Vybrat Zastavit nahrávání nahrávání zastavíte. Vybrat Oznámení o zaznamenání herního klipu pokud se zobrazí, otevře Galerii a zobrazí váš snímek. Případně vyberte Zobrazit všechny snímky v okně Zachytit.
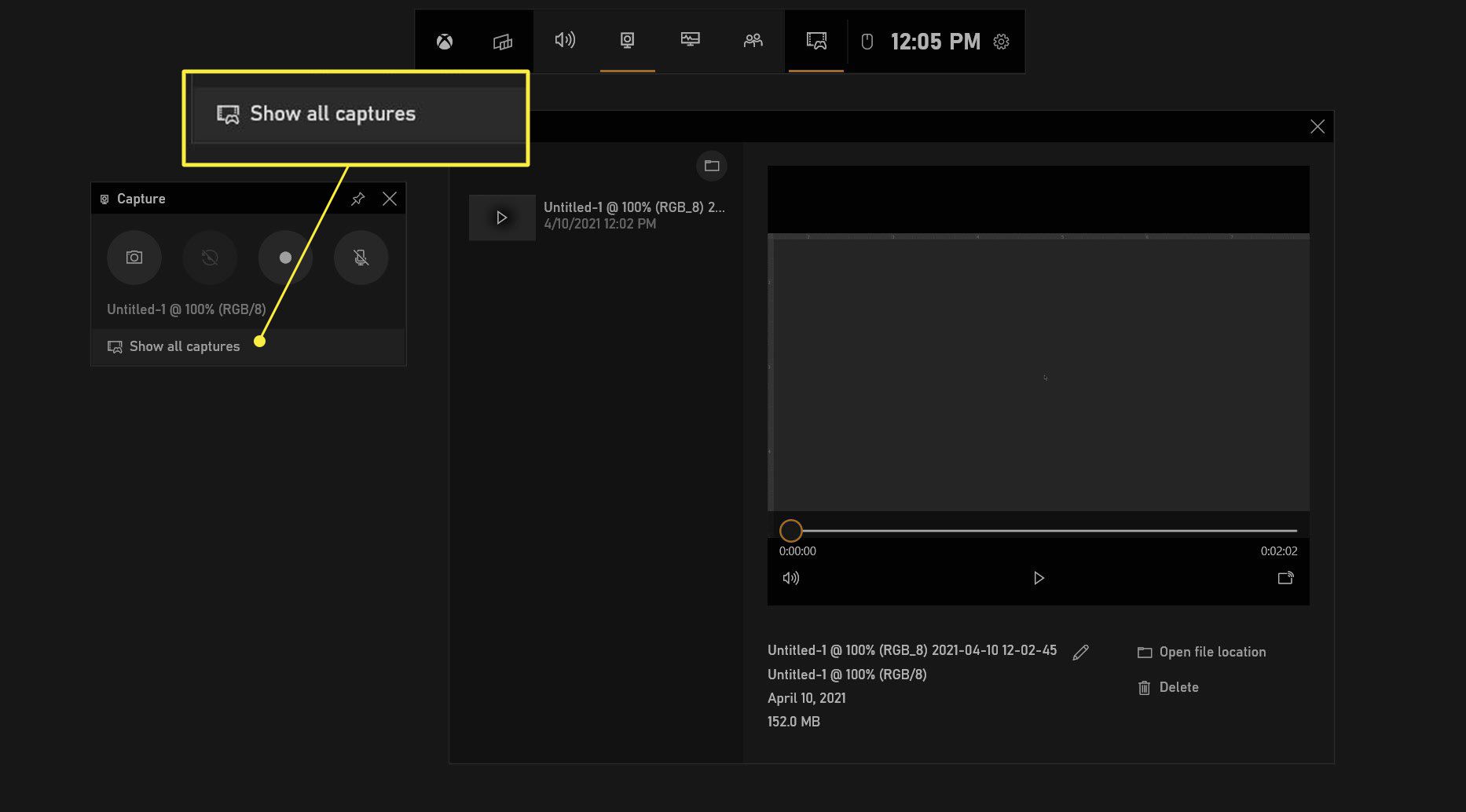
-
The Galerie Okno zobrazuje aktuální záznam a všechny dříve uložené. Přehrajte aktuální nahrávku nebo vyberte starší uloženou nahrávku. Použijte Tužka ikonu, pokud chcete přejmenovat soubory. Chcete-li otevřít video soubor ve složce Zachytit v Průzkumníku souborů, vyberte ikonu Otevřít umístění souboru ikona nebo Otevřete v Průzkumníku souborů ikona. Všechny videozáznamy se ukládají jako soubory MP4.
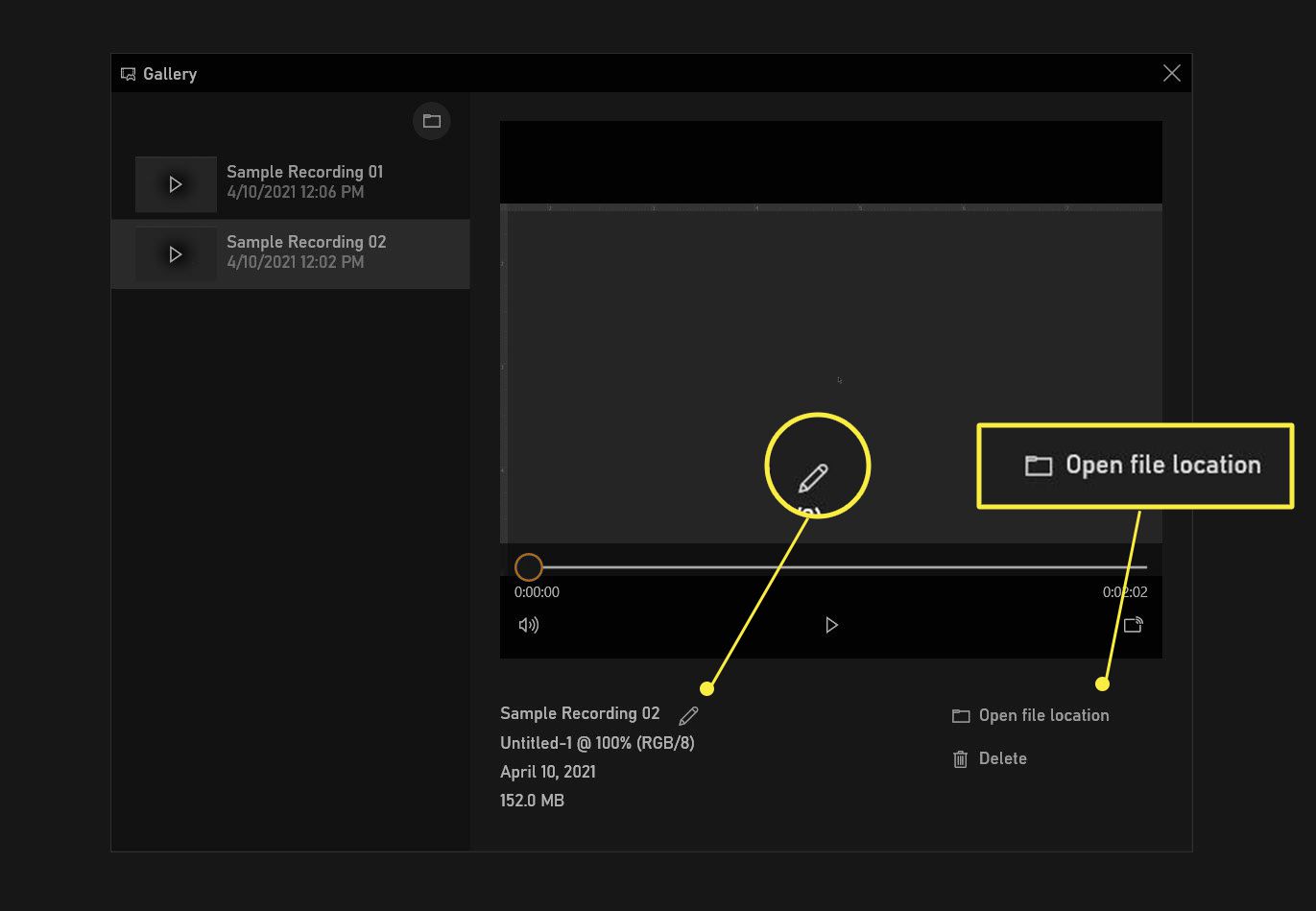
Spropitné:
Na herním panelu Xbox můžete nakonfigurovat nastavení a dokonce pořídit snímek obrazovky.
Jak zobrazit obrazovku na notebooku Mac
Notebooky Apple nemají Xbox Game Bar, ale mají dvě metody pro nahrávání obrazovek, které jsou pohodlné a lepší.
- Panel nástrojů Screenshot
- Přehrávač QuickTime
Panel nástrojů Screenshot je k dispozici v systému macOS Mojave nebo novějším. Přehrávač QuickTime pracuje se všemi verzemi macOS.
Pomocí panelu nástrojů Screenshot k záznamu obrazovky
Zaznamenejte celou obrazovku nebo vybranou část obrazovky pomocí panelu nástrojů Screenshot.
-
lis Posun + Příkaz + 5 otevřít Panel nástrojů obrazovky a překryvný výběr na obrazovce.
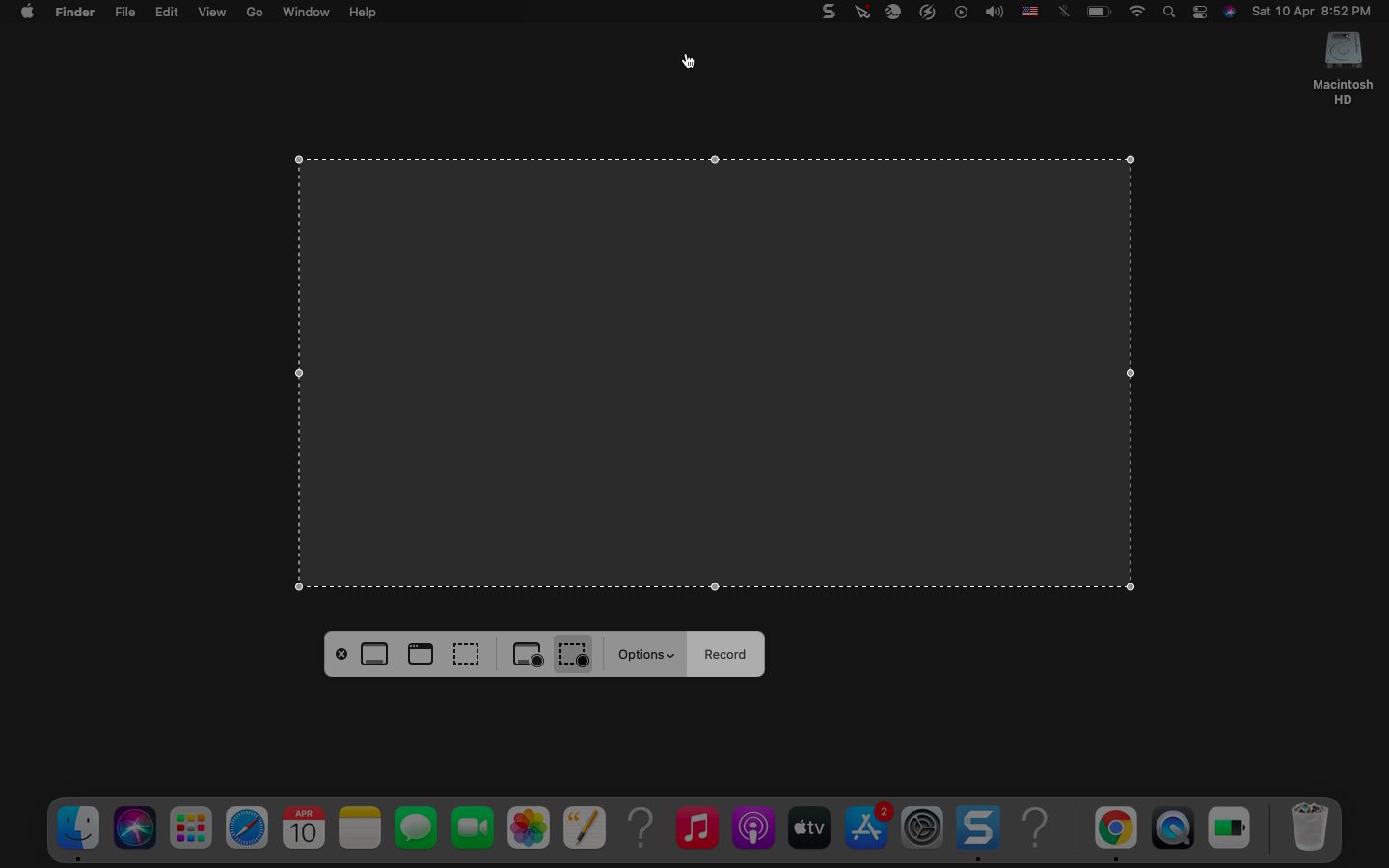
-
Vybrat Zaznamenat celou obrazovku pořídit záznam obrazovky celé plochy nebo Zaznamenejte vybranou část tlačítko pro záznam menší oblasti. Než stisknete tlačítko Nahrát vybranou část, přetáhněte hranice výběrového pole a definujte oblast obrazovky, kterou chcete zaznamenat. Případně přetáhněte výběrové pole kamkoli jinam ze čtyř rohů.
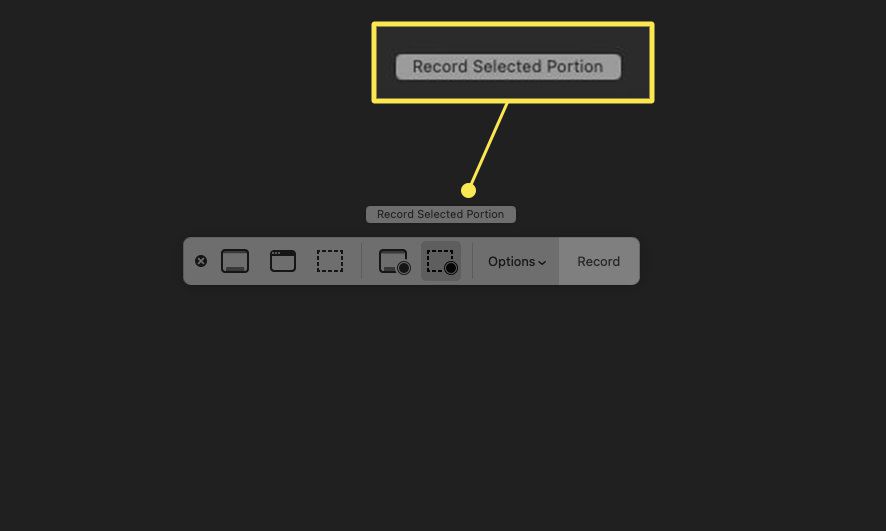
-
Vybrat Možnosti otevřete rozevírací nabídku. Pomocí možností můžete nastavit jiné umístění pro ukládání, nahrávat se zapnutým mikrofonem a spouštět nahrávání po předem definovaném intervalu.
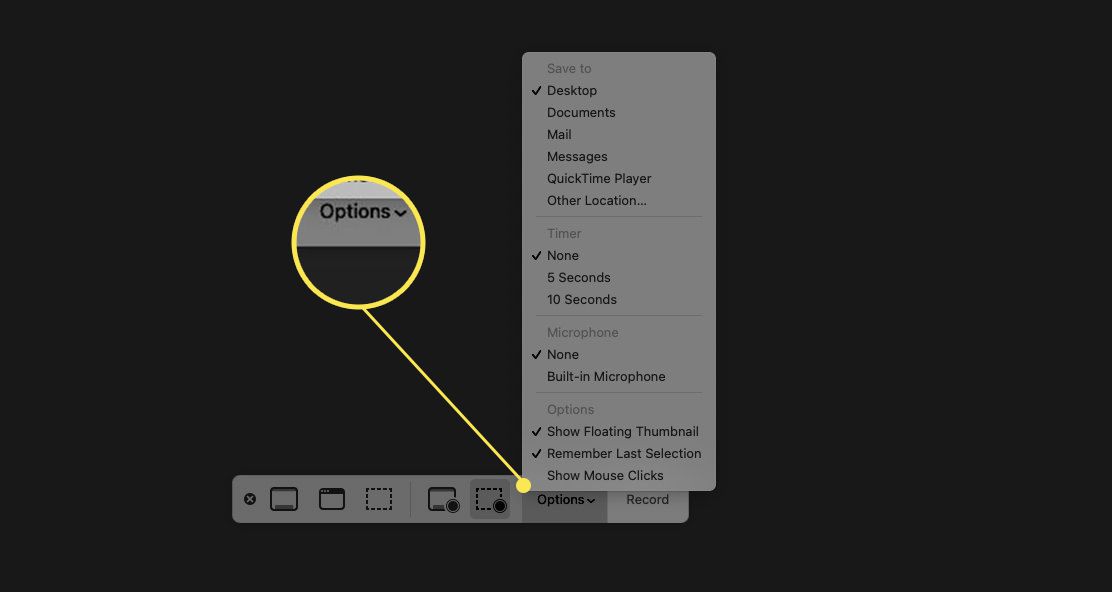
-
Vybrat Záznam zahájíte nahrávání obrazovky. zmáčkni Esc chcete zrušit nahrávání.
-
zmáčkni Stop tlačítko na panelu nabídek zastavíte nahrávání nebo použijete Příkaz + Řízení + Esc klávesová zkratka.
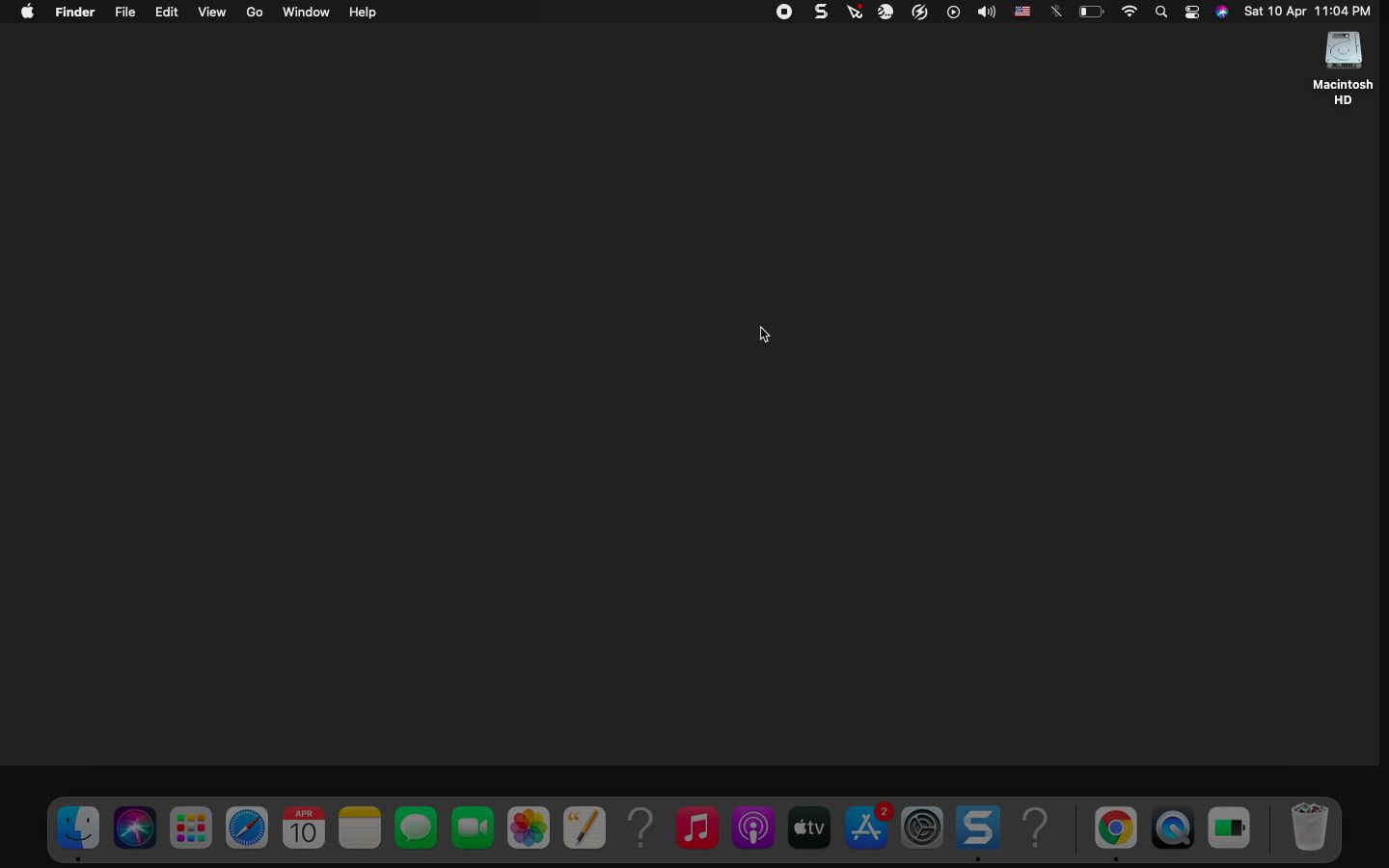
-
V pravém dolním rohu obrazovky se zobrazí miniatura videa. Další akce závisí na tom, jak chcete záznam použít.
- Potažením miniatury doprava záznam uložíte.
- Kliknutím na miniaturu otevřete a přehrajte nahrávku. Můžete použít Oříznout tlačítko pro oříznutí záznamu nebo výběr Podíl tlačítko pro sdílení.
- Přetažením miniatury přesunete záznam na jakýkoli jiný dokument nebo na jiné místo (například do okna chatu nebo do koše).
- Ctrl-klik miniatura pro další možnosti z nabídky pravého tlačítka myši.
Používání přehrávače QuickTime k záznamu obrazovky
Pokud máte macOS Mojave nebo starší, použijte k nahrávání obrazovky QuickTime Player. V novějších verzích systému macOS vyberte Nové nahrávání obrazovky z přehrávače QuickTime Player otevře Panel nástrojů obrazovky.
-
Otevřete přehrávač QuickTime ze složky Aplikace.
-
Vybrat Soubor > Nové nahrávání obrazovky z řádku nabídek (nebo stiskněte Řízení + Příkaz + N).
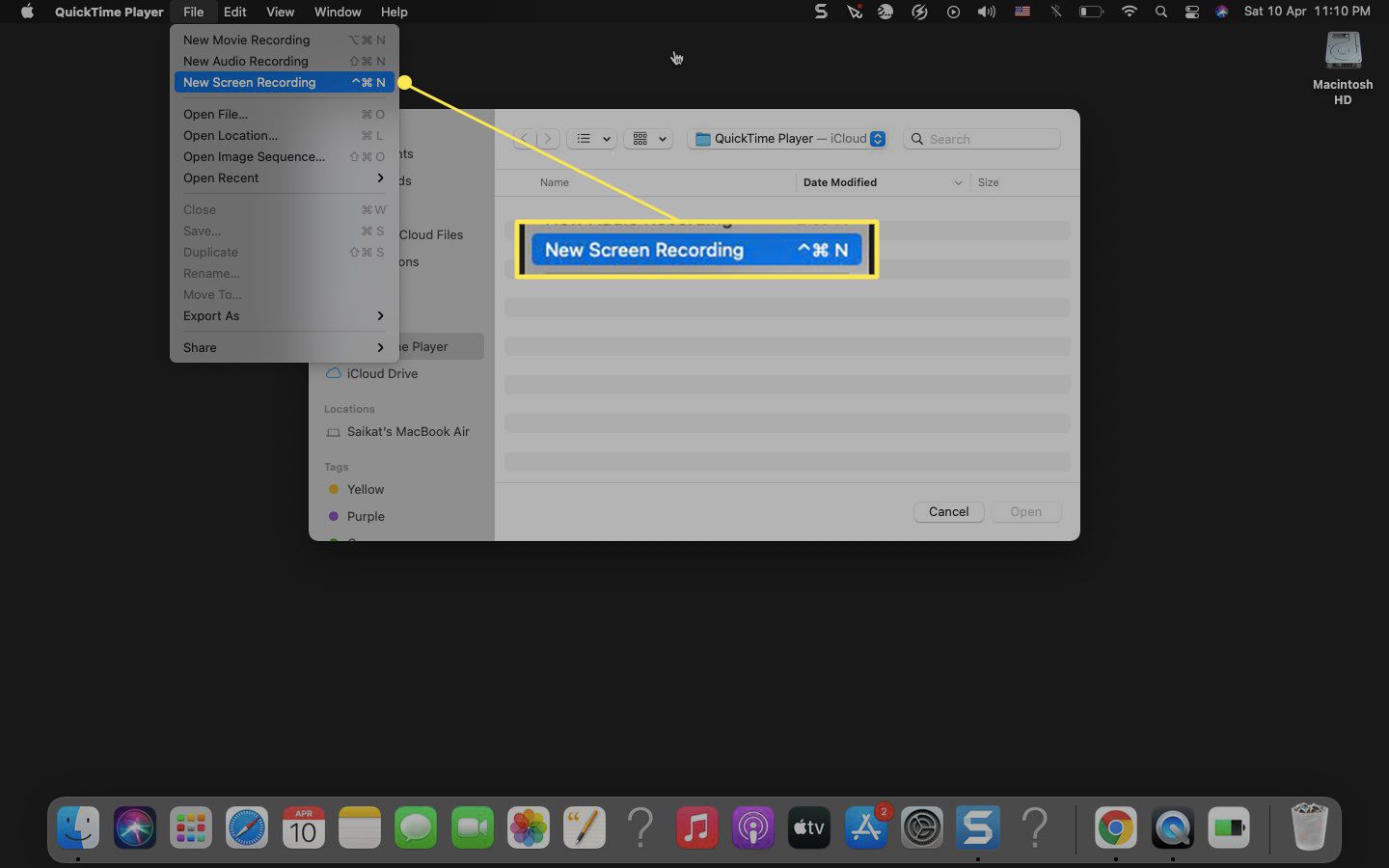
-
Panel nástrojů Screenshot funguje přesně tak, jak je popsáno výše. Zaznamenejte celou obrazovku nebo nahrajte vybranou část. Použijte Možnosti rozevírací seznam pro změnu jakéhokoli nastavení před nahráváním obrazovky.
-
Vybrat Stop tlačítko na řádku nabídek. Přehrávač QuickTime automaticky otevře záznam v přehrávači QuickTime Player a uloží jej jako soubor MOV do výchozího umístění (které můžete změnit v nabídce Možnosti).
-
Vybrat Upravit z nabídky provádět jednoduché úpravy. Například vyberte Oříznout pro oříznutí záznamu na obrazovce.