
Když si kupujete notebook, pravděpodobně jste si jej vybrali na základě jeho specifikací. Jedním z nich byla pravděpodobně velikost jeho úložného systému. Postupem času se disk může zaplnit, než budete připraveni notebook vyměnit. Naštěstí existuje spousta způsobů, jak získat více úložného prostoru na notebooku. Některé jsou dražší nebo vyžadují více technických dovedností než jiné. Vyberte si tedy řešení, které nejlépe vyhovuje vašim potřebám. Řada počítačů MacBook neumožňuje od roku 2015 interní rozšiřování úložiště.
Jak zvýšit úložiště na notebooku
Nejdražší způsob, jak získat na notebooku nejvíce úložného prostoru, je upgrade interní jednotky. Nejméně nákladné je používání cloudového úložiště. Podle následujících tipů se rozhodněte, která možnost je pro vás nejlepší.
- Upgradujte interní disk: Tato možnost je nejlepší, pokud s notebookem hodně pracujete v režimu offline a chcete výrazně upgradovat. Je to také nejpohodlnější, protože se nebudete muset starat o to, že si něco vezmete, a nebudete se muset starat o stahování souborů z internetu.
- Použijte externí disk: Pokud přistupujete k většině svých souborů jen zřídka a potřebujete jen velmi málo souborů přístupných po celou dobu, je vaší nejlepší volbou externí disk. Palcové disky a karty Micro-SD by byly v tomto případě považovány za externí disky.
- Cloudové úložiště: Cloudové úložiště nestojí nic do vyčerpání konkrétního limitu. Po určitém limitu budete muset zaplatit jen malý měsíční poplatek a můžete dokonce synchronizovat složku v počítači s cloudovým úložištěm.
Jak upgradovat interní disk
Pokud jste se rozhodli upgradovat interní disk, je to nejlepší volba, budete si muset připravit pár věcí. Budete potřebovat malý šroubovák, čistý povrch bez nepořádku a antistatický řemínek na zápěstí. V našem příkladu použijeme Crucial, ale měli byste si vybrat prodejce, který se vám nejvíce líbí.
-
Chcete-li začít, musíte určit typ pevného disku, který má váš notebook aktuálně nainstalovaný. Nejlepším způsobem, jak to udělat, je navštívit web pro upgrade společnosti Crucial, vybrat výrobce a model počítače (viz informace o systému vašeho počítače) a vybrat Úložný prostor v levém menu.
-
Crucial zobrazí, zda váš konkrétní systém používá jednotku SSD (SSD) nebo rotující jednotku pevného disku (HDD). Při posouvání dolů se zobrazí všechny možnosti. Vyberte požadovanou velikost disku.
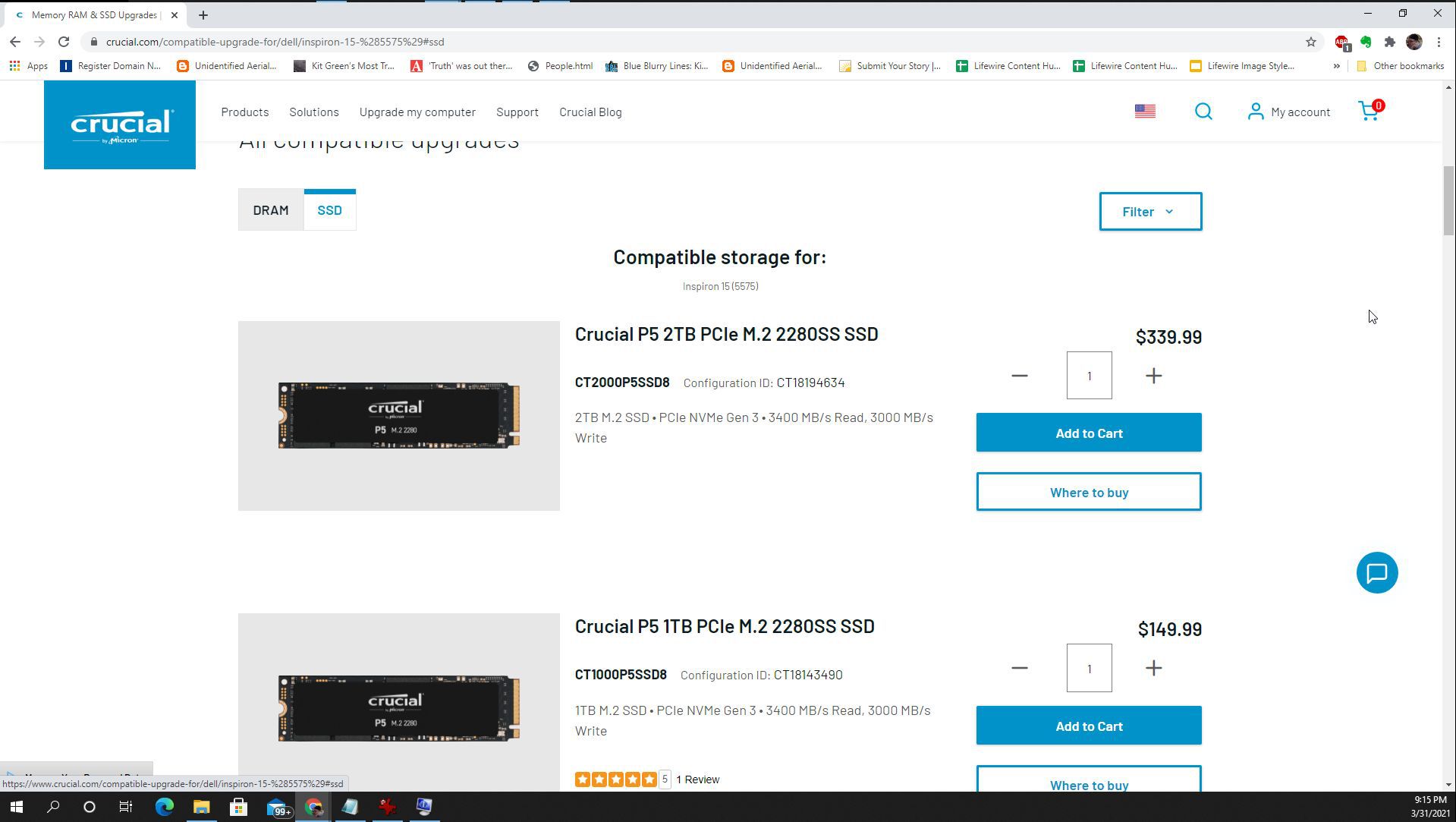
-
Jakmile máte nový pevný disk, je čas provést instalaci. Než začnete, budete chtít přesunout data a všechny programy na nový pevný disk.
-
Až budete připraveni vyměnit disky, nasaďte si antistatický řemínek na zápěstí. Najděte potenciální klapku pro přístup k pevnému disku ve spodní části notebooku. Ne všechny notebooky je mají, ale pokud ano, instalace bude mnohem snazší. Jednoduše odstraňte šrouby, které drží panel na místě. Vyjměte starou jednotku a vložte novou.

-
Pokud nejsou žádné přístupové dveře, budete muset otevřít kufřík na notebook. Opatrně najděte a odstraňte všechny šrouby kolem spodní části pouzdra. U některých notebooků musíte také opatrně odstranit šrouby na základně obrazovky, abyste obrazovku odpojili a odstranili.

-
Jakmile máte případ otevřený, neměli byste mít problém s nalezením pevného disku. Obvykle je pod ochranným kovovým krytem. Můžete vysunout starý pevný disk a nainstalovat nový. Trochu to zjednodušujeme, protože každý výrobce to dělá trochu jinak, takže pokud není zřejmé, co byste měli udělat, jakmile se dostanete k tomuto kroku, přejděte na stránky výrobce a zjistěte, jak to zvládnou.

-
Vraťte zpět kryt notebooku a zašroubujte všechny šrouby. Připojte notebook a spusťte jej. Pokud jste naklonovali a zkopírovali všechna data a programy ze starého pevného disku, měl by se počítač správně spustit. Až na to, že máte další úložný prostor.
Používání externích jednotek a jiných úložných zařízení
Spíše než procházením procesu výměny interní jednotky se mnoho lidí rozhodlo pro jednodušší možnost externího úložiště. Pokud dáváte přednost této trase, máte na výběr z několika možností.
-
Když si koupíte externí disk, zjistíte, že kapacity úložiště jsou působivé a občas převyšují kapacitu interních disků. Jedinou nevýhodou je, že je budete muset připojit k USB portu, což snižuje počet USB portů dostupných pro jiná zařízení. Když připojíte externí jednotku, váš operační systém ji automaticky detekuje a přidá do Průzkumníka Windows jako další písmeno jednotky.

-
Další velmi pohodlnou možností, kterou lidé používají pro větší úložiště, jsou flash disky (známé také jako flash disky). Tyto malé tyčinky fungují stejně jako externí disk, když jsou zapojeny; obvykle však nabízejí malé velikosti úložiště.

-
Další pohodlnou možností je rozšíření úložiště notebooku pomocí karty Micro-SD, pokud je váš notebook vybaven slotem pro kartu Micro-SD. Jedná se o malé karty, ne mnohem širší než dva prsty. Jakmile zasunete do slotu Micro-SD, jsou prakticky nezjistitelné a zobrazí se v Průzkumníkovi Windows jako další písmeno jednotky.

Používání cloudového úložiště
Proč nakupovat hardware, pokud nemusíte? Pokud máte spolehlivé připojení k internetu, cloudové úložiště vám nabízí dokonalé řešení pro zvýšení úložiště na notebooku. Existuje řada bezplatných řešení cloudového úložiště, která si můžete vybrat z této řady kdekoli od 2 GB do 100 GB. Například Disk Google nabízí 15 GB úložiště zdarma, které je sdíleno v Gmailu, Fotkách Google a všech vašich souborech Dokumenty, Tabulky, Prezentace, Kresby, Formuláře a Jamboard Google, ale můžete si zakoupit 100 GB za 1,99 $ až do 10 TB za 49,99 USD (za rok). Každá služba nabízí software, který umožňuje připojení a synchronizaci s cloudovým úložištěm na počítačích Mac nebo Windows 10. Synchronizované soubory můžete pokračovat i v režimu offline a po opětovném připojení se automaticky aktualizují.