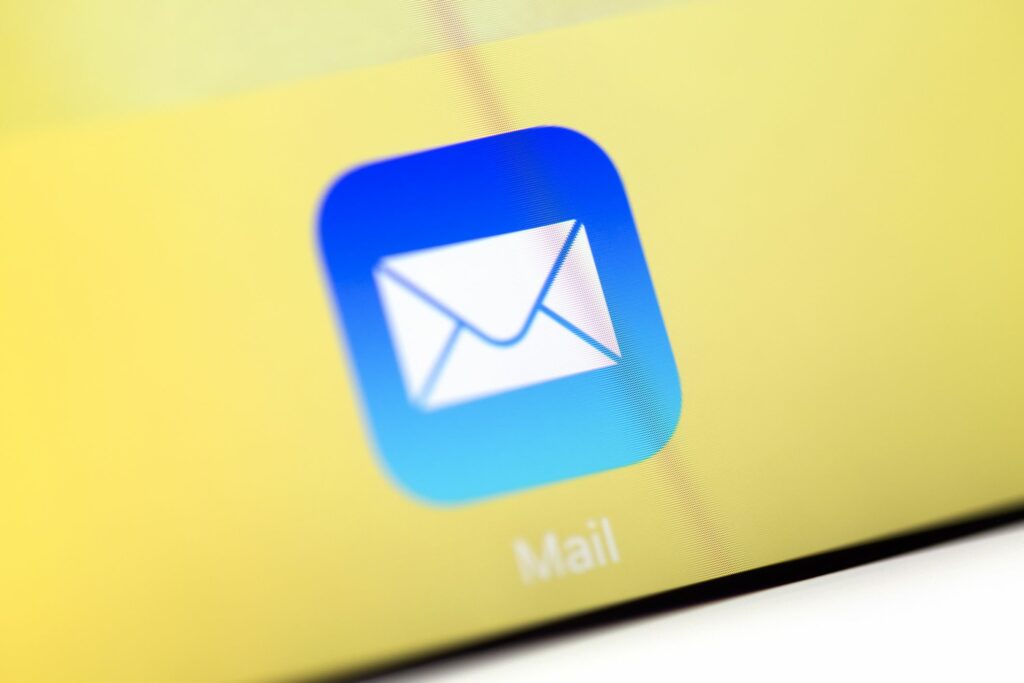
Co je třeba vědět
- Zkontrolujte nastavení odchozí pošty: Otevřete Apple Mail a vyberte Předvolby > Účty > Váš účet > Informace o účtu.
- V části Server odchozí pošty (SMTP) vyberte Upravit seznam serverů SMTP > Nastavení serveru. Zkontrolujte, zda jsou všechny zde uvedené informace správné.
- Vinníkem může být také soubor předvoleb Apple Mail. Opravte problémy s oprávněním k souborům v OS X Yosemite a dřívějších pomocí našeho průvodce.
Tento článek vysvětluje, jak to opravit, když nemůžete posílat e-maily v Apple Mail. Šedé tlačítko Odeslat znamená, že k účtu pošty není správně nakonfigurovaný server odchozí pošty (SMTP). K tomuto výsledku může dojít z mnoha důvodů, ale dvěma nejpravděpodobnějšími viníky jsou změněné nastavení pošty, které je třeba aktualizovat, nebo zastaralý nebo poškozený soubor předvoleb pošty.
Konfigurace nastavení odchozí pošty
Vaše poštovní služba může příležitostně provádět změny na svých poštovních serverech, včetně serveru, který přijímá vaše odchozí e-maily. Tyto typy poštovních serverů jsou častým terčem malwaru, jehož cílem je proměnit je v zombie spamové servery. Z důvodu stále přítomného nebezpečí poštovní služby občas upgradují svůj serverový software, což může vyžadovat změnu nastavení odchozího poštovního serveru v e-mailovém klientovi, v tomto případě Mail. Než provedete jakékoli změny, ujistěte se, že máte kopii nastavení, která vyžaduje vaše poštovní služba. Ve většině případů má vaše poštovní služba podrobné pokyny pro různé e-mailové klienty, včetně Apple Mail. Až budou tyto pokyny k dispozici, řiďte se jimi. Pokud vaše poštovní služba poskytuje pouze obecné pokyny, může být užitečný tento přehled konfigurace vašeho serveru odchozí pošty.
-
Zahájení Apple Mail a vyberte Předvolby z nabídky Pošta.
-
V okně Předvolby pošty, které se otevře, klikněte na Účty knoflík.
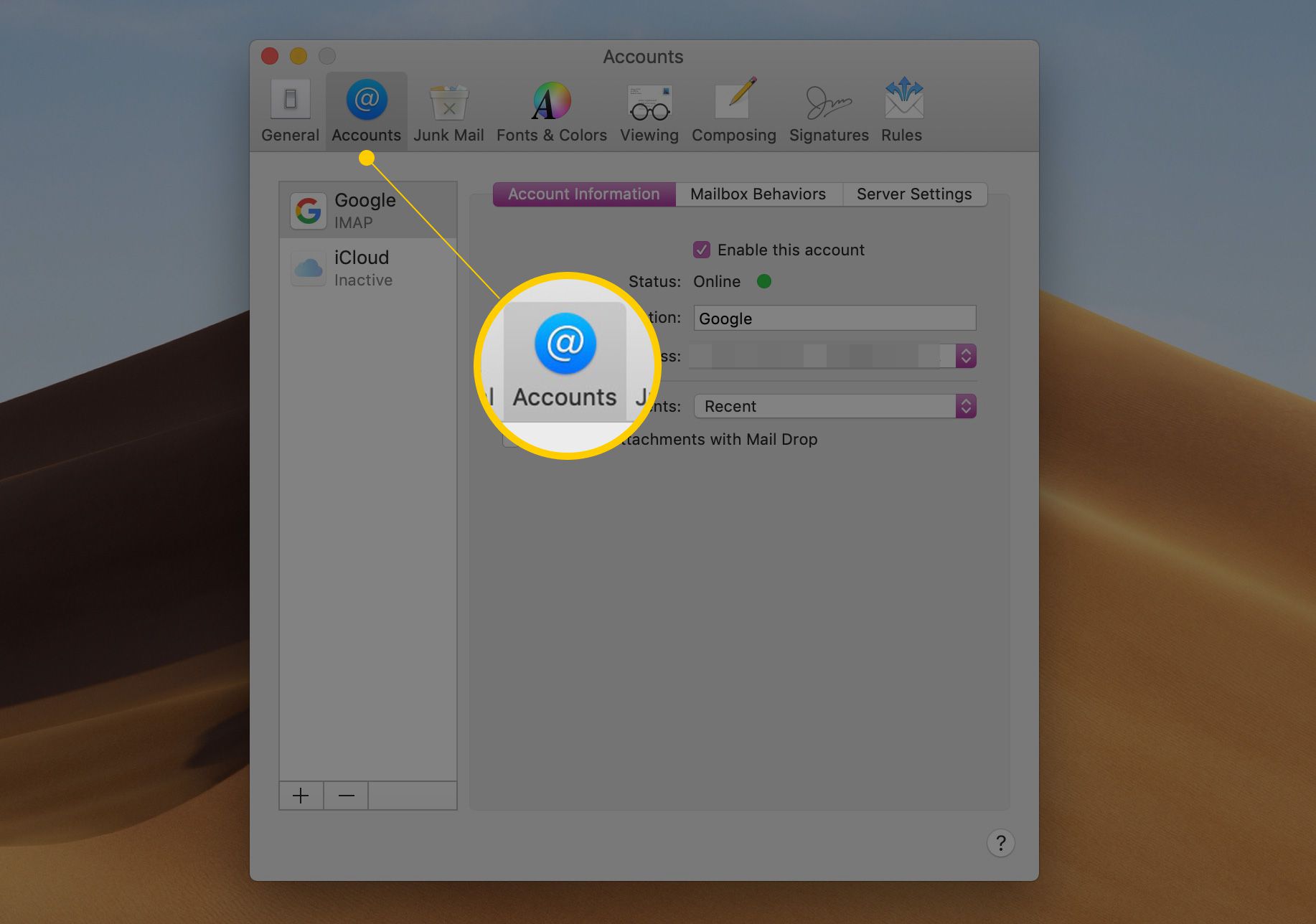
-
Ze seznamu vyberte poštovní účet, který vám dělá problémy.
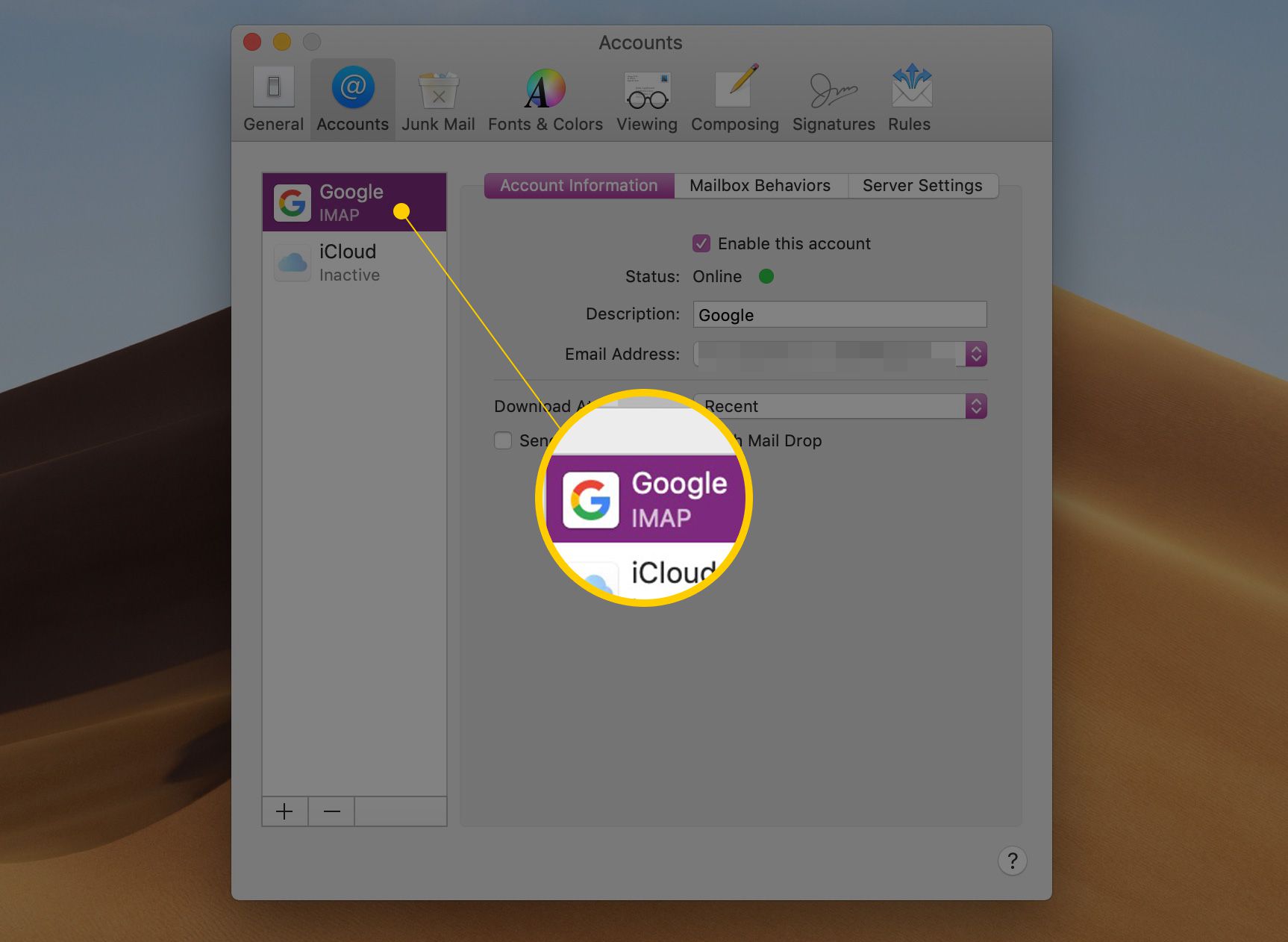
-
Klikněte na ikonu Informace o účtu karta nebo Nastavení serveru záložka. Karta, kterou vyberete, závisí na verzi pošty, kterou používáte. Hledáte panel, který obsahuje nastavení příchozí a odchozí pošty.
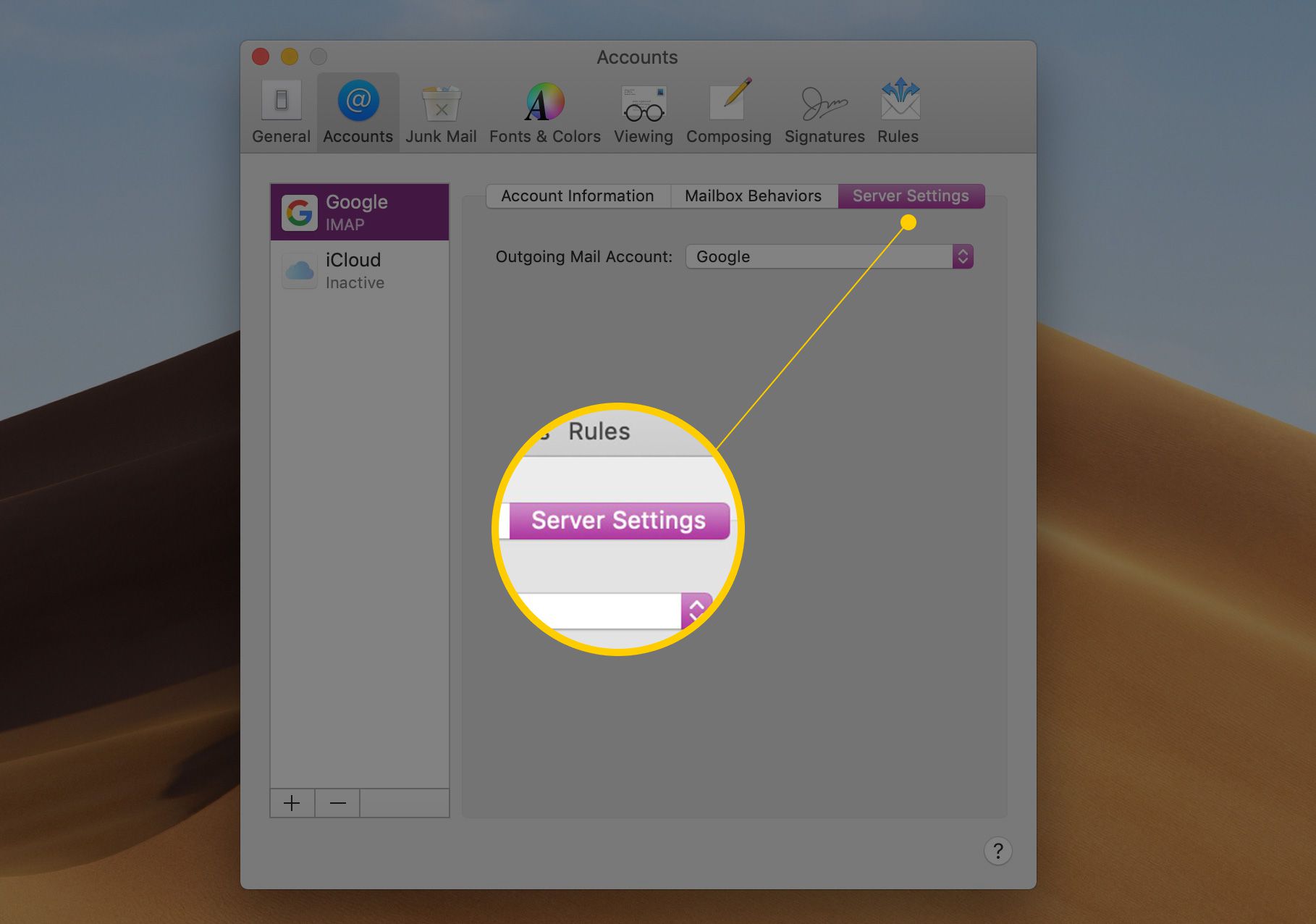
-
V části Server odchozí pošty (SMTP) vyberte Upravit seznam serverů SMTP z rozevírací nabídky označené buď Server odchozí pošty (SMTP) nebo Účet, opět v závislosti na verzi aplikace Mail, kterou používáte.
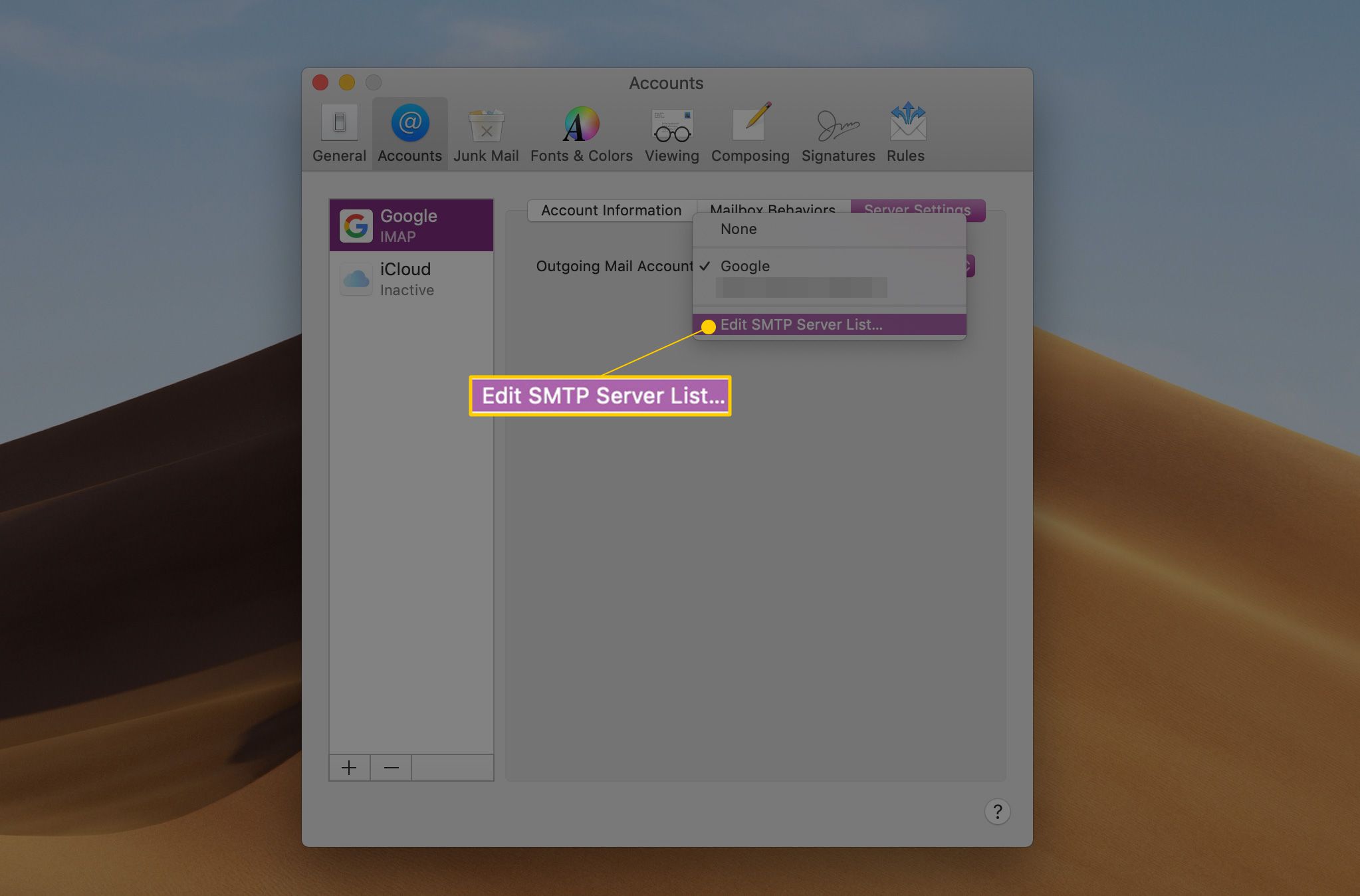
-
Zobrazí se seznam všech serverů SMTP nastavených pro různé poštovní účty. E-mailový účet, který jste vybrali výše, by měl být v seznamu zvýrazněn.
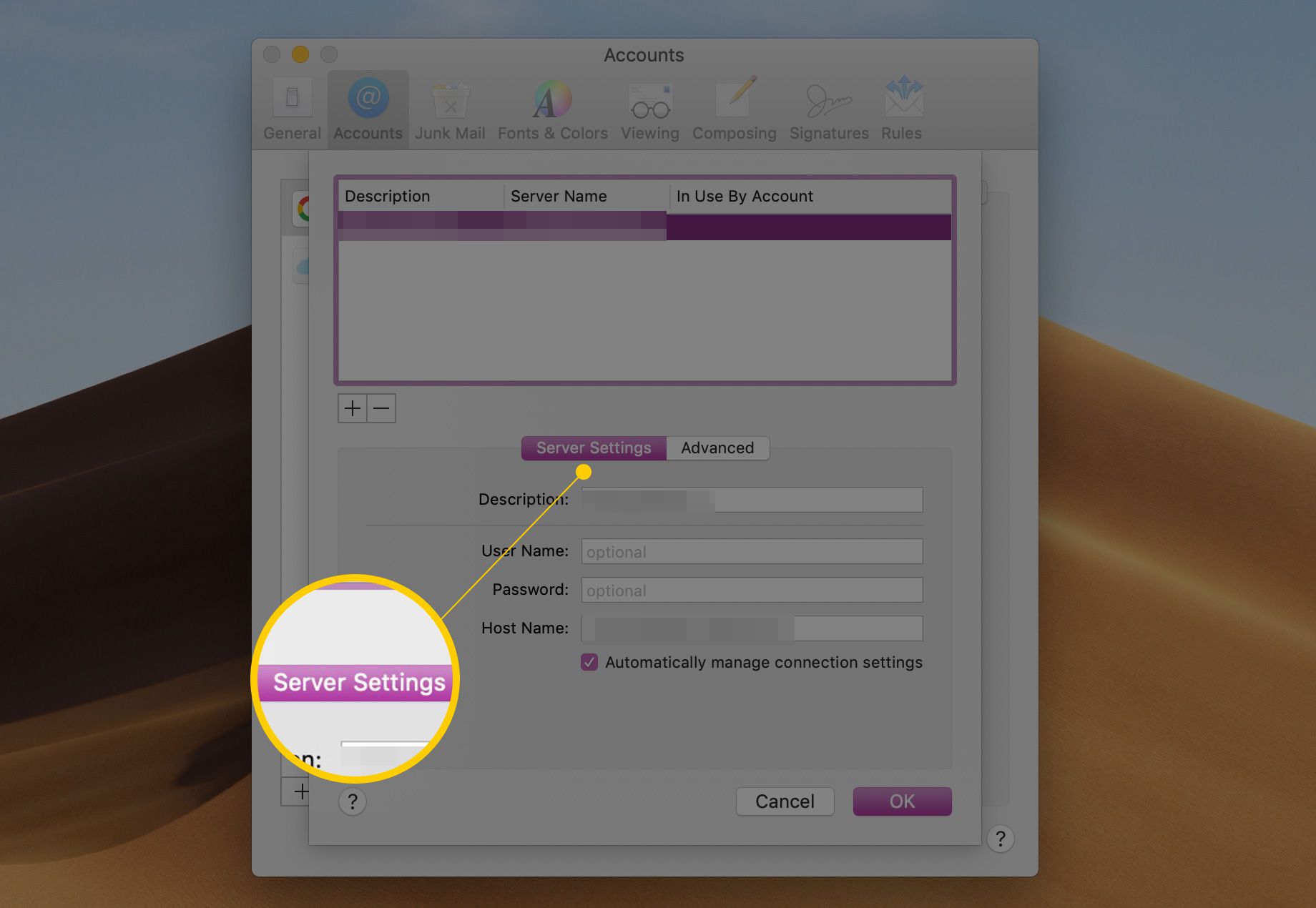
-
Klikněte na ikonu Nastavení serveru nebo Informace o účtu záložka.
Na této kartě zkontrolujte, zda je název serveru nebo hostitele zadán správně. Příkladem může být smtp.gmail.com nebo mail.example.com. V závislosti na verzi pošty, kterou používáte, můžete také ověřit nebo změnit uživatelské jméno a heslo spojené s tímto poštovním účtem. Pokud uživatelské jméno a heslo nejsou k dispozici, najdete je kliknutím na ikonu Záloha záložka. V Záloha Na kartě můžete nakonfigurovat nastavení serveru SMTP tak, aby odpovídalo nastavením, které poskytuje vaše poštovní služba. Pokud vaše poštovní služba používá jiný port než 25, 465 nebo 587, můžete požadované číslo portu zadat přímo do pole portu. Některé starší verze Mailu vyžadují použití Vlastní port Přepínač a přidejte číslo portu poskytnuté vaší poštovní službou. Jinak ponechte přepínač nastavený na Použijte výchozí porty nebo Automaticky zjišťovat a udržovat nastavení účtu, v závislosti na verzi aplikace Mail, kterou používáte.
-
Pokud vaše poštovní služba nastavila svůj server na používání SSL, zaškrtněte políčko vedle Použít Secure Sockets Layer (SSL).
-
Pomocí rozevírací nabídky Ověření vyberte typ ověřování, který vaše poštovní služba používá.
-
Nakonec zadejte své uživatelské jméno a heslo. Uživatelské jméno je často pouze vaše e-mailová adresa.
-
Klepněte na OK.
Zkuste e-mail odeslat znovu. The Poslat tlačítko by nyní mělo být zvýrazněno.
Soubor předvoleb Apple Mail se neaktualizuje
Jedním z možných důvodů problému je problém s povolením, který brání Apple Mail v zápisu dat do souboru předvoleb. Tento typ problému s oprávněním vám brání v ukládání aktualizací nastavení pošty. Jak se to stalo? Vaše poštovní služba vám obvykle říká, abyste provedli změny v nastavení svého účtu. Provedete změny a vše je v pořádku – dokud neukončíte Mail. Při příštím spuštění aplikace Mail se nastavení vrátí zpět do stavu před provedením změn. S aplikací Pošta, která nyní má nesprávné nastavení odchozí pošty, je tlačítko „Odeslat“ neaktivní. Chcete-li opravit problémy s oprávněním k souboru v OS X Yosemite a dřívějších, postupujte podle pokynů uvedených v příručce Použití diskové utility k opravě pevných disků a oprávnění k disku. Pokud používáte OS X El Capitan nebo novější, nemusíte si dělat starosti s problémy s oprávněním k souborům, OS toto oprávnění opraví s každou aktualizací softwaru.
Poškozený soubor předvoleb pošty
Dalším možným viníkem je, že soubor předvoleb pošty se stal poškozeným nebo nečitelným. Tato situace může způsobit, že pošta přestane fungovat nebo zabrání správnému fungování určitých funkcí – například odesílání pošty. Než budete pokračovat, ujistěte se, že máte aktuální zálohu svého Macu, protože následující metody opravy Apple Mail mohou způsobit ztrátu e-mailových informací, včetně podrobností o účtu. Nalezení souboru předvoleb pošty může být výzvou, protože od doby, kdy byl OS X Lion, je složka knihovny uživatele skrytá. Složku Knihovna však můžete získat pomocí tohoto snadného průvodce: OS X skrývá složku Knihovna. Soubor předvoleb Apple Mail je umístěn na: / Users / user_name / Library / Preferences. Například pokud je vaším uživatelským jménem počítače Mac Tom, cesta by byla / Users / Tom / Library / Preferences. Soubor předvoleb má název com.apple.mail.plist. Po dokončení těchto kroků zkuste Mail znovu. Možná budete muset znovu zadat všechny nedávné změny v nastavení pošty podle vaší poštovní služby. Tentokrát byste ale měli být schopni ukončit Mail a zachovat nastavení. Pokud stále máte problémy s poštou a odesíláním zpráv, podívejte se na příručku Poradce při potížích s Apple Mail – Používání nástroje Apple Mail pro odstraňování problémů.