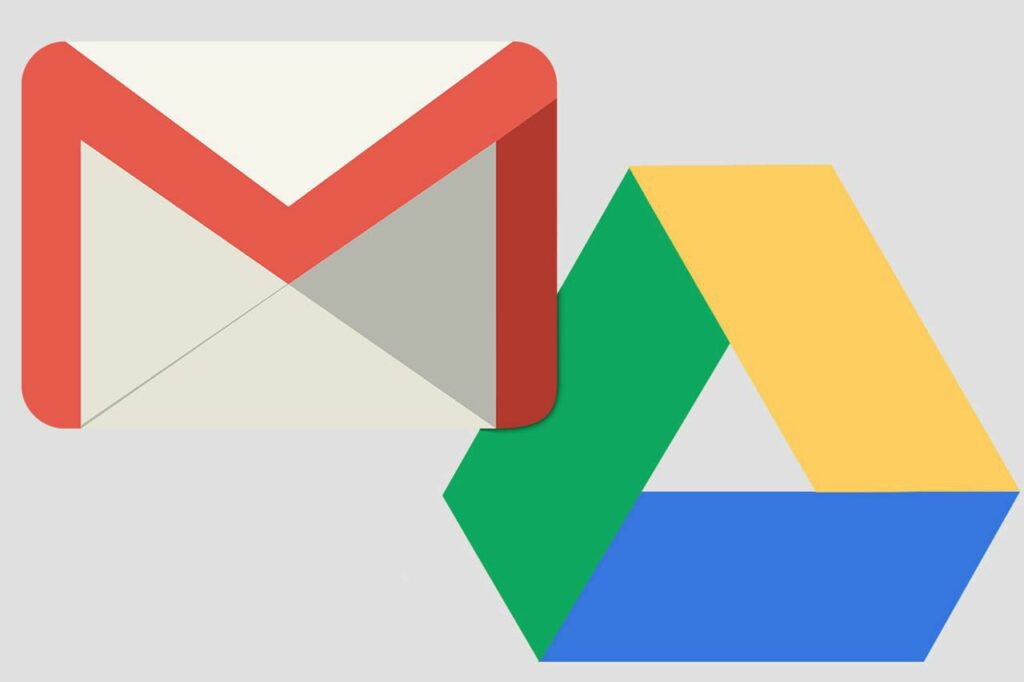
Zasílání velkých souborů e-mailem nemusí být možné prostřednictvím standardní přílohy souboru. Jedním ze způsobů, jak obejít limit velikosti souboru vašeho poskytovatele e-mailu, je odeslat velký soubor jako odkaz, který si příjemce může stáhnout z cloudu. Disk Google a Gmail jsou pro to perfektní duo. Odesílání velkých souborů (do velikosti 10 GB) prostřednictvím služby Gmail přes Disk Google je stejně snadné jako nahrání souboru do účtu Disku Google a jeho následné odeslání jako sdílené adresy URL. Proces je podobný, ale ne úplně stejný jako posílání běžné přílohy souboru v Gmailu. Tyto pokyny platí pro Gmail v počítačích, telefonech a tabletech. Proces však na mobilních zařízeních vypadá jinak, takže si všimněte, kterou sadu pokynů sledujete. Pokud nepoužíváte Gmail nebo Disk Google, můžete e-mailem odeslat velké soubory i jinými způsoby. Služby cloudového úložiště a online zálohovací služby, které podporují sdílení souborů, vám obvykle umožňují odesílat velké soubory. Existují také techniky sdílení souborů P2P, které nemají omezení velikosti souboru.
Jak posílat velké soubory prostřednictvím Gmailu pomocí Disku Google
Existují dva způsoby, jak používat Disk Google k odesílání velkých souborů e-mailem. Pokud jste soubor nahráli na Disk Google, vyberte jej během psaní e-mailu. Nebo pokud je soubor ve vašem počítači, nahrajte jej na Disk Google a odešlete jej jedním pohybem.
-
Při psaní e-mailu z webu Gmailu vyberte ikonu Disku Google na spodním panelu nástrojů.
-
V tomto okamžiku můžete velký soubor odeslat výběrem ze svého účtu Disku Google (pokud je tam nahrán) nebo jej nahrát hned. Chcete-li soubor nahrát hned, vyberte nahrát kartu a vyberte Vyberte soubory ze zařízení. Pokud vyberete soubor uložený ve vašem účtu Disku Google, najděte jej na jedné z dalších karet: Moje jízda, Sdíleno se mnounebo Nedávno.
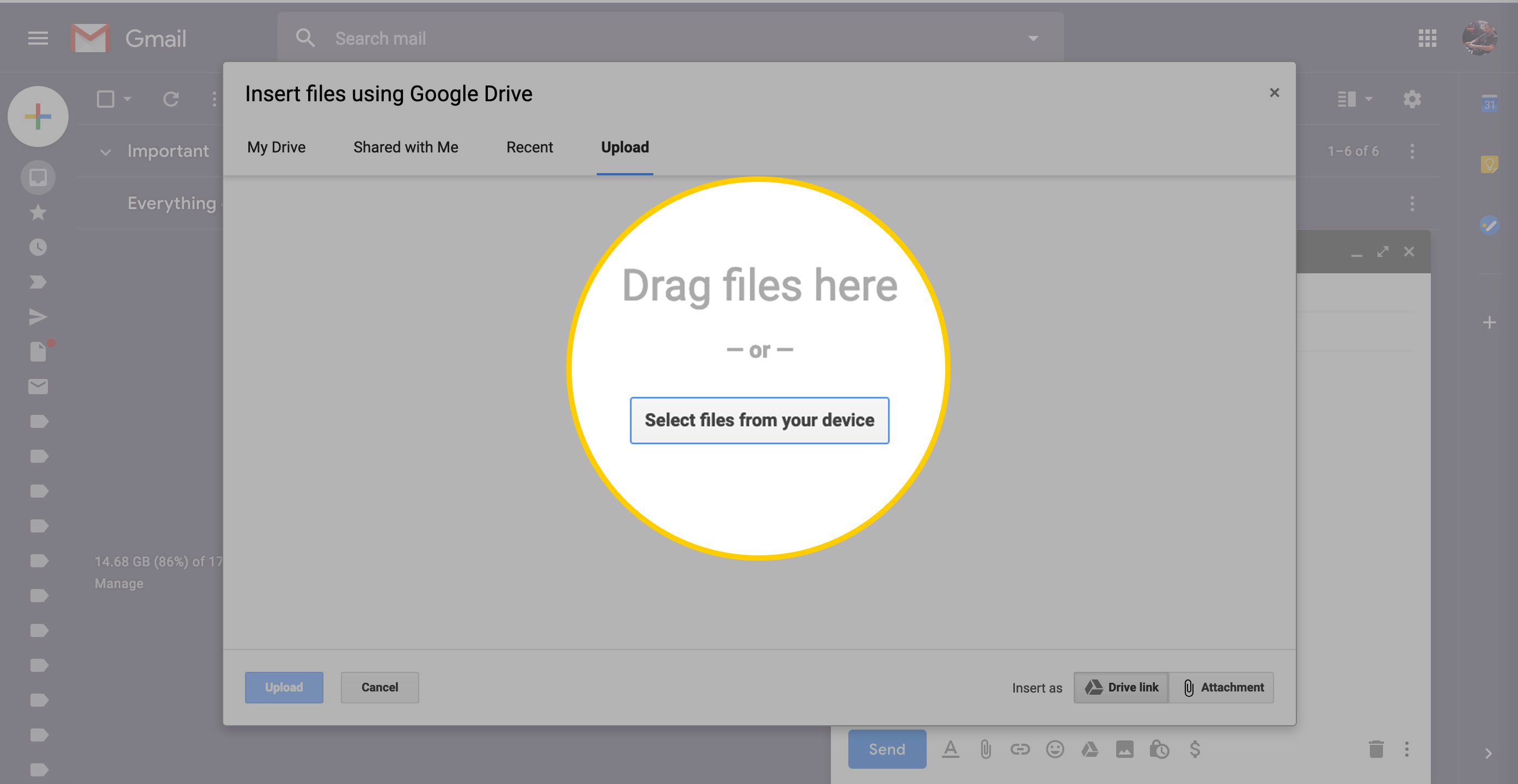
Můžete nahrát více než jeden soubor najednou tak, že vyberete všechny soubory najednou. Nebo po nahrání prvního souboru vyberte Přidejte další soubory vybrat další k odeslání.
-
Vybrat nahrát nebo Vložit pokud vybíráte existující soubory.
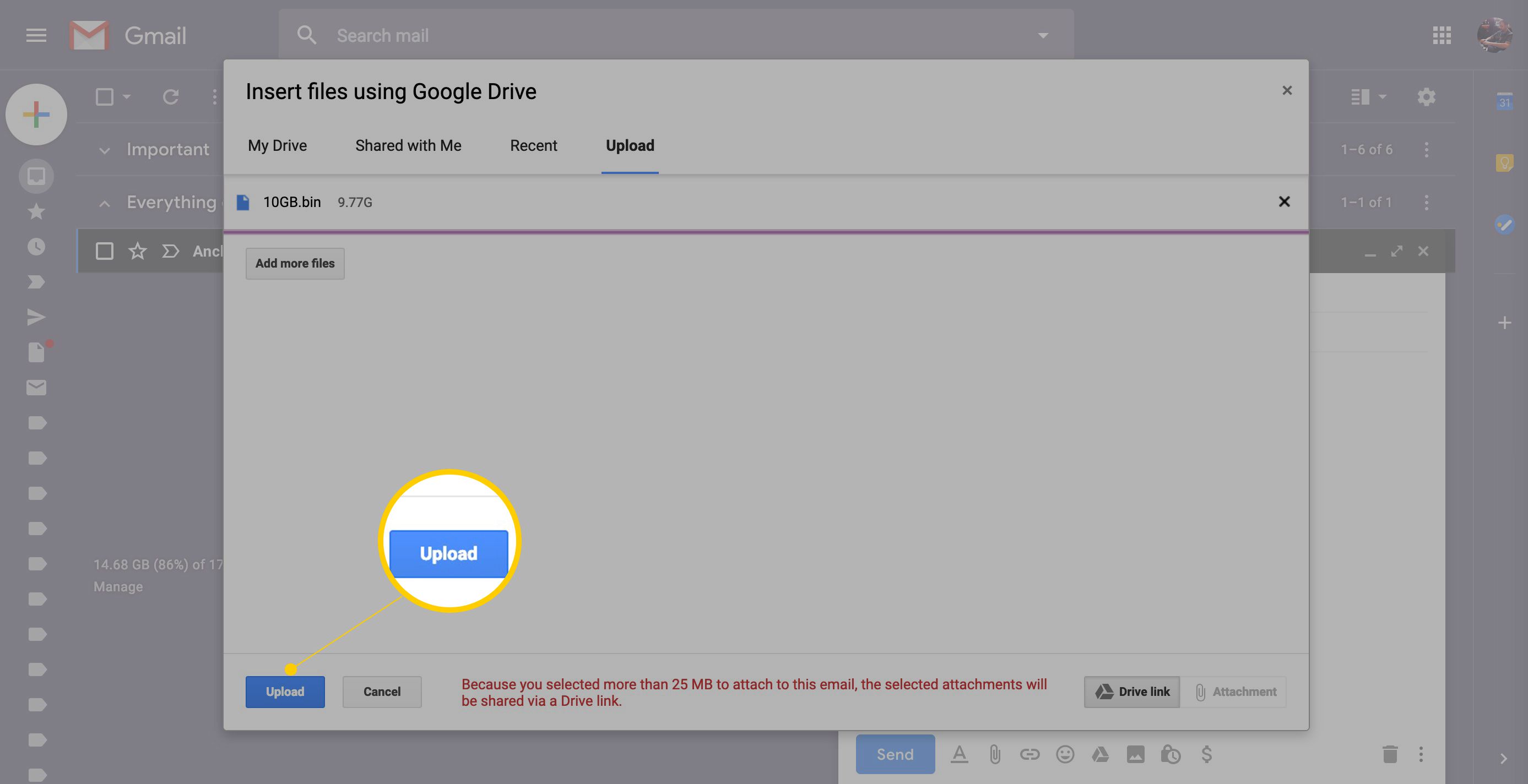
Odesílejte velké soubory ze zařízení Android
Pomocí těchto kroků odešlete velké soubory prostřednictvím Gmailu na svém zařízení Android:
-
Při psaní e-mailu vyberte ikonu příloha ikona (kancelářská sponka) a vyberte Vložit z Disku.
-
Procházejte nebo hledejte soubor, který chcete odeslat prostřednictvím Gmailu z Disku Google.
-
Vybrat Vybrat. Opakováním prvních dvou kroků přidejte další soubory.
-
V případě potřeby dokončete psaní e-mailu a poté vyberte Poslat.
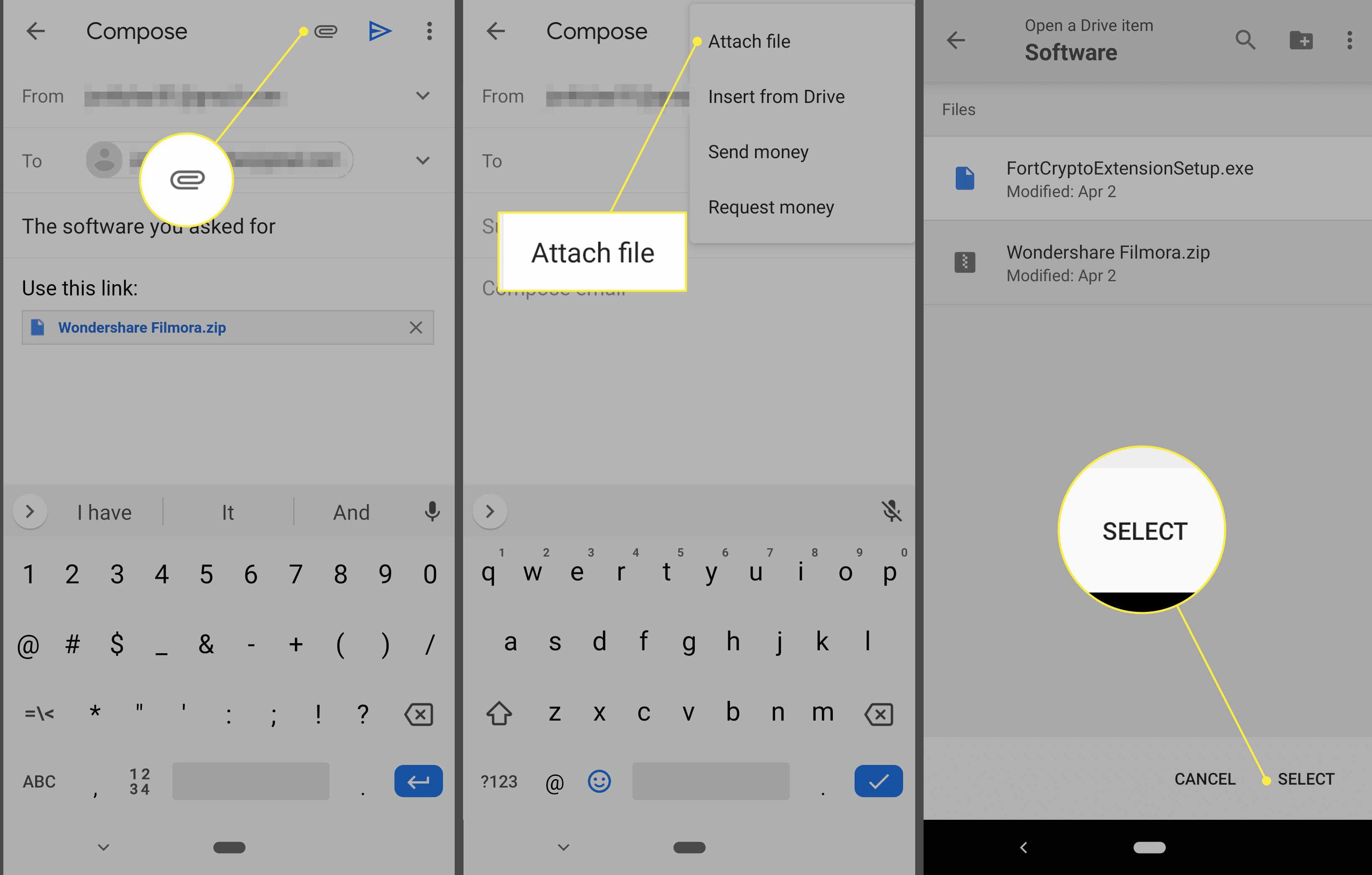
Odesílejte velké soubory ze systému iOS
Pokud používáte aplikaci Gmail na zařízení iOS, postupujte takto: Tyto kroky platí pro aplikaci Gmail pro zařízení iOS, nikoli pro integrovaného e-mailového klienta s názvem Mail. Proces připojování souborů v aplikaci iPhone Mail se liší.
-
Otevřete zprávu, na kterou odpovídáte nebo ji přeposíláte, nebo vytvořte novou a klepněte na ikonu kancelářská svorka nebo příloha ikona v horní části obrazovky.
-
Přejděte dolů na ikonu Řídit a vyberte soubor, který chcete odeslat prostřednictvím služby Gmail. Klepnutím na šipku můžete vyhledávat a procházet soubory. Opakováním těchto kroků přidáte další soubory.
-
Po dokončení psaní e-mailu použijte tlačítko Odeslat k odeslání velkého souboru e-mailem na Disk Google.
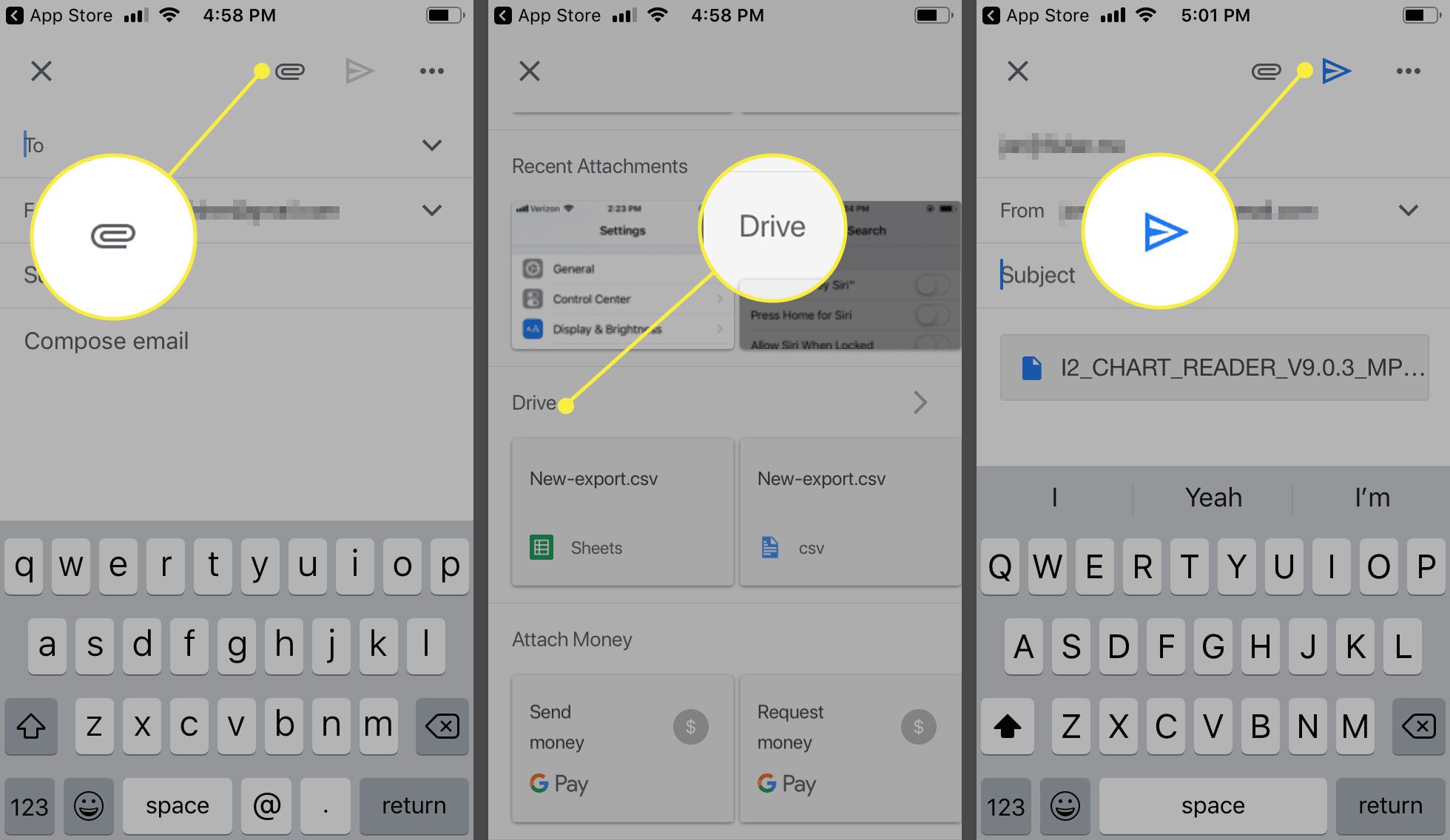
Jak sdílet přístup k souborům v počítači
Pokud má soubor, který odesíláte, oprávnění ke sdílení na Disku Google, ale lidé, kterým jej posíláte, nemají oprávnění k přístupu k souboru, po výběru Odeslat (pouze pro počítače) budete mít několik možností. .
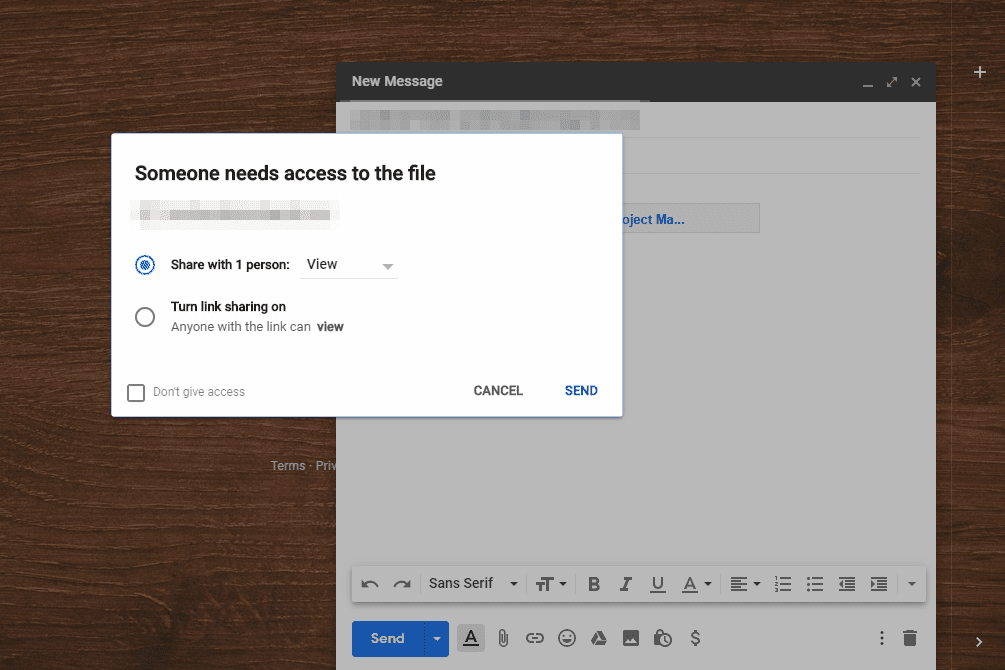
- Podíl: Vyberte první rozevírací pole vedle Sdílet s <#> osobou umožnit příjemcům přístup k prohlížení, komentování nebo úpravám.
- Zapněte sdílení odkazů: Sdílení odkazů umožňuje pouze přístup k zobrazení a neumožňuje příjemcům znovu sdílet soubor.
- Nesdílejte: Výběr Neposkytujte přístup ve spodní části výzvy odešle soubor Disku Google, ale příjemcům neposkytne žádný přístup. Úroveň přístupu můžete kdykoli poskytnout později.
Jak sdílet přístup k souborům na vašem mobilním zařízení
Pokud používáte mobilní aplikaci, zobrazí se nejprve výzva. Klepněte na Více možností spravovat sdílení. Uvidíte následující možnosti:
- Pouze příjemci umožňuje sdílet soubor s příjemci e-mailu. K přístupu k němu se musí přihlásit ke svému účtu Google. Můžete jim dát oprávnění k prohlížení, komentování nebo úpravám.
- Každý, kdo má odkaz je umožnit komukoli přístup, i když nemá účet Google. Můžete jim dát oprávnění k prohlížení, komentování nebo úpravám.
- Pokračovat bez sdílení sdílí soubor, aniž by jim udělil oprávnění.