
Co vědět
- Chcete -li začít, povolte přístup IMAP pro Gmail. V Pegasu> Nástroje > Identity > Přidat > typ Gmail.
- Dále vyberte Gmail > Staňte se. Nástroje > možnosti internetu. v Všeobecné kartu, zadejte Adresa Gmailu.
- Vybrat Odesílání záložka> Přidat > Nový. Všeobecné záložka> psát Gmail. Hostitel serveru > typ smtp.gmail.com Postupujte podle zbývajících pokynů.
Tento článek vysvětluje, jak připojit váš účet Gmail k Pegasus Mail verze 4.73 pro Windows pomocí IMAP nebo POP. Po připojení můžete odesílat a přijímat zprávy z Gmailu z aplikace Pegasus Mail.
Jak přistupovat k Gmailu v Pegasus Mail pomocí IMAP
Odesílání a přijímání zpráv z Gmailu v Pegasus Mail pomocí IMAP:
-
Ujistěte se, že jste pro Gmail povolili přístup IMAP.
-
Otevřete Pegasus Mail a vyberte Nástroje > Identity.
-
Vybrat Přidat.
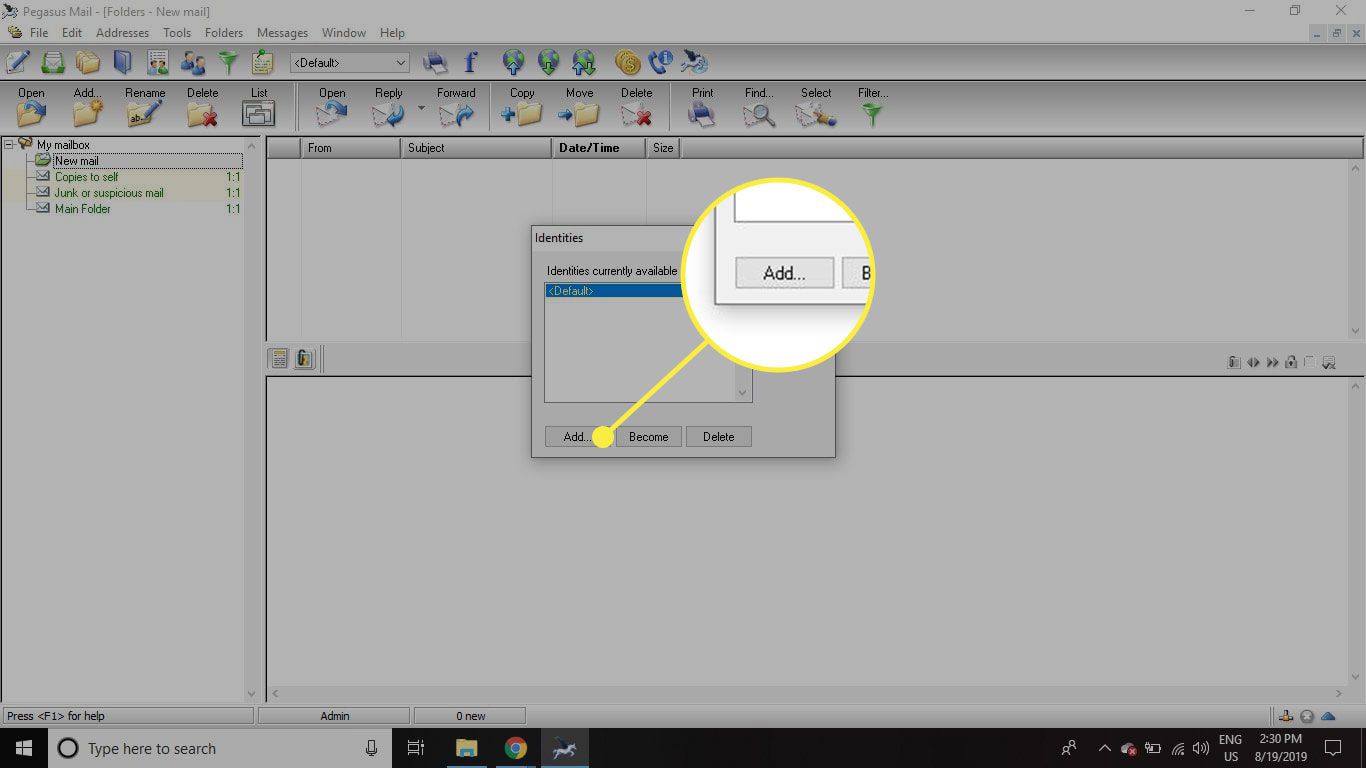
-
Typ Gmail v Název pro novou identitu pole, poté vyberte OK.
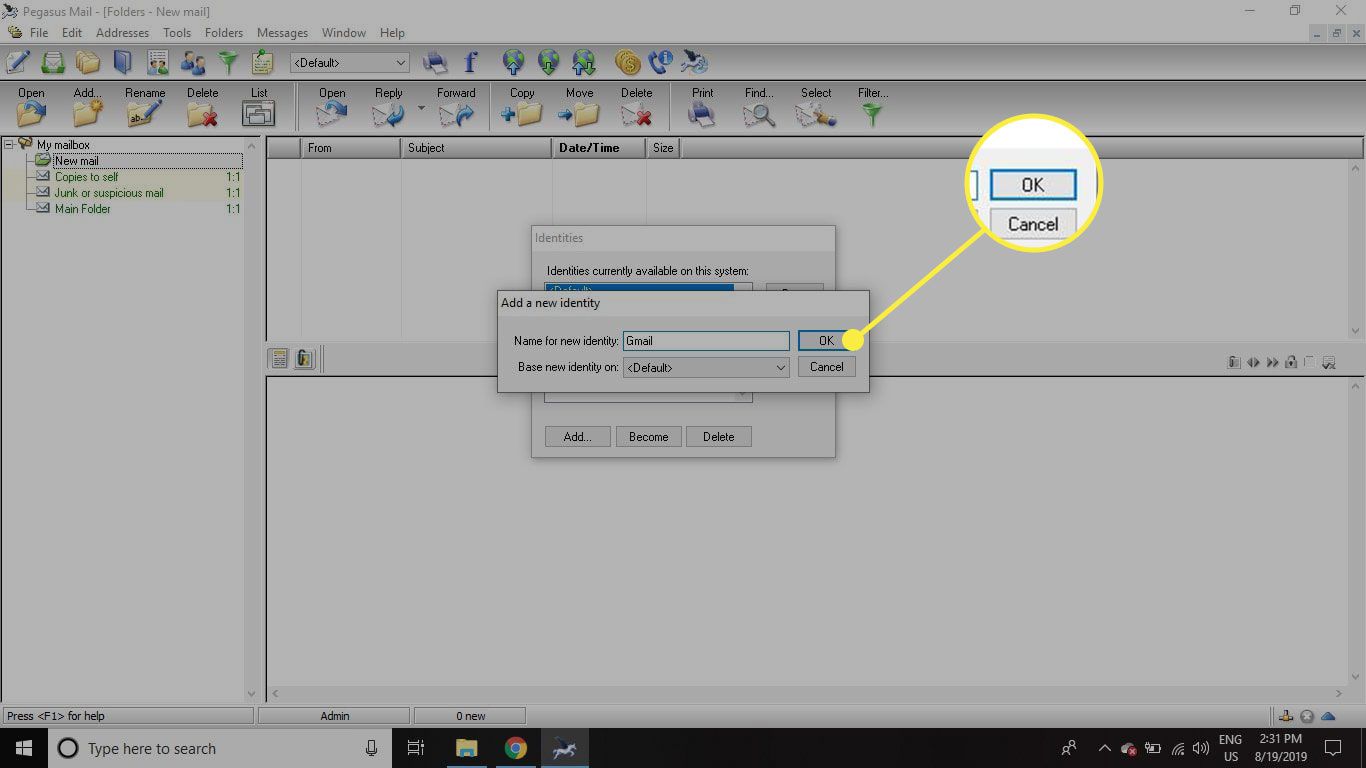
-
Klikněte na Gmail identitu, poté vyberte Staňte se.
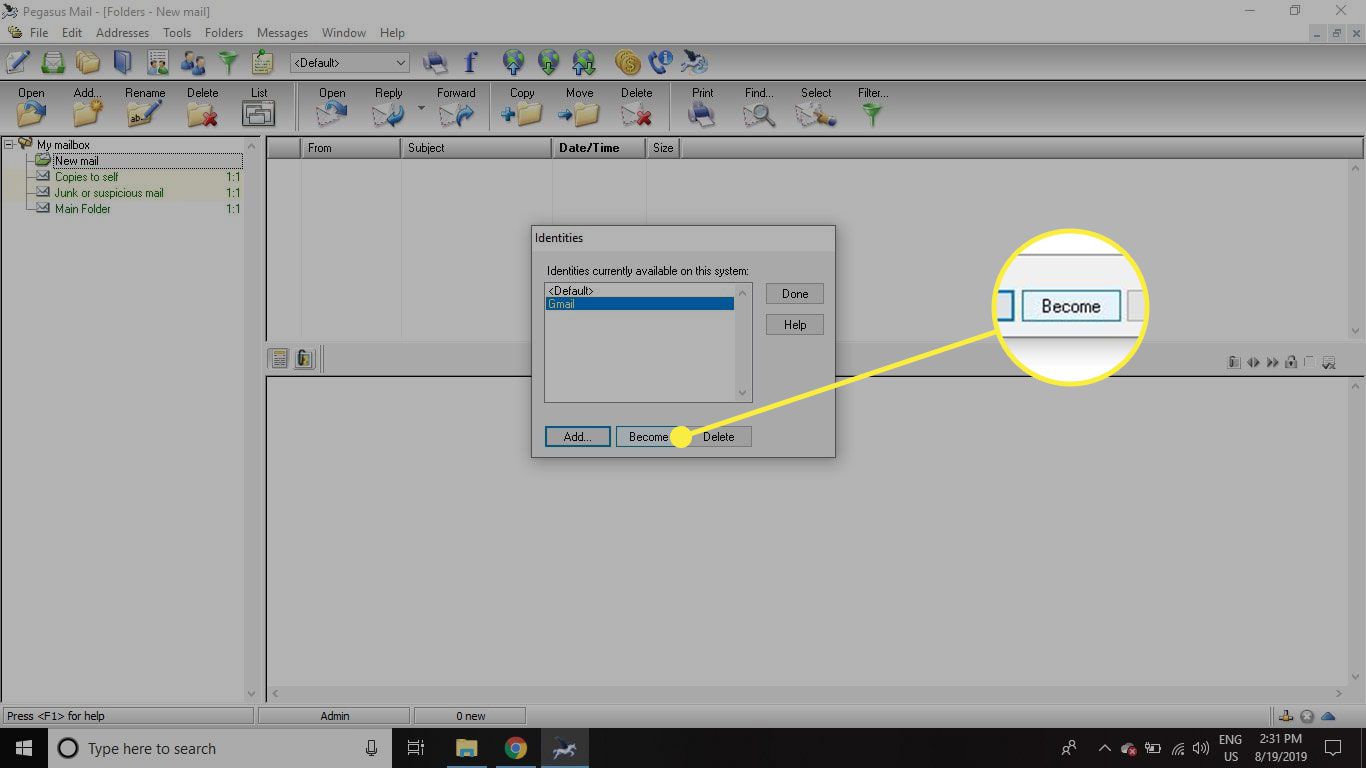
-
Vybrat Nástroje > možnosti internetu.
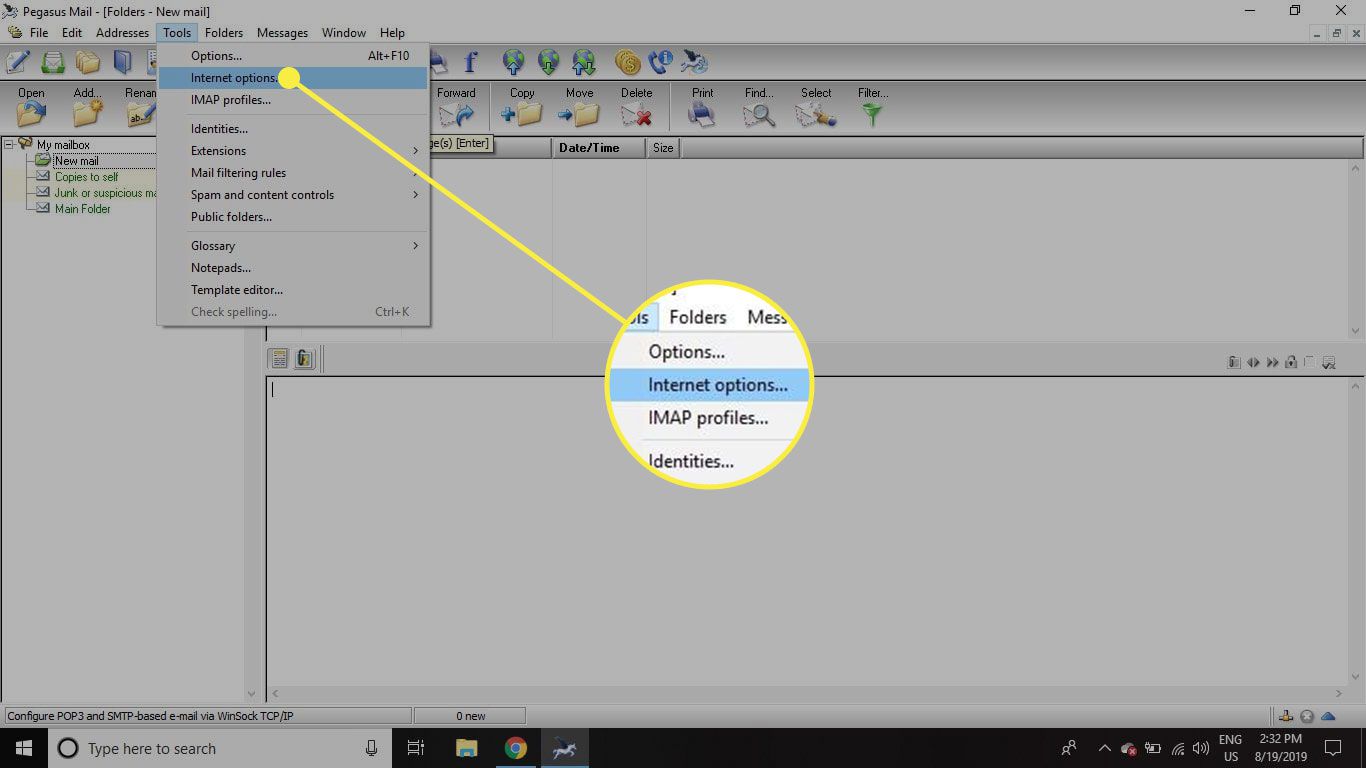
-
Ujistěte se, že Všeobecné je vybrána karta a do pole zadejte svou adresu Gmail Moje internetová e-mailová adresa je pole.
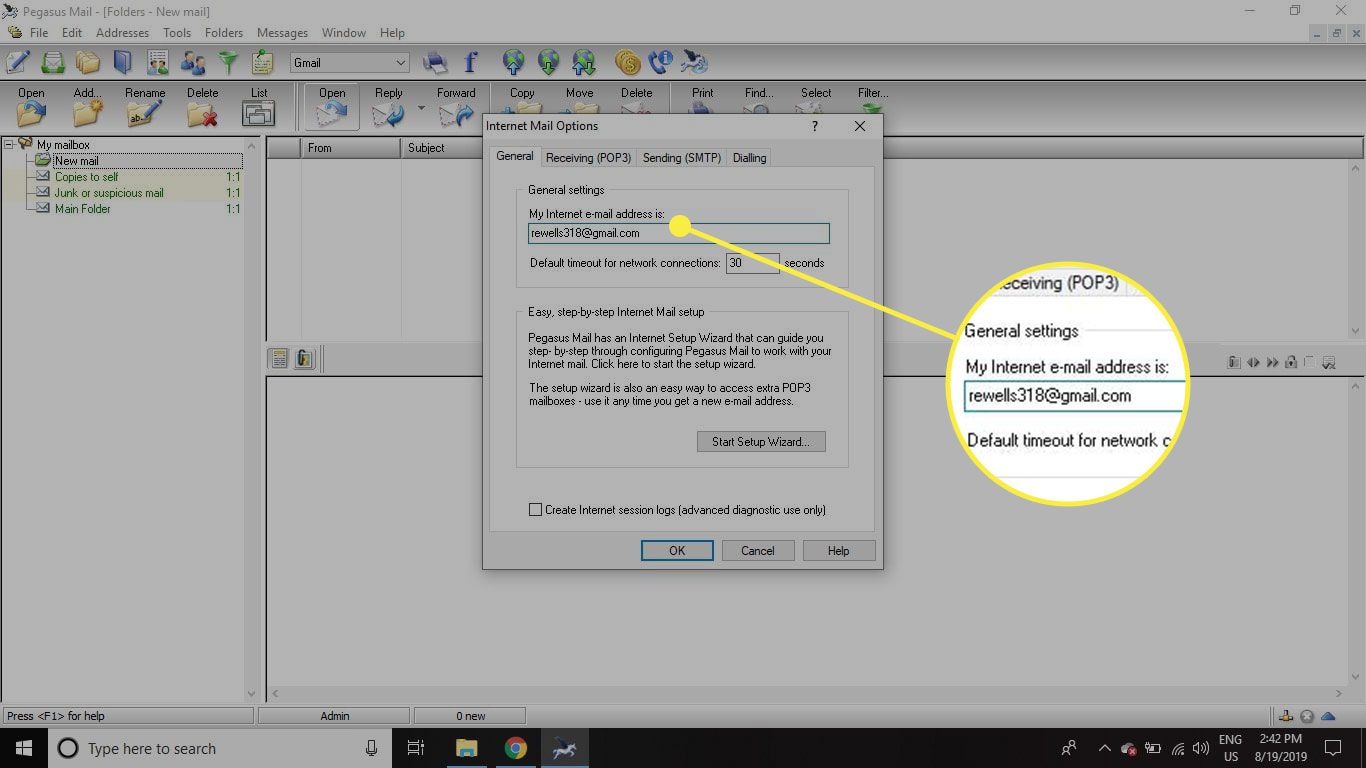
-
Vybrat Odesílání (SMTP) kartu a vyberte Přidat.
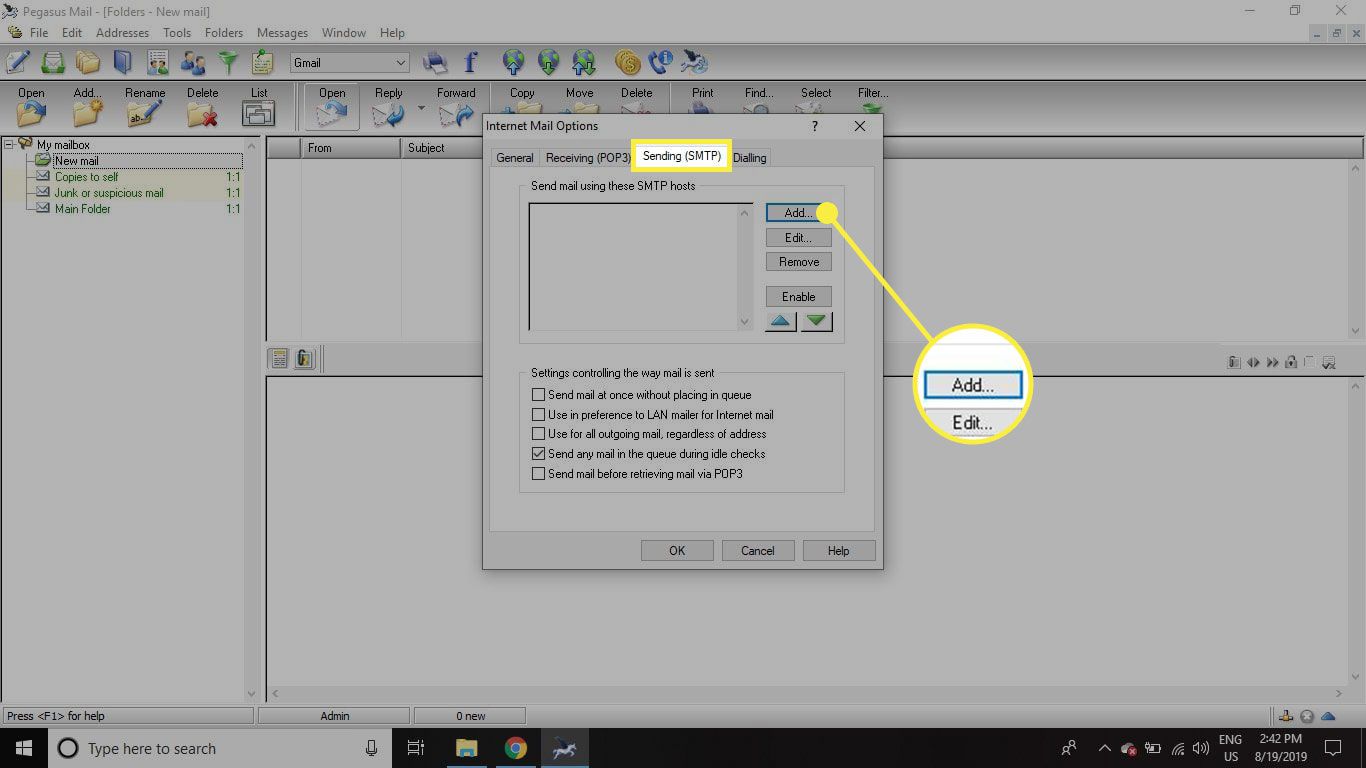
-
Vybrat Nový.
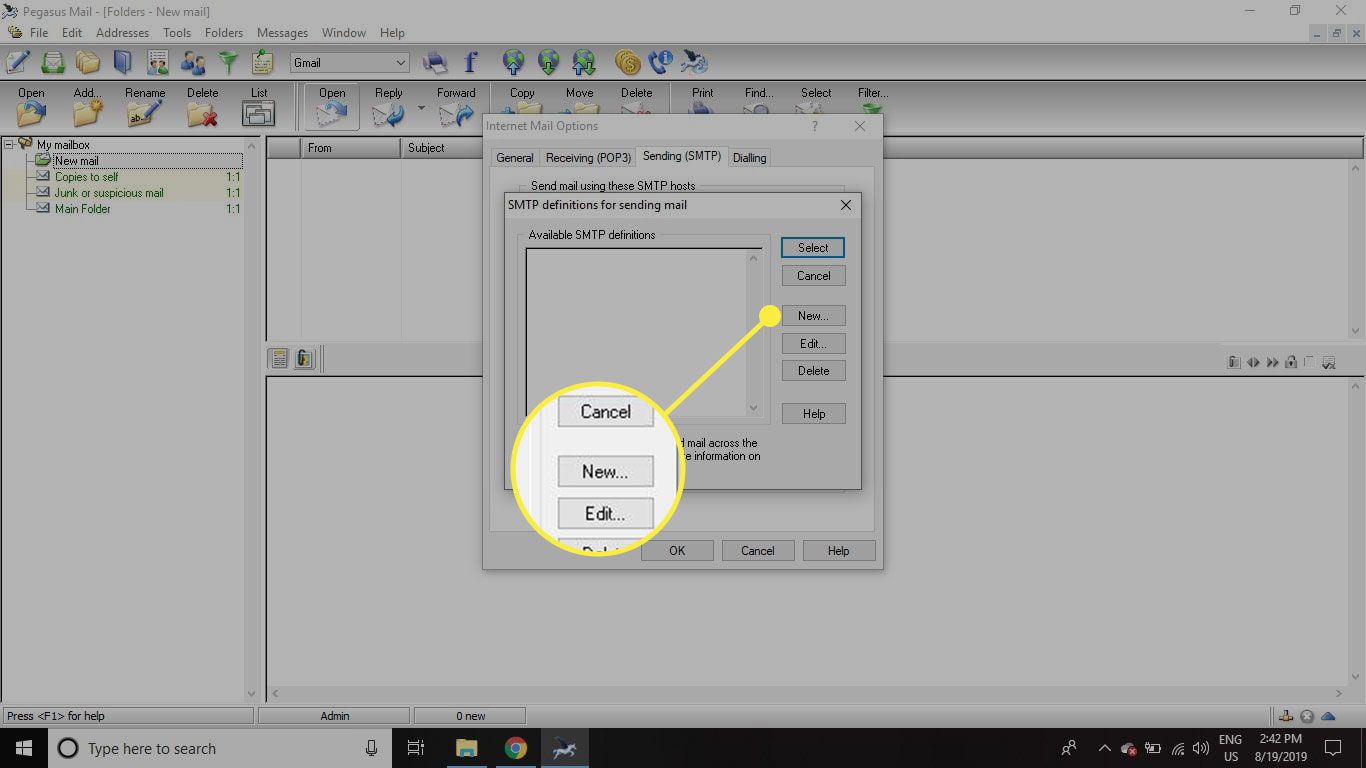
-
Pod Všeobecné záložka, zadejte Gmail v Zadejte název této definice pole a typ smtp.gmail.com v Název hostitele serveru pole.
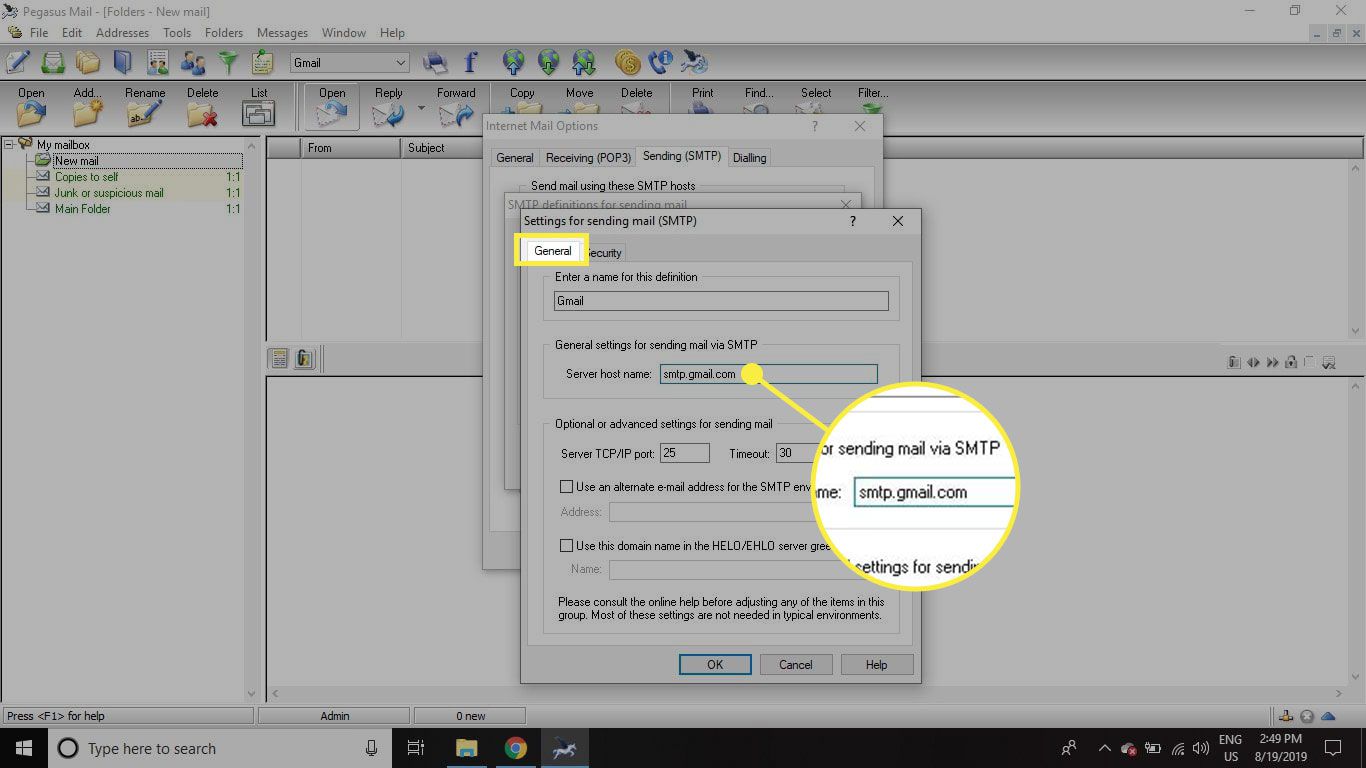
-
Vybrat Bezpečnostní kartu a vyberte Prostřednictvím přímého připojení SSL pod Pro toto připojení použijte zabezpečení SSL/TLS.
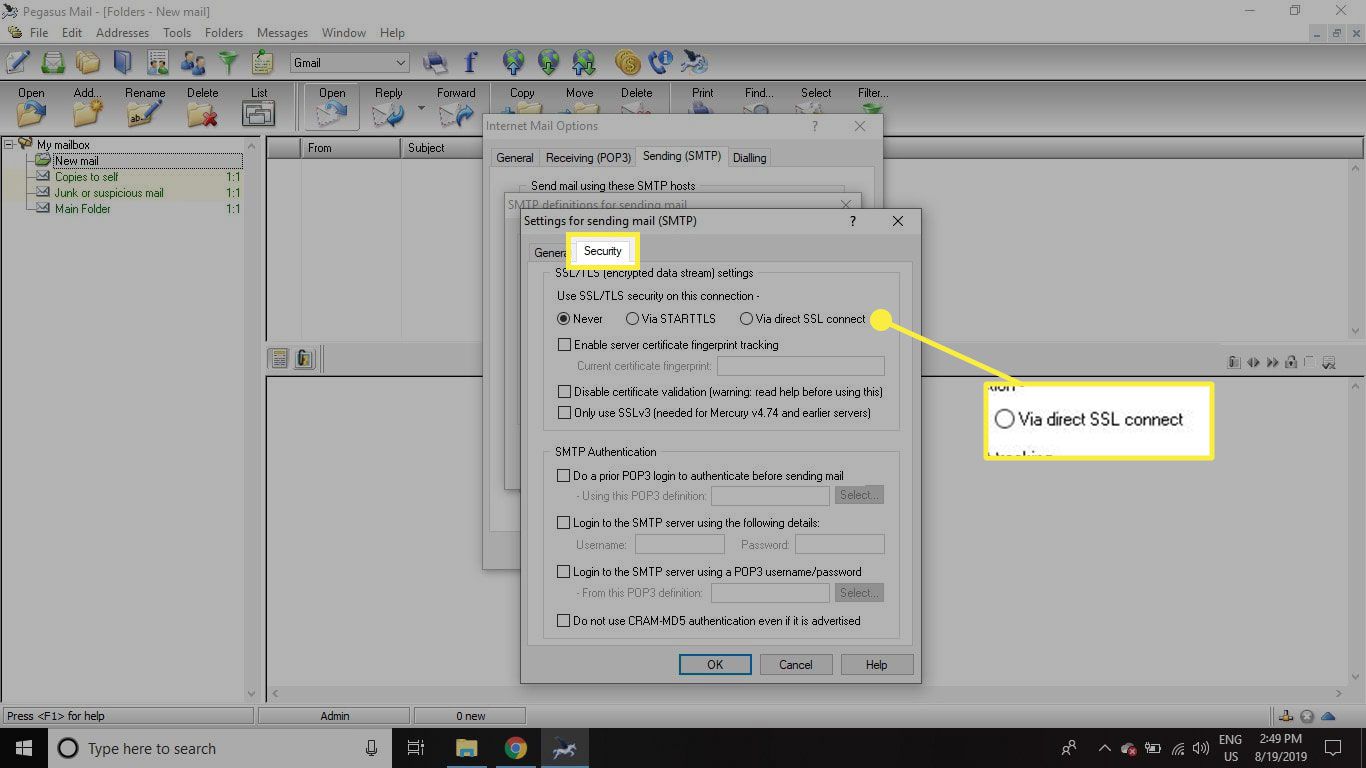
-
Vybrat Změna.
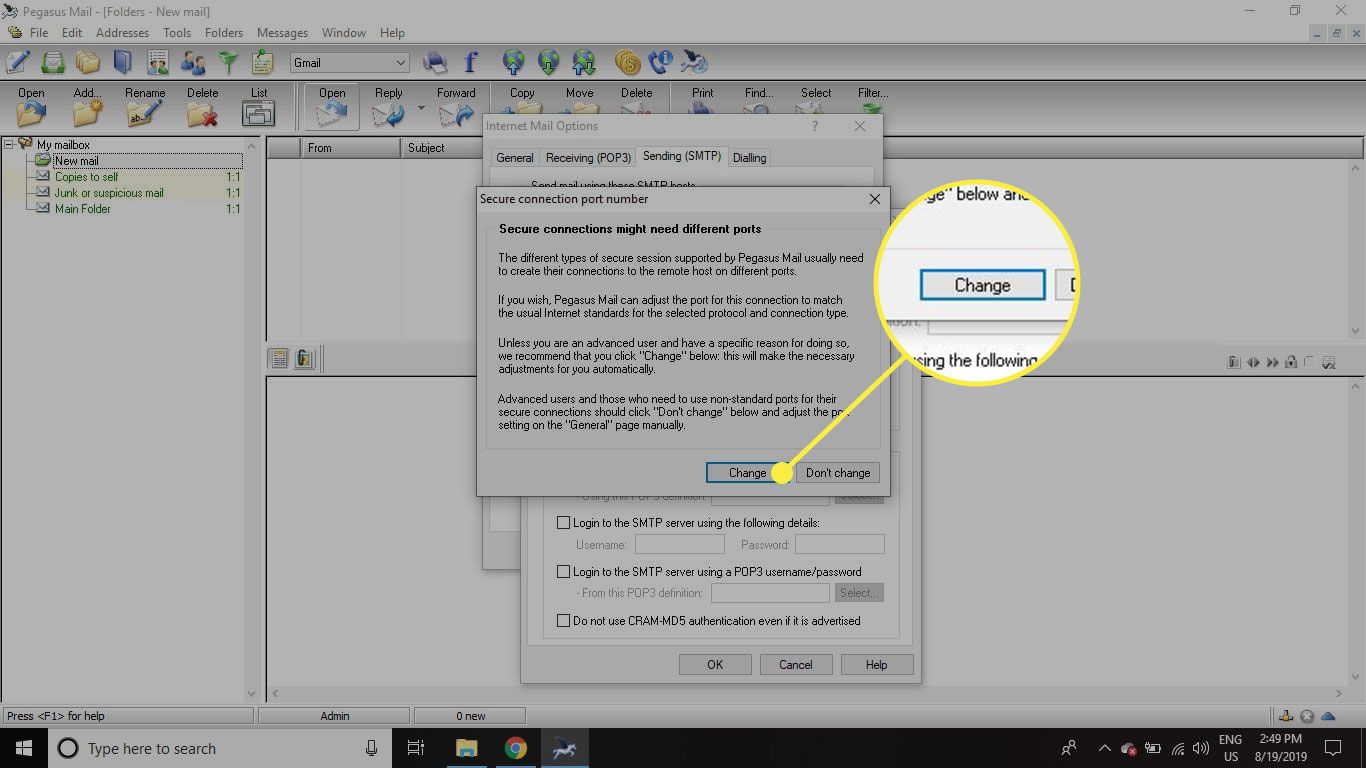
-
Zaškrtněte políčko vedle Přihlaste se k serveru SMTP pomocí následujících údajů, potom zadejte své uživatelské jméno pro Gmail (vaše e -mailová adresa minus „@gmail.com“) a heslo k vašemu účtu.
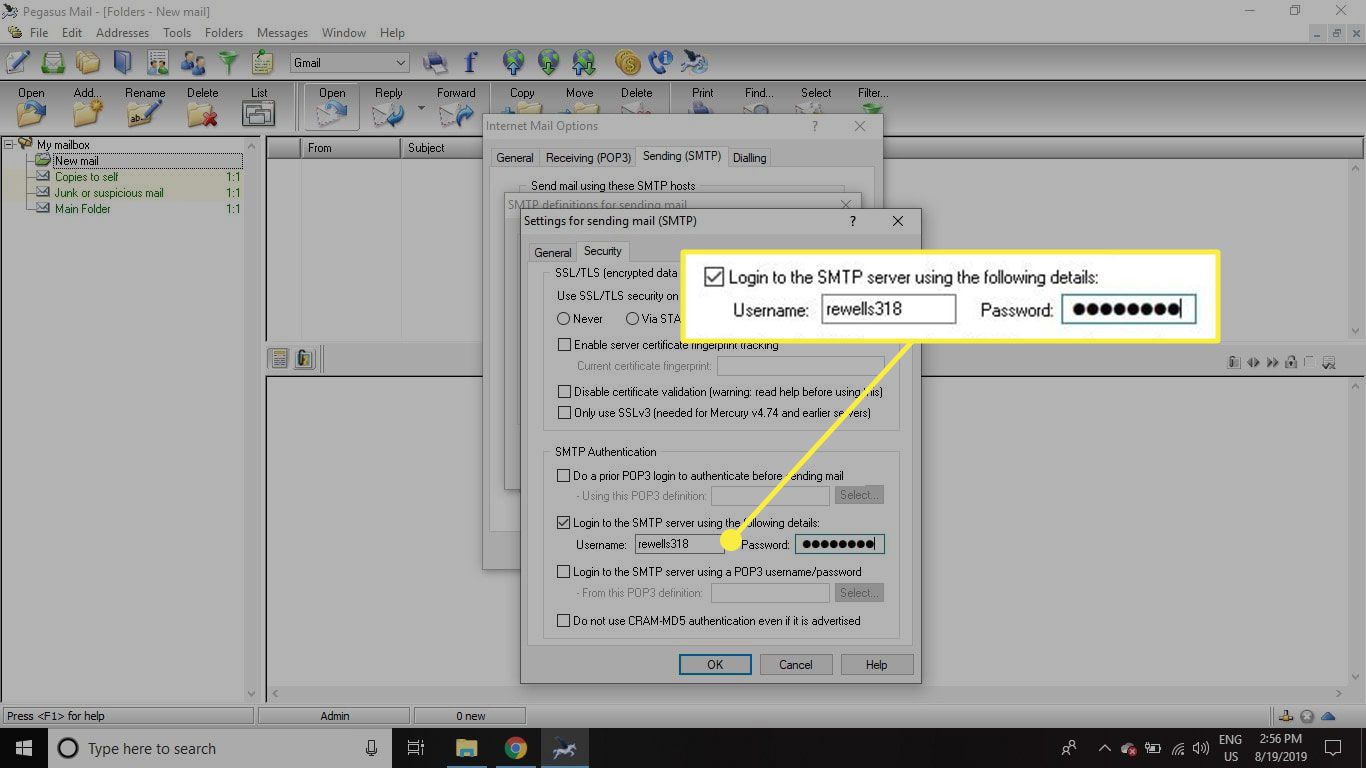
-
Vybrat Všeobecné kartu a ujistěte se, že Pole portu TCP/IP serveru je nastaven na 465, poté vyberte OK.
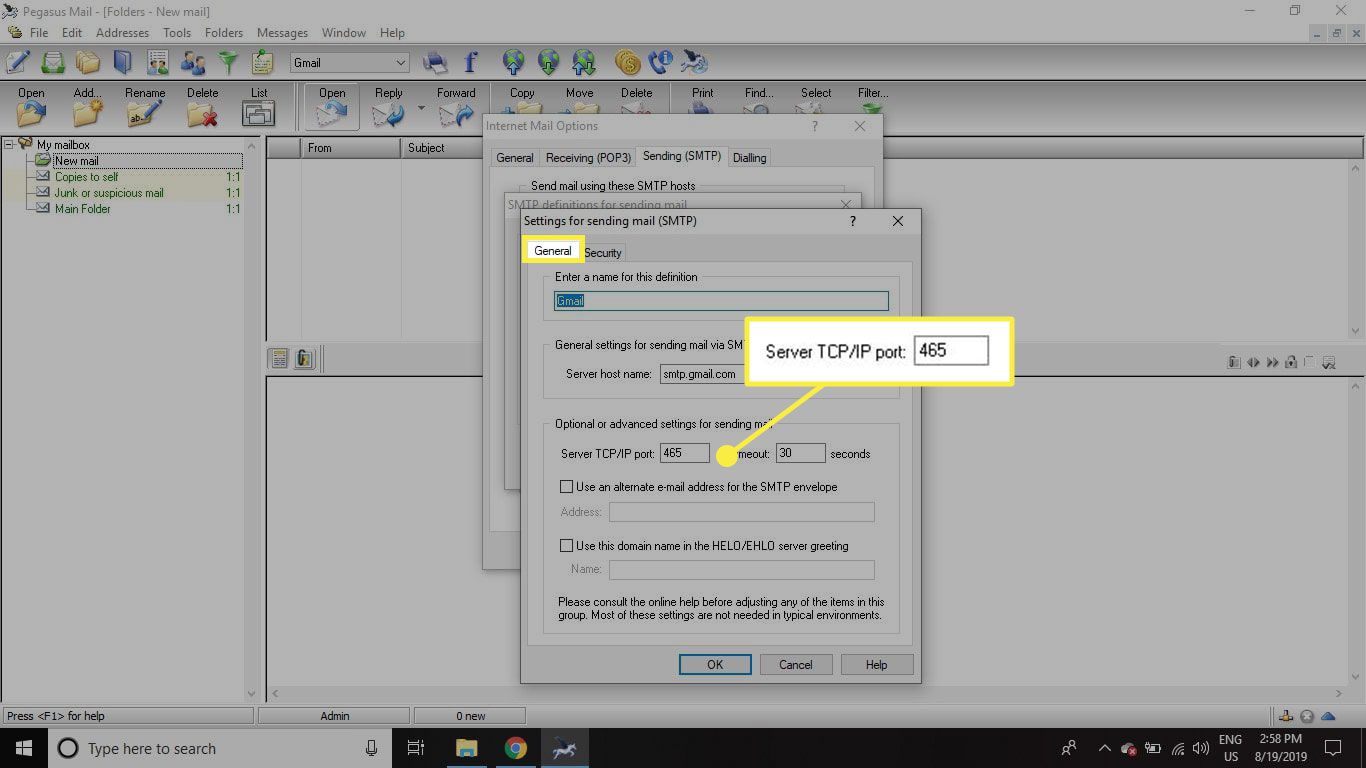
-
V části vyberte Gmail Dostupné definice SMTP, poté klikněte Vybrat.
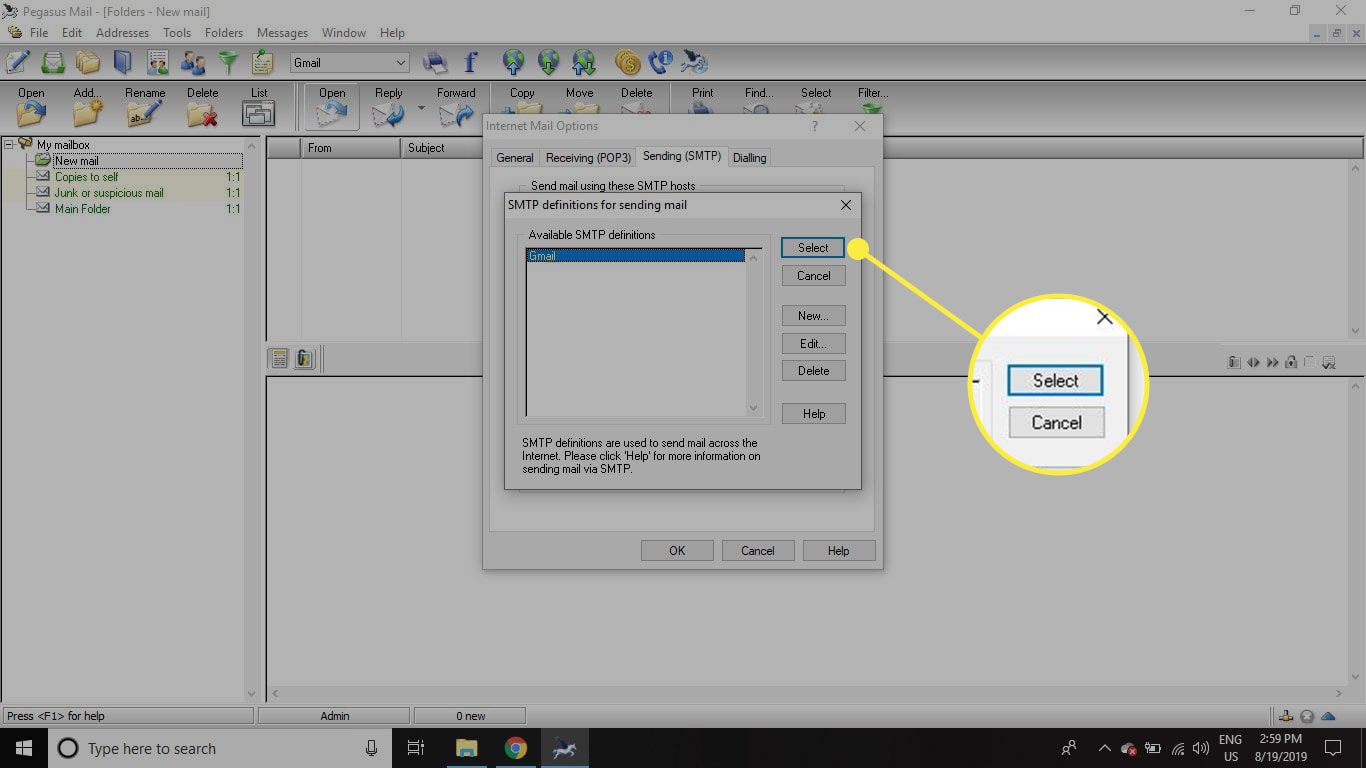
-
Zaškrtněte políčko vedle Odesílejte poštu najednou bez zařazení do fronty (pokud dáváte přednost tomu, aby byla vaše pošta doručována v dávkách), pak vyberte OK.
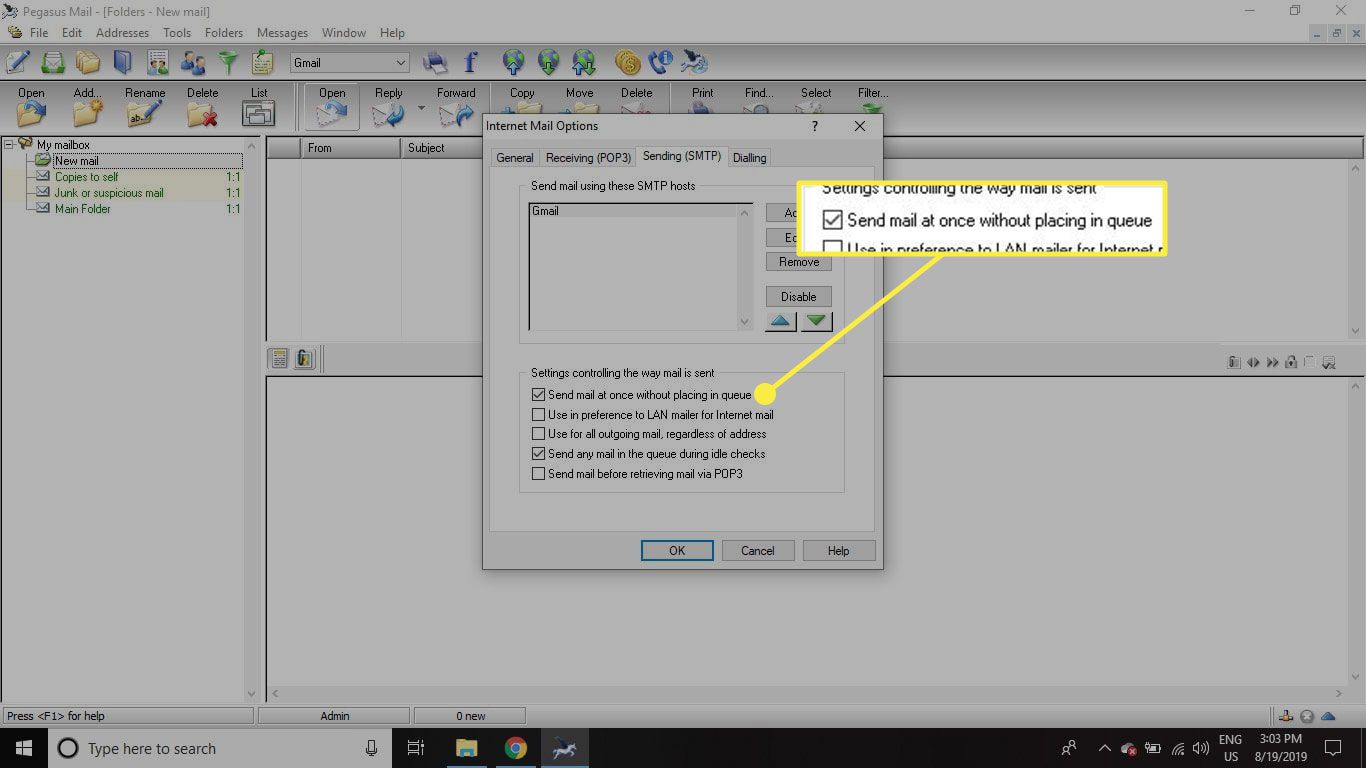
-
Vybrat Nástroje > Profily IMAP.
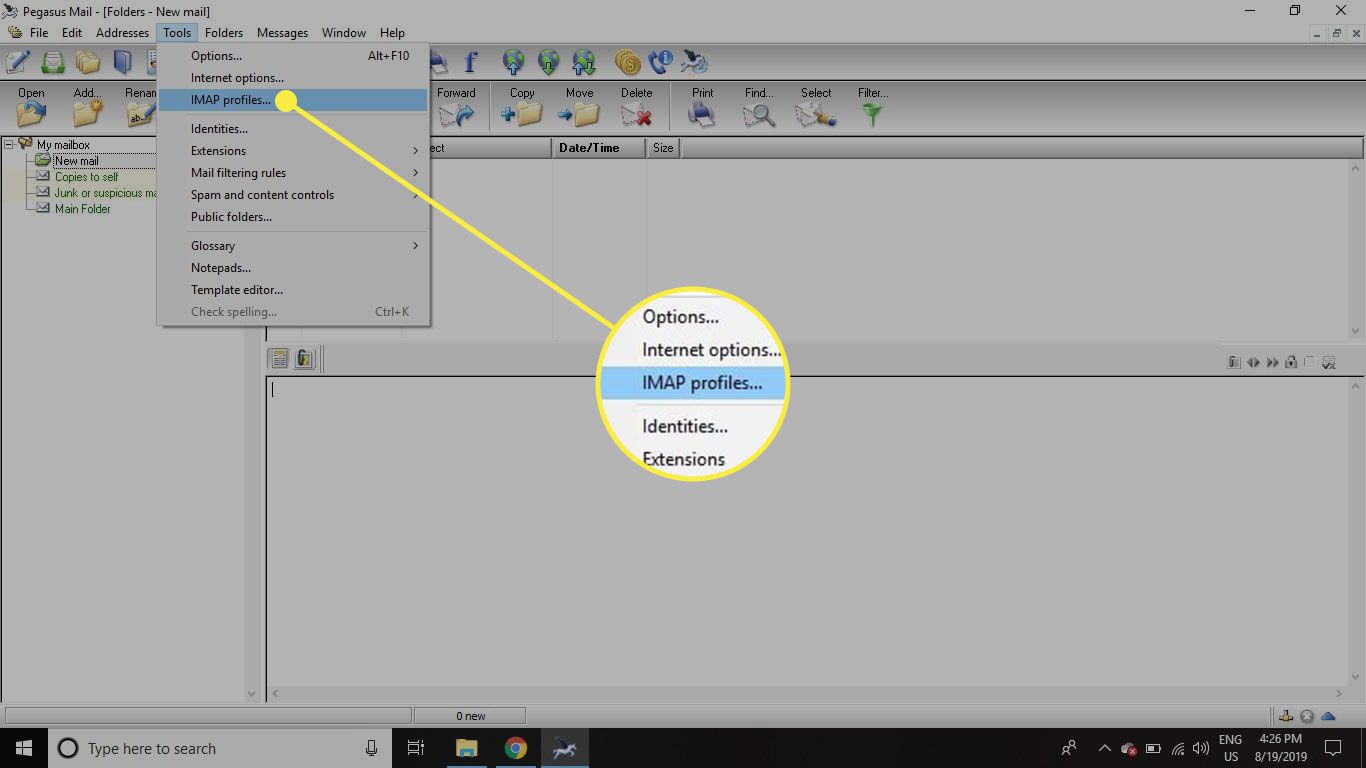
-
Vybrat Nový.
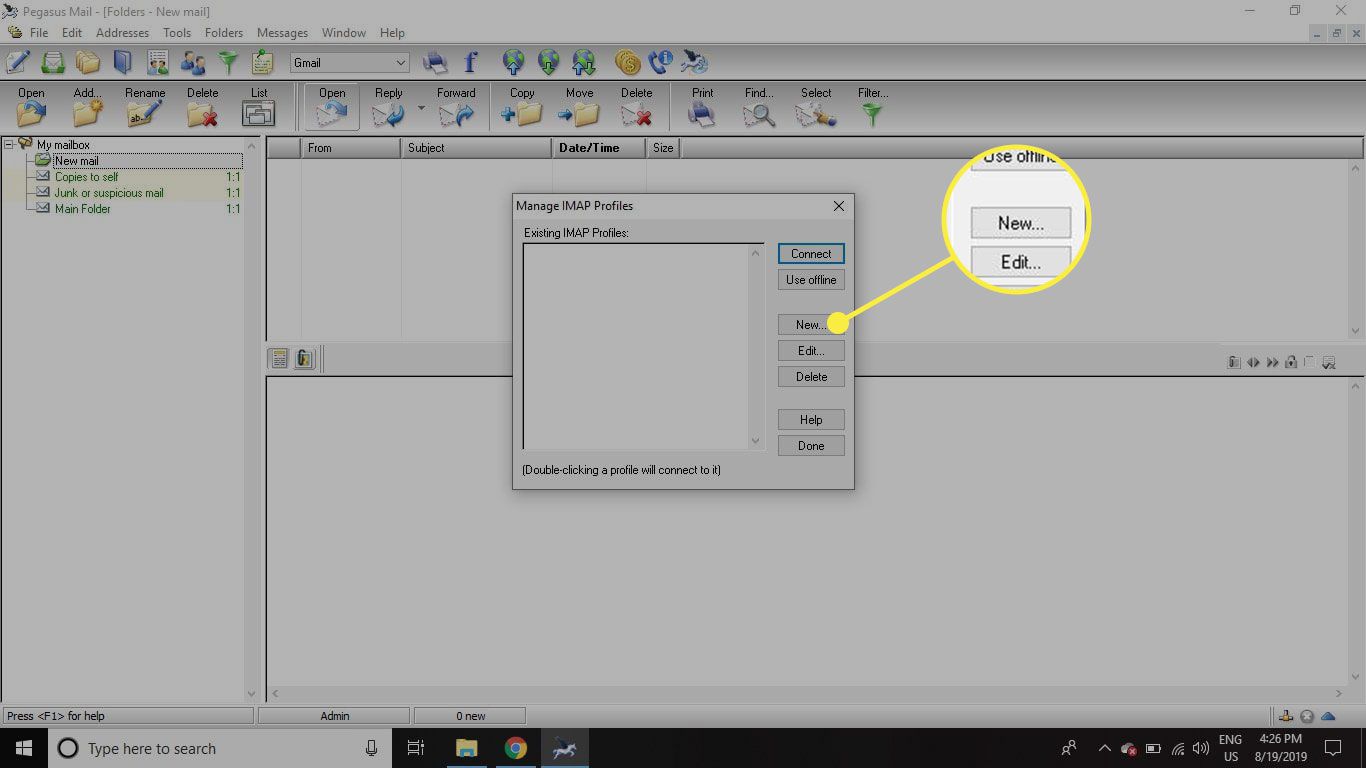
-
Ujistěte se, že Spojení karta je aktivní a poskytuje následující informace:
- Vstupte Gmail v Zadejte název této definice pole.
- Vstupte imap.gmail.com v Adresa serveru IMAP pole.
- Do příslušných polí zadejte své uživatelské jméno pro Gmail (stejné, jaké jste použili pro server SMTP) a heslo pole.
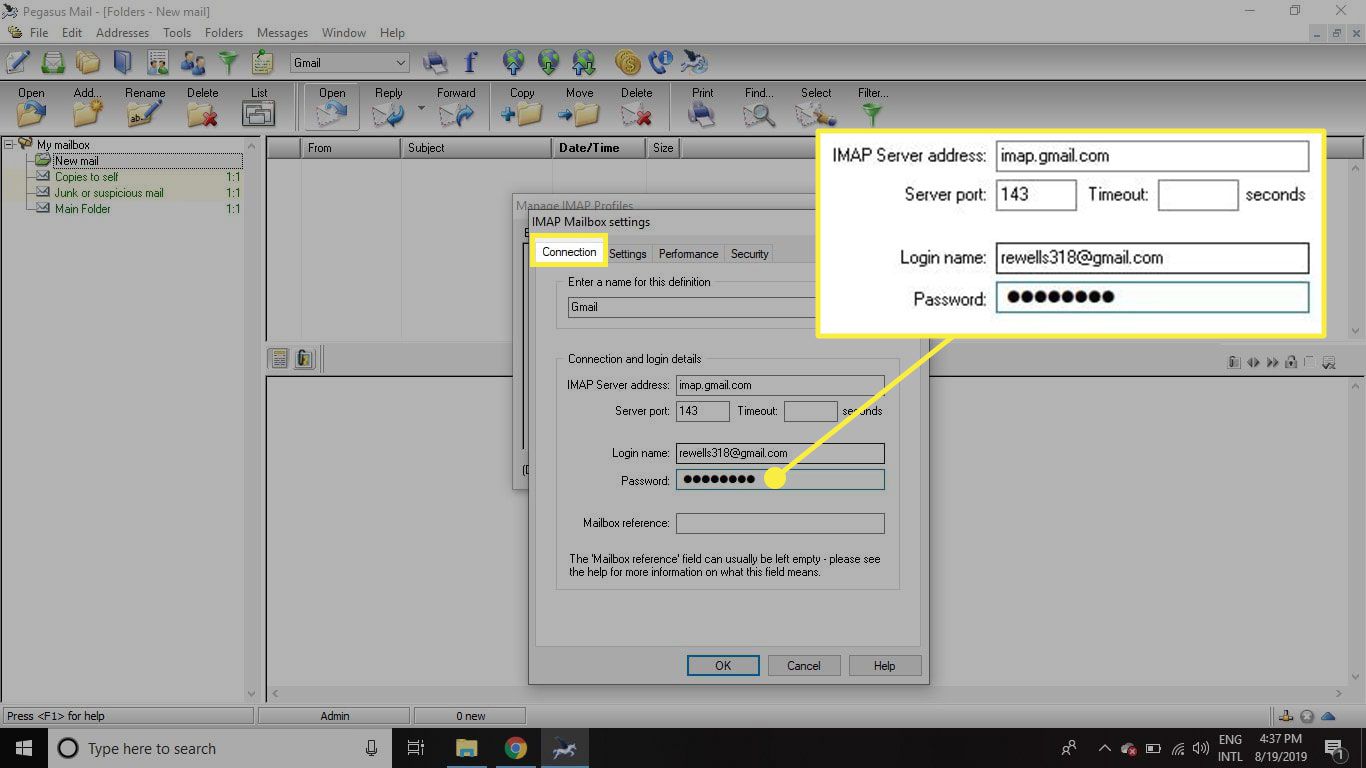
-
Vybrat Nastavení kartu a zaškrtněte políčko vedle Tento server podporuje složky ve složkách pod Obecné chování a vlastnosti.
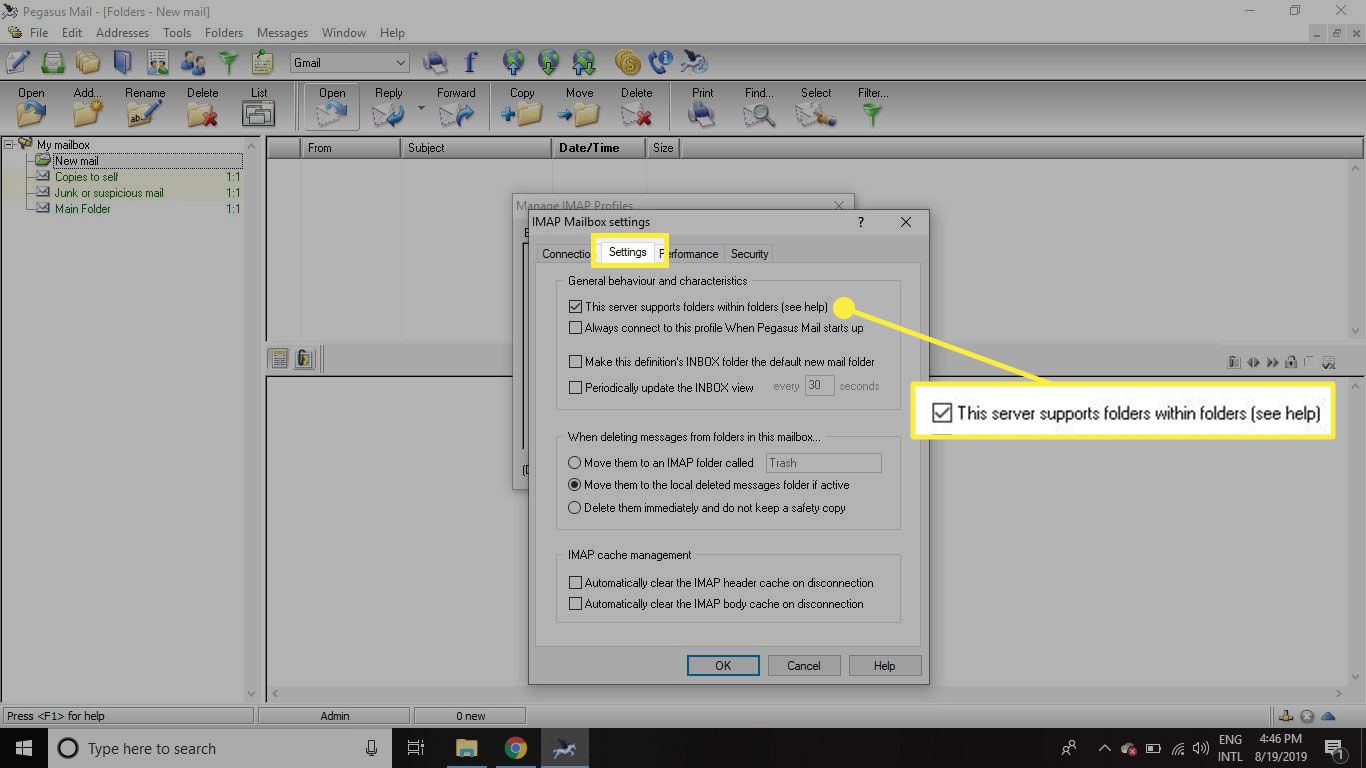
-
Vybrat Okamžitě je odstraňte a neuchovávejte si bezpečnostní kopii pod Při mazání zpráv ze složek v této schránce.
Ve výchozím nastavení odstraněním zprávy Gmail v Pegasus Mail dojde k archivaci zprávy (pokud ji odstraníte ze složky Doručená pošta) nebo k odstranění štítku (pokud ji odstraníte z jiné složky). Chcete -li skutečně smazat zprávu, přesuňte ji na Odpadky složku.
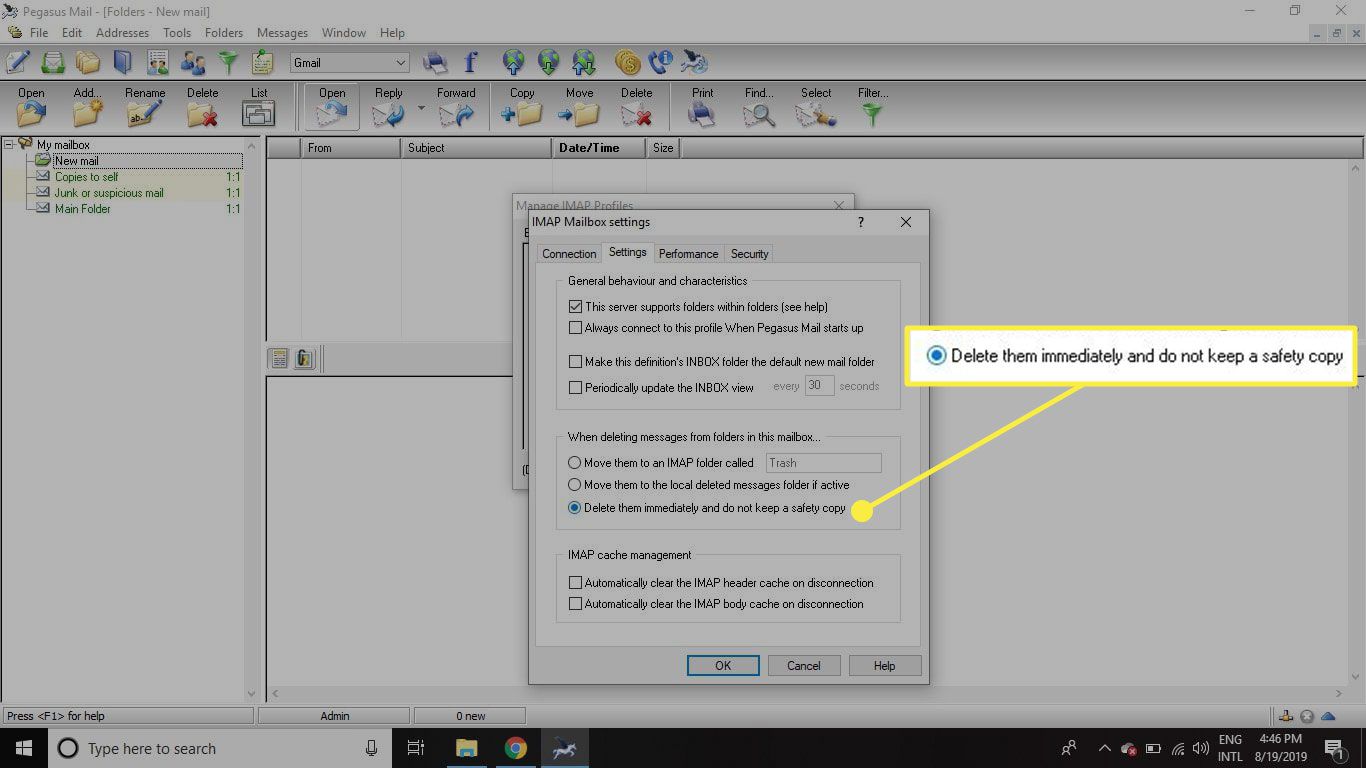
-
Vybrat Výkon kartu a zaškrtněte políčko vedle Pokud je tato definice aktivní, ponechte připojení nástroje otevřené pod Správa připojení.
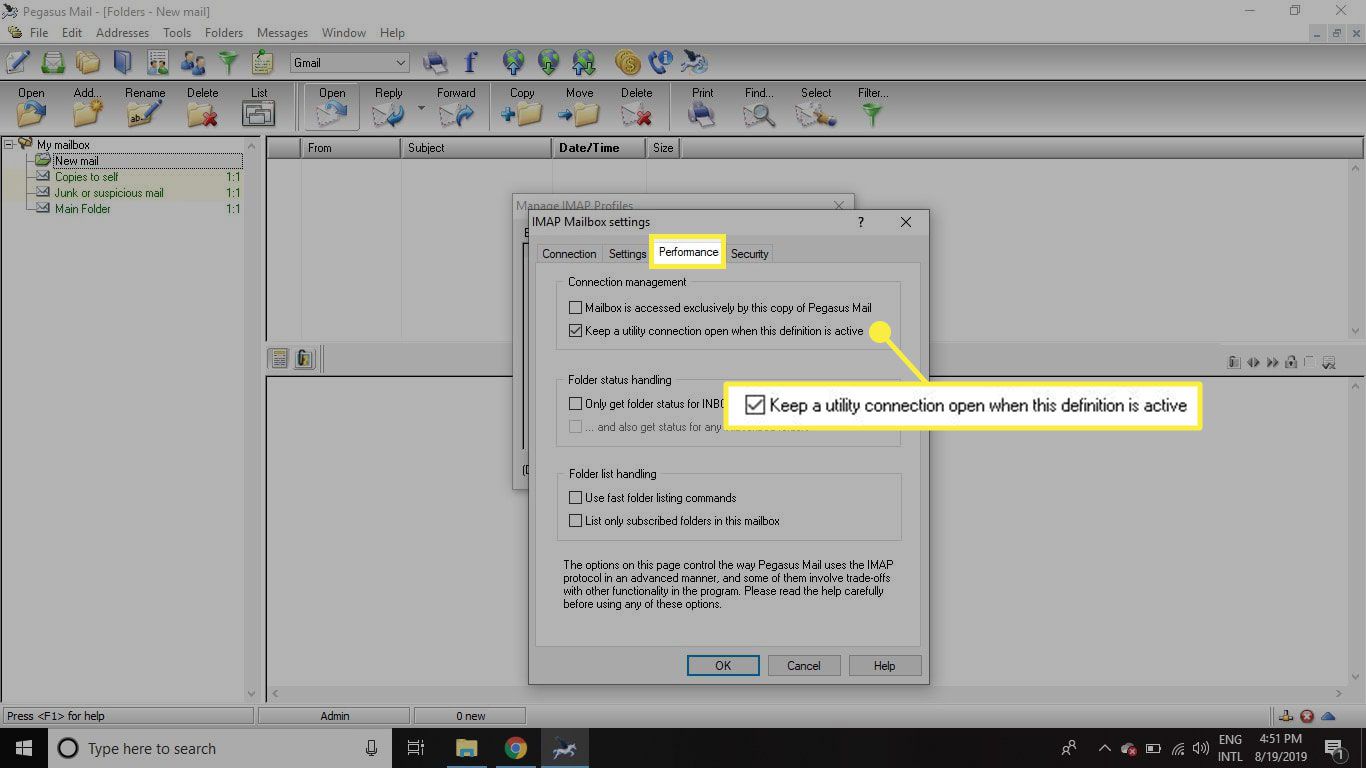
-
Vybrat Bezpečnostní kartu a zaškrtněte políčko vedle Prostřednictvím přímého připojení SSL pod Pro toto připojení použijte zabezpečení SSL/TLS.
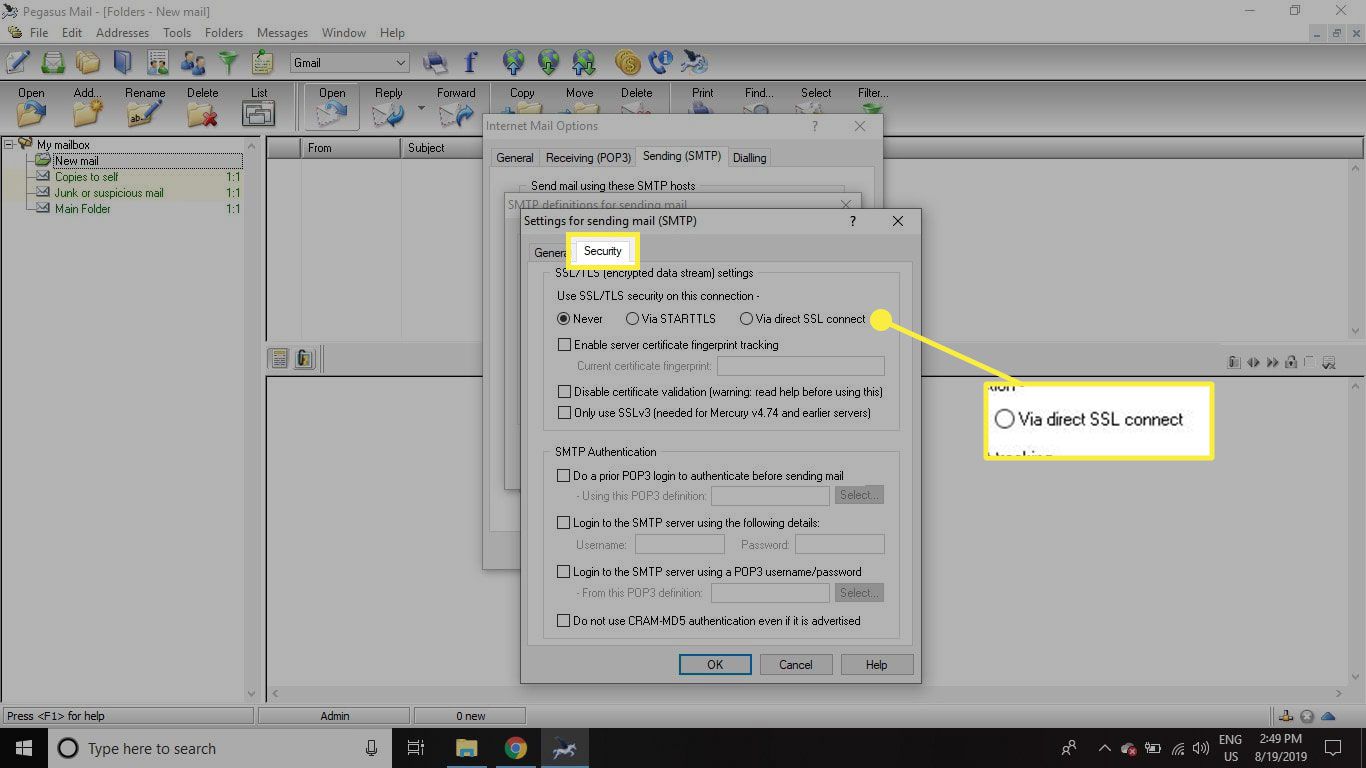
-
Vybrat Změna.
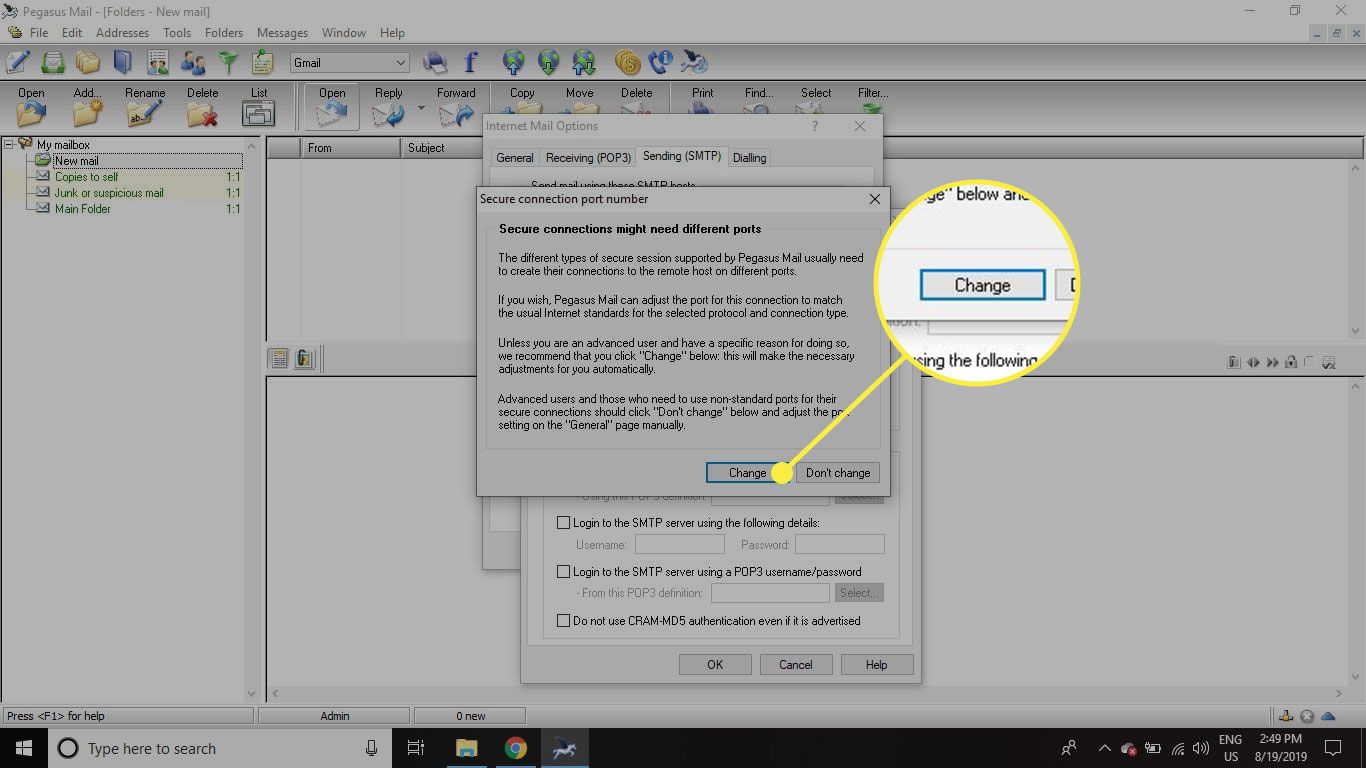
-
Vybrat Spojení kartu a ujistěte se, že Port serveru je nastaven na 993, poté vyberte OK.
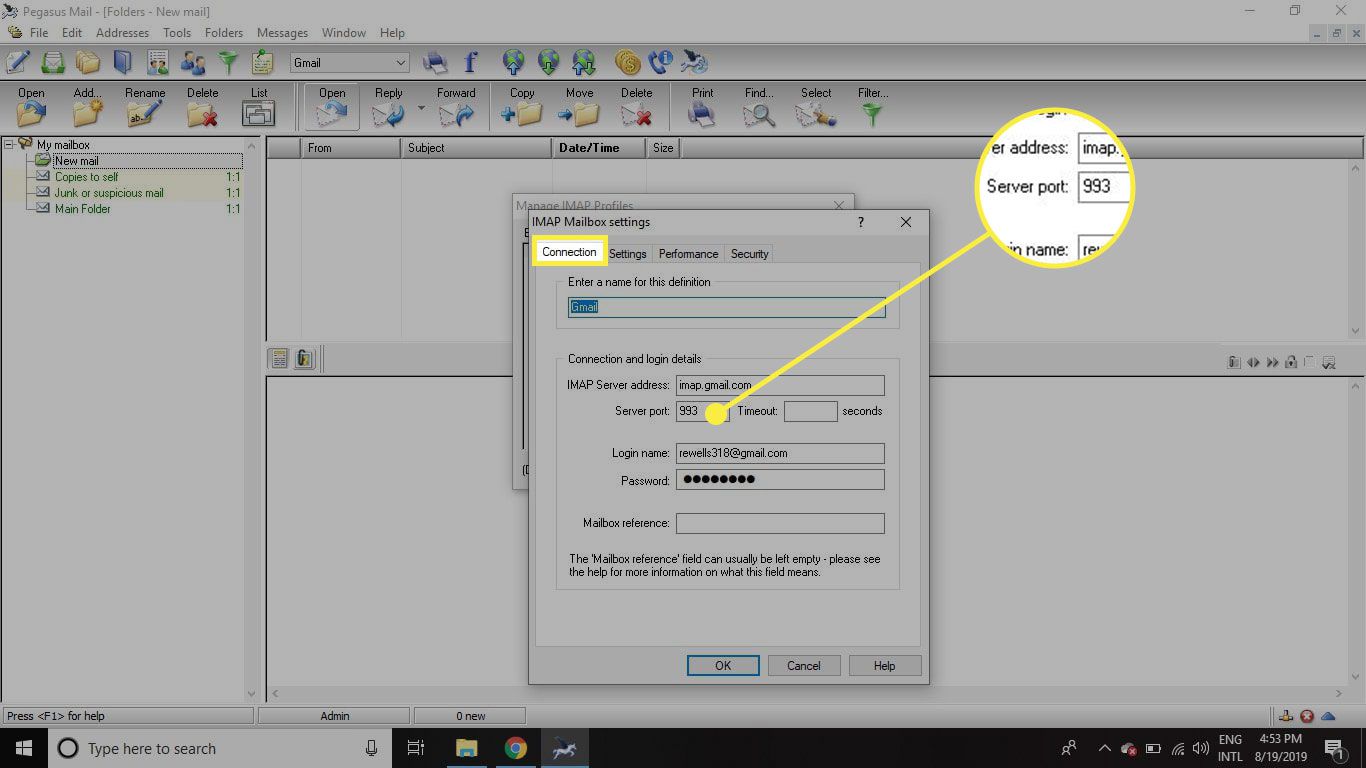
-
Klikněte Gmail pod Stávající profily Gmailu a vyberte Připojit, poté vyberte Hotovo.
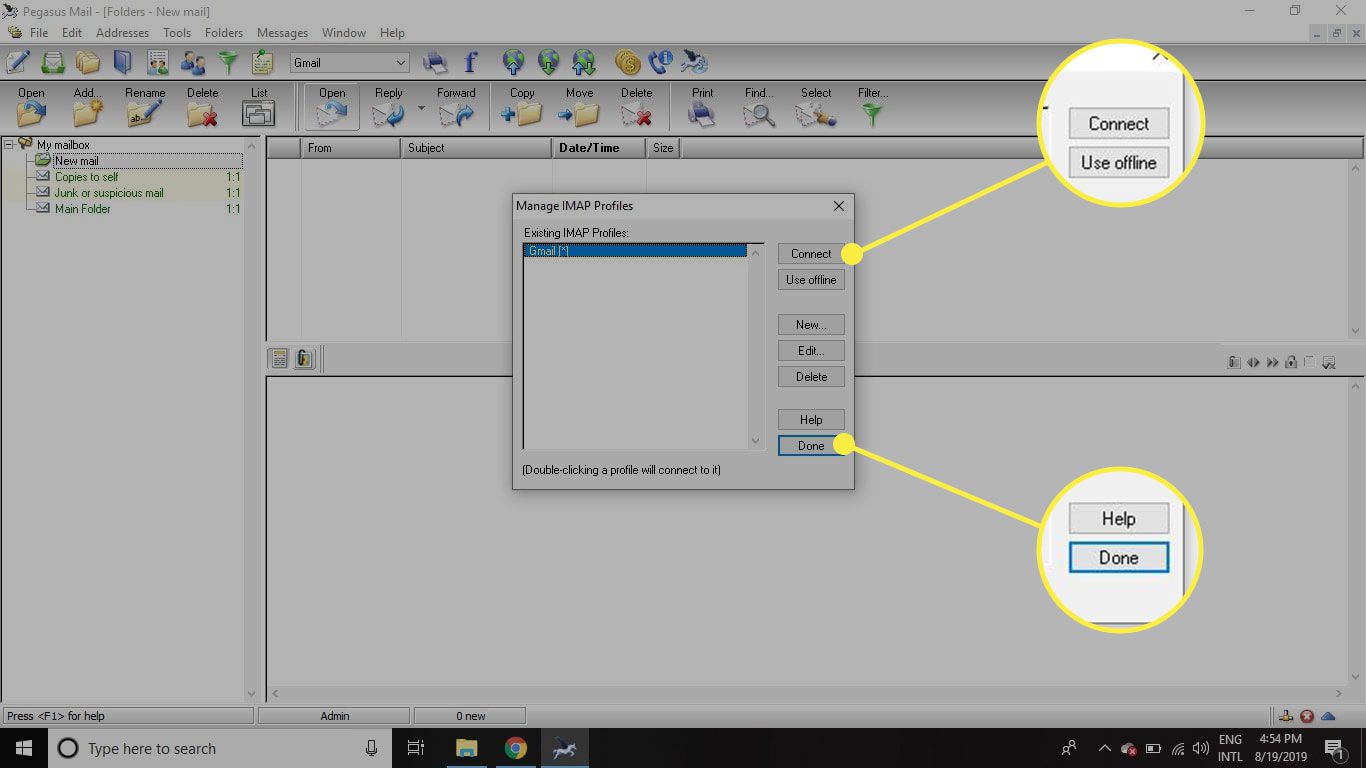
-
Dvojklik Gmail v levém podokně vyberte složku a zobrazte její obsah. Načtení všech vašich zpráv může trvat několik minut.
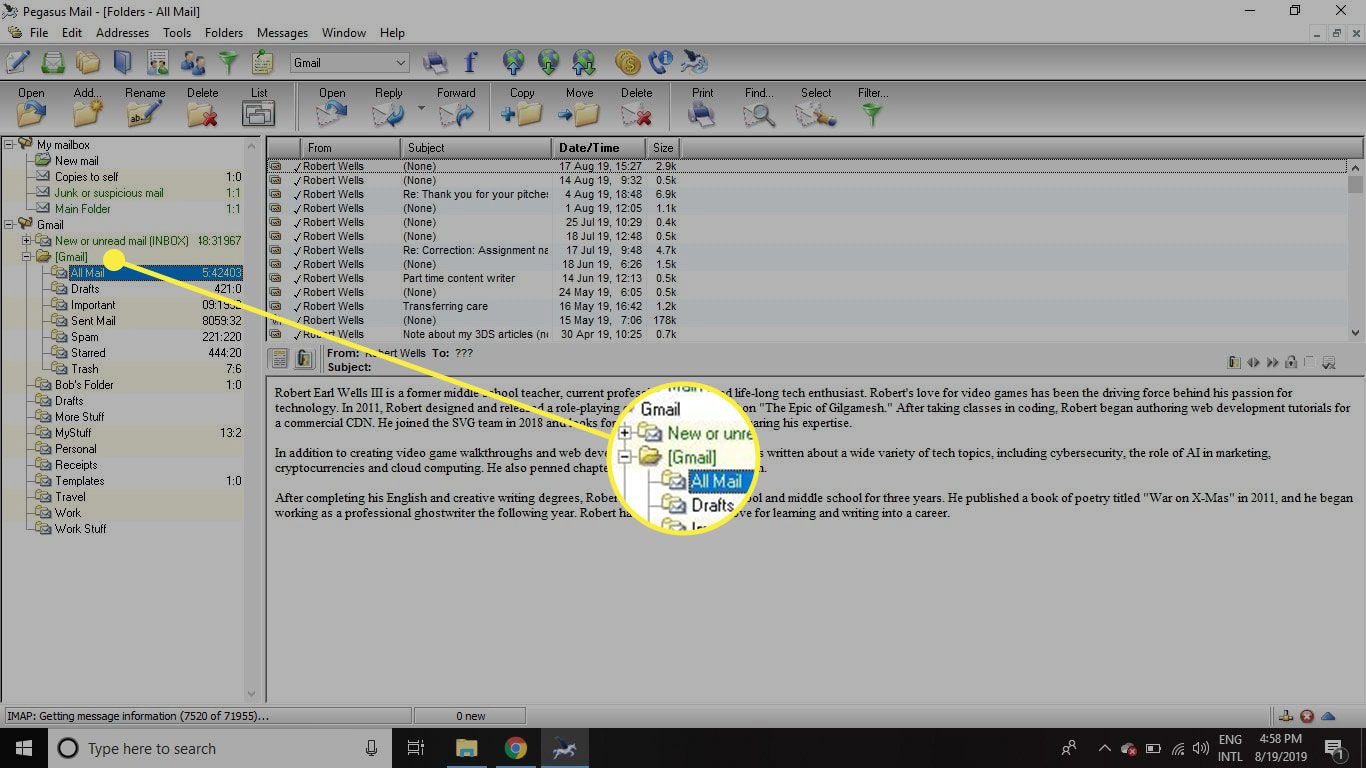
Jak přistupovat k Gmailu v Pegasus Mail pomocí POP
I když používání protokolu IMAP pro přístup ke službě Gmail má více výhod, je také možné přistupovat ke službě Gmail prostřednictvím protokolu POP v Pegasus Mail. Poté, co pro svůj účet Gmail povolíte přístup POP, postupujte podle výše uvedených kroků, ale místo toho použijte nastavení POP serveru Gmail.