
- Klepněte na ikonu hudební nota ikona v pravém vertikálním menu před nebo po pořízení fotografie nebo videa.
- Vybrat tlačítko přehrávání vedle vybraného zvuku zobrazte jeho náhled a potom klepněte na další a přidejte jej do svého okamžiku.
- Případně klepněte na + Vytvořit zvuk v horní části karty Doporučené zvuky pro nahrávání vlastního zvuku.
Tento článek vysvětluje, jak přidat zvuky do snímků nebo videí Snapchat pomocí vestavěných doporučených zvuků nebo nahráním vašich vlastních.
Jak přidat vybrané zvuky do vašich snímků
Snapchat nabízí výběr klipů k písním, které můžete automaticky vložit do snímků nebo videa. Na rozdíl od jiných aplikací, jako je Tik Tok, je zvuková knihovna Snapchatu v současné době velmi malá a neobsahuje vyhledávací funkci pro vyhledávání konkrétních skladeb nebo zvuků.
-
V aplikaci Snapchat přejděte na kartu Přichytávání klepnutím na Fotoaparát ikona ve spodním menu.
-
Před pořízením nebo po pořízení se rozhodněte, zda chcete ke svému snapu přidat zvuk. Pokud se rozhodnete přidat později, pořiďte fotografii nebo nahrajte video hned.
-
Ve svislé nabídce na pravé straně obrazovky klepněte na ikonu Hudba ikona.
-
Zobrazí se karta Doporučené zvuky se seznamem nebo skladbami, každá s miniaturou, názvem skladby a jménem umělce. Chcete-li si poslechnout náhled, vyberte ikonu tlačítka přehrávání napravo od jakékoli stopy.
-
Jakmile zobrazíte náhled a rozhodnete se pro stopu, kterou chcete přidat jako zvuk pro svůj snímek, klepněte na modrou další tlačítko dole.
Pokud nepotřebujete zobrazit náhled stopy, jednoduše ji vyberte a přidejte ji na svůj snímek.
-
V náhledu snapu vyberte Zvuková časová osa v dolní části obrazovky jej přetáhněte a vyberte pravou část, kterou chcete zahrnout, poté potvrďte klepnutím na ikonu zaškrtnutí. Pokud se rozhodnete, že se vám nelíbí, jak váš snímek vypadá nebo zní, klepněte na X ikona, chcete-li vybrat jiný zvuk nebo opustit snap, pokud chcete začít od nuly.
-
Přes svůj snímek se zobrazí zvuková grafická nálepka s názvem skladby a jménem umělce. Můžete jej přetáhnout kamkoli na obrazovku a přemístit z cesty, ale pokud se jej rozhodnete přetáhnout do ikony koše, která se zobrazí v dolní části, váš zvuk zmizí.
-
Pokračujte v úpravách nebo přidávání funkcí, jako jsou samolepky a filtry, jako obvykle, poté klikněte na tlačítko s modrou šipkou a odešlete je svým přátelům nebo je přidejte do svých příběhů.
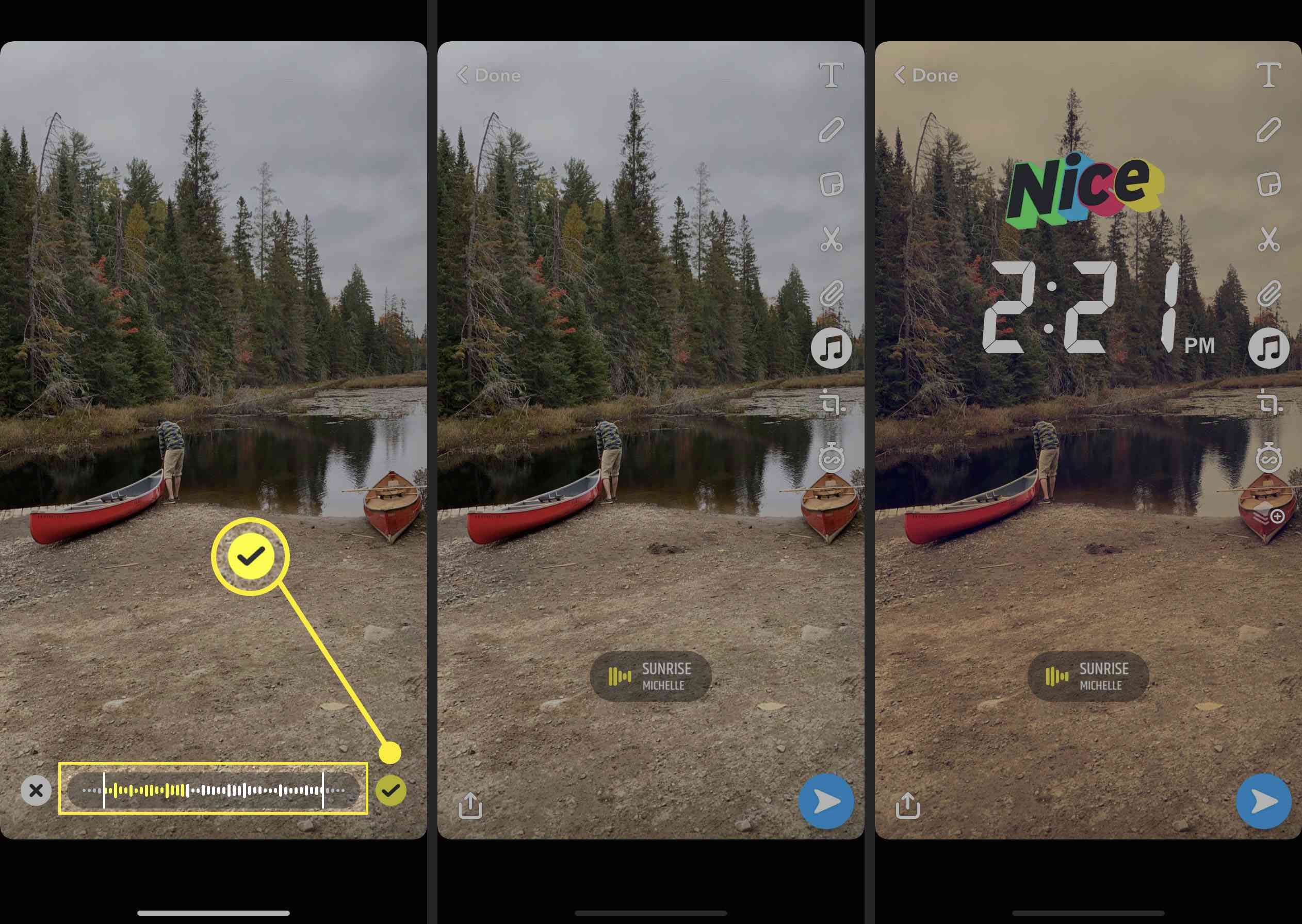
Jak přidat své vlastní zvuky k vašim snímkům
Pokud nenajdete zvuk, který chcete použít z vestavěných doporučených zvuků Snapchatu, můžete si do aplikace nahrát svůj vlastní a automaticky jej přidat na svůj snímek.
-
Postupujte podle kroků 1 až 3 výše.
-
Na kartě Doporučené zvuky klepněte na + Vytvořit zvuk Nahoře.
-
Během přehrávání zvuku na zařízení v jiné aplikaci nebo ve vašem prostředí klepněte na ikonu Záznam zahájíte nahrávání.
-
Klepněte na ikonu Záznam znovu zastavte nahrávání zvuku.
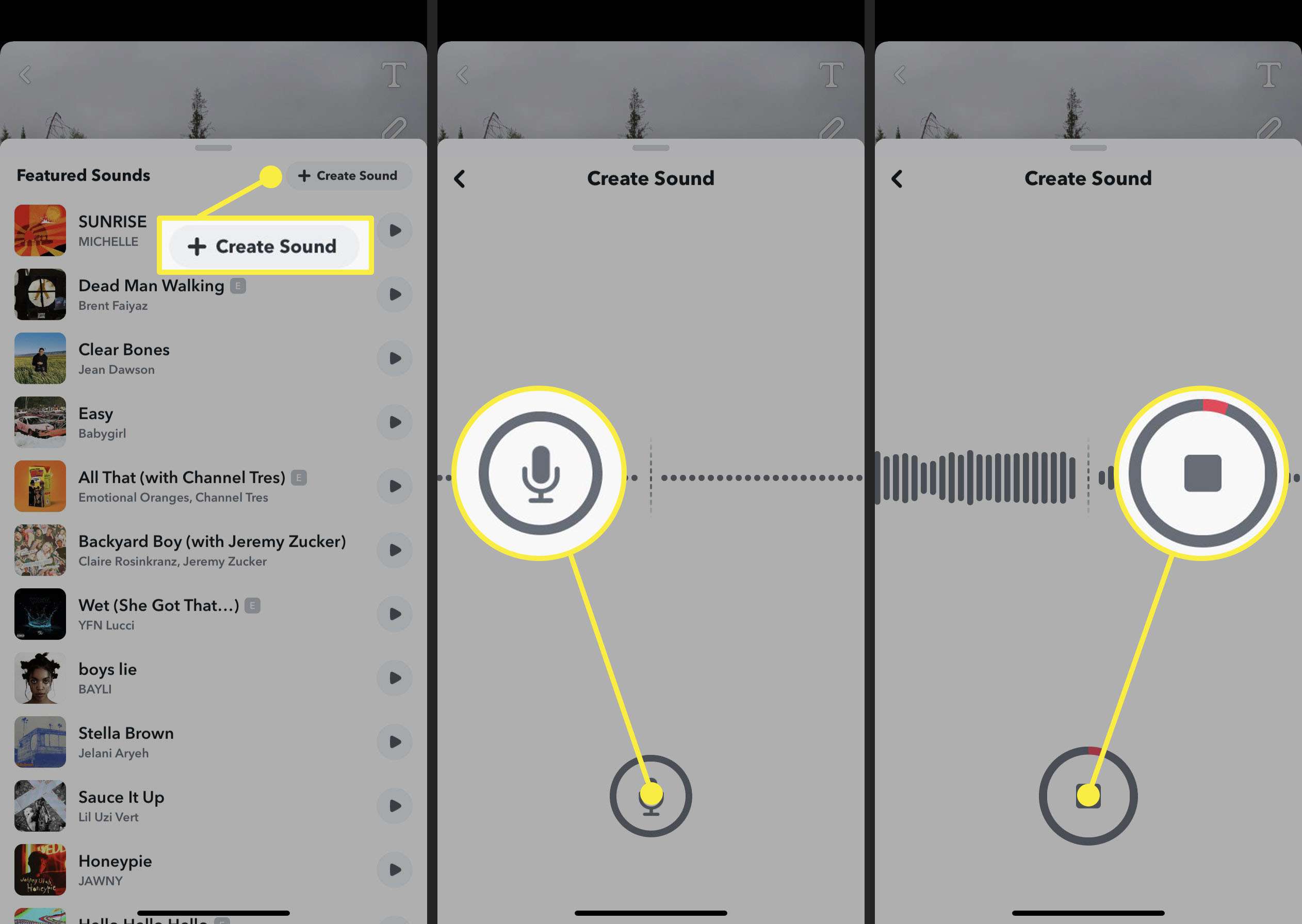
-
Spustí se přehrávání náhledu vašeho zvuku. Do pole zadejte název Název zvuku pole, případně klepněte na Zveřejnit tento zvuk? tlačítko, aby byl široce přístupný, a poté volitelně posuňte uzávěry na začátku a na konci souboru Zvuková časová osa oříznout zvukový klip.
-
Klepněte na modrou Uložit zvuk knoflík.
-
Vyberte uložený zvuk, přidejte jej na snímek a zobrazte jeho náhled. Volitelně vyberte Zvuková časová osa v dolní části obrazovky jej přetáhněte a vyberte pravou část, kterou chcete zahrnout, poté potvrďte klepnutím na ikonu zaškrtnutí.
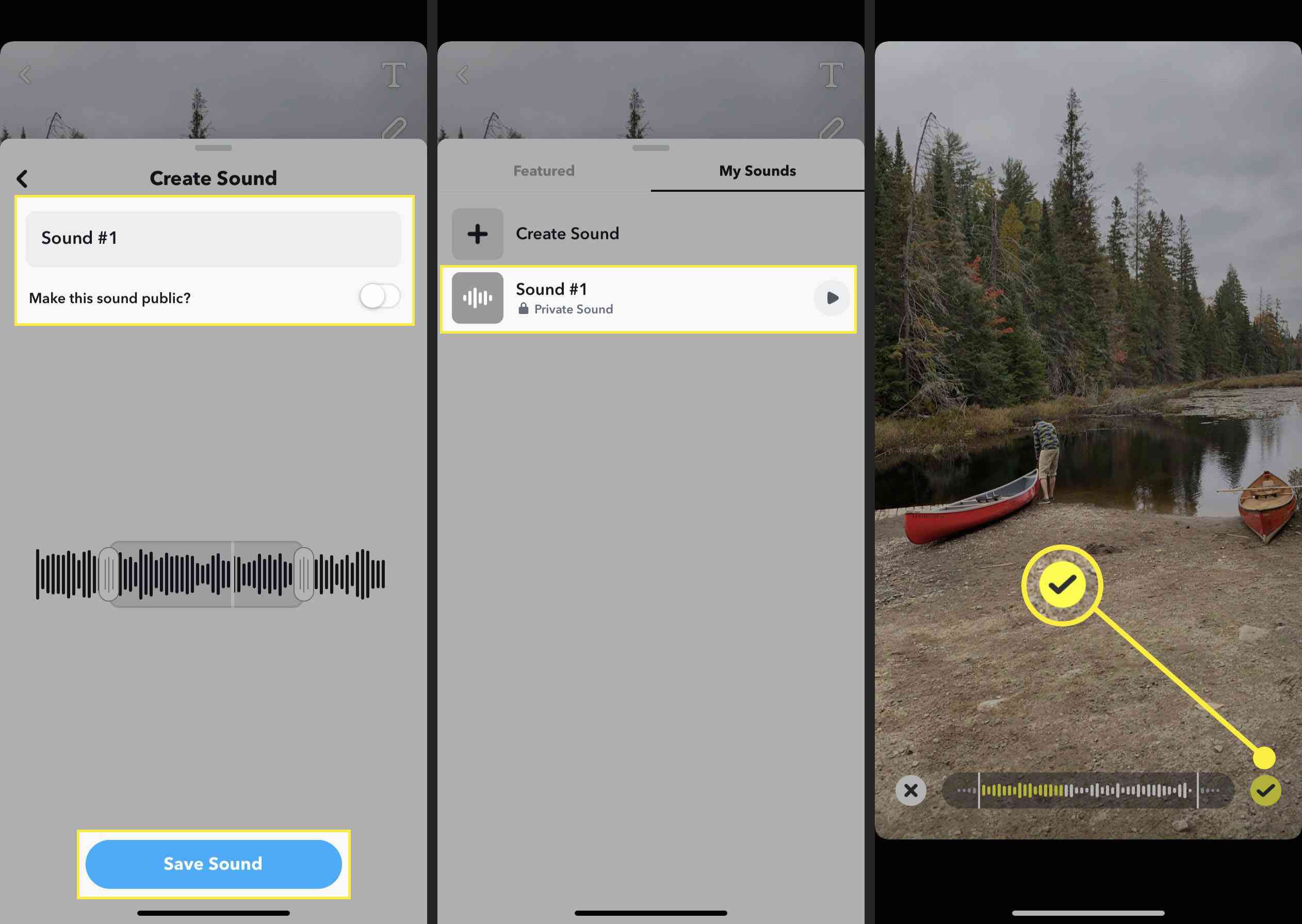
Kdykoli přejdete na kartu Doporučené zvuky klepnutím na ikonu hudební noty, zobrazí se nová karta se štítkem Moje zvuky kde budou všechny vaše uložené zvuky. Uložený zvuk můžete upravit nebo odstranit dlouhým stisknutím některého z uložených zvuků. Poté vyberte Upravit změnit jeho název nebo nastavení ochrany osobních údajů nebo vybrat Vymazat odstranit.
-
Pokračujte v úpravách nebo přidávání funkcí, jako byste normálně, poté kliknutím na tlačítko s modrou šipkou odešlete své přátele nebo je přidejte do svých příběhů.