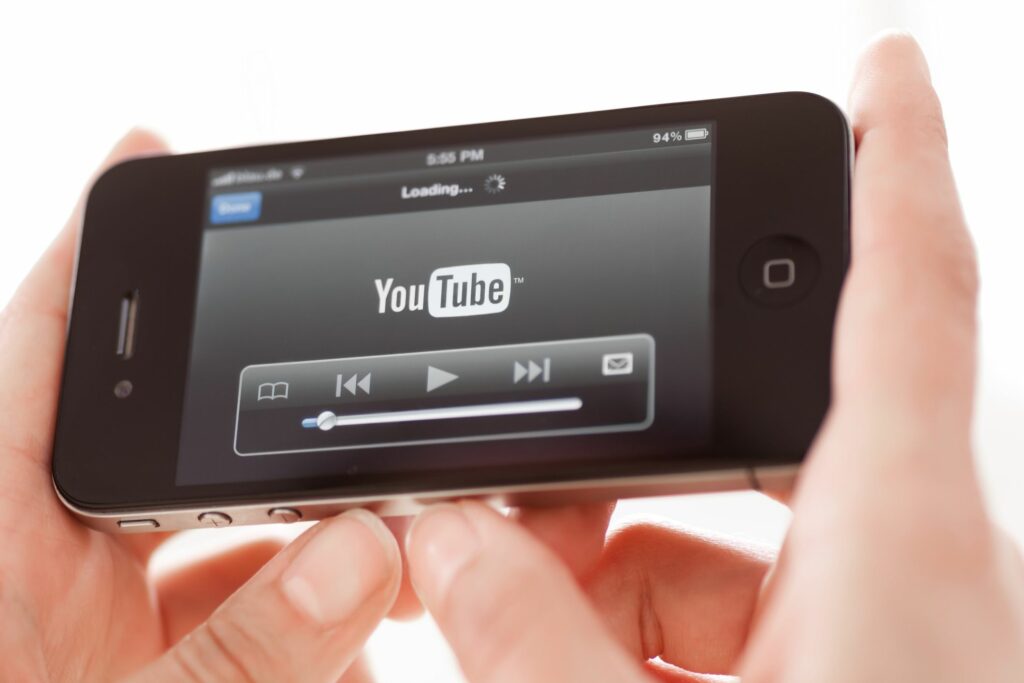
YouTube nabízí funkci automatického přehrávání, která po dokončení sledování aktuálního videa začne automaticky přehrávat nové video. Automaticky přehrávaná videa souvisejí s vaší historií sledování a mají vám pomoci objevit více skvělých videí. Vypněte automatické přehrávání na YouTube, pokud vám připadá invazivní nebo pokud prostě nemáte zájem sledovat další videa. Pokyny v tomto článku platí pro mobilní i desktopové verze YouTube.
Jak vypnout automatické přehrávání na YouTube v prohlížeči plochy
Podle těchto pokynů vypněte automatické přehrávání prostřednictvím desktopových verzí YouTube.
-
Otevřete YouTube.
-
Pokud ještě nejste přihlášeni ke svému účtu Google, vyberte modrou barvu Přihlásit se odkaz v pravém horním rohu zadejte své přihlašovací údaje a přihlaste se. Chcete-li vypnout automatické přehrávání, nemusíte se nutně přihlašovat ke svému účtu, protože tato funkce je ve výchozím nastavení zapnutá bez ohledu na to, zda jste nebo nejste přihlášeni. přihlášení k vašemu účtu spočívá v tom, že když vypnete automatické přehrávání, bude vypnuto ve vašem účtu – bez ohledu na to, ze kterého zařízení nebo zařízení k němu přistupujete.
-
Vyhledejte nebo vyberte jakékoli video, přejděte na jeho stránku a začněte jej sledovat. Nemusíte to celé sledovat a můžete vybrat pauza tlačítko pozastavit.
-
Automatické přehrávání lze vypnout dvěma způsoby:
- Přepněte AUTOMATICKÉ PŘEHRÁVÁNÍ tlačítko v pravém horním rohu (nad Další videa), takže se změní z modré na šedou.
- Vyberte ikonu ozubeného kola ve spodní části přehrávače videa, abyste získali přístup k jeho nastavením, a poté přepněte na ikonu Automatické přehrávání nastavení vypnuto, aby se změnilo z červené na šedou.
-
Vybrat hrát si na videopřehrávači pokračujte ve sledování videa až do konce nebo přetáhněte ikonu červená tečka podél časové osy přehrávače videa, chcete-li rychle přejít na několik posledních sekund videa, pak vyberte hrát si.
-
Pokud jste úspěšně vypnuli automatické přehrávání, video se normálně ukončí a nové video se nespustí automaticky.
Jak vypnout automatické přehrávání v aplikaci YouTube nebo YouTube v mobilním prohlížeči
Pokud chcete v mobilní aplikaci YouTube vypnout automatické přehrávání, postupujte podle těchto pokynů. Následující pokyny jsou stejné, ať už používáte aplikaci YouTube pro Android nebo iOS. Vztahují se také na YouTube.com v mobilním webovém prohlížeči.
-
Otevřete aplikaci YouTube nebo přejděte na YouTube v mobilním webovém prohlížeči.
-
Pokud ještě nejste přihlášeni ke svému účtu, klepněte na ikonu ikona profilu v pravém horním rohu zadejte své přihlašovací údaje a přihlaste se (nebo vyberte existující účet, který jste již připojili). Podobně jako YouTube.com na webu pro počítače se pro automatické přehrávání nemusíte nutně přihlašovat ke svému účtu v aplikaci nebo na mobilním webu. Tato funkce je ve výchozím nastavení zapnutá bez ohledu na to, zda jste nebo nejste přihlášeni. Přihlášení vám pomůže zefektivnit nastavení automatického přehrávání ve vašem účtu bez ohledu na to, odkud se přihlašujete.
-
Vyhledejte nebo vyberte jakékoli video, přejděte na jeho stránku a začněte jej sledovat (bez nastavení na celou obrazovku). Pokud nechcete sledovat celou věc, vyberte ikonu pauza tlačítko pozastavit.
-
Podívejte se na Automatické přehrávání tlačítko v horní části přehrávače. Vyberte ji a vypněte ji tak, aby se změnila z modré na bílou.
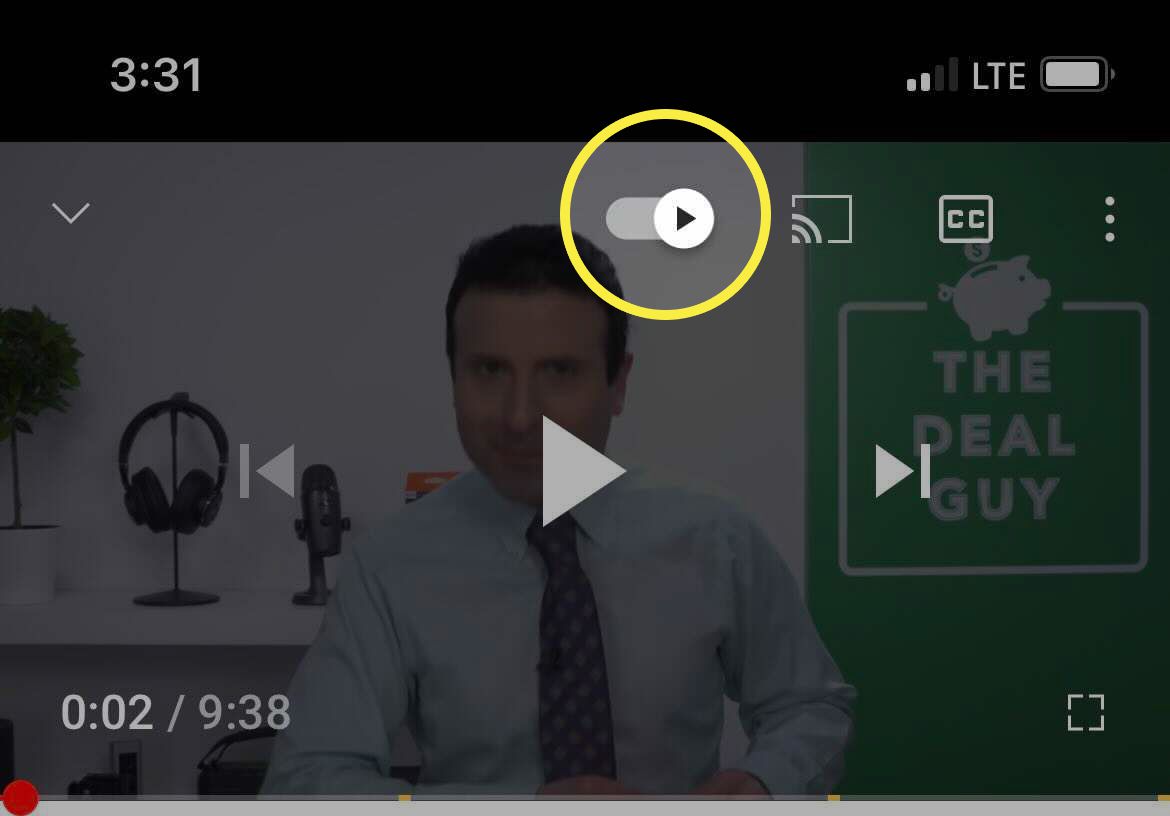
Videa se nebudou automaticky přehrávat, pokud jste připojeni k mobilní síti a nejste aktivní alespoň 30 minut. Po připojení k Wi-Fi se automaticky přehrávaná videa zastaví po maximálně čtyřech hodinách.
-
Vybrat hrát si Chcete-li pokračovat ve sledování videa, nebo přetáhněte ikonu červená tečka podél časové osy přehrávače videa a rychle přejít na několik posledních sekund videa. Vybrat hrát si.
-
Video by mělo normálně skončit a neuvidíte automatické přehrávání nového videa.