
PowerPointové prezentace jsou základem podnikání. Mnoho profesionálů rád vkládá své projekty do videí na YouTube, aby udrželi publikum zaujaté, budilo vzrušení a sdělovalo důležité informace. V této příručce vám ukážeme, jak vložit video z YouTube do prezentace v PowerPointu. Tato příručka je určena pro PowerPoint 2010.
Připravte se na vložení videa z YouTube do PowerPointu
K vložení videa budete potřebovat:
- HTML kód z YouTube, který vloží video do vaší prezentace.
- Živé připojení k internetu během prezentace (video se nestáhne a nepřidá do souboru prezentace, ale streamuje se z YouTube).
- Malé know-how o PowerPointu, jak přehrávat video na obrazovce.
Získejte kód HTML pro vložení YouTube
Na webu YouTube přejděte na video, které chcete použít ve své prezentaci.
-
Vybrat Podíl tlačítko umístěné pod videem.
-
Vybrat Vložit, který otevře textové pole zobrazující HTML kód videa.
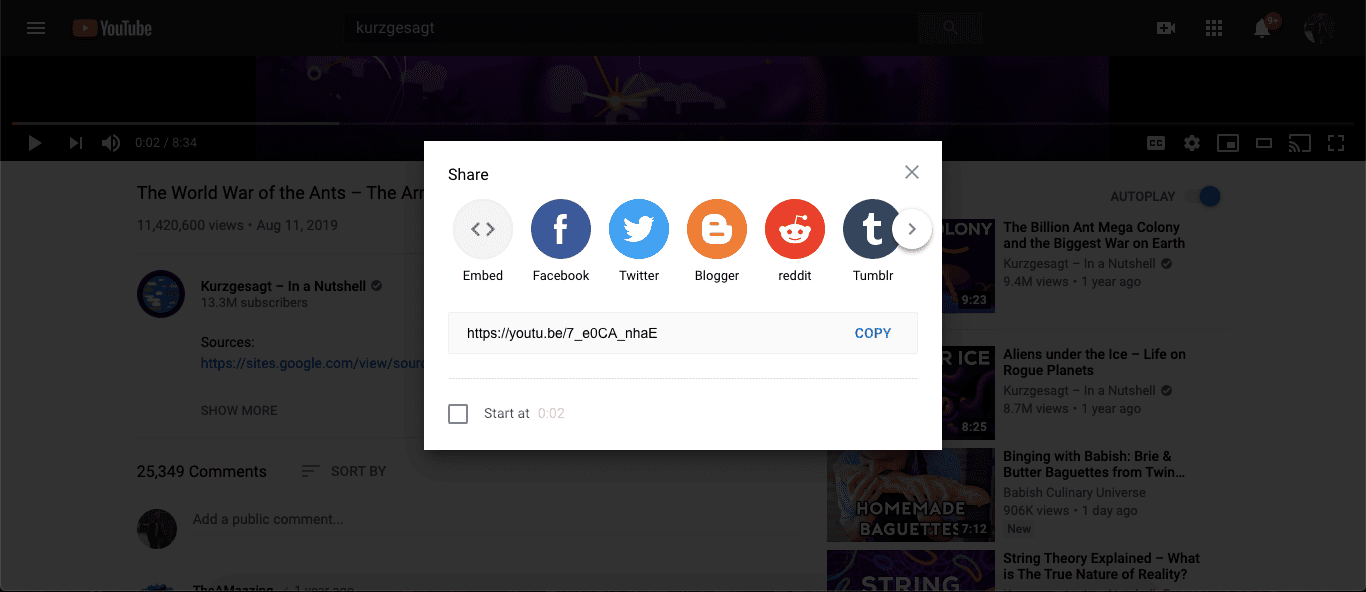
-
Máte několik možností, jak lze video vložit do prezentace PowerPoint:
- Vybrat Začátek v zaškrtávací políčko pro výběr bodu během videa, kdy se začne přehrávat vložené video.
- Vybrat Zobrazit ovládací prvky hráče k zobrazení ovládacích prvků přehrávání videa ve vloženém videu.
- Vybrat Aktivujte režim vylepšený o soukromí zabráníte tomu, aby YouTube ukládal informace o lidech, kteří sledují vaši prezentaci v PowerPointu na webu a sledují video.
Proveďte výběr.
-
Vyberte kód HTML, který chcete zvýraznit, a poté vyberte kopírovat. Případně stiskněte Ctrl+C na klávesnici zkopírujte text.
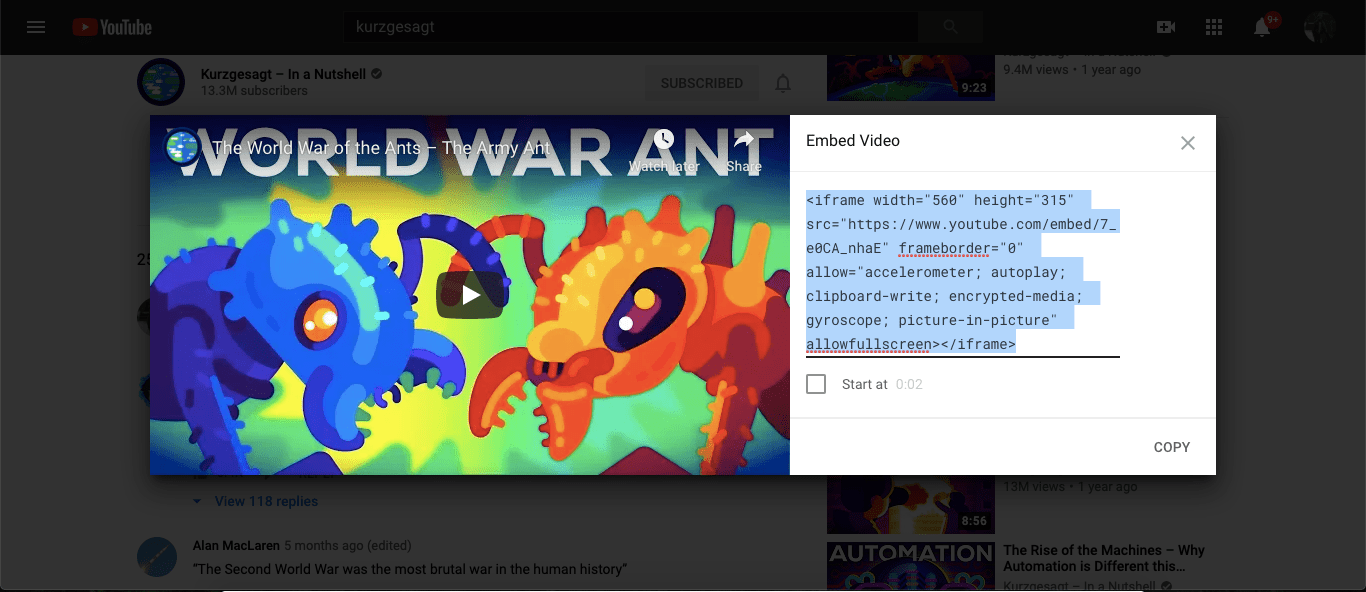
Přidejte kód pro vložení do aplikace PowerPoint
Po zkopírování kódu pro vložení HTML do schránky vložte kód do snímku aplikace PowerPoint.
-
V aplikaci PowerPoint přejděte na požadovaný snímek pro video YouTube.
-
Vyber Vložit záložka pásu karet.
-
Na pravé straně pásu karet v části Média vyberte Video.
-
V rozevírací nabídce vyberte možnost Vložte video z webu.
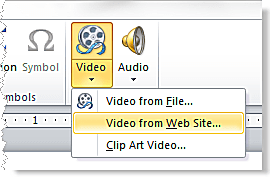
-
V dialogovém okně klikněte pravým tlačítkem na prázdnou oblast a vyberte Vložit z místní nabídky a poté vyberte Vložit. Případně stiskněte Ctrl+PROTI na klávesnici pro vložení textu ze schránky.
Změňte velikost zástupného symbolu videa na snímku PowerPoint
Video z YouTube se na snímku zobrazí jako černé pole. Rozměry zástupného symbolu odpovídají tomu, co jste dříve vybrali. Tady je způsob, jak upravit velikost pole.
-
Kliknutím na zástupný symbol videa jej vyberte. V každém rohu a po stranách zástupného symbolu se zobrazí úchyty pro výběr. Pomocí těchto úchytů pro výběr můžete změnit velikost videa.
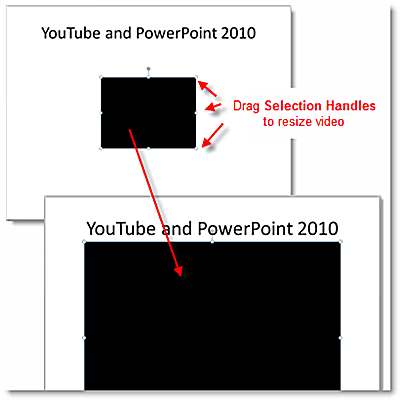
-
Chcete-li zachovat správné proporce videa, změňte velikost videa přetažením jednoho z rohových úchytů. (Přetažením úchytu výběru na jednu ze stran se video zkreslí.) Možná budete muset tento úkol opakovat, aby byla velikost správná.
-
Umístěte kurzor myši na střed černého zástupného symbolu videa a přetažením jej v případě potřeby přesuňte na nové místo na snímku.
Vyzkoušejte video z YouTube na snímku PowerPoint
Nikdy nepředpokládejte, že vše bez testu bude fungovat dobře. Stiskněte klávesovou zkratku Posun+F5 pro spuštění prezentace z tohoto aktuálního snímku. zmáčkni Hrát si tlačítko uprostřed videa.