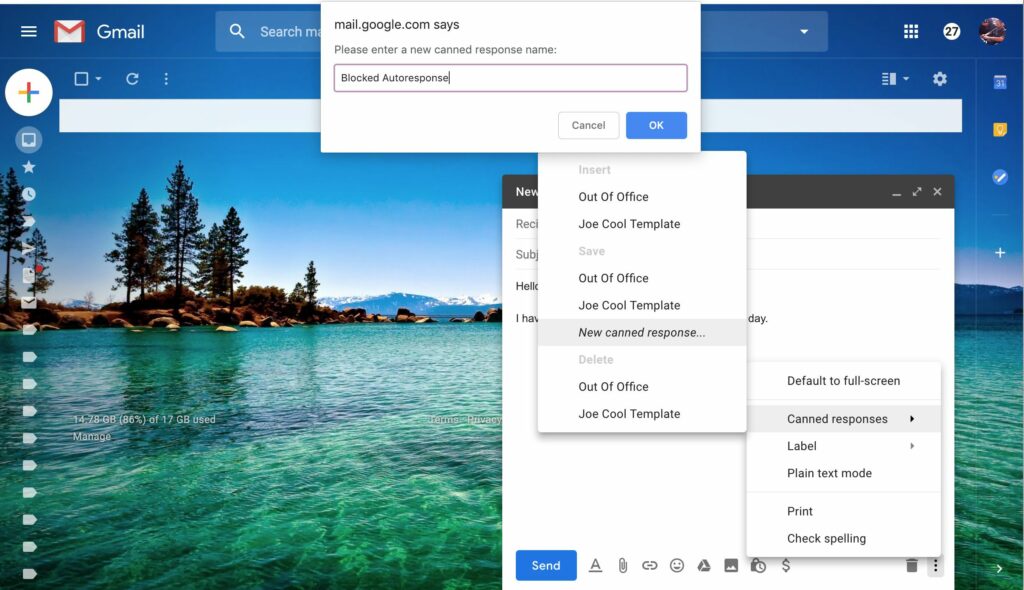
Co vědět?
- Povolit šablony v Gmailu: Nastavení > Viz Všechna nastavení > Pokročilý > Šablony > Umožnit.
- Vytvořte tedy odpověď Více > Šablony > Uložit koncept jako šablonu > Uložit jako novou šablonu.
- Vytvořit filtr: Nastavení > Viz Všechna nastavení > Filtry a blokované adresy> Vytvořit nový filtr.
Tento článek popisuje, jak v Gmailu vytvořit pravidlo, které odstraní zprávu z vaší doručené pošty a odešle e -mail odesílateli s oznámením, že byl zablokován.
Jak povolit šablony v Gmailu
Místo psaní jednotlivých e -mailů lidem, kteří vám posílají nevyžádanou poštu, použijte šablonu k odeslání automatické odpovědi, když někomu zablokujete e -mail. Než budete moci použít šablonu, budete muset šablony povolit v Gmailu.
-
Přihlaste se do své doručené pošty v Gmailu.
-
Vybrat Nastavení (ikona ozubeného kola).
-
Vybrat Zobrazit všechna nastavení.
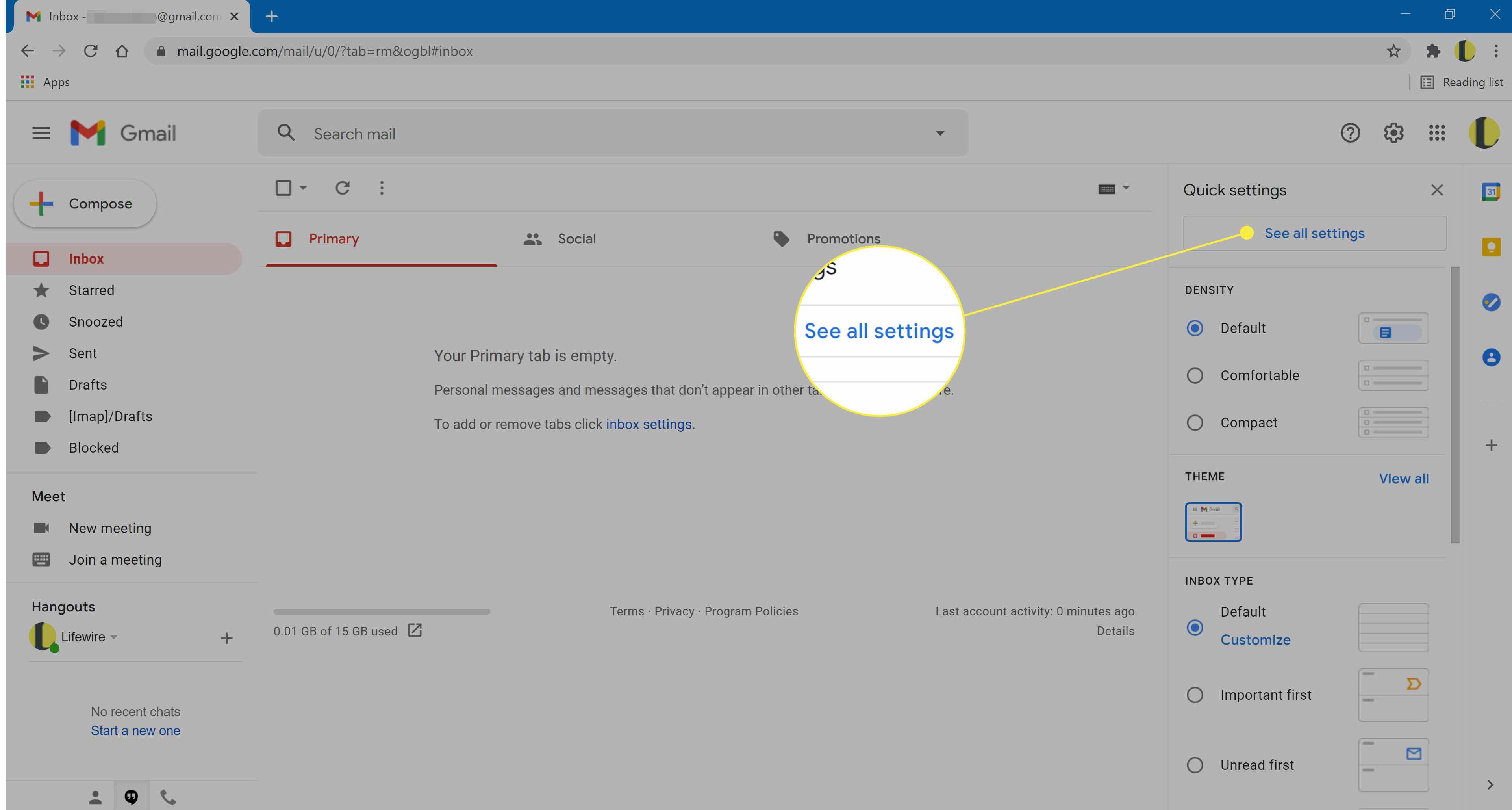
-
V Nastavení obrazovku, přejděte na Pokročilý tab.
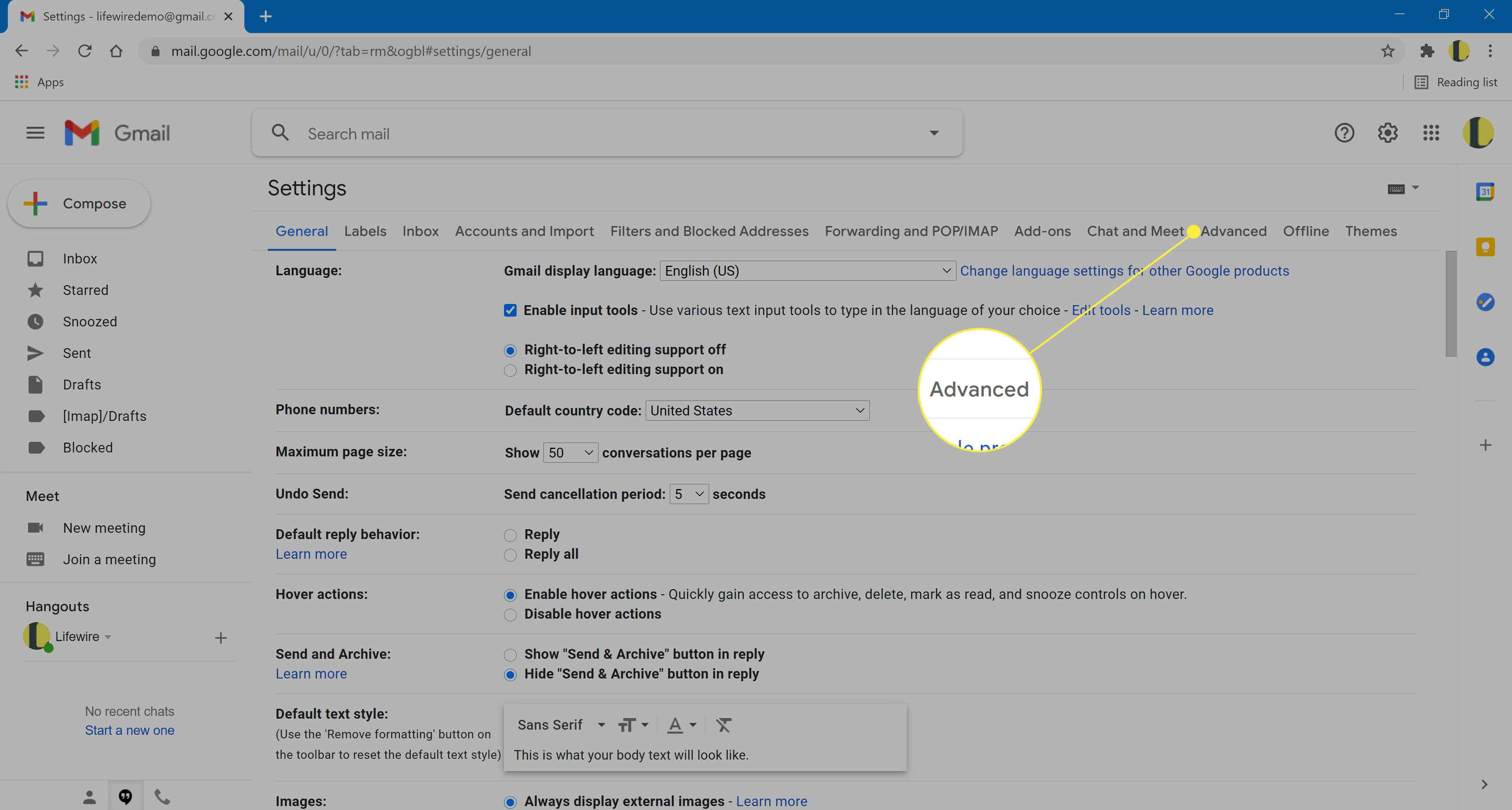
-
V Šablony sekci, vyberte Umožnit pracovat se šablonami Gmailu.
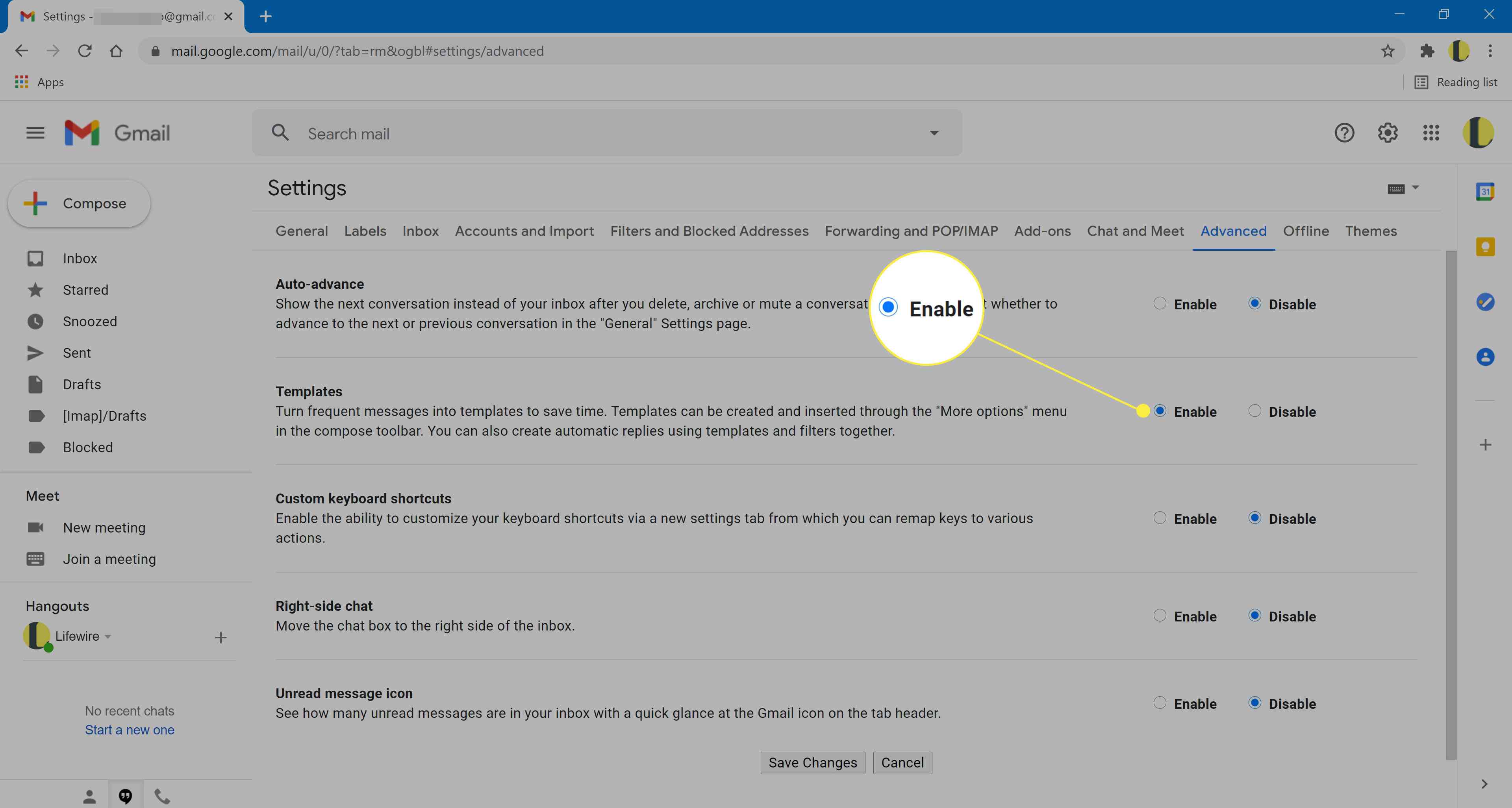
-
Vybrat Uložit změny aby se změna projevila.
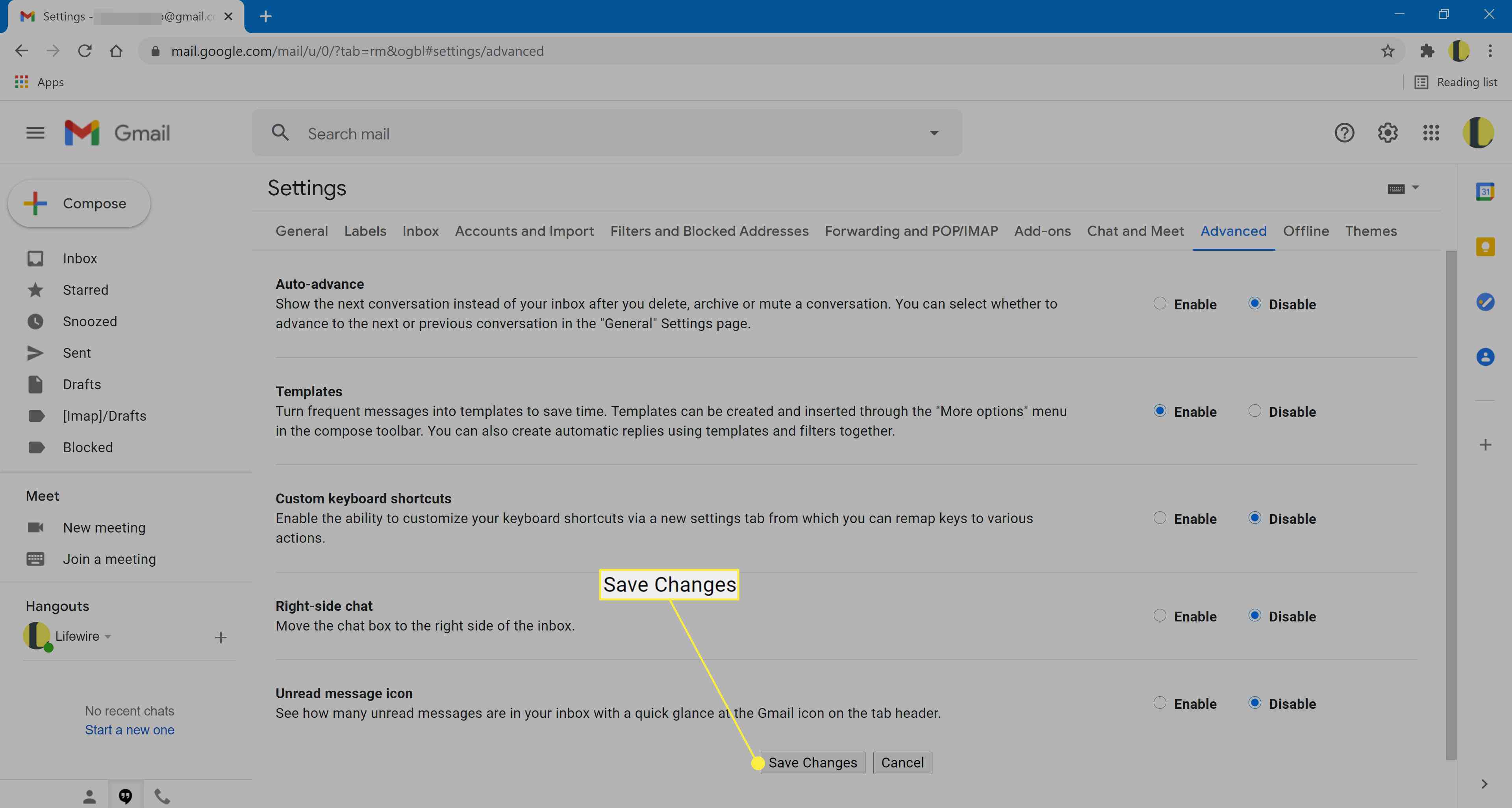
Vytvořte si šablonu odpovědi
Při každém zablokování odesílatele e -mailu budete potřebovat šablonu, kterou odešlete jako odpověď. Tímto způsobem napíšete zprávu pouze jednou.
-
Vybrat Komponovat ( znaménko plus ikona umístěná v levém horním rohu).
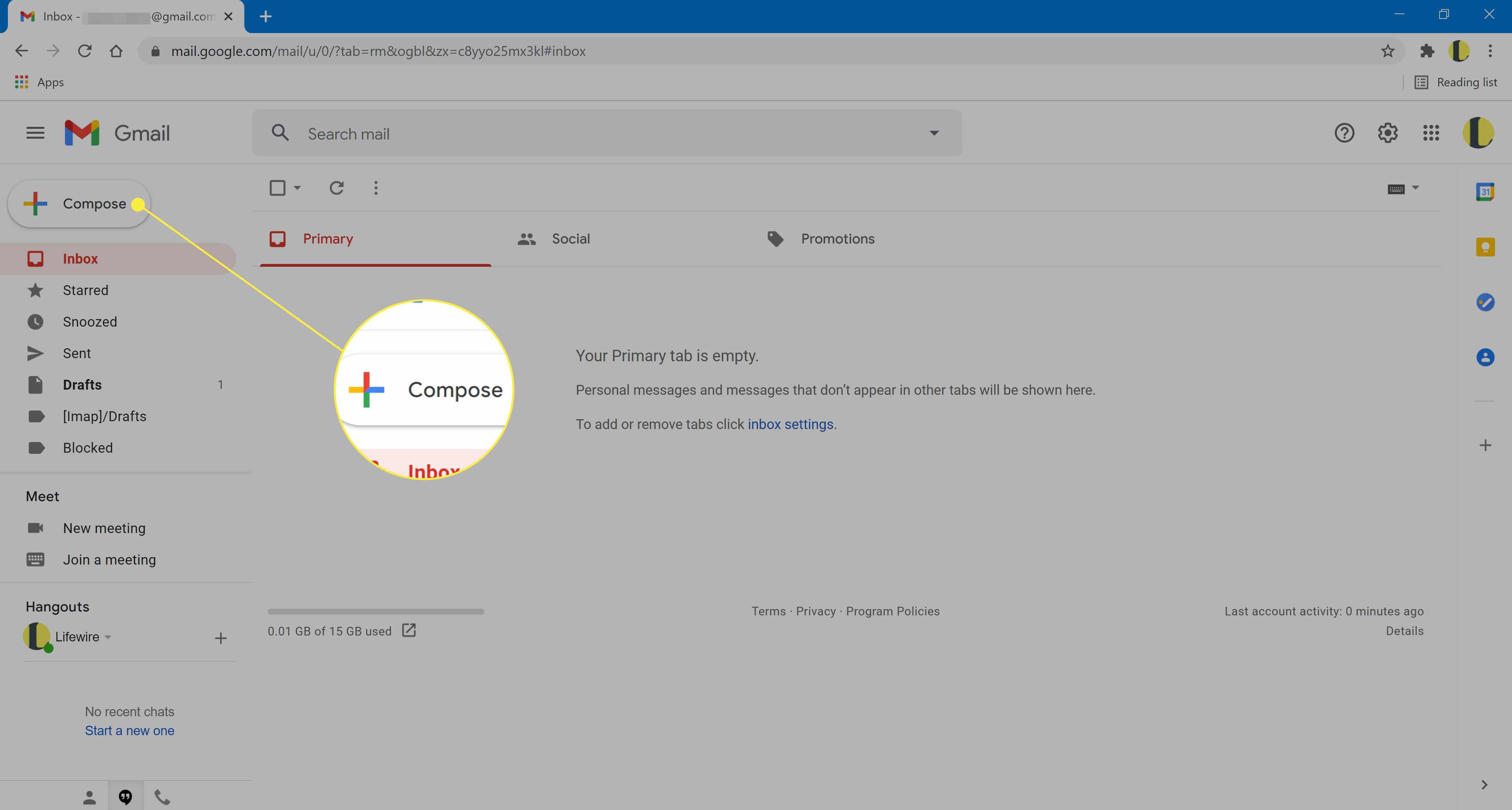
-
V Nová zpráva okno, zadejte obecnou zprávu, která odesílateli oznámí, že jste ho zablokovali.
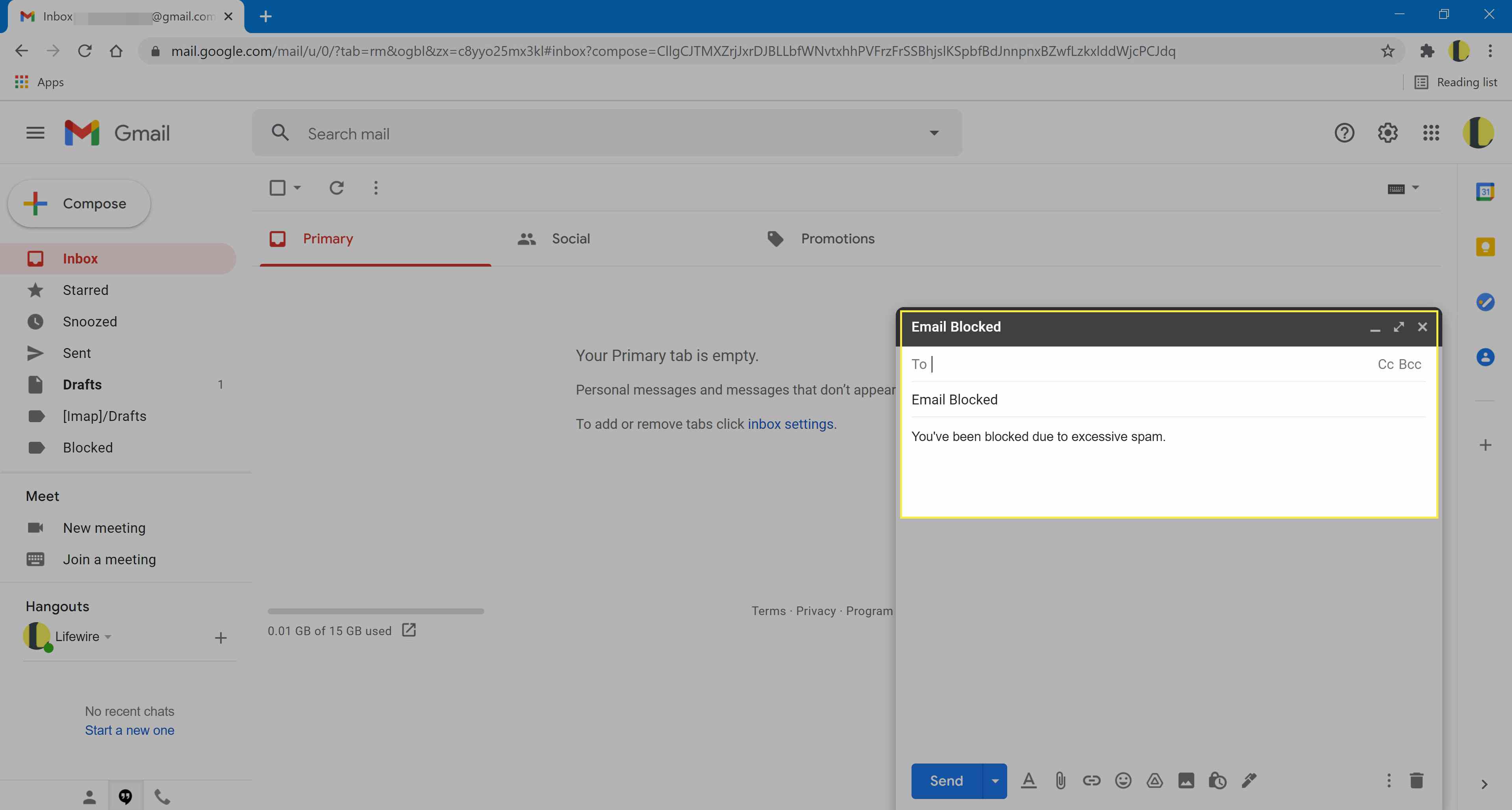
-
Vybrat Více ( tři naskládané tečky ikona umístěná v pravém dolním rohu okna Nová zpráva).
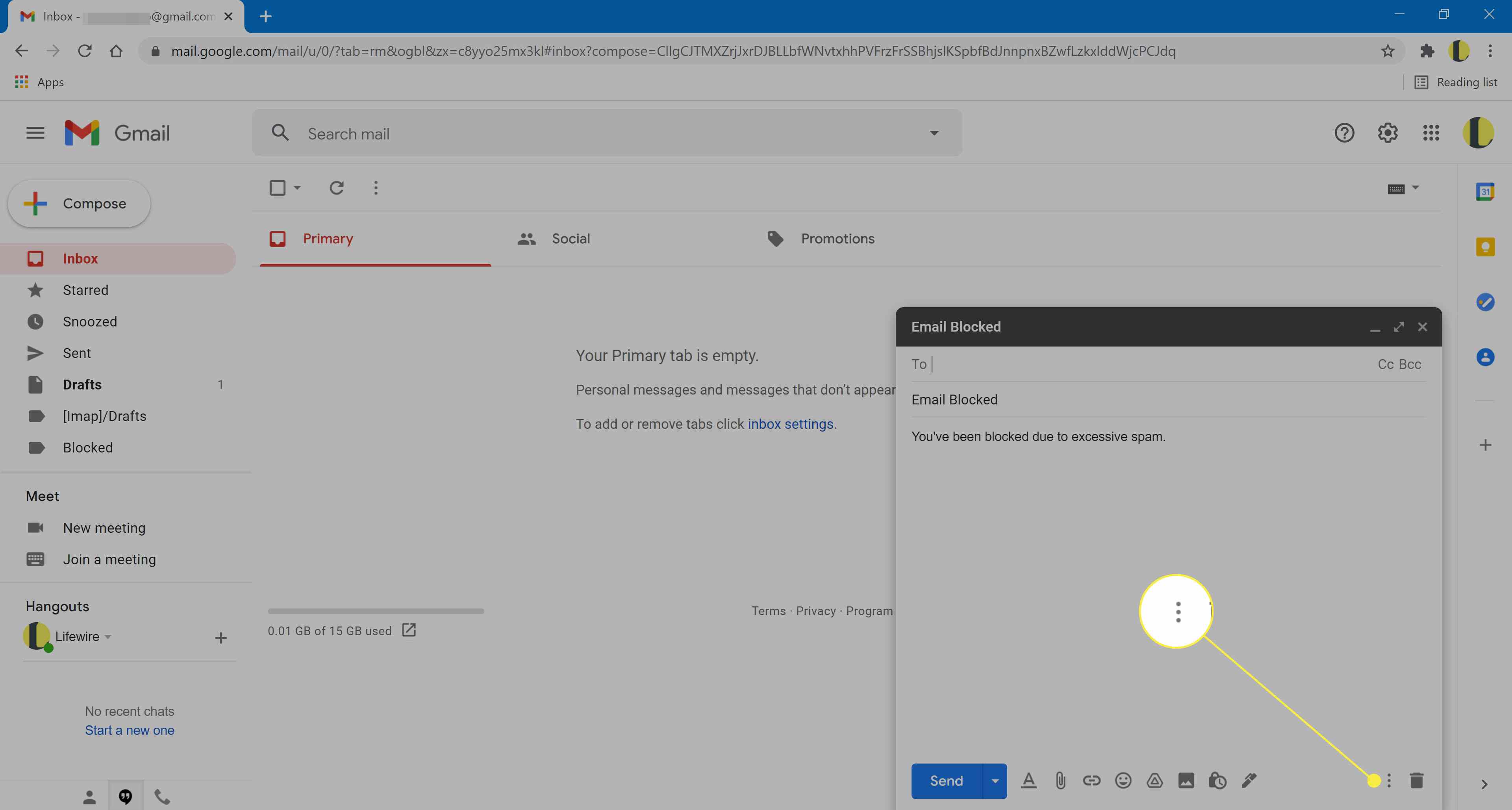
-
Vybrat Šablony > Uložit koncept jako šablonu > Uložit jako novou šablonu.
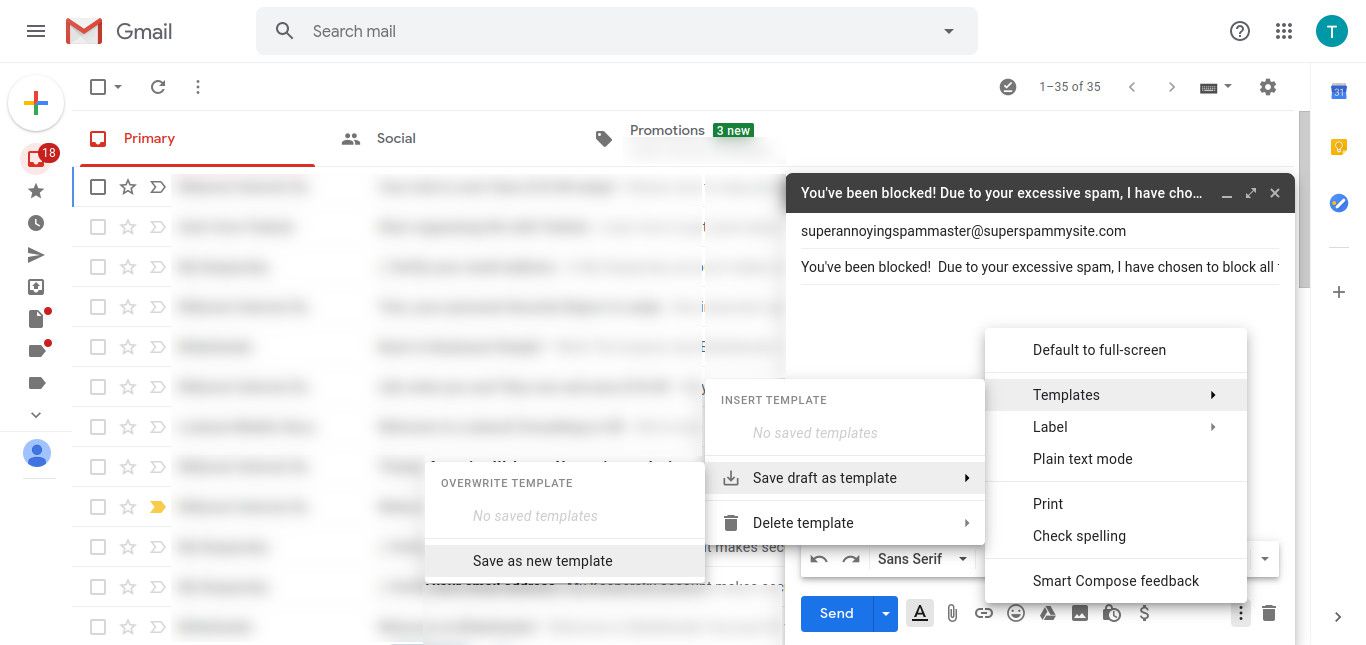
-
Zadejte popisný název šablony a poté vyberte Uložit.
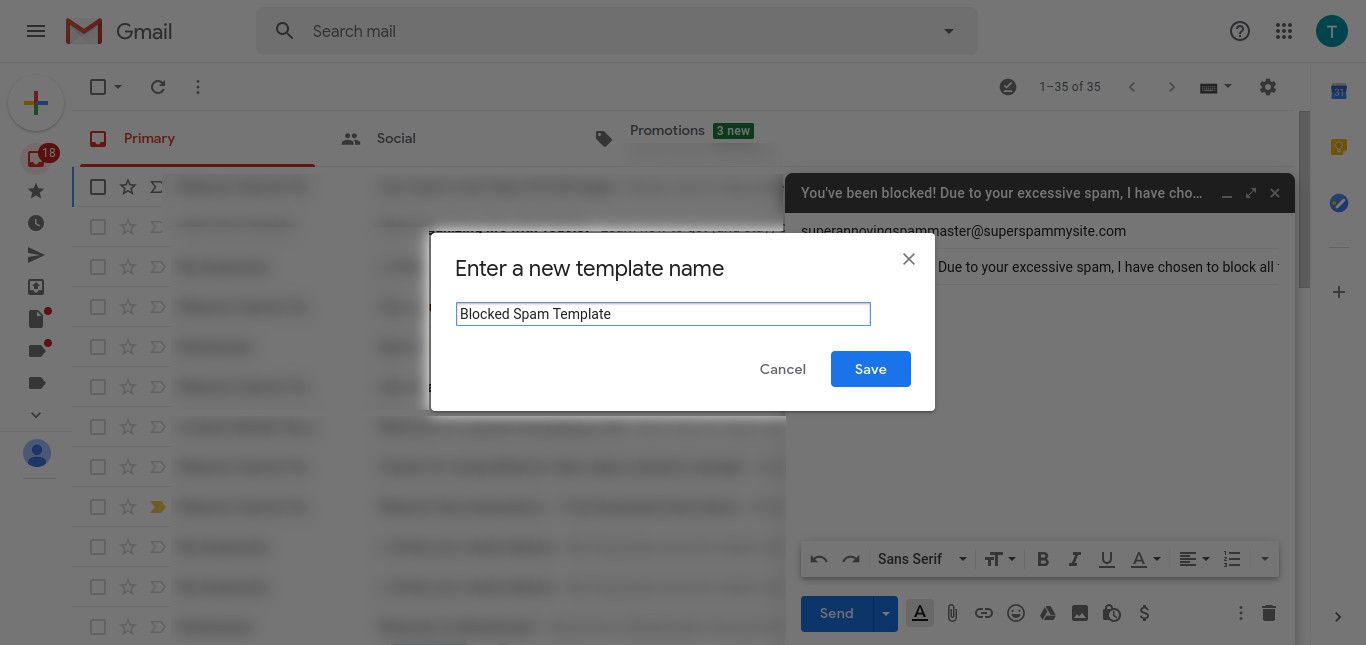
Vytvořte filtr
Dále vytvoříte filtr pro blokování nevyžádaných zpráv a nastavíte jej pomocí nové odpovědi šablony. Pokud máte existující filtr nevyžádané pošty, upravte jej tak, aby zahrnoval odpověď šablony.
-
Vybrat Ikona ozubeného kola nastavení.
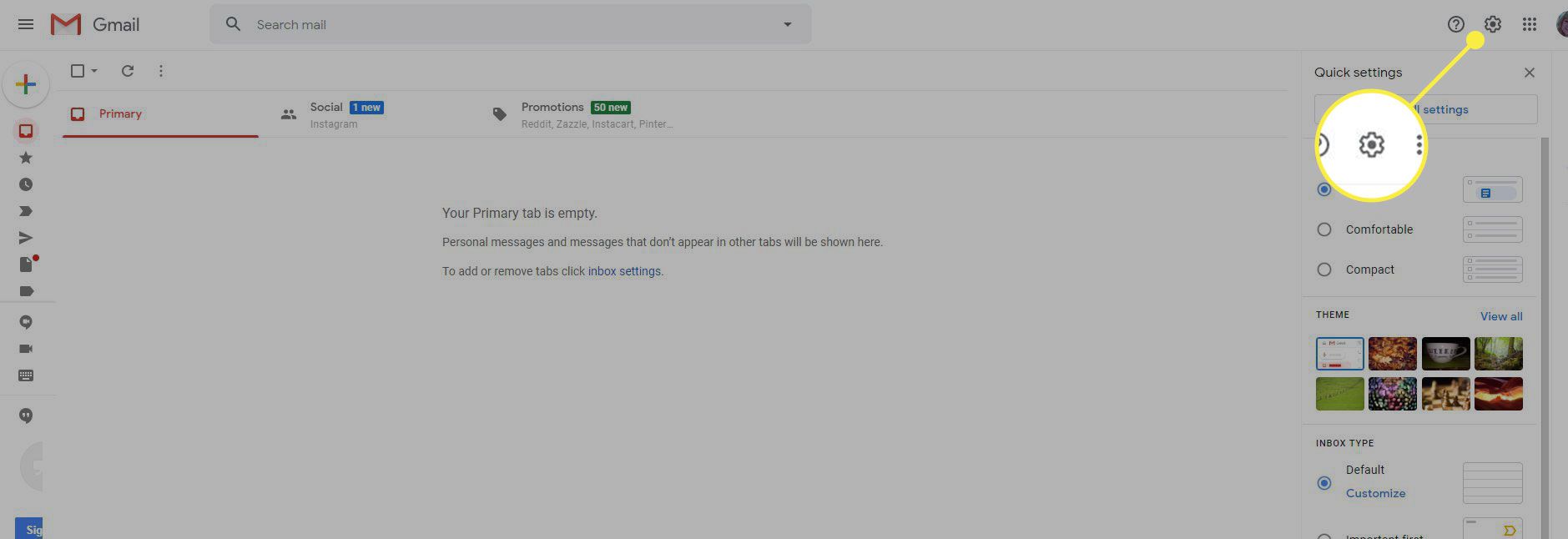
-
Vybrat Viz Všechna nastavení.
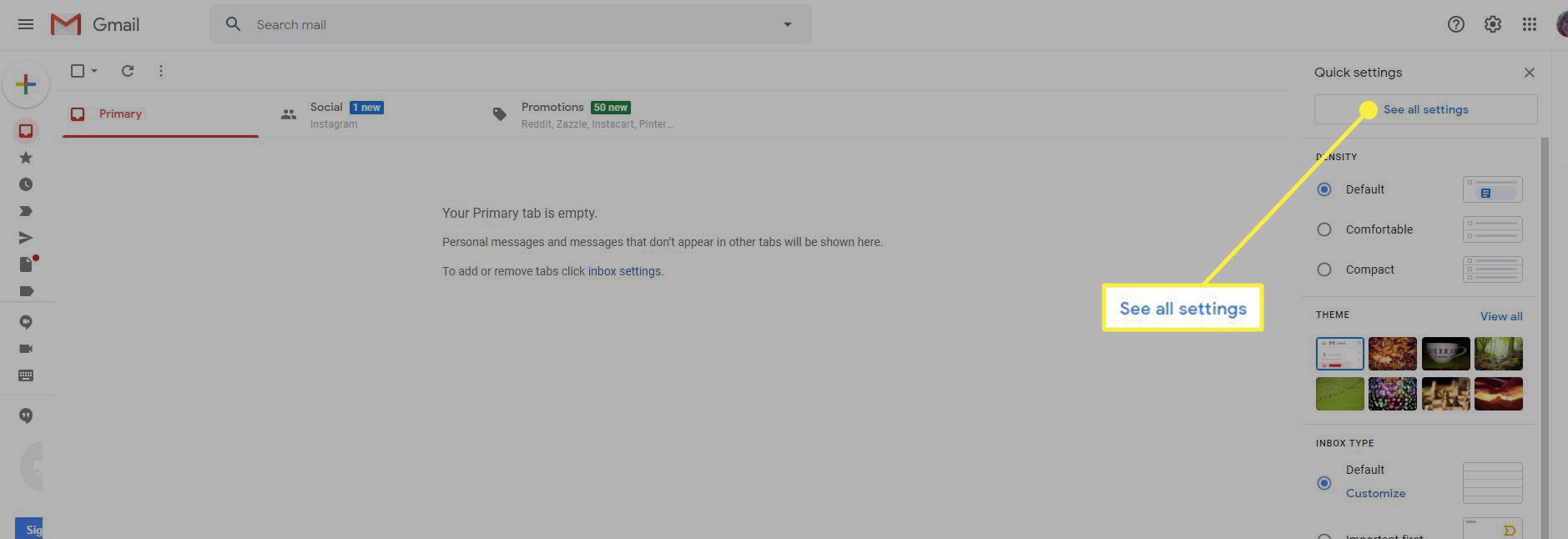
-
Vybrat Filtry a blokované adresy tab.
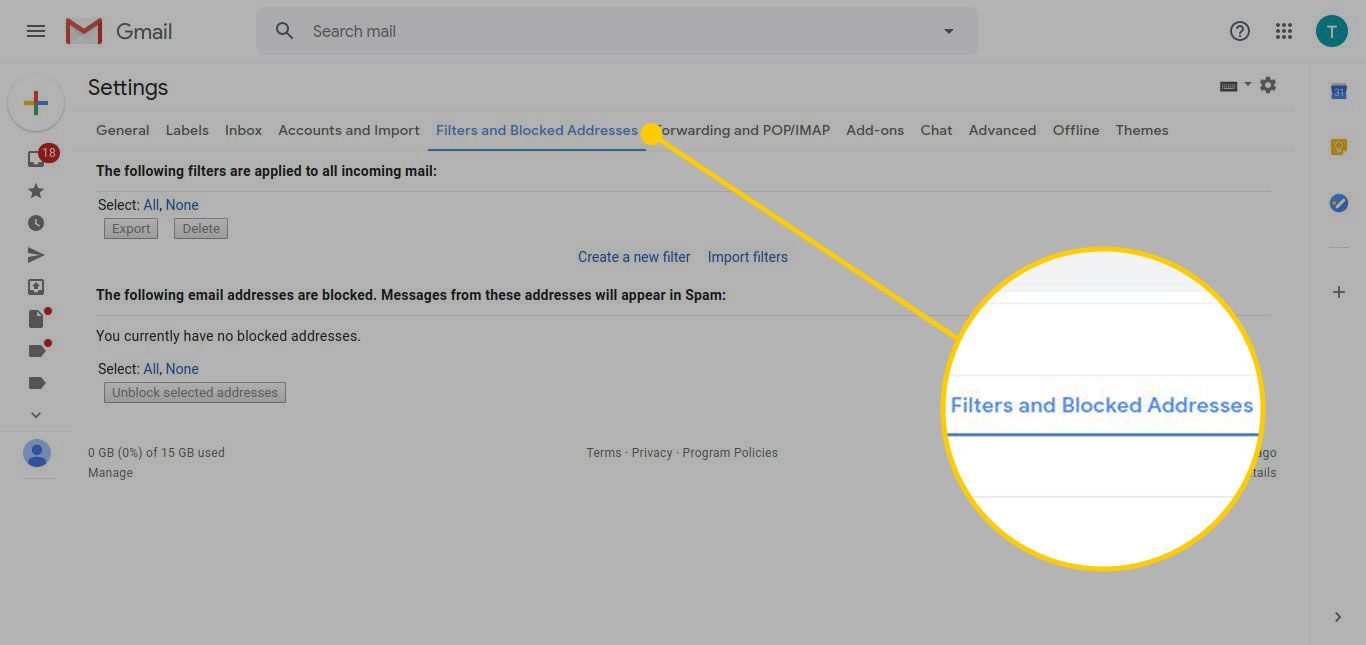
-
Vybrat Vytvořte nový filtr. Pokud máte existující filtr, místo toho jej upravte.
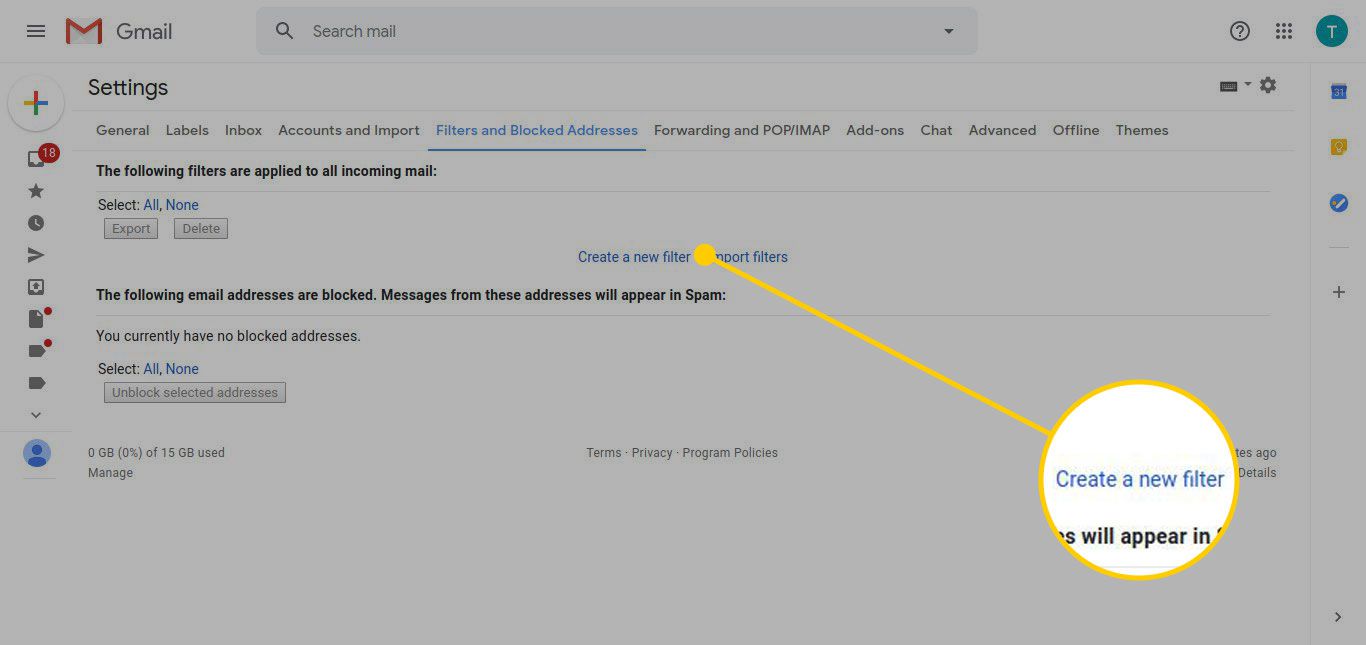
-
Nastavte kritéria, která Gmail použije k filtrování vaší pošty. Vyberte e -mailovou adresu odesílatele, předmět nebo určitá slova v těle e -mailu. Jejich kombinací se bude filtrovat pouze e -mail, který splňuje všechna zadaná kritéria. Až budete hotovi, vyberte Vytvořit filtr.
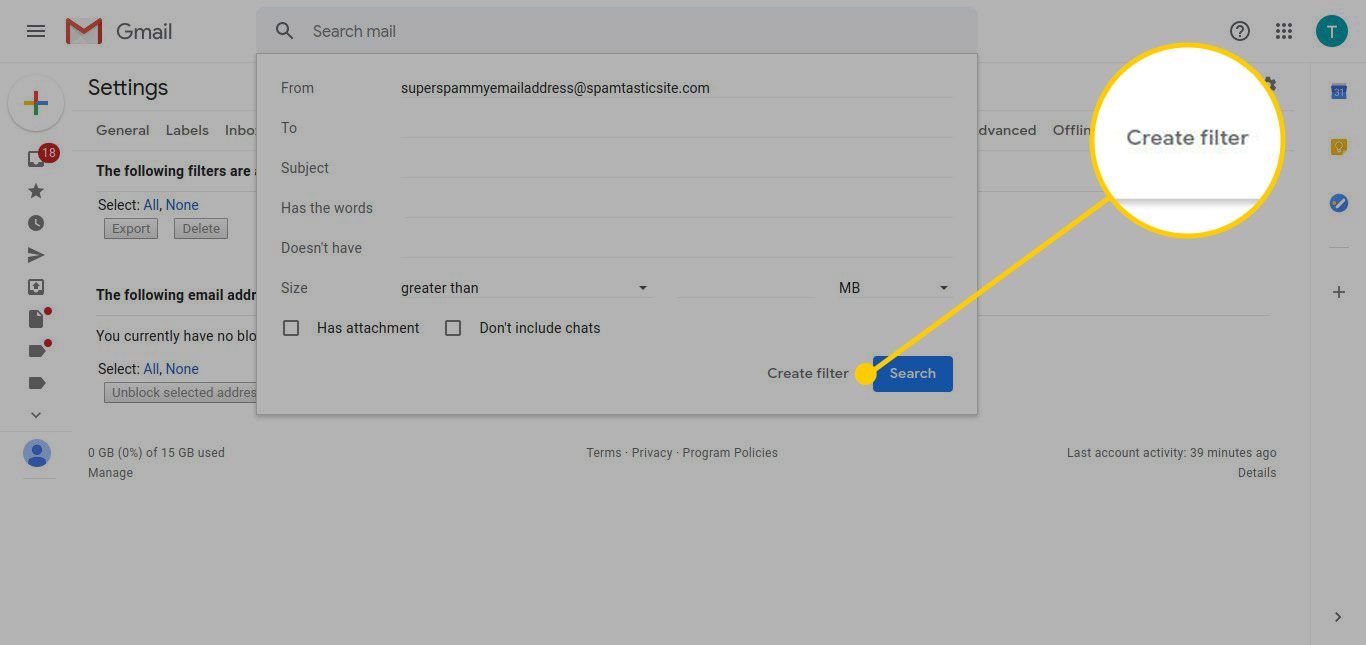
-
Vyberte akce, které má Gmail provést, když obdrží e -mail, který odpovídá vašim kritériím. Vyberte si, kolik chcete, ale abyste odstranili spam, vyberte Smazat to. Poté vyberte Odeslat šablonu, a vyberte šablonu odpovědi na spam.
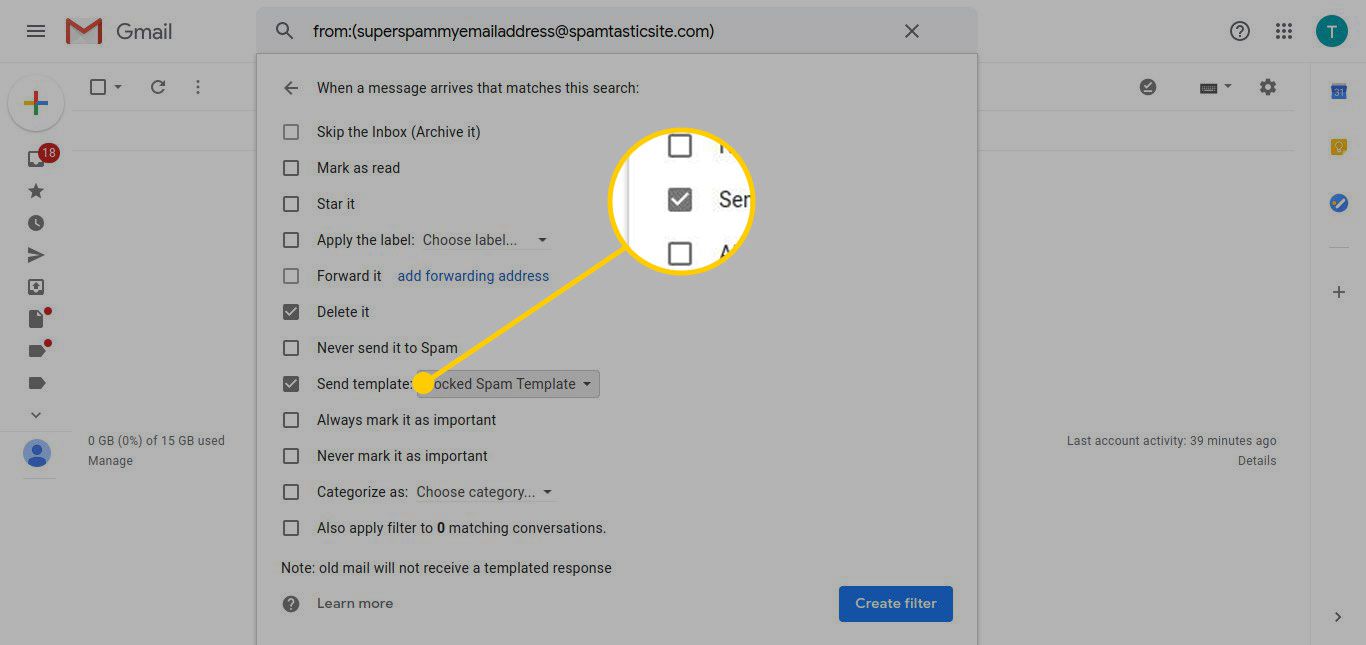
-
Když vše vypadá dobře, vyberte Vytvořit filtr k dokončení nového filtru.
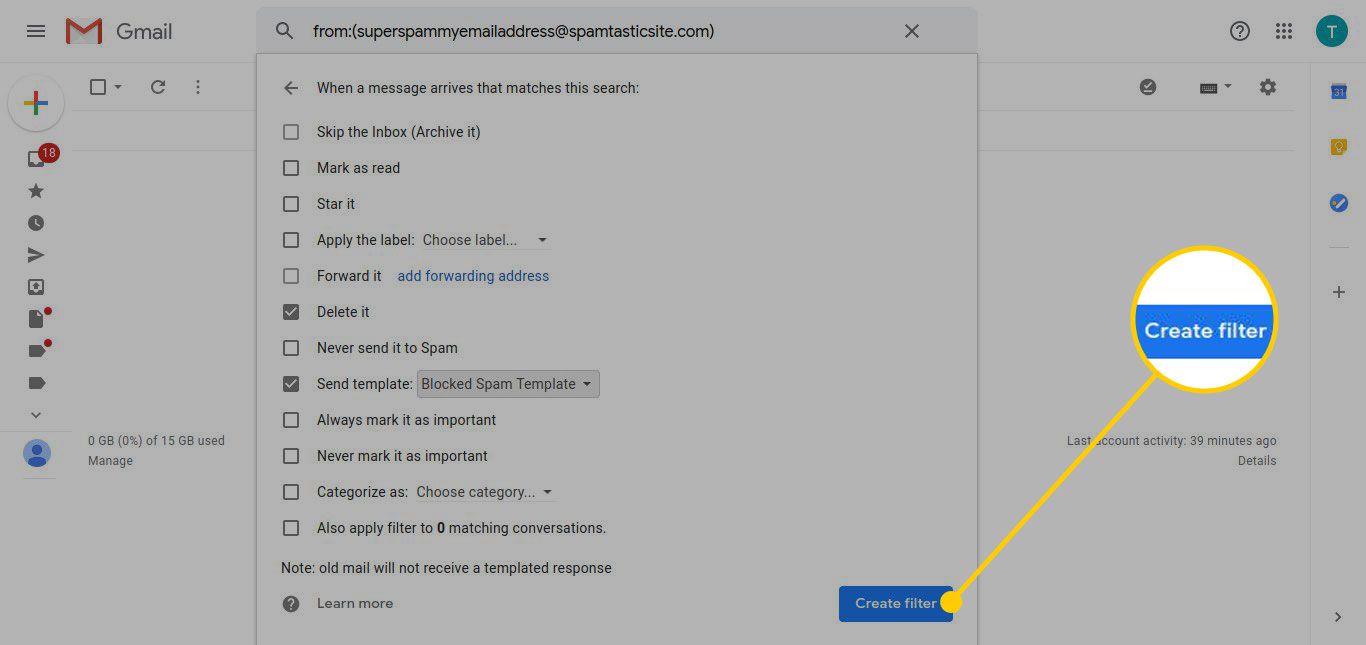
-
Dialog pro vytvoření filtru se zavře a seznam filtrů se aktualizuje, aby zobrazoval váš nový filtr. Až příště dostanete zprávu, která splňuje kritéria filtru, Gmail provede vámi zadané akce.