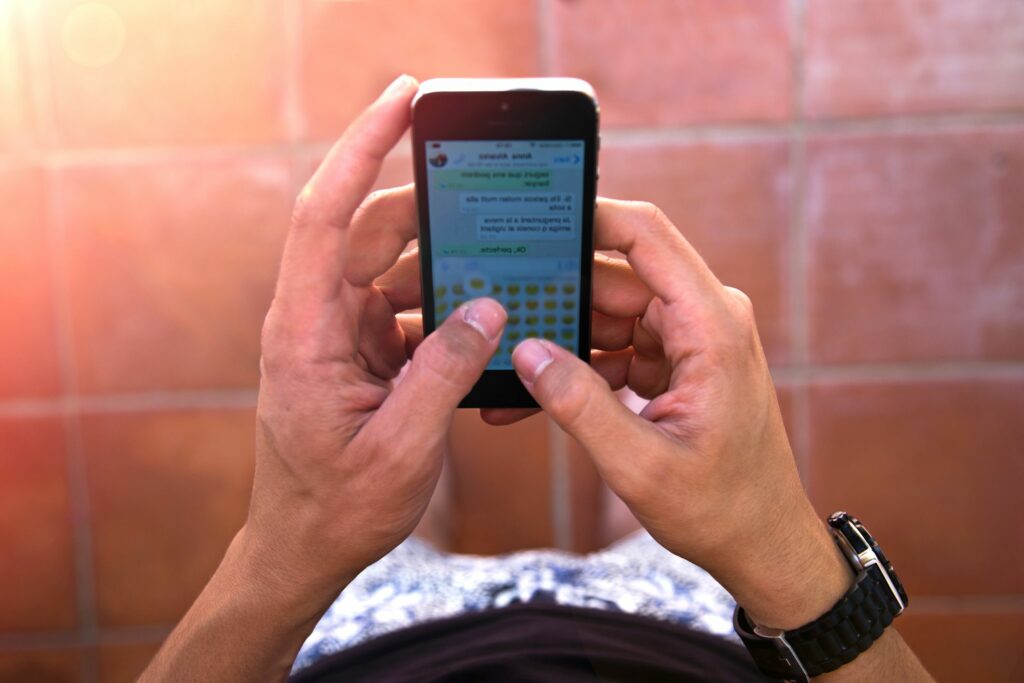
Tento článek ukazuje, jak provést zálohu SMS na zařízení Android a na iPhone.
Jak zálohovat textové zprávy v systému Android
Existuje snadný způsob, jak zálohovat textové zprávy v telefonu Android pomocí bezplatné mobilní aplikace s názvem SMS Backup & Restore. Zprávy můžete ukládat do zařízení, počítače, e -mailu nebo služby online úložiště pomocí těchto kroků:
-
Stáhněte si SMS zálohování a obnovení z Obchodu Google Play a spusťte aplikaci. K používání této aplikace musíte mít Android 4.0.3 nebo vyšší.
-
V hlavní nabídce klepněte na Nastavte si zálohu začít.
-
Přesuňte posuvníky vedle Zprávy a Telefonní hovory do Na pozice je zálohovat.
-
Klepněte na Pokročilé možnosti přizpůsobit, co se zálohuje. Vybrat Pouze vybrané konverzace a označte, zda chcete zahrnout emodži nebo zprávy MMS, jako jsou fotografie a videa. Po dokončení vyberte další.
-
Vyberte, kam chcete zálohu uložit (Disk Google, Dropbox nebo OneDrive), poté klepněte na Konfigurovat pro zvolenou možnost.
-
Vybrat Přihlásit se pro připojení telefonu k vašemu online účtu. Na obrazovce konfigurace vyberte, jak dlouho mají být zprávy ukládány. Pokud zálohujete více než jednu službu nebo umístění, opakujte tento krok pro každou možnost. Klepněte na Uložit.
-
Vyberte, jak často chcete plánovat zálohy, a poté vyberte Zálohovat hned.
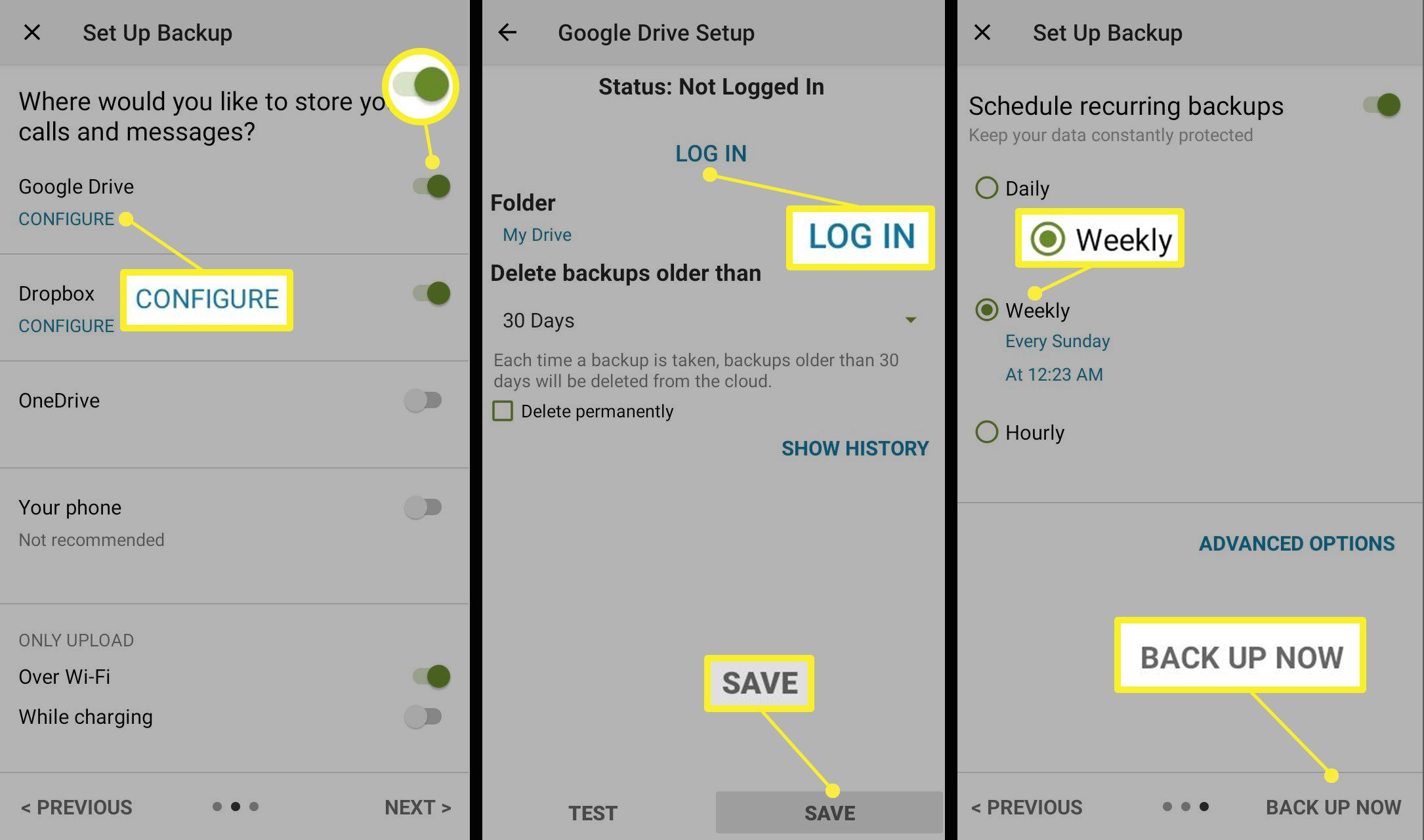
Pomocí funkce Wi-Fi Direct je také možné ukládat zálohy SMS na kartu SD nebo přenášet nové nebo stávající zálohy SMS přímo na jiný telefon Android.
Zálohování a obnovení SMS není vaše jediná možnost. Existují i další oblíbené aplikace, které můžete použít k zálohování textových zpráv, včetně FonePaw Android Data Recovery, MobiKin Doctor pro Android a Dr. Fone pro Android.
Jak zálohovat textové zprávy na iPhone
Uživatelé iPhonu mají přístup k iCloudu, který můžete použít k zálohování textových zpráv a dalších dat v telefonu. Zde je postup, jak povolit zálohování textových zpráv na iCloudu:
-
Jít do Nastavení na iPhonu.
-
Klepněte na Šíp vedle tvého jména.
-
Klepněte na iCloud.
-
Zapnout Zprávy přesunutím posuvníku na Na/zelená poloha.
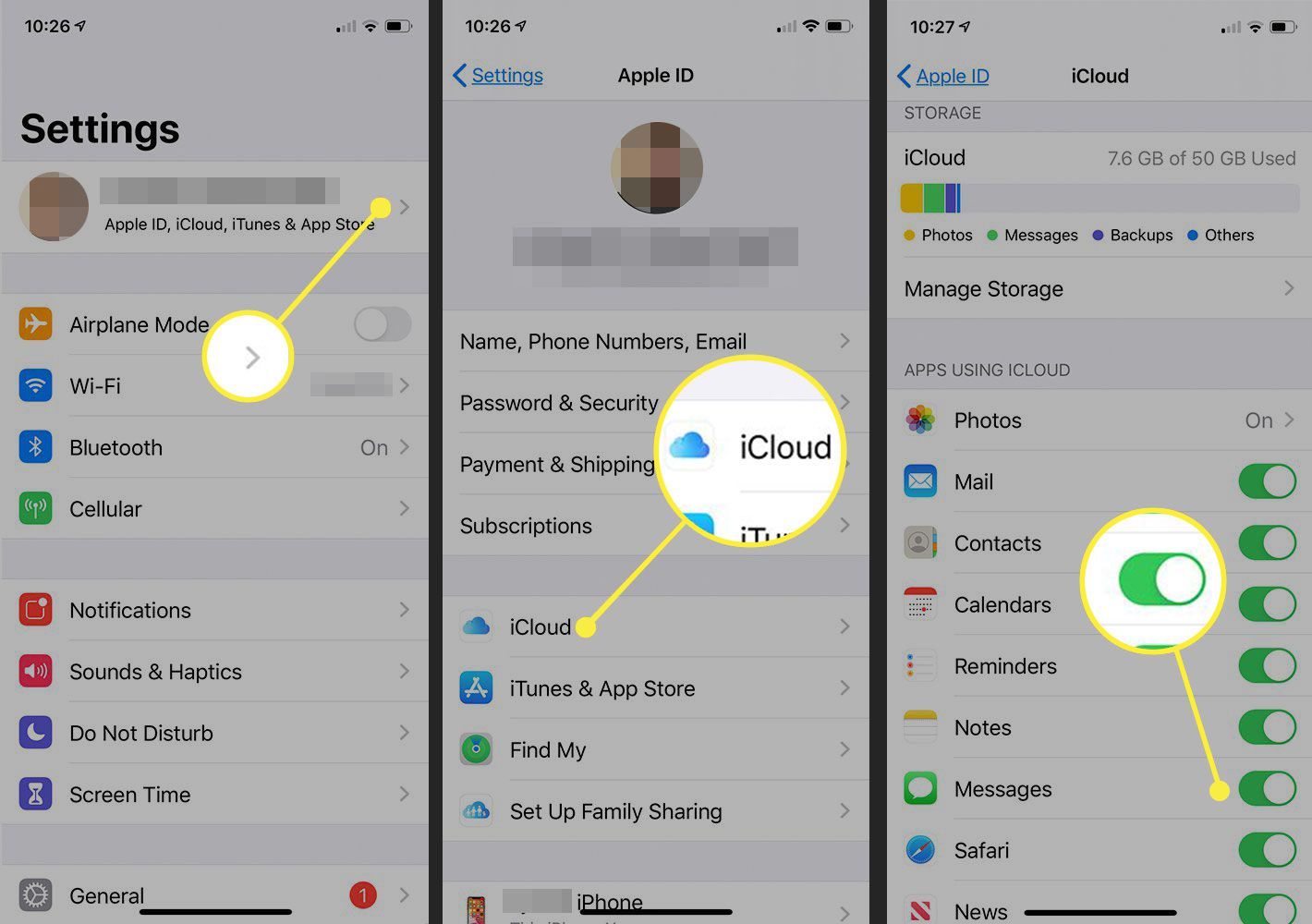
Když odstraníte zprávu ze zařízení pomocí iCloudu, bude odstraněna ze všech ostatních zařízení se stejným Apple ID pomocí Zpráv na iCloudu.
Jak zálohovat textové zprávy do iTunes
Apple odstranil iTunes v macOS Catalina (10.15). Pokud však iTunes stále používáte na dřívější verzi operačního systému, můžete si SMS zprávy z iPhonu zálohovat na Mac pomocí iTunes:
-
Připojte svůj iPhone k počítači pomocí kabelu dodaného s telefonem. iTunes by se na vašem Macu měly automaticky otevřít. Pokud ne, otevřete jej ručně.
-
Odemkněte svůj iPhone, když vás k tomu vyzve.
-
Měli byste vidět obrazovku Souhrn iPhone. Pokud se iTunes místo toho otevře na obrazovce iTunes Store, vyhledejte iPhone vpravo dole od tlačítka Přehrát. Jeho výběrem otevřete obrazovku Souhrn iPhone.
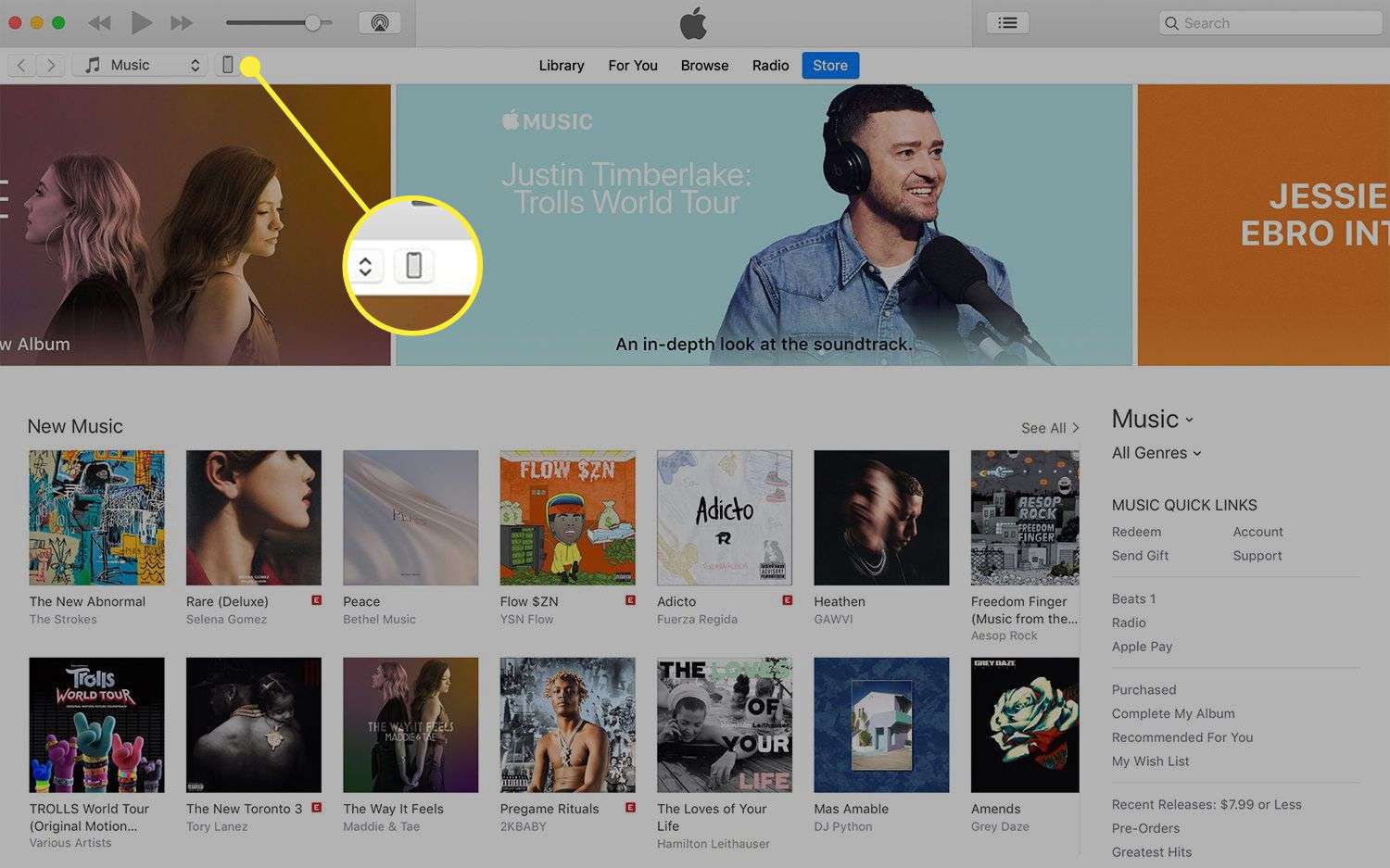
-
Pokud jste dříve povolili automatické zálohování, váš iPhone se automaticky synchronizuje s počítačem nebo iCloudem prostřednictvím iTunes, v závislosti na zvolené možnosti v části Zálohy na obrazovce Souhrn iPhone. Pokud jste v iTunes nepovolili automatické zálohování a chcete jej zapnout, vyberte iCloud nebo Tento počítač pod Automaticky zálohovat v sekci Zálohy. Poté zaškrtněte políčko vedle Automaticky synchronizovat, když je tento iPhone připojen v Možnosti části obrazovky Souhrn.
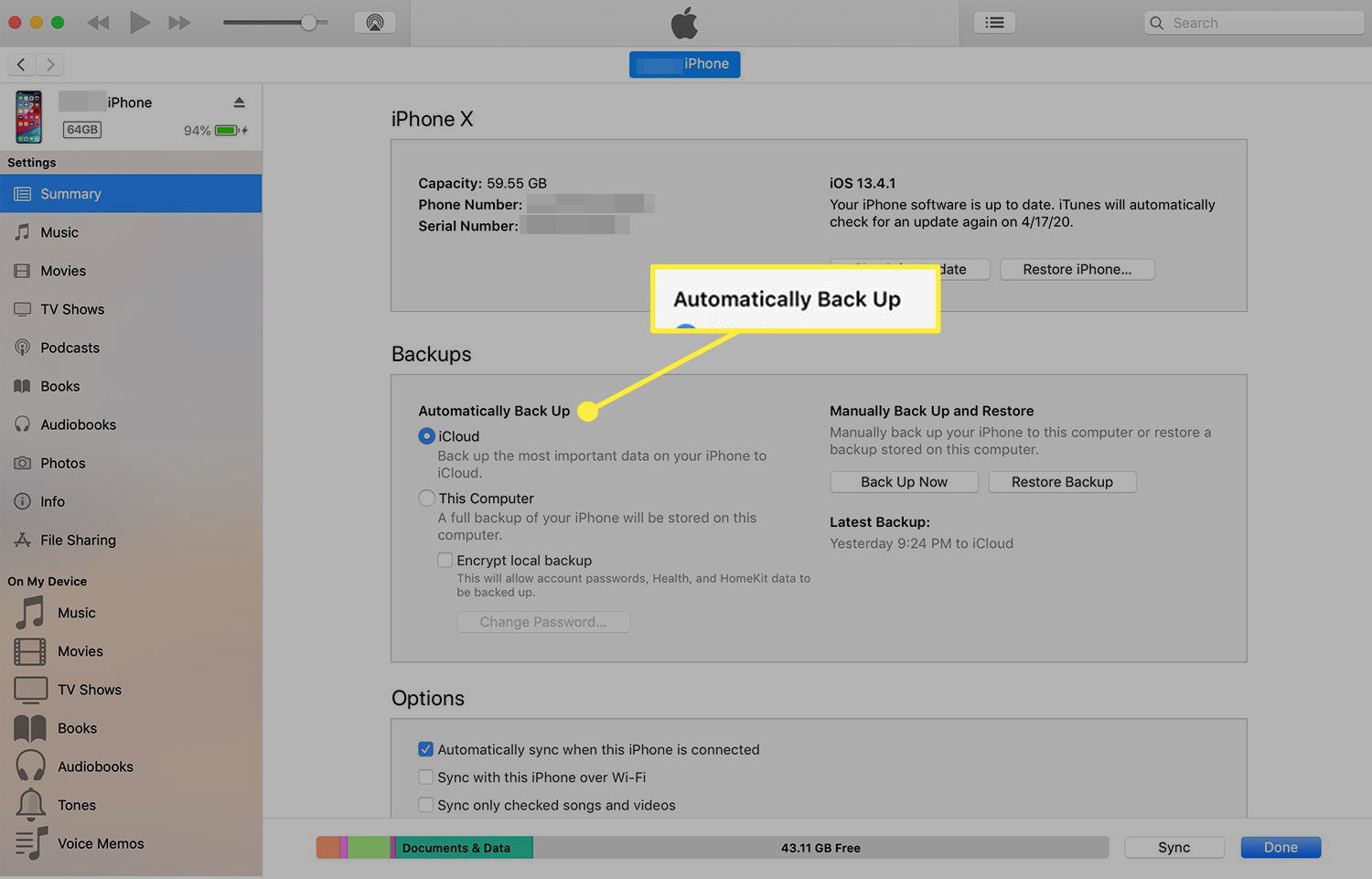
-
Vybrat Zálohovat hned pokud iTunes není nakonfigurován tak, aby se automaticky zálohoval, když je připojen iPhone. iTunes zcela zálohují data ve vašem telefonu, včetně vašich textových zpráv. Tento proces trvá několik minut.
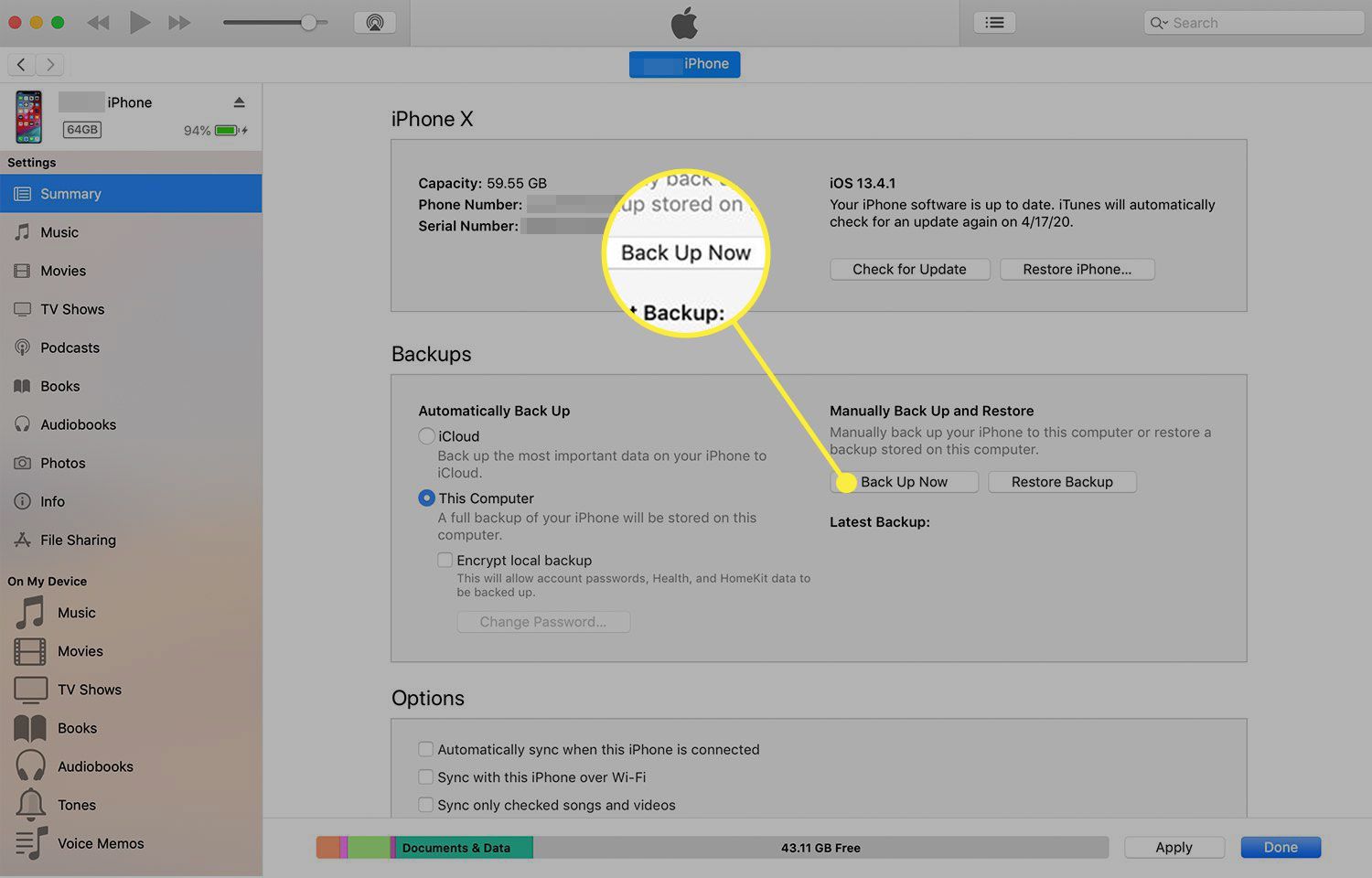
Můžete také jít na Soubor > Zařízení > Záloha k zahájení jednorázového ručního zálohování.
Metoda iTunes pro zálohování SMS je v pořádku, pokud chcete kompletní zálohu dat v telefonu, včetně vašich textových zpráv. Jedinou nevýhodou je, že vám neumožňuje vybrat jednotlivé položky k obnovení do vašeho iPhone.
Zálohujte textové zprávy na iOS pomocí aplikace třetí strany
Pokud chcete mít větší kontrolu nad způsobem zálohování textových zpráv než pomocí iCloudu nebo iTunes, vyzkoušejte aplikaci třetí strany. Některé aplikace třetích stran pro zálohování textových zpráv, které získávají pozitivní recenze, zahrnují PhoneRescue, Dr. Fone a Enigma Recovery. Zde je návod, jak zálohovat textové zprávy pomocí Dr. Fone:
-
Stáhněte si Dr. Fone pro iPhone a nainstalujte jej do počítače (jsou k dispozici verze pro Windows i Mac).
-
Otevřete na počítači Dr. Fone a vyberte Uzdravit se panel v levé části obrazovky, která se otevře. Pokud váš iPhone není připojen k počítači, zobrazí se výzva k jeho připojení pomocí kabelu USB. Možná budete muset také odemknout.
-
V levém panelu vyberte buď Obnovte ze zařízení iOS, Obnovte ze záložního souboru iTunes, nebo Obnovte ze záložního souboru iCloud. Chcete -li zálohovat zprávy uložené v telefonu, vyberte Obnovte ze zařízení iOS.
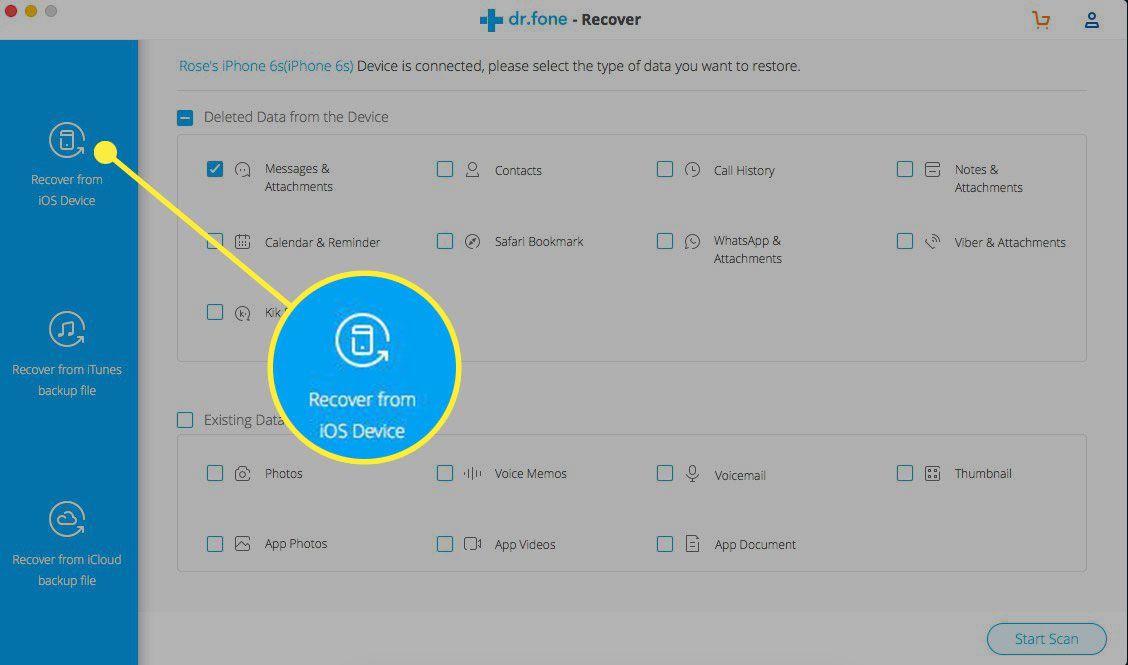
-
Ujistěte se, že pole vedle Odstraněná data ze zařízení je zaškrtnuto v horní části okna, poté zrušte zaškrtnutí políčka vedle Existující data na zařízení dole.
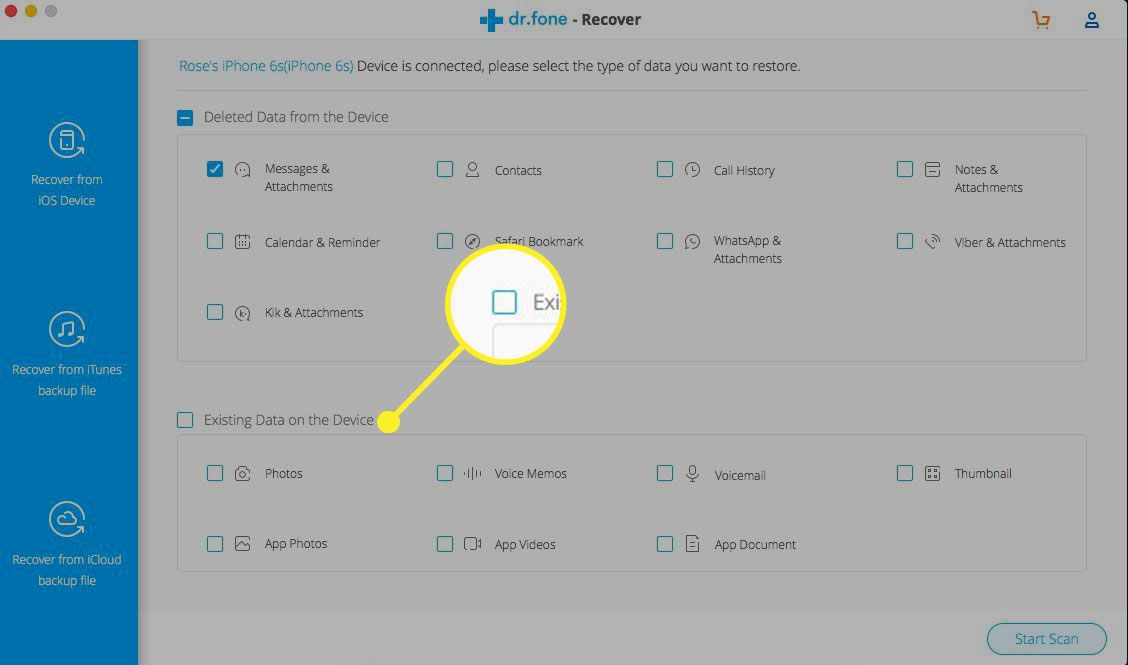
-
V horní části máte stále k dispozici několik možností pro obnovení odstraněných dat ze zařízení. Chcete -li smazané textové zprávy obnovit, ujistěte se, že je políčko označené Zprávy a přílohy je zaškrtnuto. Zaškrtněte nebo zrušte zaškrtnutí ostatních políček podle toho, zda chcete tyto typy dat obnovit.
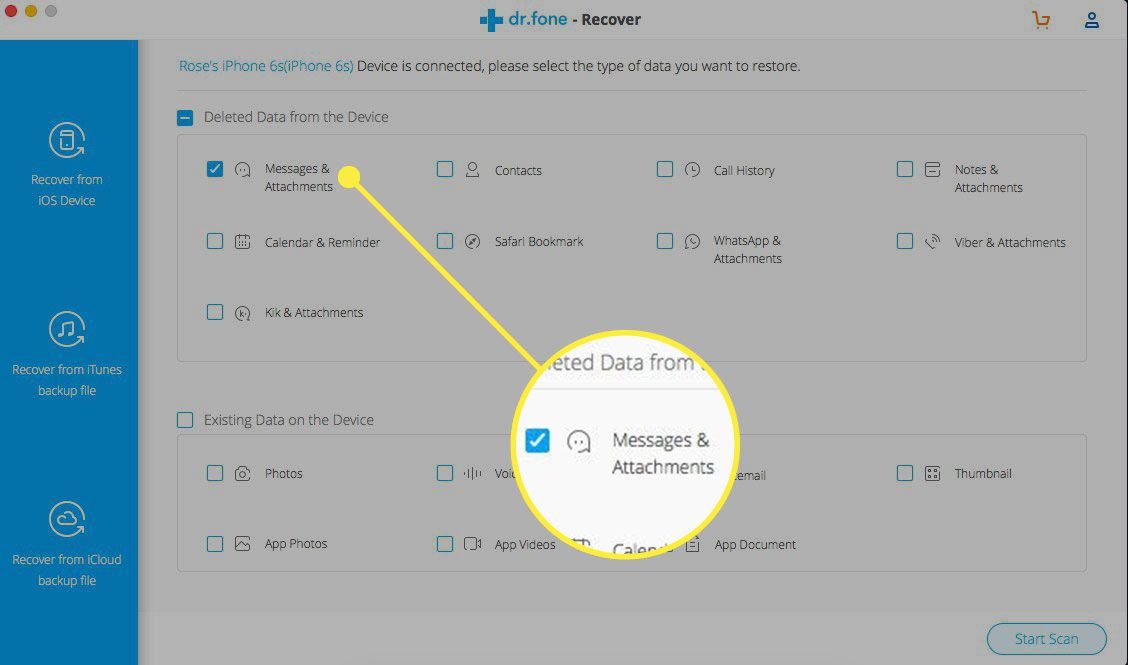
-
Vybrat Začni skenovat v pravém dolním rohu okna. Nakonec se objeví nové okno a ukazuje odstraněné textové zprávy, jak přicházejí. Dr. Fone může pokračovat v obnovování zpráv ještě několik minut po tomto bodě. Aplikace zobrazuje časovač v pravém horním rohu okna.
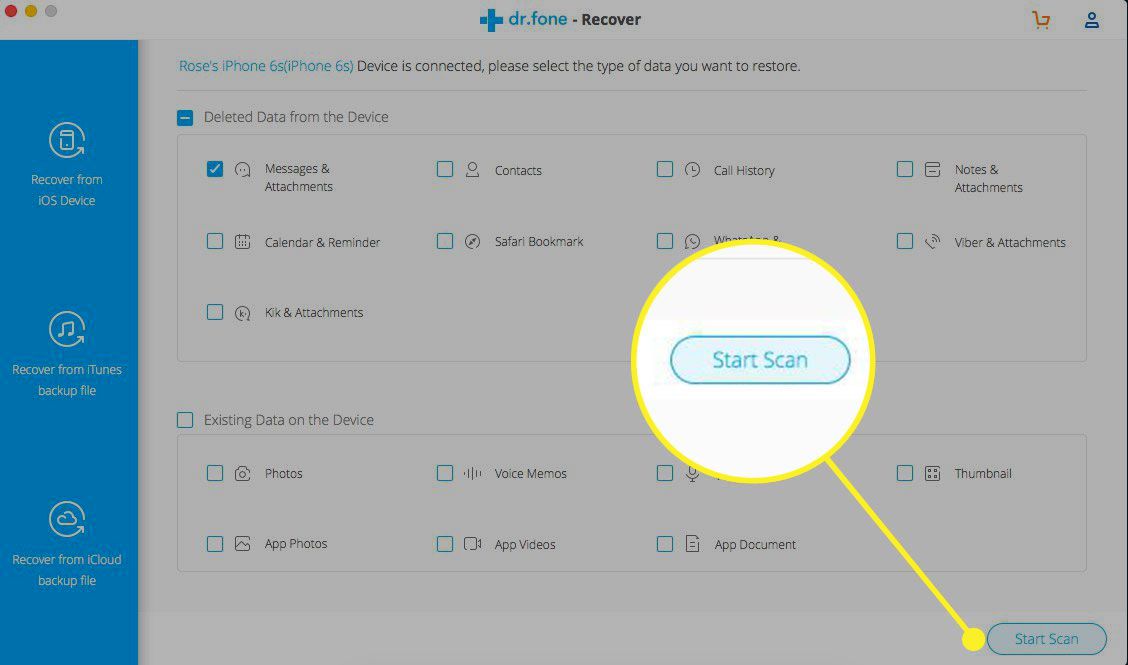
-
Když je Dr. Fone hotový, vyberte textové zprávy, které chcete obnovit, a pak zvolte Export do Mac (nebo podobné oznámení pro váš počítač se systémem Windows) v pravém dolním rohu obrazovky.